Do you use Snapchat on your iPhone or Android device and want that experience on your computer? Find out how to set up and use Snapchat on your Mac or Windows PC to chat and talk with friends or send them Snaps to keep your Snapchat streaks running and build up your Snapchat score.
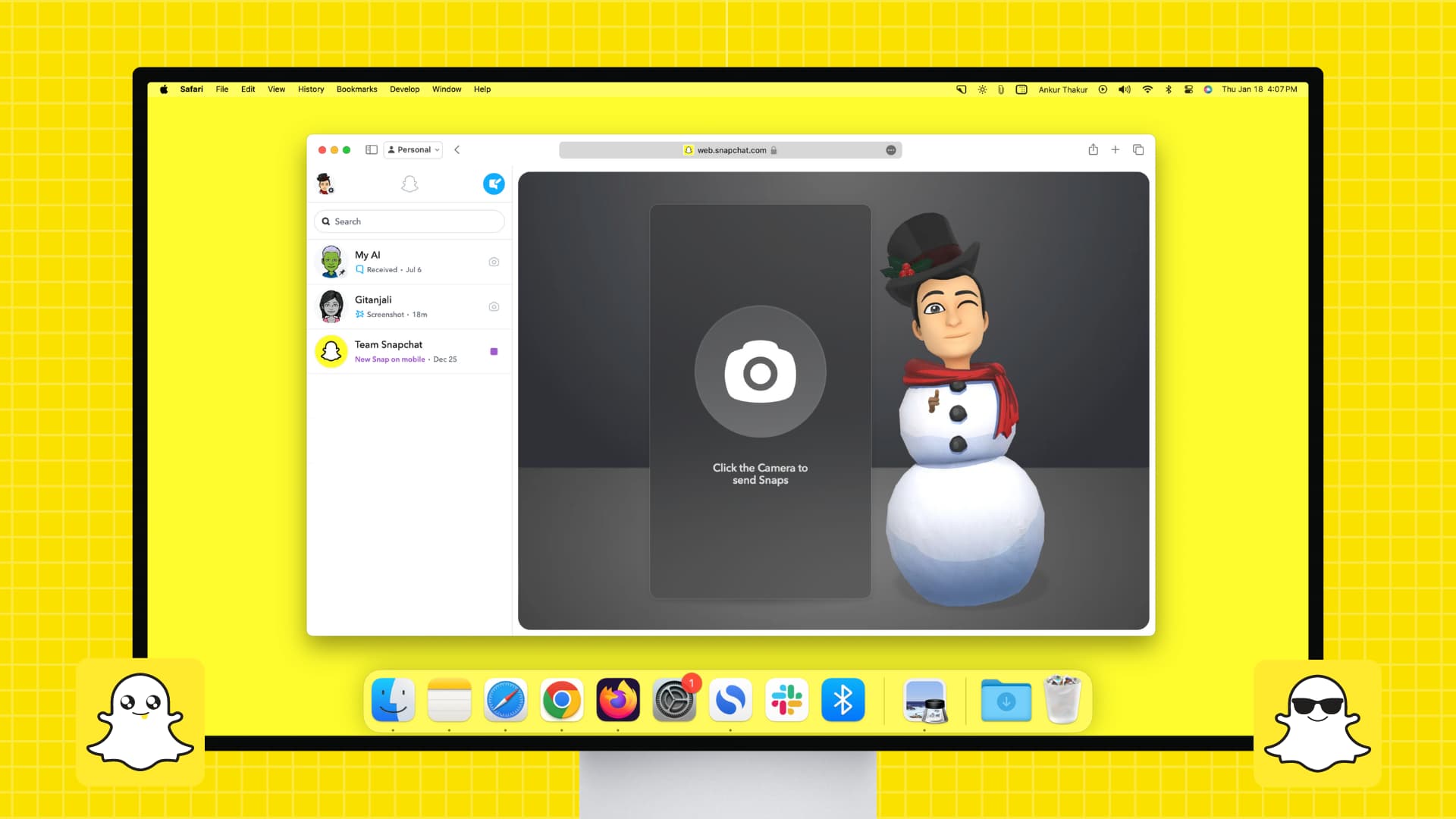
Supported browsers
You can use Snapchat web on your computer in Google Chrome, Apple’s Safari, and Microsoft Edge. I have tested that other Chromium-based browsers like Brave and Opera also work. Only Firefox is the notable browser where it doesn’t work.
You can use Snapchat in a web browser only on a computer. It won’t work if you try accessing it in a supported browser on your phone, iPad, or tablet. Instead, you’re encouraged to use the mobile apps on these platforms.
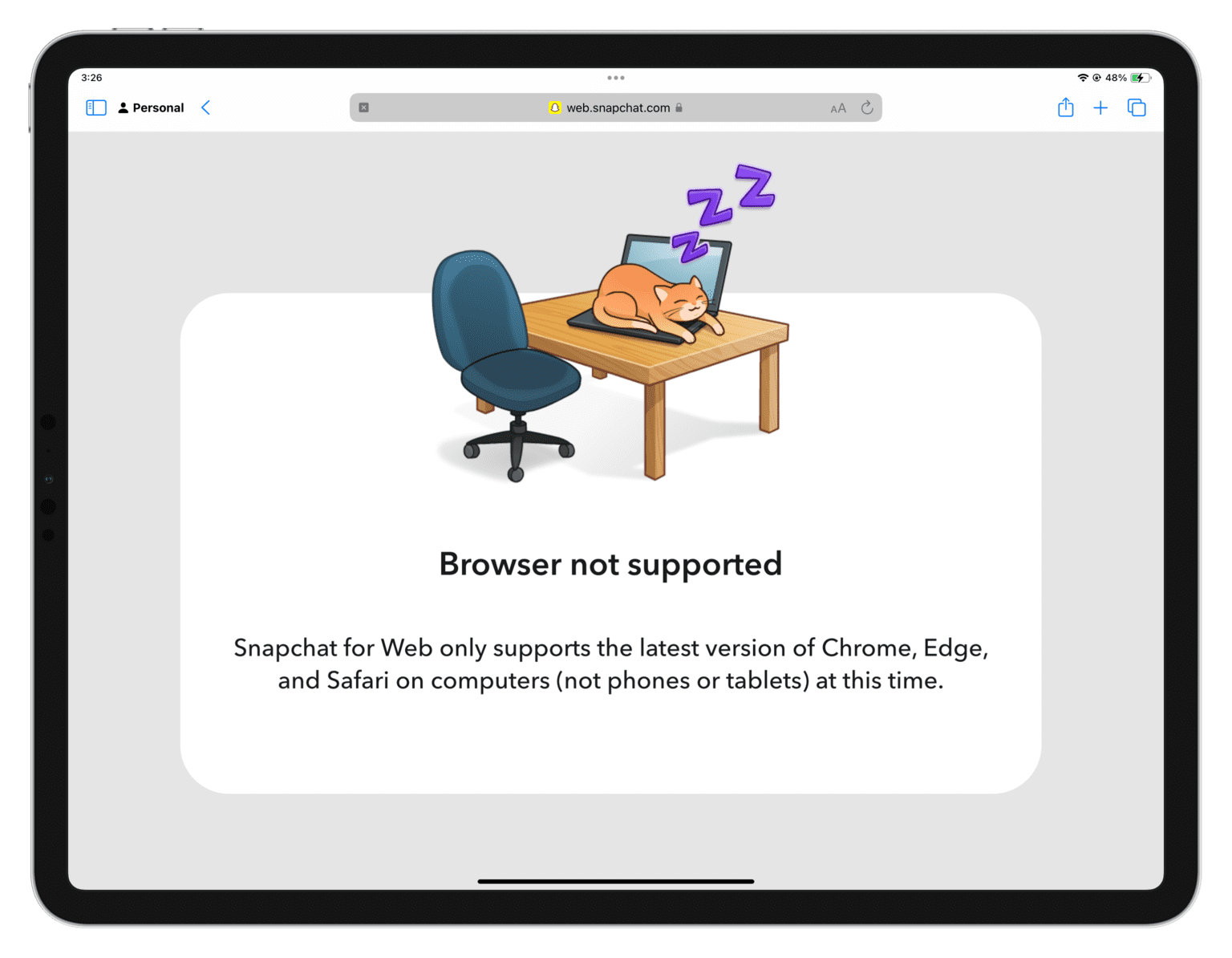
What you can do on Snapchat web
You can chat, make audio and video calls, send Snaps, and manage account settings while using Snapchat in a web browser. You cannot take and post pictures to your Snapchat story or view other people’s stories when using Snapchat in a computer browser.
Log in to Snapchat on a computer
1) Visit web.snapchat.com in Safari, Google Chrome, or Microsoft Edge on your Mac or Windows PC.
2) Click Log in to Chat.
3) Use the Snapchat username and password you use on your phone to log in to the web.
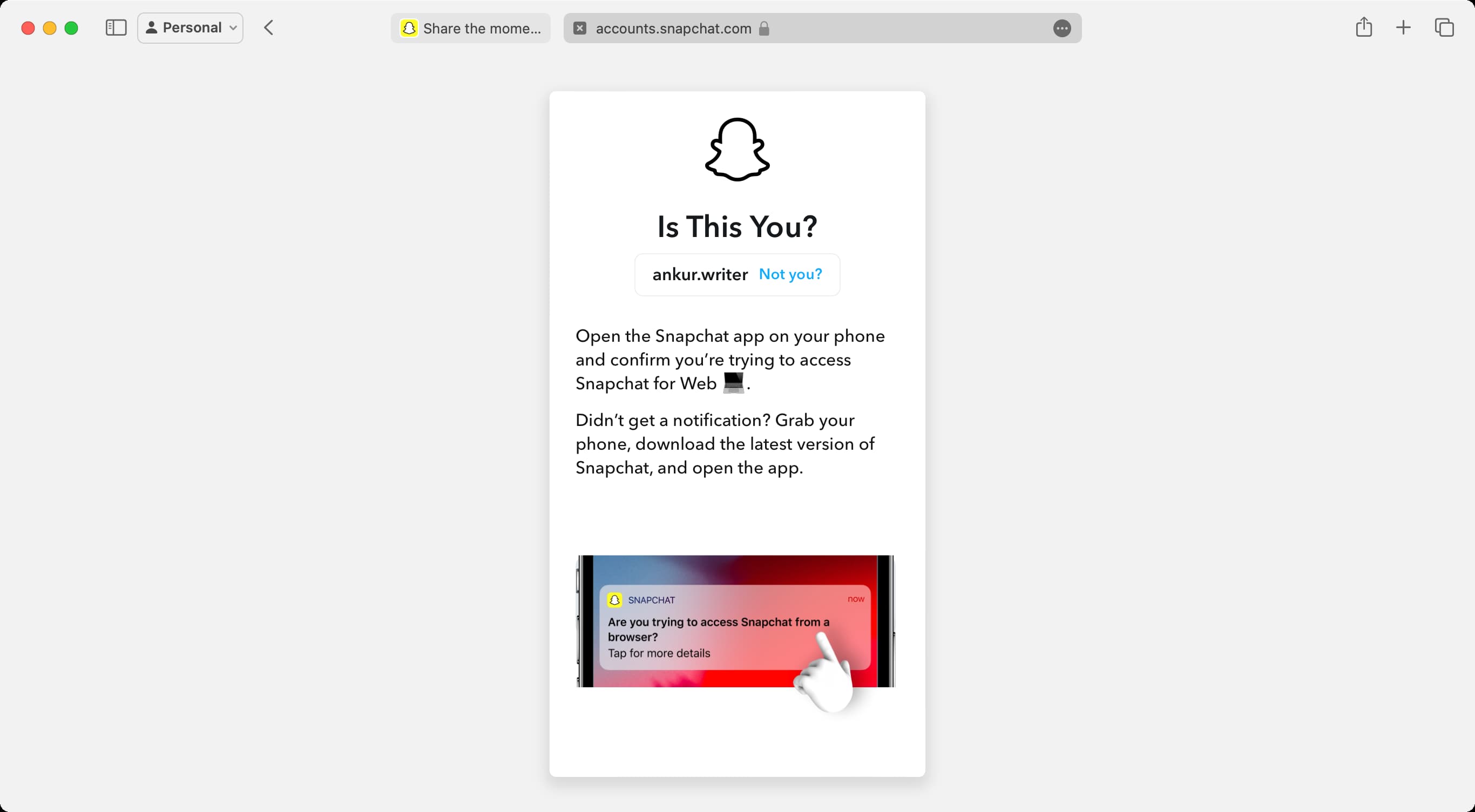
4) You will receive a notification on your phone after entering the correct login credentials in the web browser. Tap Yes to authenticate, and then you will be logged in to Snapchat on your computer.
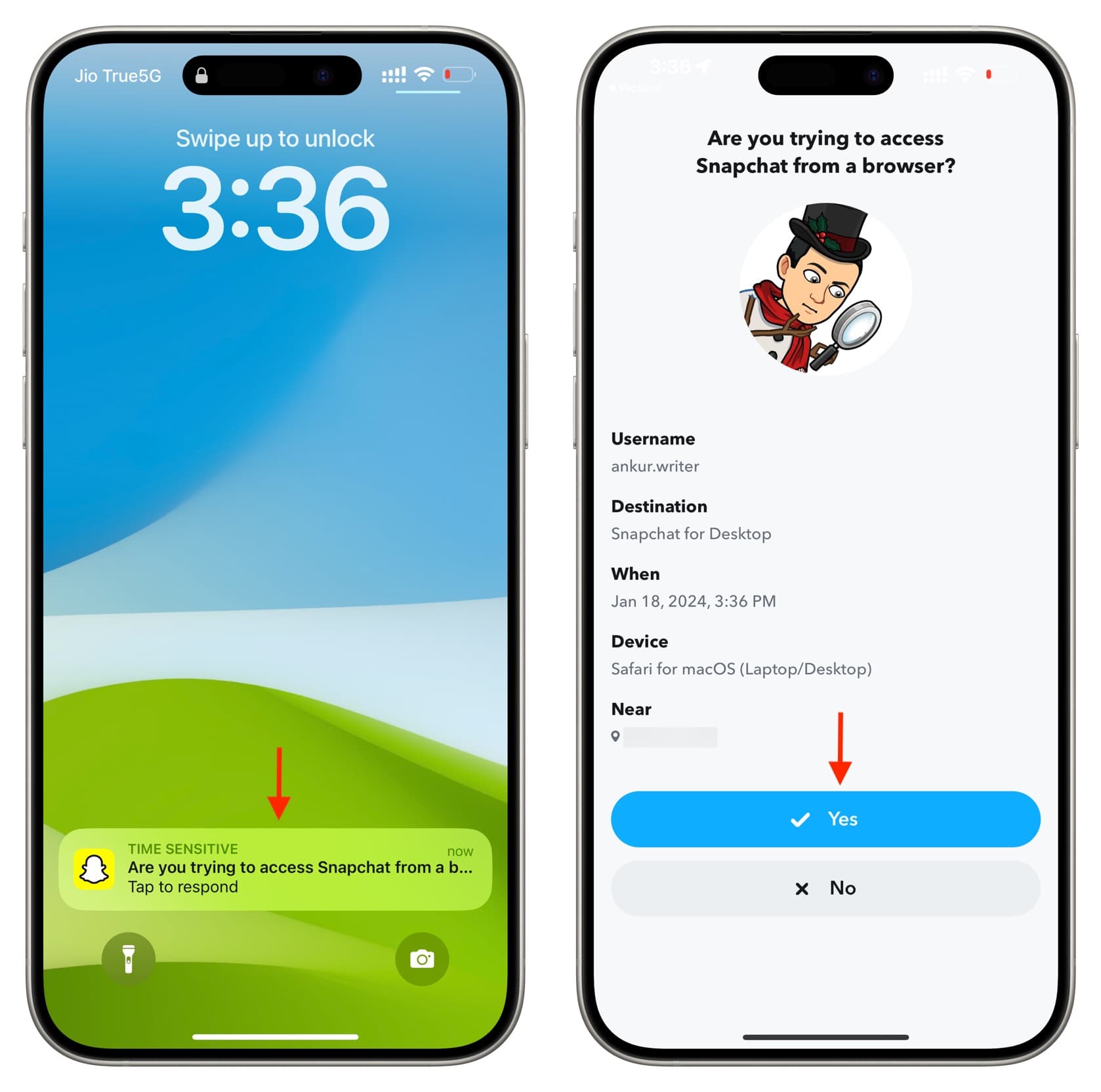
Give it the necessary permissions
After you log in, Snapchat will prompt you to allow it to access the camera, microphone, and notifications. It will help you with the instructions for your browser. We also go through the steps at the end of this tutorial.
You can choose to allow these permissions or hit X to deny. But remember that if you do not give it the camera & microphone access, you won’t be able to send Snaps or call your friends. Similarly, if you deny notifications permission, Snapchat on your computer won’t alert you when you get a new message.
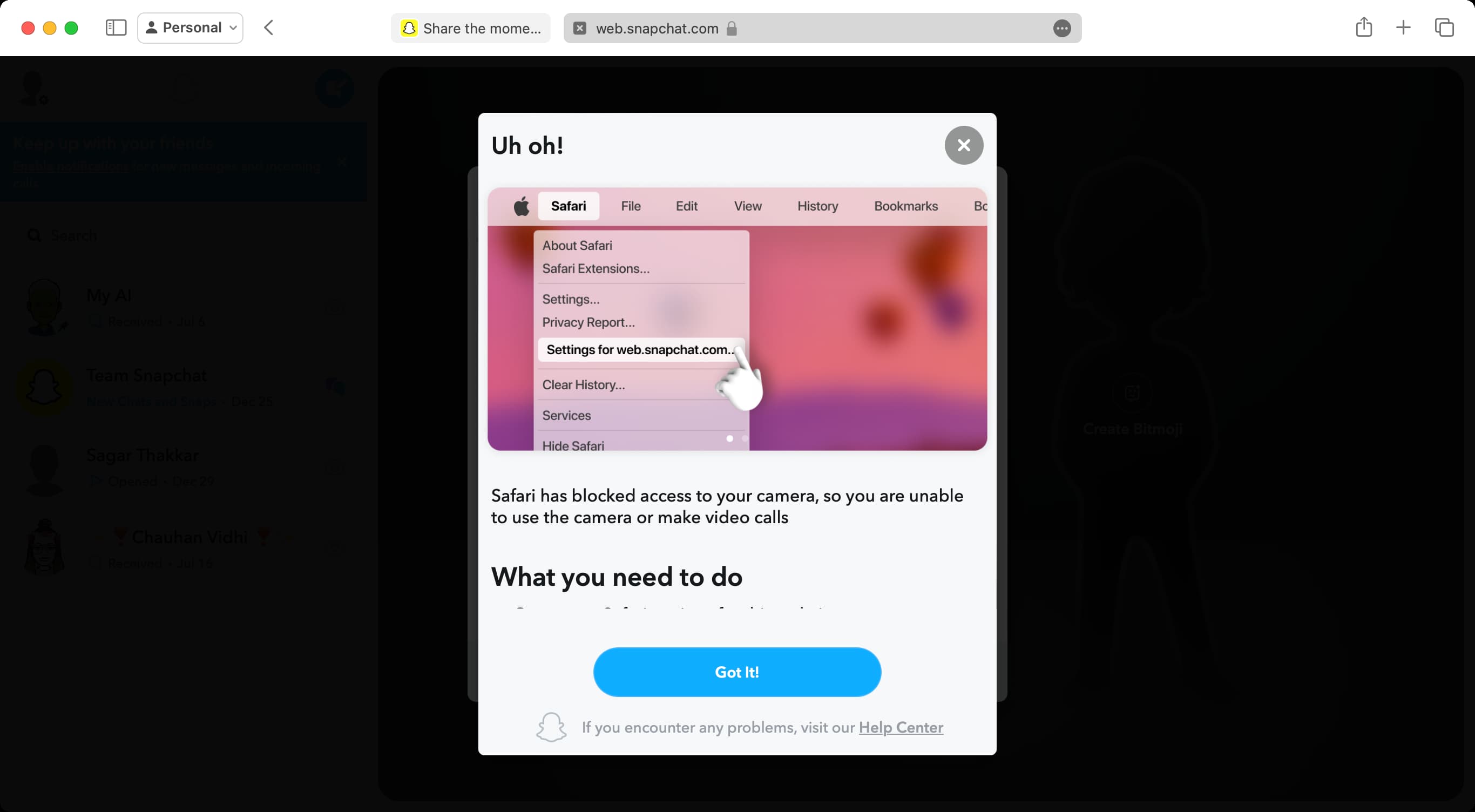
Using Snapchat on the web to chat, send Snap, and call
Once you have logged in and gone past the permissions, you will find your Snapchat messages on the left side.
- Select a person to message or make a video or audio call.
- Hit the camera icon next to their name to send a Snap.
- You can also click the blue new message compose button from the top to start a personal or group chat with your friends.
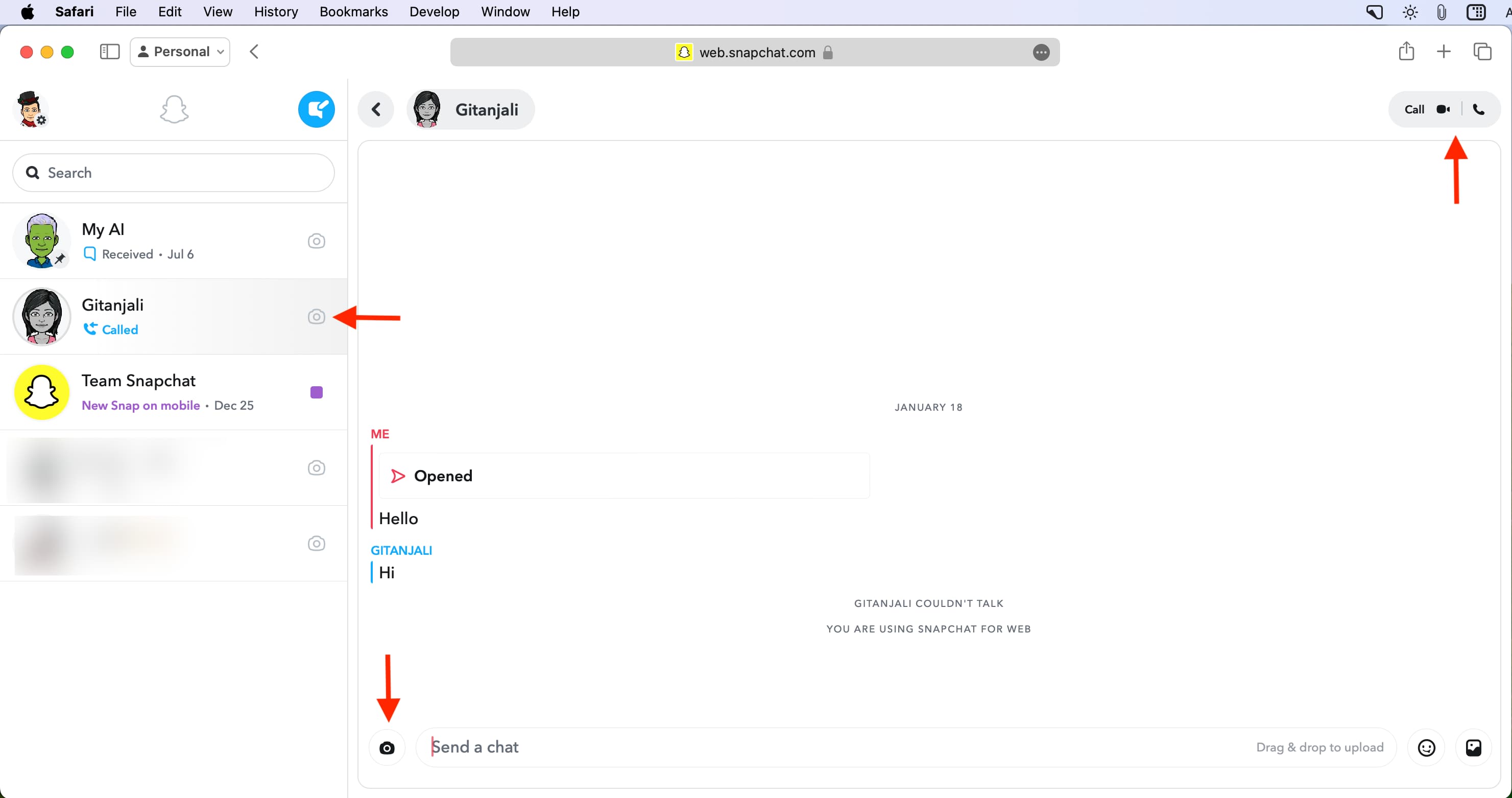
When you click the back arrow button from the left of an account name, you get to the screen where you can use the camera to take and send Snaps or create your Bitmoji if you have not already done so.
Snapchat notifications on computer
Snapchat alerts you when you receive a new chat message, your friend opens your Snap, etc. You cannot reply to a chat directly from the notification. Instead, you can click the notification or the Show button, and reply by going to Snapchat in the browser.
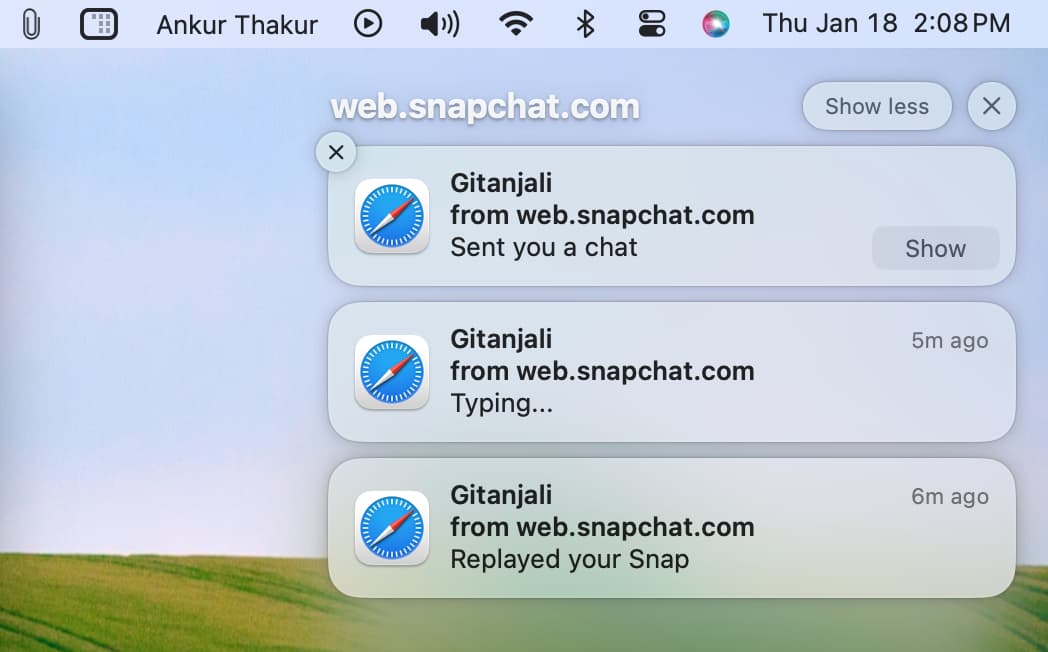
Refresh the browser tab
Sometimes, you may receive a new message notification on your computer, but that new chat or messages of an existing chat may not show in the Snapchat browser window. To fix this, simply refresh the browser tab.
Taking screenshots on Snapchat web
In my tests, I found that:
- If I try taking a screenshot of the Snapchat browser window, it blocks the chat screen, saying, “Looks like you’re trying to take a screenshot! Click anywhere to return to the conversation.”
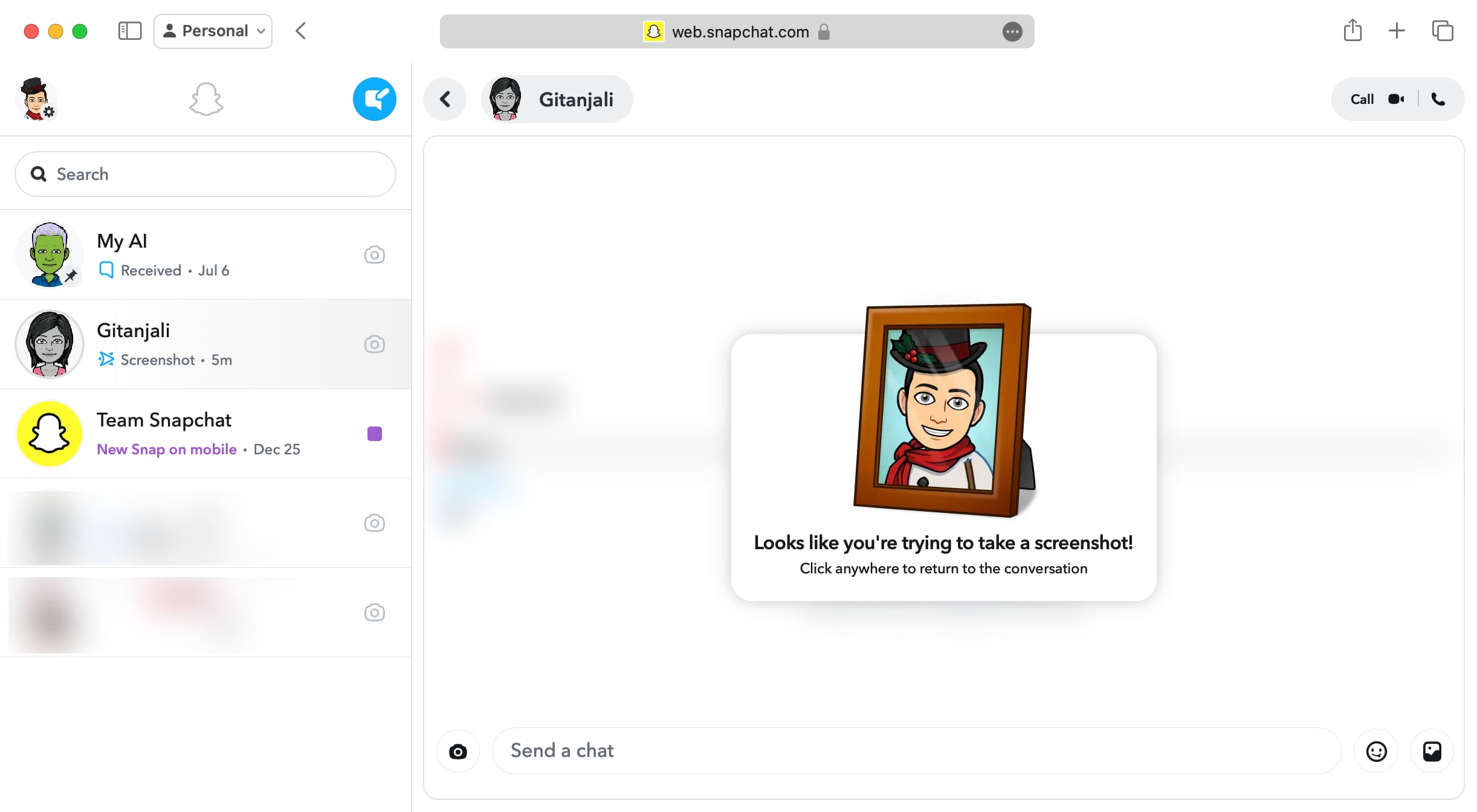
- If you want to take a screenshot of the chat screen with the messages visible on the screen, use Command + Shift + 5 on Mac to capture a timed screenshot. When the timer is running, go to the Snapchat window, and it will capture the screenshot with all messages. The other person is not informed that you took a screenshot of the conversation. Here’s how it looks:
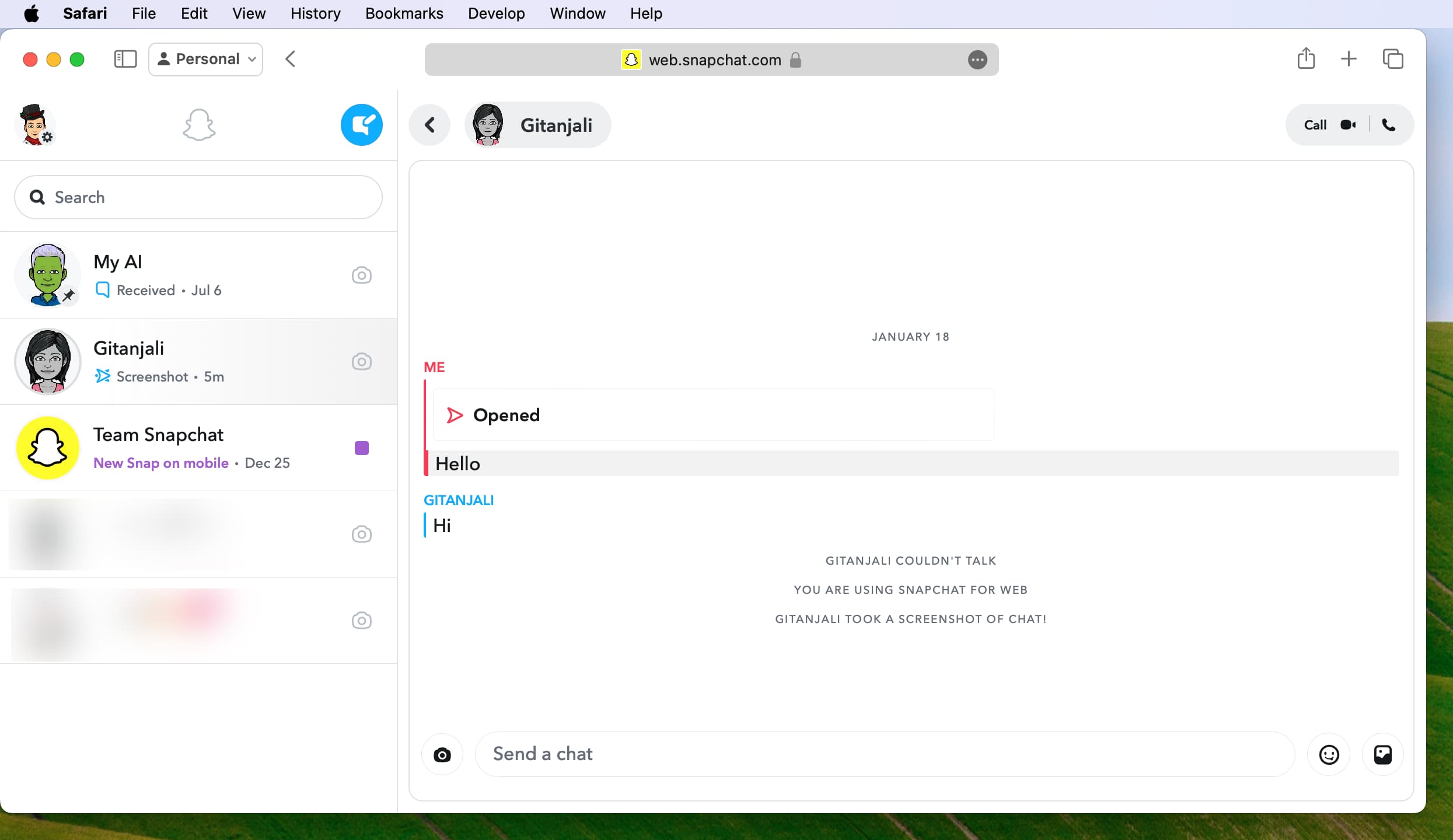
Related: How to screenshot a Snap without sending a notification to the other user
Manage your Snapchat settings
Click your profile picture or Bitmoji with a gear icon. From here, you can choose a Light or Dark theme for Snapchat, manage sounds and notifications, access your account settings, or log out.
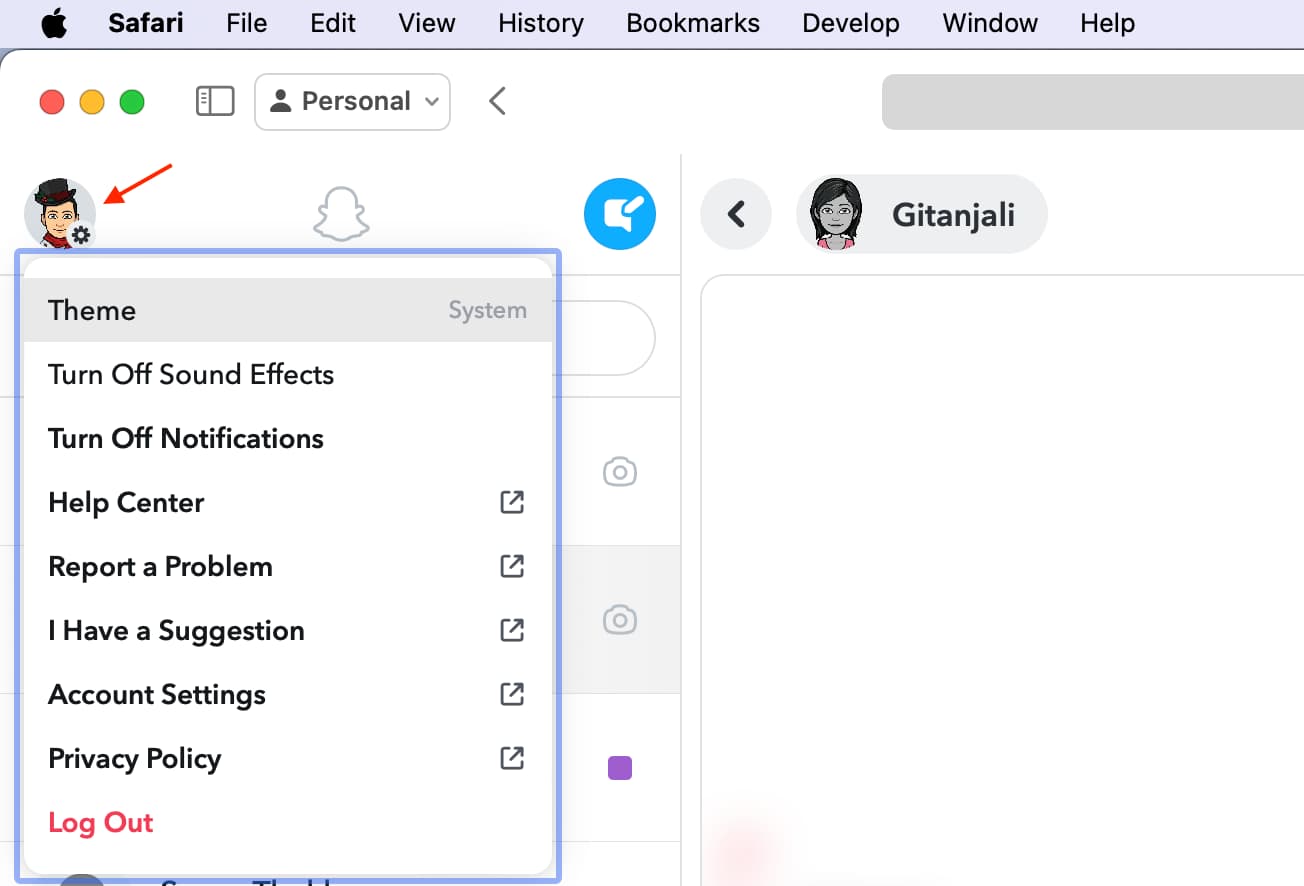
Having difficulty calling or taking a Snap?
Find out what to do if you cannot allow Snapchat to use your computer’s camera and microphone.
- Safari: Click Safari next to the Apple icon and choose Settings for web.snapchat.com. Now, click the drop-down box for Camera and Microphone and allow them.
- Chrome: Click the settings icon before the website name in the address bar and select Site settings. From here, allow Camera and Microphone access.
- Edge: Click the padlock icon before the site address and select Permissions for this site. After that, allow Camera and Microphone permissions.
If Snapchat still cannot use your computer’s camera or microphone, go to your computer’s settings and allow the browser in question to use the camera and mic.
If you’re on a Mac, you’ll have to go to System Settings > Privacy & Security > Camera and Microphone. For notifications, go to System Settings > Notifications and select your browser.
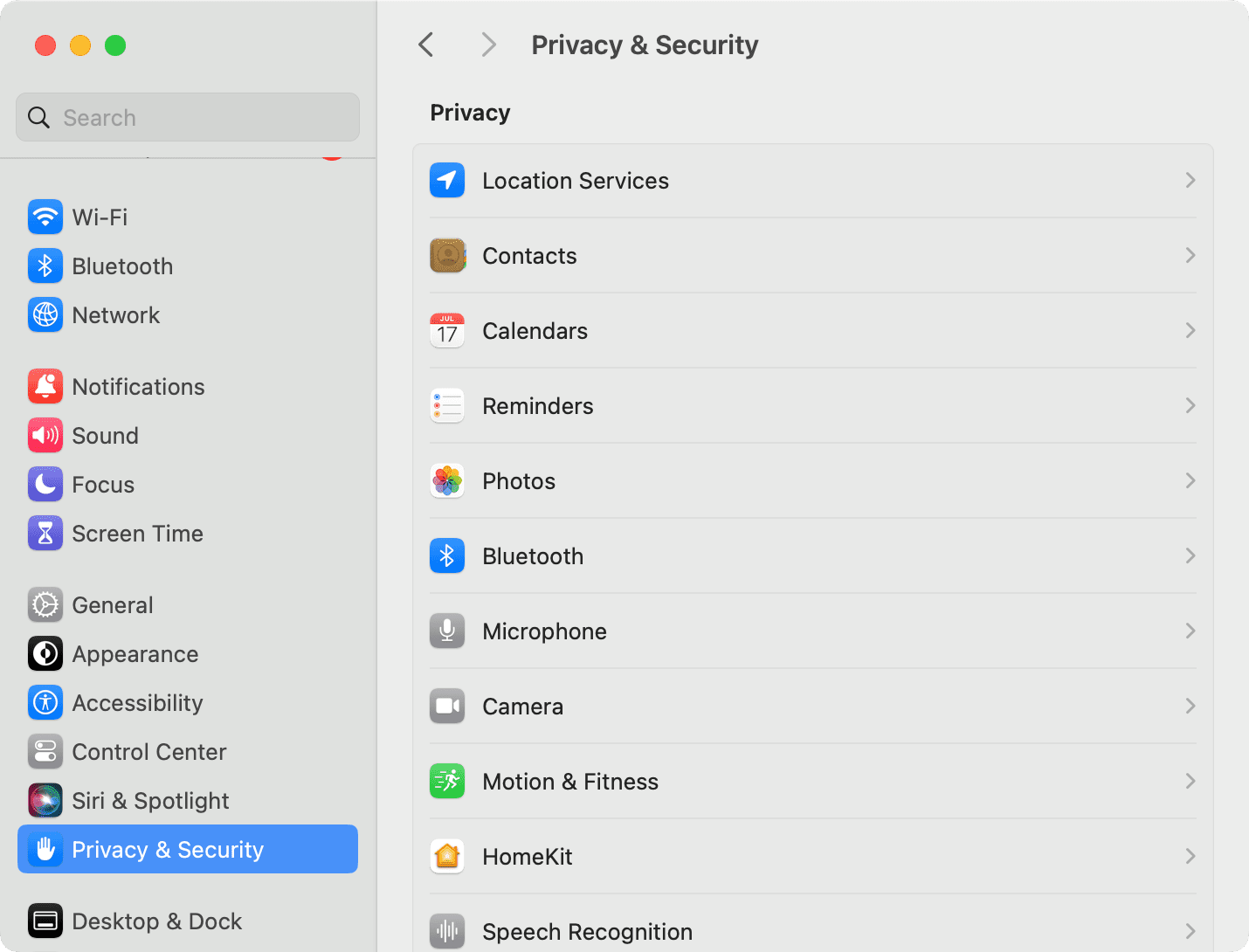
Check out next: How to change your username and display name in Snapchat