Unable to control your Apple TV with your iPhone or iPad? This tutorial lists all the solutions to fix this issue.
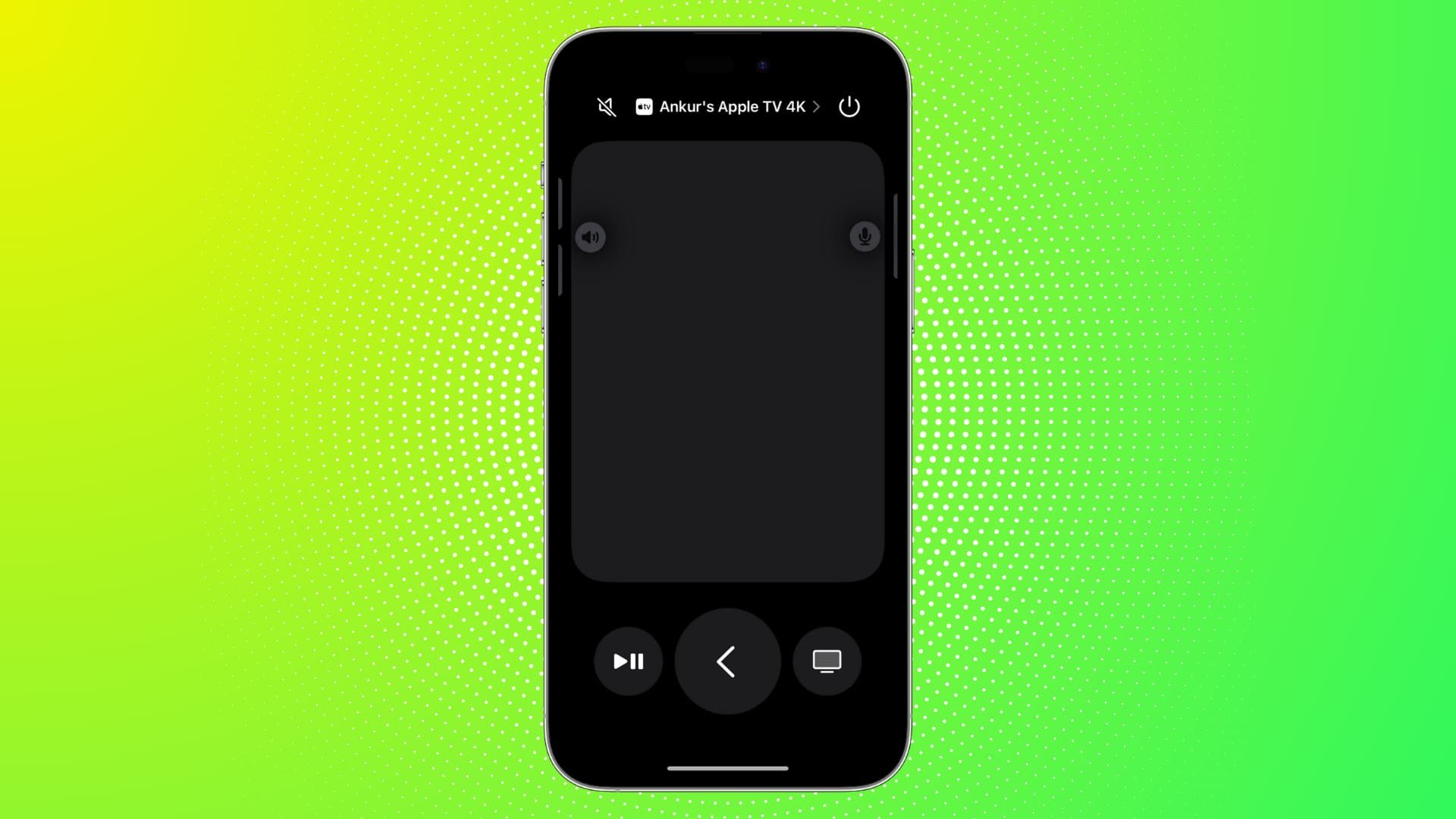
Every Apple TV comes with an actual Siri Remote. But if it isn’t working, or if you can’t find it, then you can use your iPhone or iPad to navigate your way on Apple TV. However, if this is failing to work, we’ll help you fix it in no time.
1. Choose the right Apple TV
If you have more than one Apple TV in your house or office, make sure you select the right one by following these steps:
- Open the iPhone or iPad Control Center and tap the Apple TV Remote icon.
- Tap Choose a TV or the current Apple TV name from the top and select the right one, like the Living Room, Bedroom, Conference Room, or whatever you’ve named it.

2. Press the power button
By default, your Apple TV goes to sleep after a period of inactivity, provided you haven’t set the sleep time to never.
Once Apple TV is in sleep mode, you won’t see the tiny white light on its front side, but still, your Apple TV should continue to be responsive to the actual Siri Remote as well as appear inside the TV Remote app on iPhone and iPad.
Simply press and hold the power button to switch on your Apple TV.
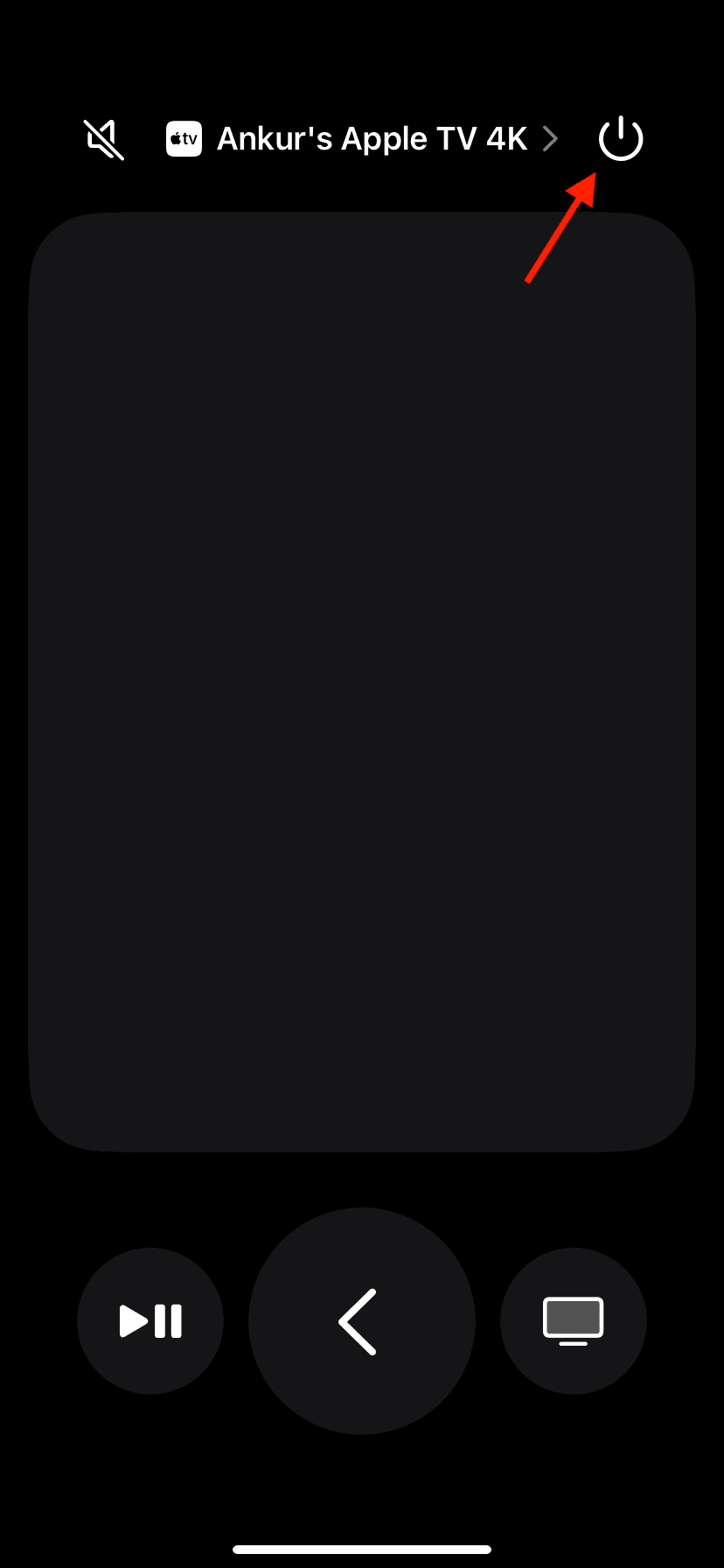
3. Make sure all devices are connected to the same Wi-Fi network
While the Siri Remote communicates to Apple TV via Bluetooth, the Remote feature on your iPhone or iPad talks to your Apple TV via Wi-Fi.
As a result, your iPhone or iPad won’t work as the TV remote if one of them is not connected from Wi-Fi or is connected to a different Wi-Fi network.
- On iPhone and iPad, go to the Settings app and note the network name next to Wi-Fi.
- Now, go to Apple TV Settings > Network and make sure it’s also connected to the same Wi-Fi network as your iPhone or iPad.
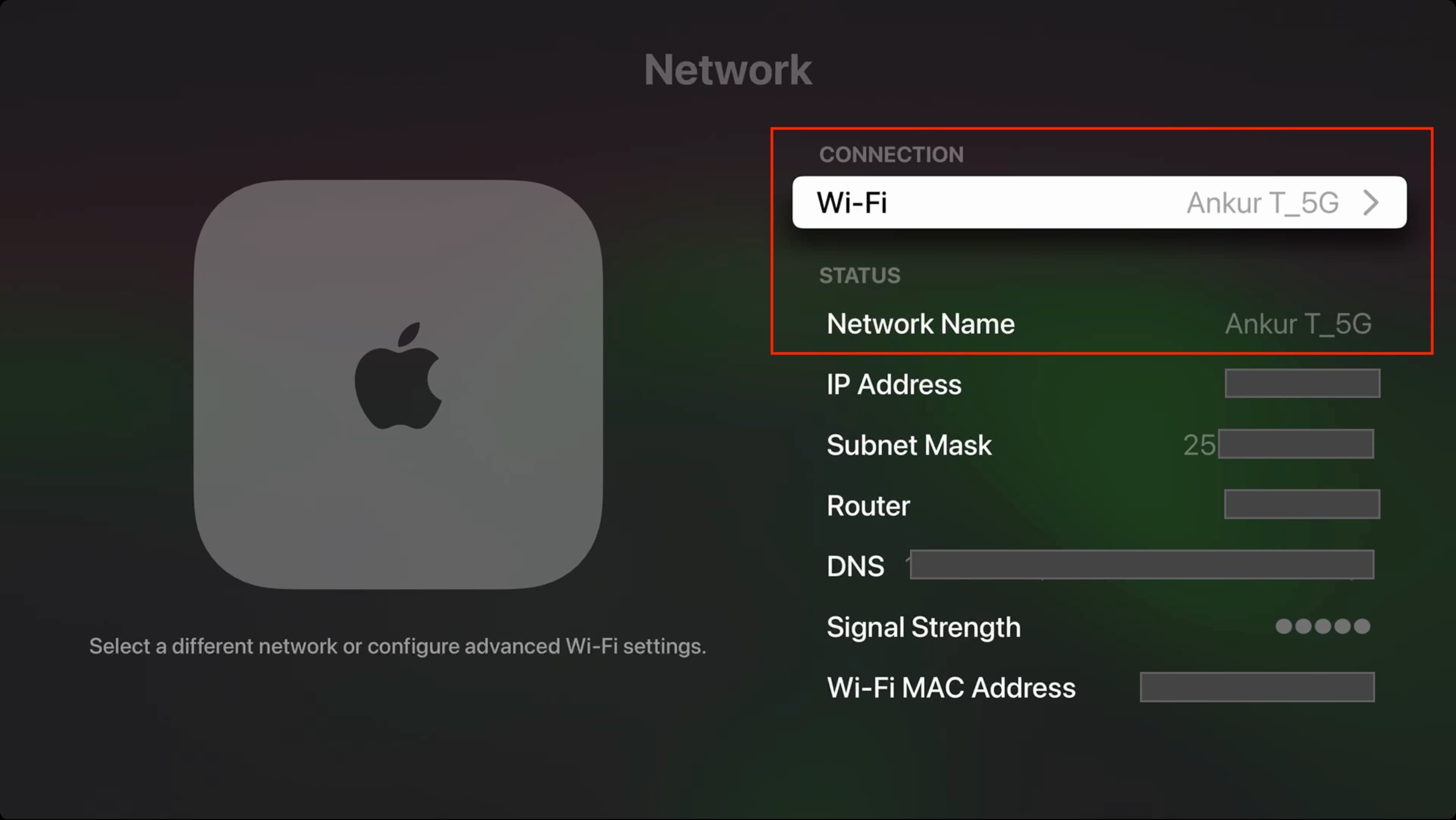
Note: In my tests, I found that your iPhone or iPad will work as the Apple TV Remote if both devices are on different bands of the same network. For instance, it works when my iPhone is on the 2.4 Ghz band and Apple TV is on the 5 Ghz band. But still, it’s better to have them on the same band.
Related: How to set your iPhone, iPad, and Mac to prefer a faster Wi-Fi network over the slower ones
4. Switch Airplane mode on and off
Sometimes, minor iOS network issues may prevent your iPhone from communicating with the wireless network and, by extension, your Apple TV. Toggling Airplane mode on and off should help.
5. Use the same Apple ID
Another important necessity is that your Apple TV and iPhone or iPad must be signed in to the same Apple ID.
You can check this from iPhone Settings > Apple ID. And on Apple TV, go to Settings > Users and Accounts. From here, select the default user, which is most likely you, and ensure you see your correct Apple ID on the next screen.
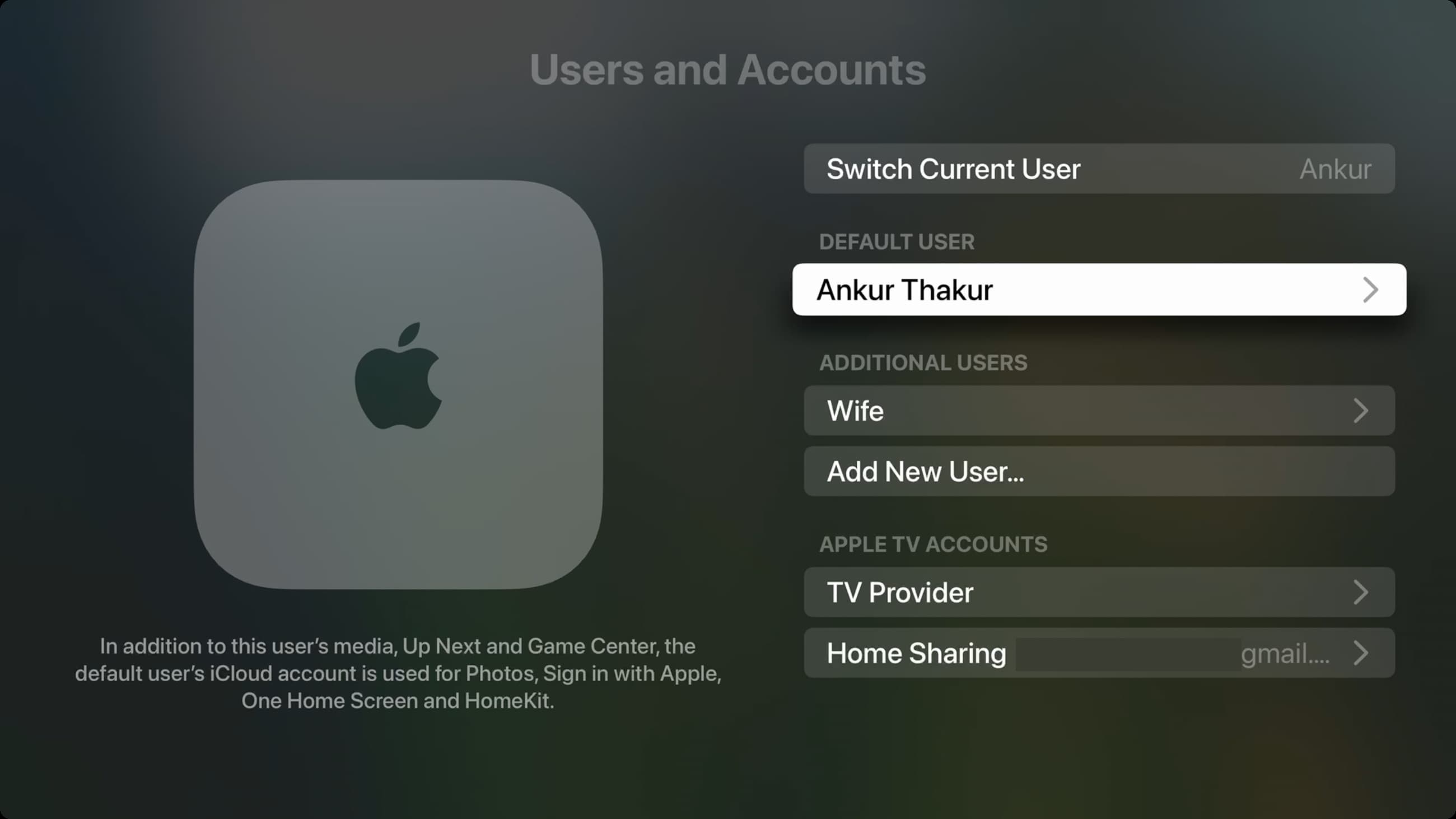
6. Force quit and reopen Apple TV Remote
While the Apple TV Remote feature does not have a dedicated app icon, it appears like an app card in the App Switcher, and you can close it:
- Open the Apple TV Remote feature from your iPhone or iPad Control Center if it isn’t already.
- Now, enter App Switcher and swipe up over the Remote tile.
- After 5 seconds, reopen it from the iOS Control Center.
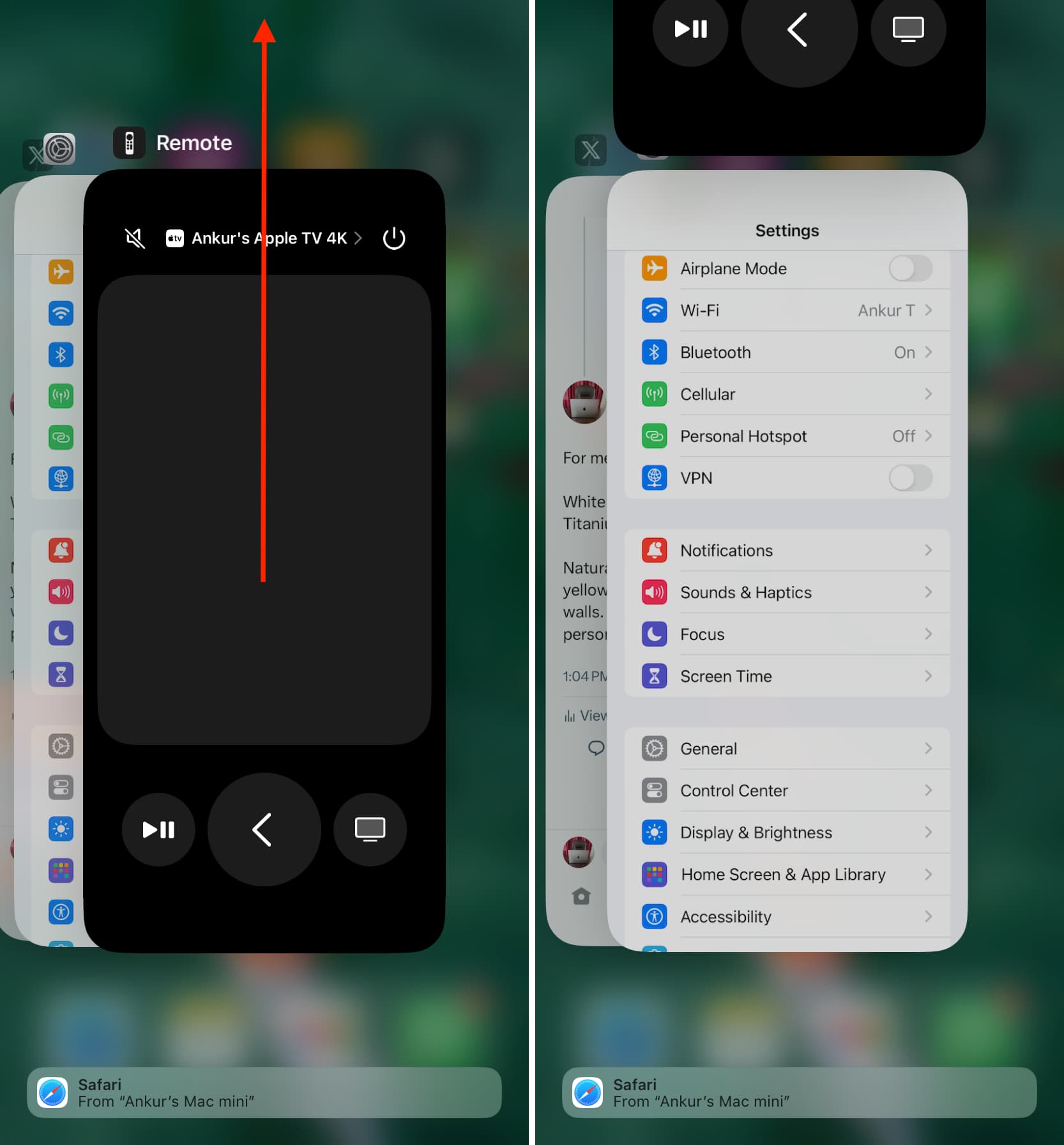
7. Restart your devices
This is an important step that you must pay attention to.
Start by turning your iPhone or iPad off and on. While that happens, switch off the Apple TV from its main power source and switch it back on after 15 seconds. Don’t use the Restart option in Apple TV Settings > System.
8. Turn your Wi-Fi router off and on
Oftentimes, your router may be the culprit for all your network inconveniences, and restarting it using the main wall power switch will certainly help.
9. Update your iPhone, iPad, and Apple TV
Head to iOS Settings > General > Software Update and get the latest version. Similarly, navigate to your Apple TV Settings > System > Software Update to install the most recent version of tvOS.
10. Know where you’re in the TV interface
Sometimes, the Remote feature on your iPhone or iPad may be working perfectly, but you’re actually lost in the submenus. Try hitting the back button, and then you can navigate using the touchpad.
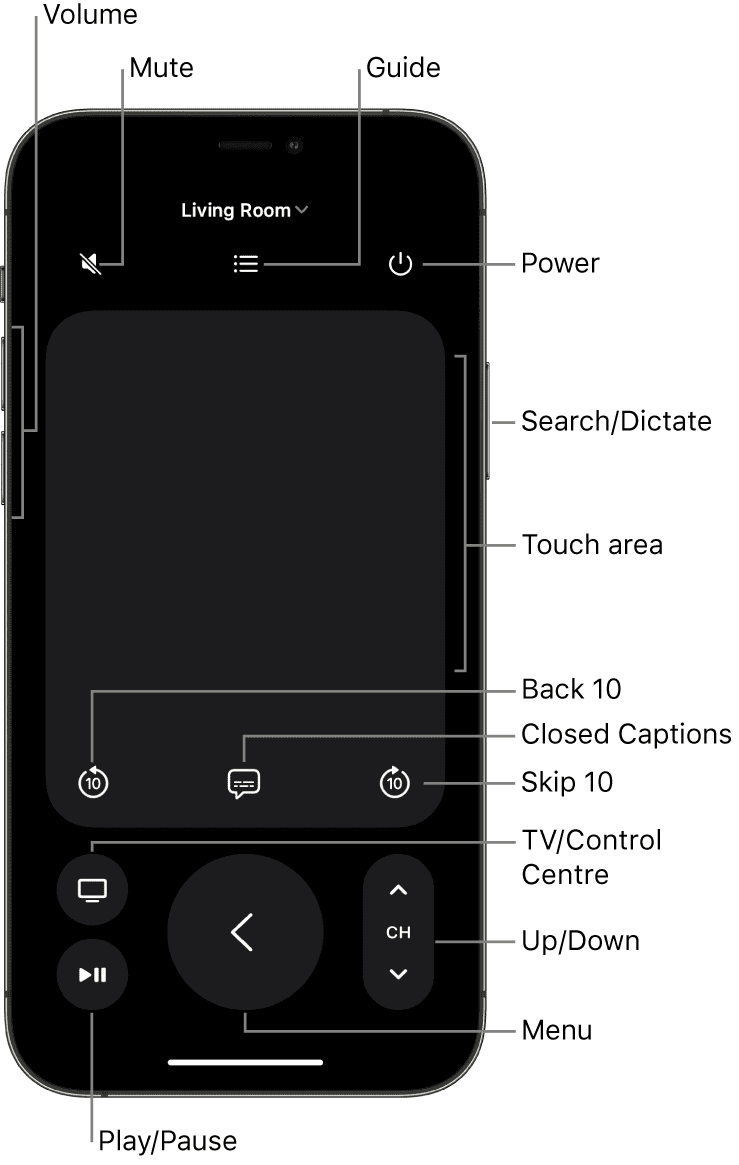
11. Remove extra devices paired with your Apple TV
If the problem still continues, follow these steps to refresh the connection for previously paired remotes and devices:
- Use your Siri Remote to go to Apple TV Settings > Remotes and Devices > Remote App and Devices.
- Select your iPhone or iPad from the list of paired devices.
- Click Forget This Device > Remove.
- You can repeat steps 2 and 3 to get rid of all unnecessary devices. They may include your Mac or older iOS devices where you used the standalone Remote app or Home Sharing.
- Restart your iPhone or iPad and your Apple TV.
- Now, tap the Remote icon in your iPhone or iPad Control Center, and it should automatically connect to your Apple TV, given they are on the same Wi-Fi network.
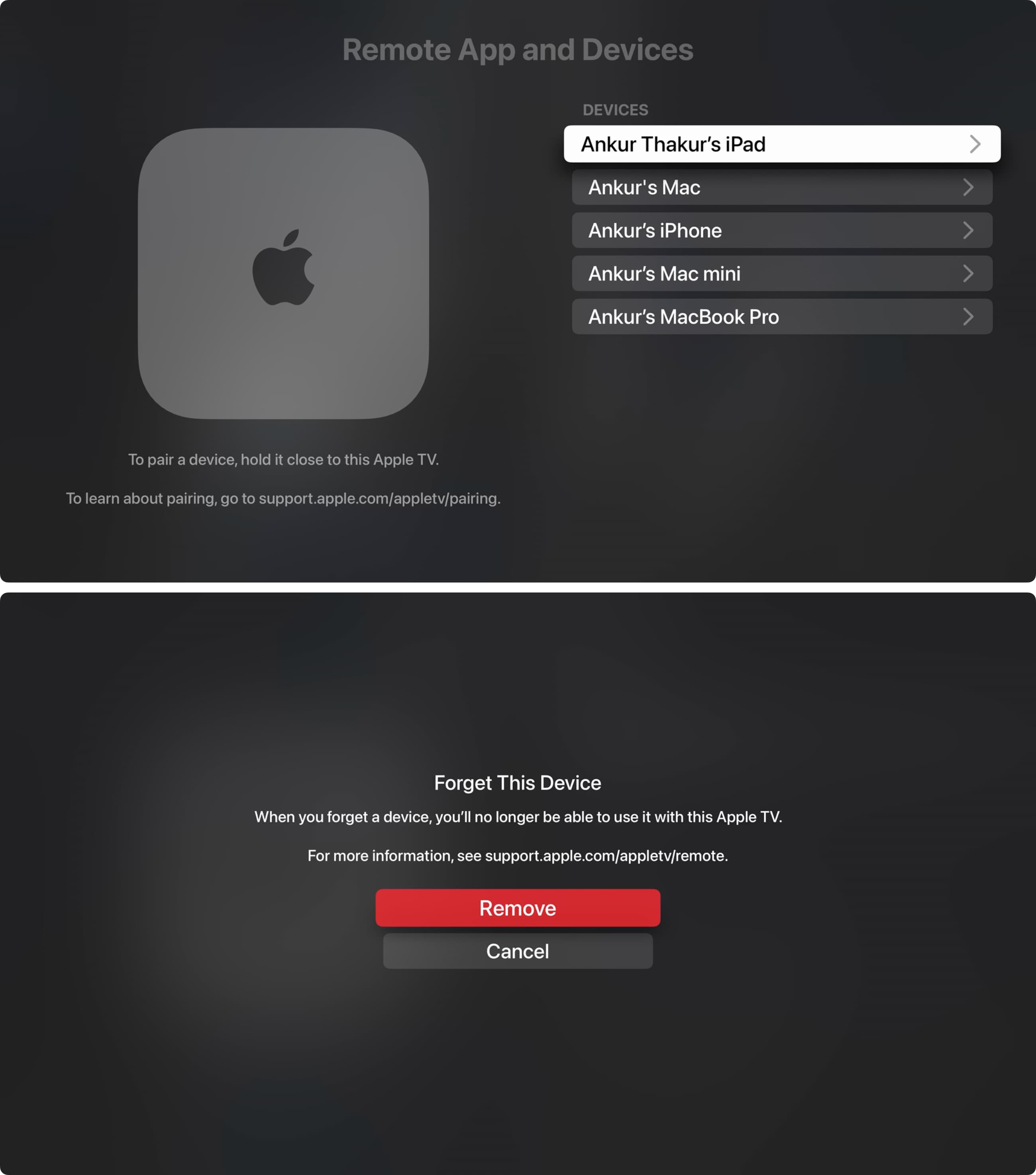
12. Toggle off Home Sharing
While there is no apparent correlation, if you use Home Sharing to view your Mac’s photos or media on your Apple TV, then go to your computer’s Home Sharing settings screen and turn it off. You can also turn it off from your Apple TV from Settings > Users and Accounts > Home Sharing. Hopefully, this should do the trick.
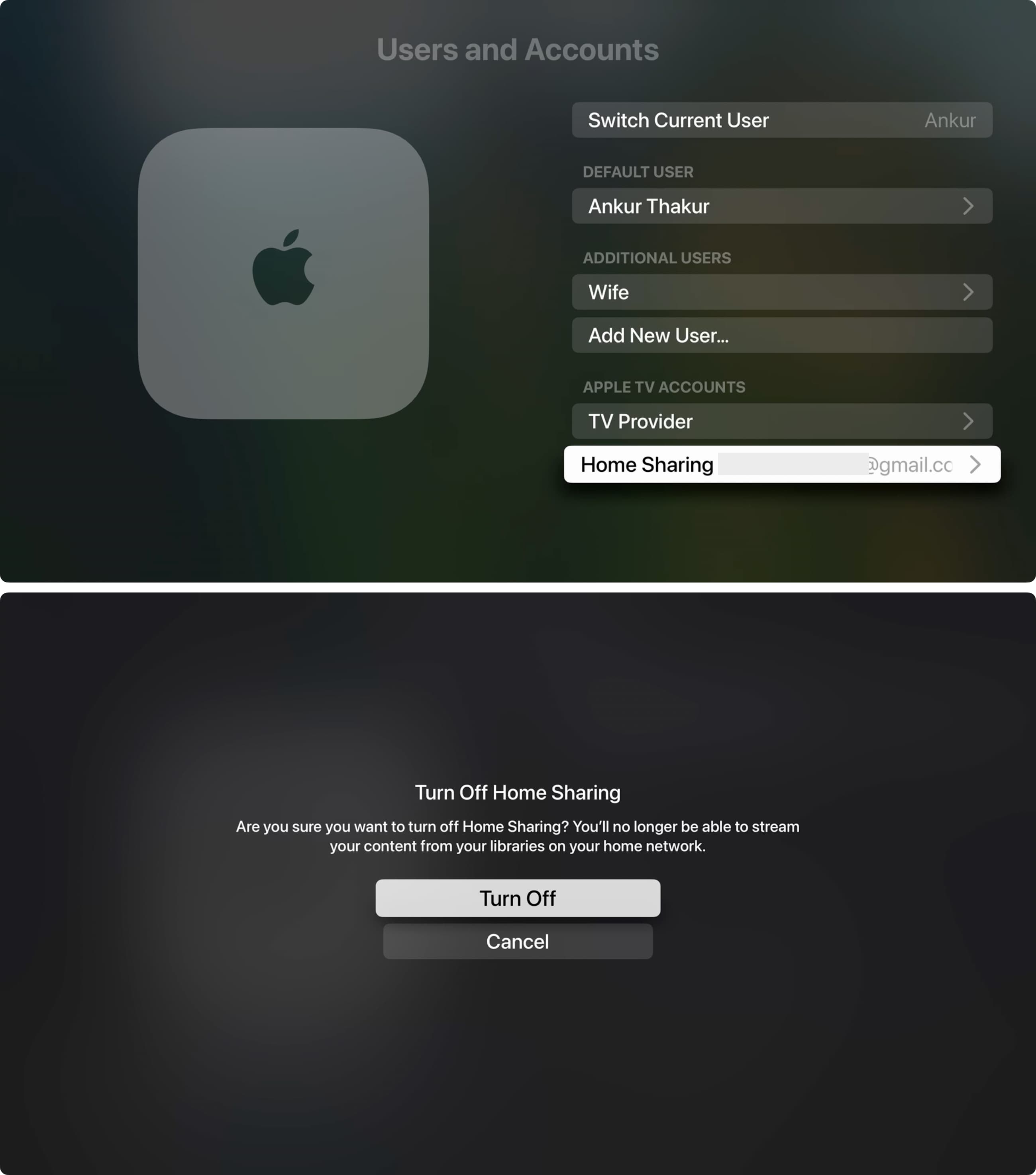
13. Reset and set up your Apple TV again
In the majority of cases, you may not have to come down to this, but if the problem remains unsolved, you can reset your Apple TV from Settings > System > Reset > Reset or Reset and Update. After that, set it up again.
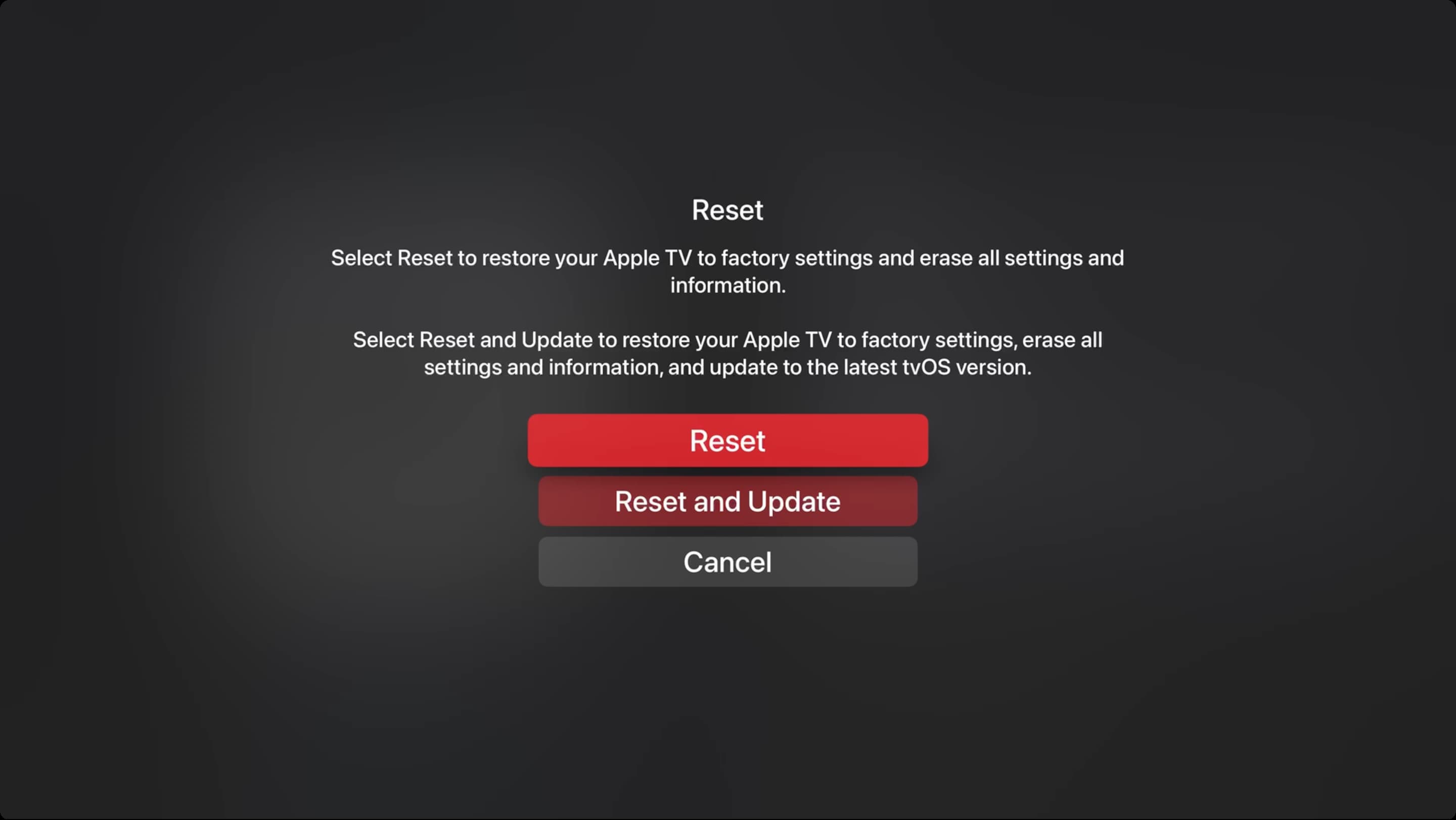
14. Contact Apple Support
Finally, if nothing works, chat with Apple Support and get their opinion on this matter.