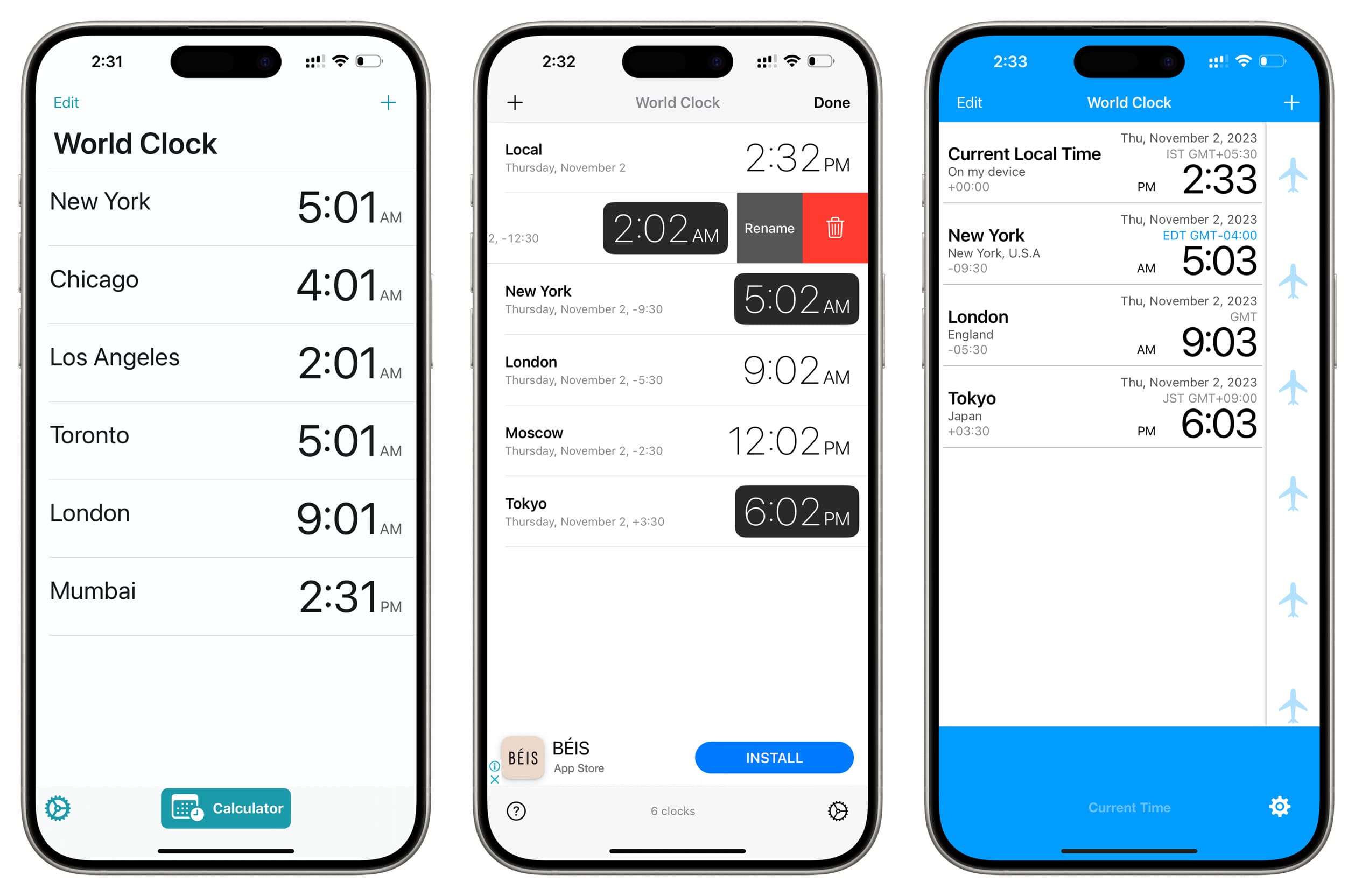Wondering what date and time it is in a city on the other side of the globe? In this tutorial, we will explain how you can see, customize, and use the built-in World Clock and third-party apps on your iPhone and iPad to keep track of time worldwide.
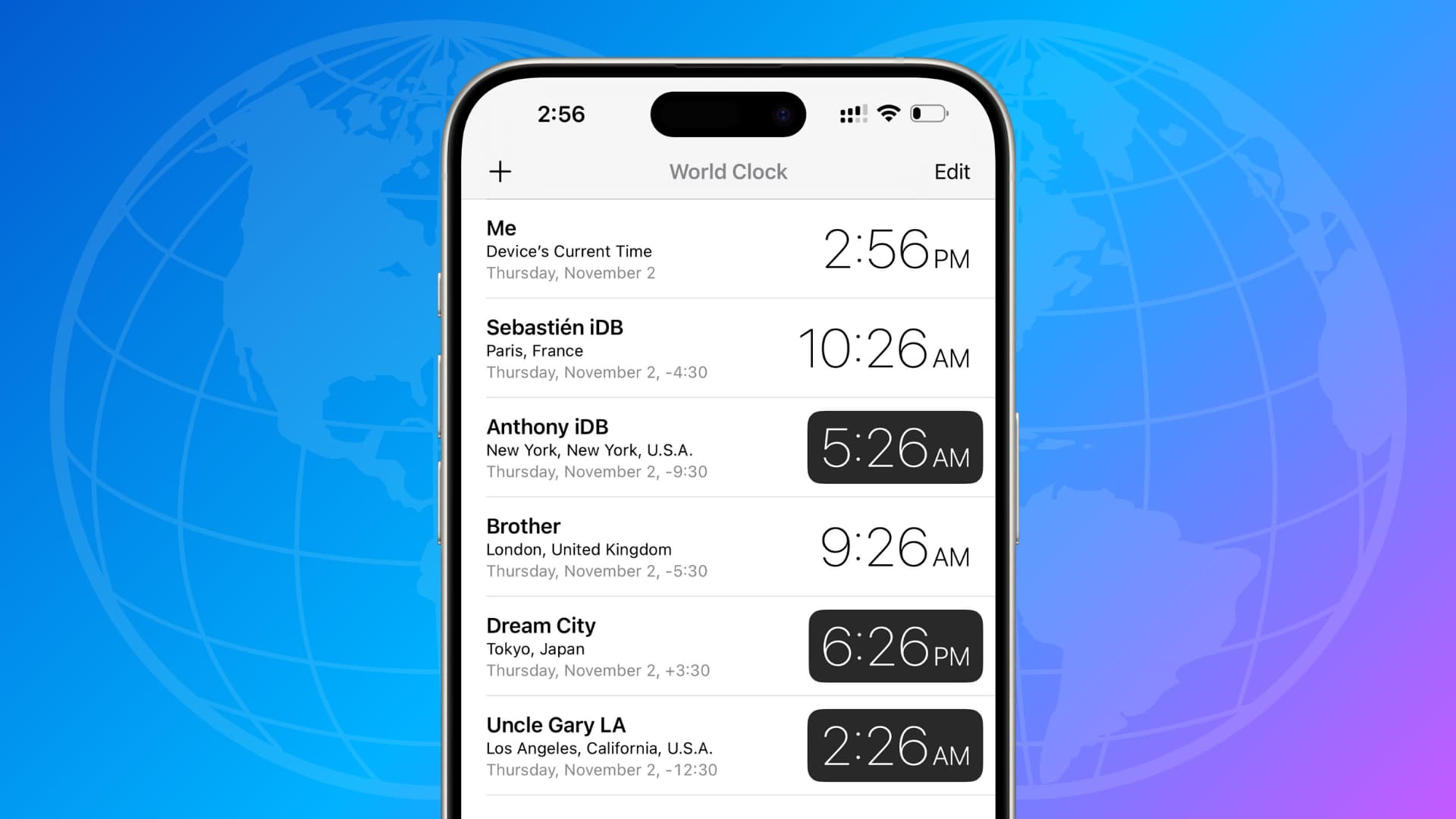
Related: How to display clocks for other time zones in your Mac menu bar
1. Ask Siri
You can always do a Google search for “time in [city name].” But using Siri is much faster. Simply invoke Apple’s voice assistant on your iPhone or iPad and ask it something like “What time is it in Sydney?” or “What date is it in Saint Petersburg?”
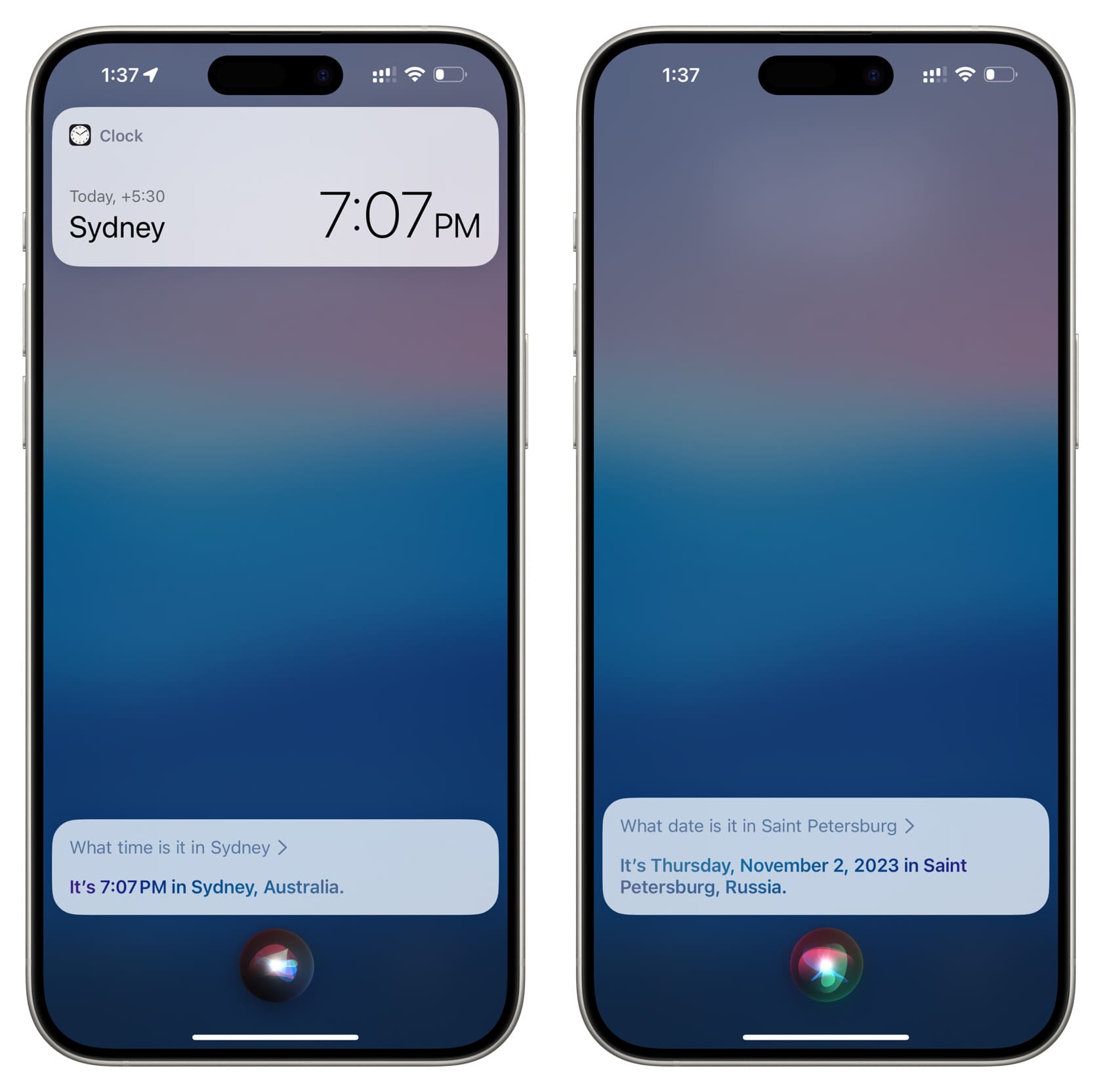
2. Use the iOS Clock app
The stock Apple Clock app that comes built-in on all iPhones and iPads has World Clock support.
1) Open the Clock app on your iPhone and tap World Clock.
2) It should have your local city at the top. Tap the plus button (+) to add more.
3) Find the city by entering its name in the search box and tap to add it to your World Clock.
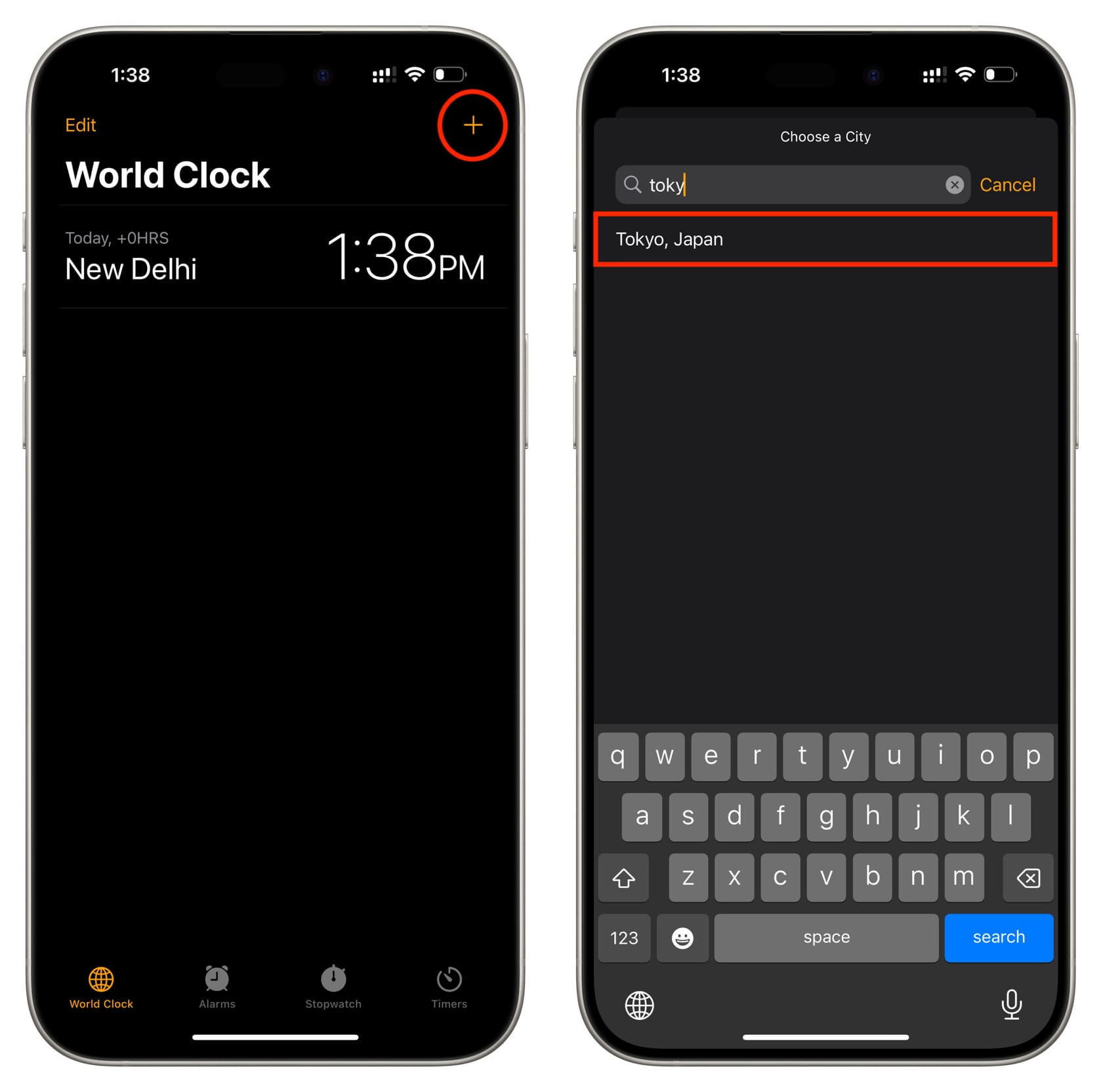
Note: You may not find all cities here, in which case, select the one closest to it in the same time zone. Also, entering the state name may not show a meaningful result, but the city name will. For instance, typing Utah shows ‘No Results Found,’ but entering its capital, Salt Lake City, will offer a meaningful result.
4) Repeat steps 2 and 3 to add more cities whose time you want to keep track of.
5) After you’ve added the desired cities, they will all be listed in the World Clock section.
- Their current time appears next to their names.
- You also see Today, Yesterday, or Tomorrow telling you if it’s the same date in that city as yours or a previous or next date.
- Your local city and other added cities of the same time zone show +0HRS. Other added cities will show how much behind and ahead they are based on your local city. For instance, in the screenshot below, you can see that Paris is 4 hours 30 minutes behind my local time, and Tokyo is 3 hours 30 minutes ahead.
6) You can tap Edit and use the hamburger menu icon to change the position of the added cities or hit the red delete button to remove them.
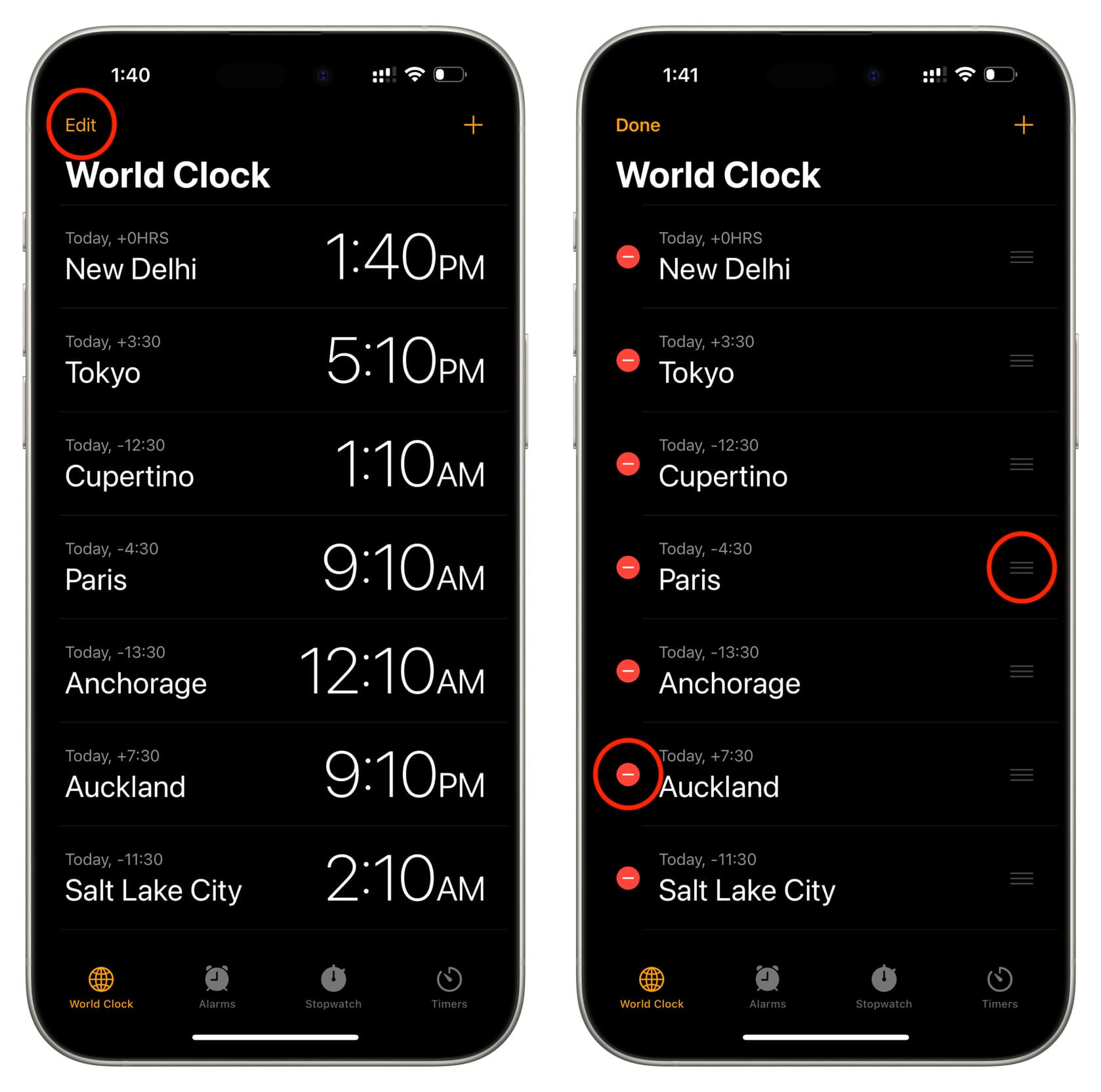
From now on, whenever you need to know the time in these cities, just go to the iOS Clock app and tap World Clock.
Tip: The World Clock on iPad has a world map that looks great!
3. Use the World Clock Home Screen widget
If you need to constantly stay updated on the time in a different city, it’d be best to add the World Clock widget to your iPhone or iPad Home Screen. Here’s how to do that:
1) Touch and hold an empty spot on your iPhone Home Screen until all apps start shaking.
2) Tap the plus button (+) from top left.
3) Scroll down and tap Clock from the list.
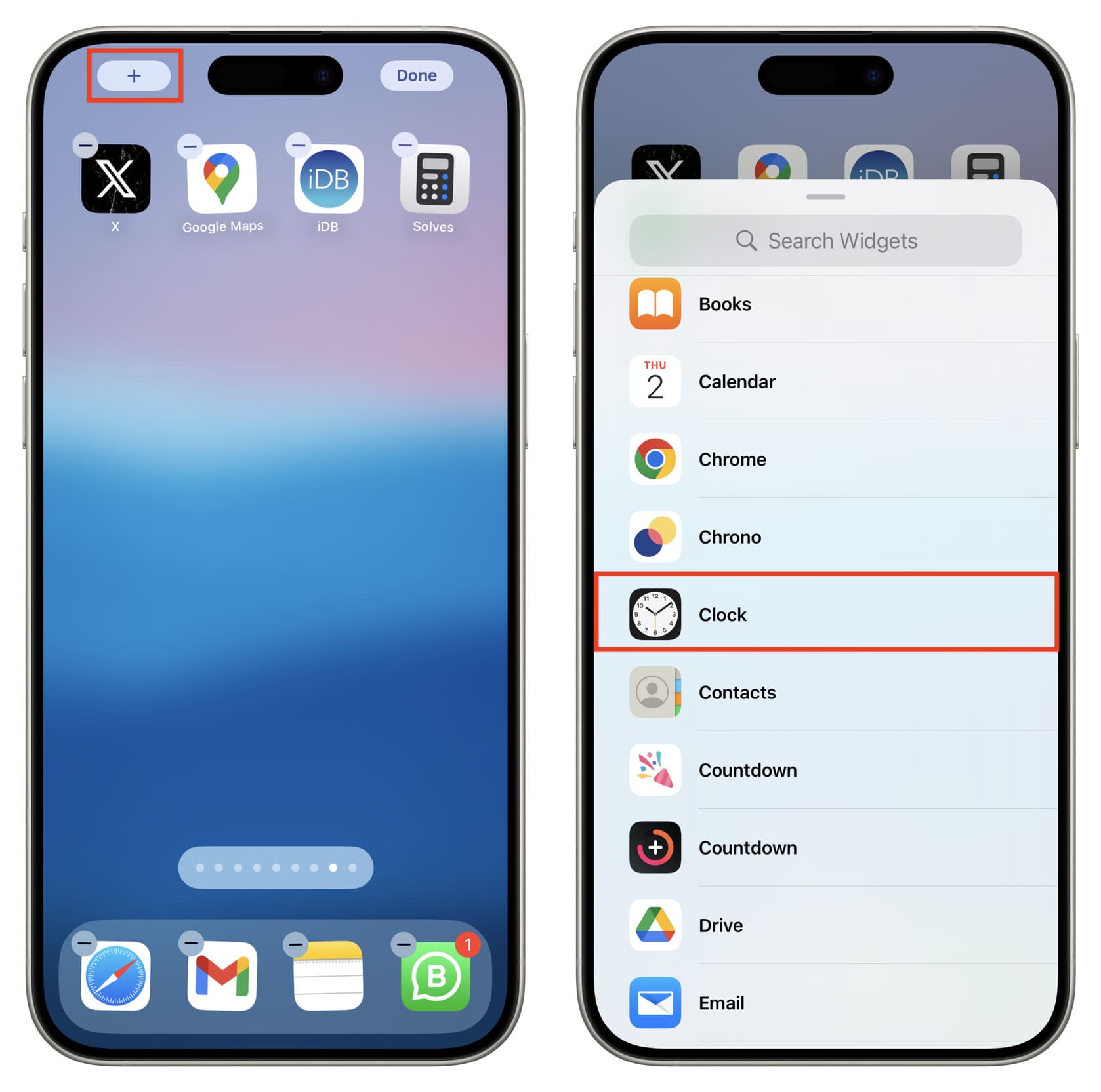
4) Swipe left until you reach the square or rectangle World Clock widgets and tap Add Widget under one of them.
5) The widget will probably show the time for Cupertino, Tokyo, Sydney, and Paris. If you’re happy with these cities, tap Done. But if you want to change the cities, tap the widget now (before hitting Done). Or, if you have tapped Done, touch & hold the added widget and choose Edit Widget.
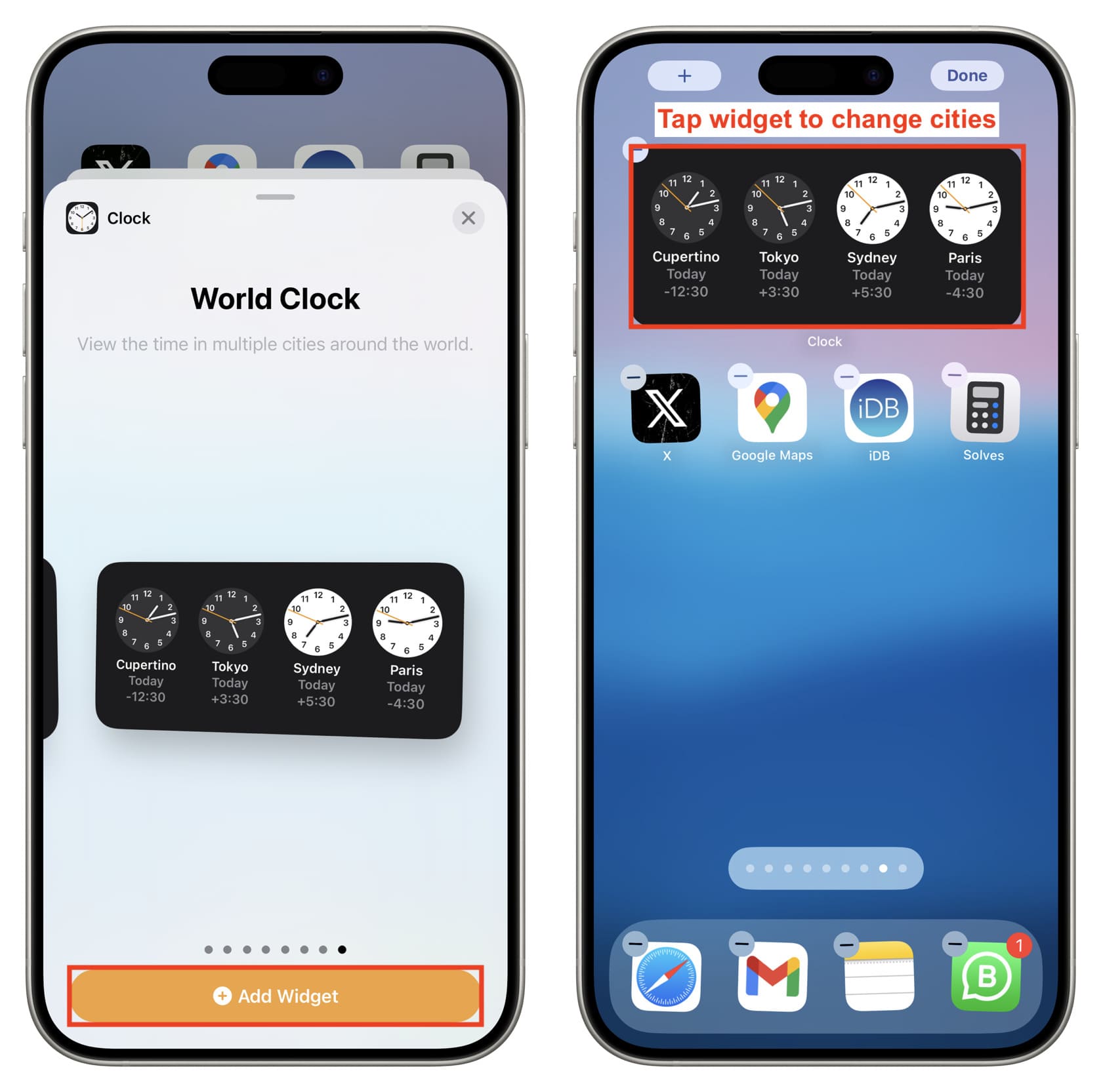
6) Tap the default city name and select the one you want to add. You can also use the hamburger menu icon to rearrange their position.
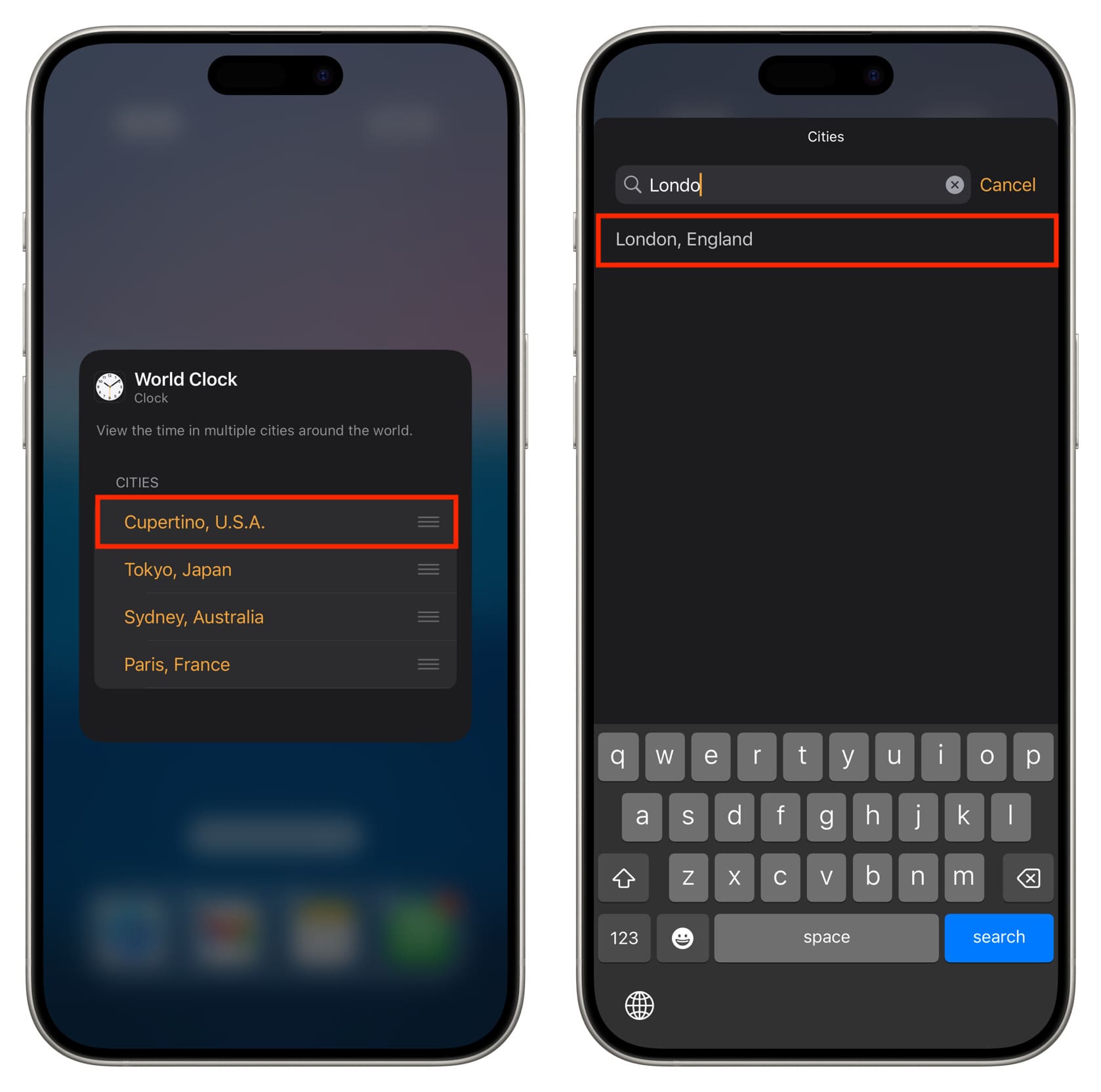
7) Finally, tap anywhere outside the widget and hit Done to save your customized World Clock iPhone widget.
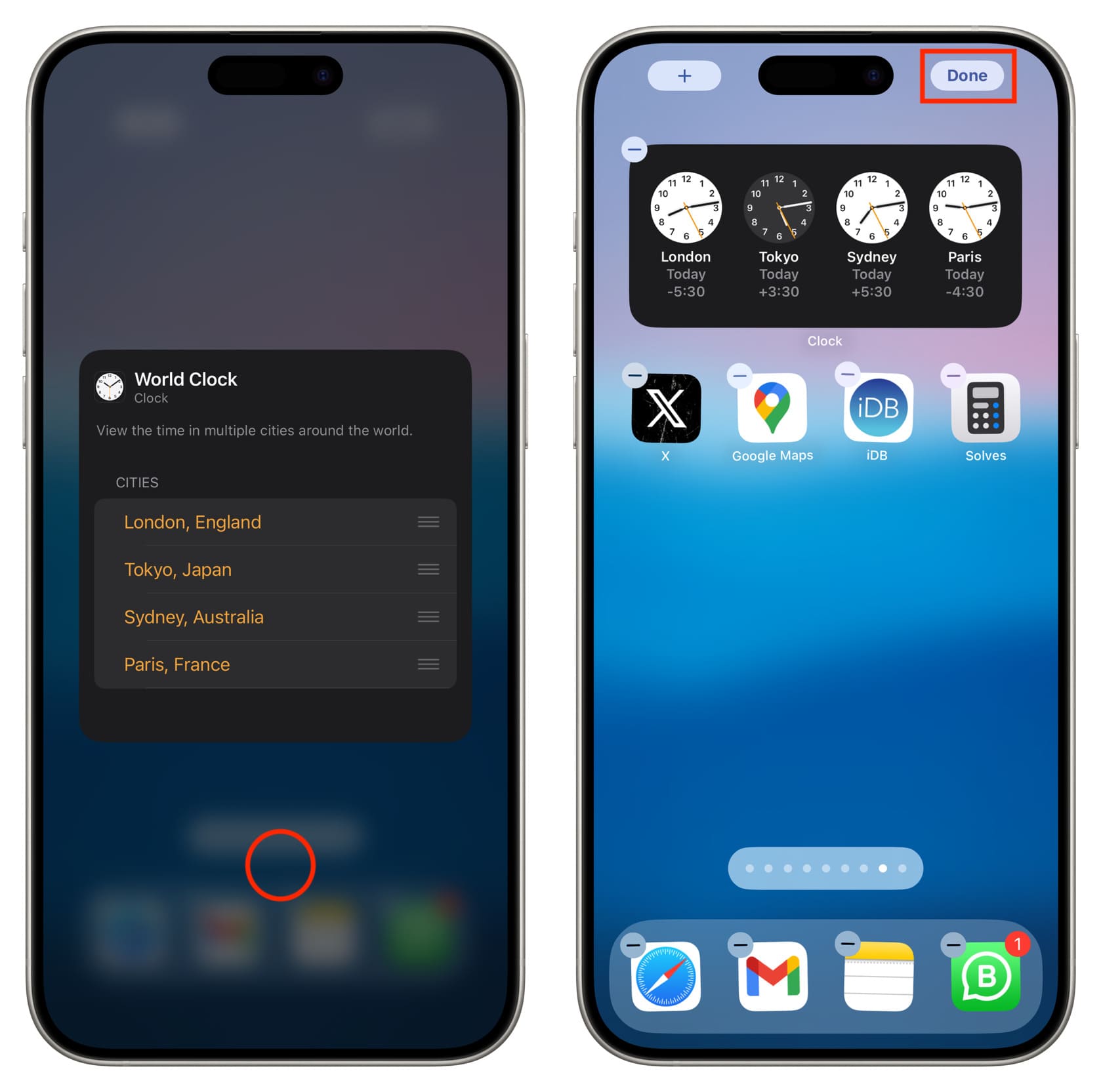
Extra info: If this city clock inside the World Clock widget is white, that means it’s daytime in that city, and if it’s black, that equates to nighttime.
4. Use city clock widgets
Both square and rectangular World Clock widgets show four city times, and you can’t keep any spot empty. But what if you don’t need to keep track of that many cities?
In this case, you can add a couple of clock widgets to your iPhone Home Screen and set it to show the time for the chosen city. The steps are similar to what we’ve explained above. Here’s a recap:
1) Go to the widget adding screen and choose Clock.
2) Tap Add Widget under City I, City II, or City III.
3) By default, it may show the time for CUP (Cupertino, California, USA). Tap the widget followed by Cupertino, U.S.A, and set it to another city of your choice.
4) Repeat the above steps to add more individual city clocks.
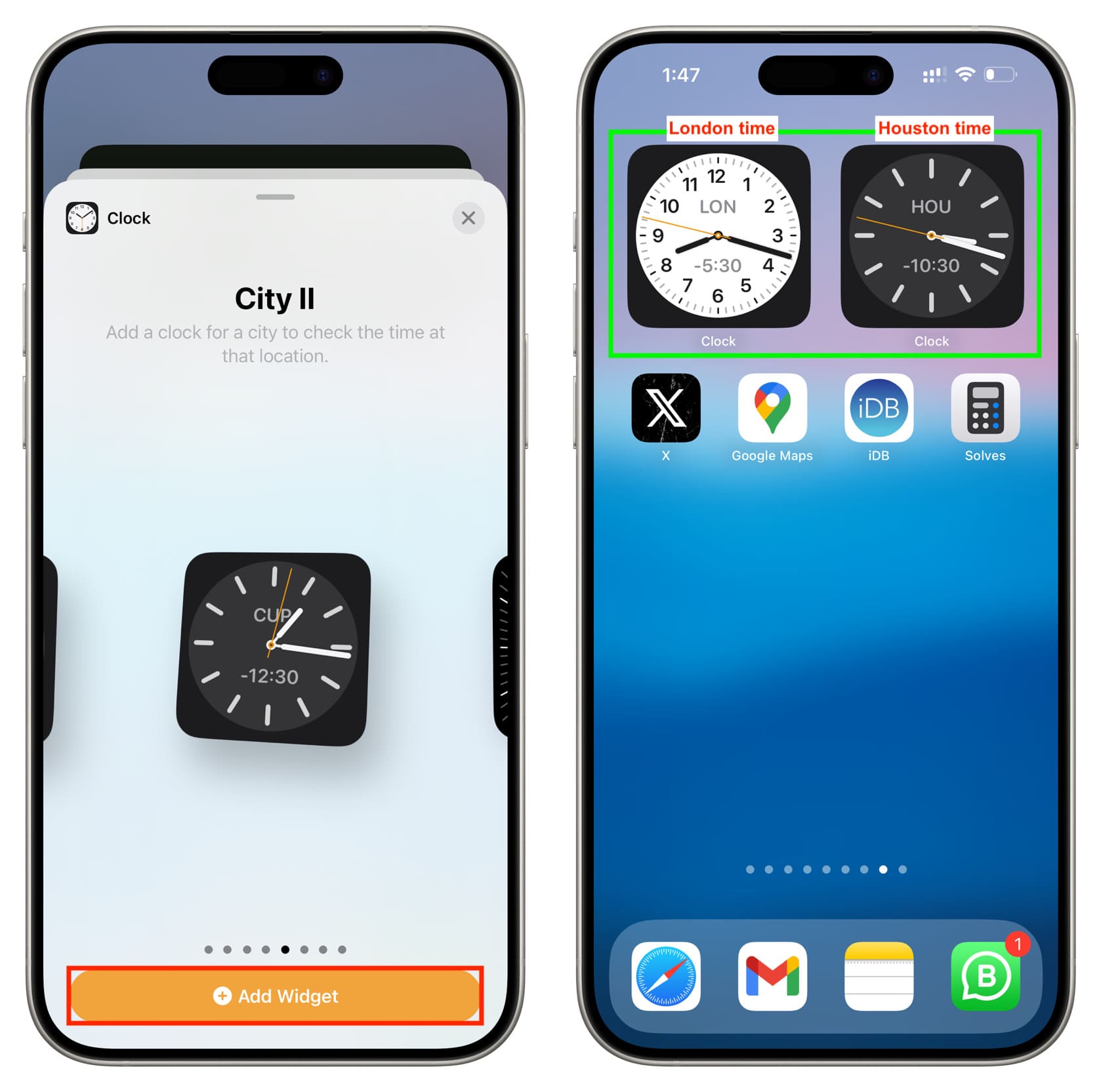
5. Add World Clock to iPhone Lock Screen
You can also place the Wold Clock widget on your iPhone Lock Screen, just under the local clock.
We have dedicated posts showing you how to add Lock Screen widgets on iPhone and iPad. Please go through the steps there. After you add the widget, it will show times for CUP (Cupertino), TOK (Tokyo), and SYD (Sydney). But you can tap the added widget and change the cities to ones you like.
You can even add two World Clock widgets to the iOS Lock Screen and keep track of six different city times simultaneously.
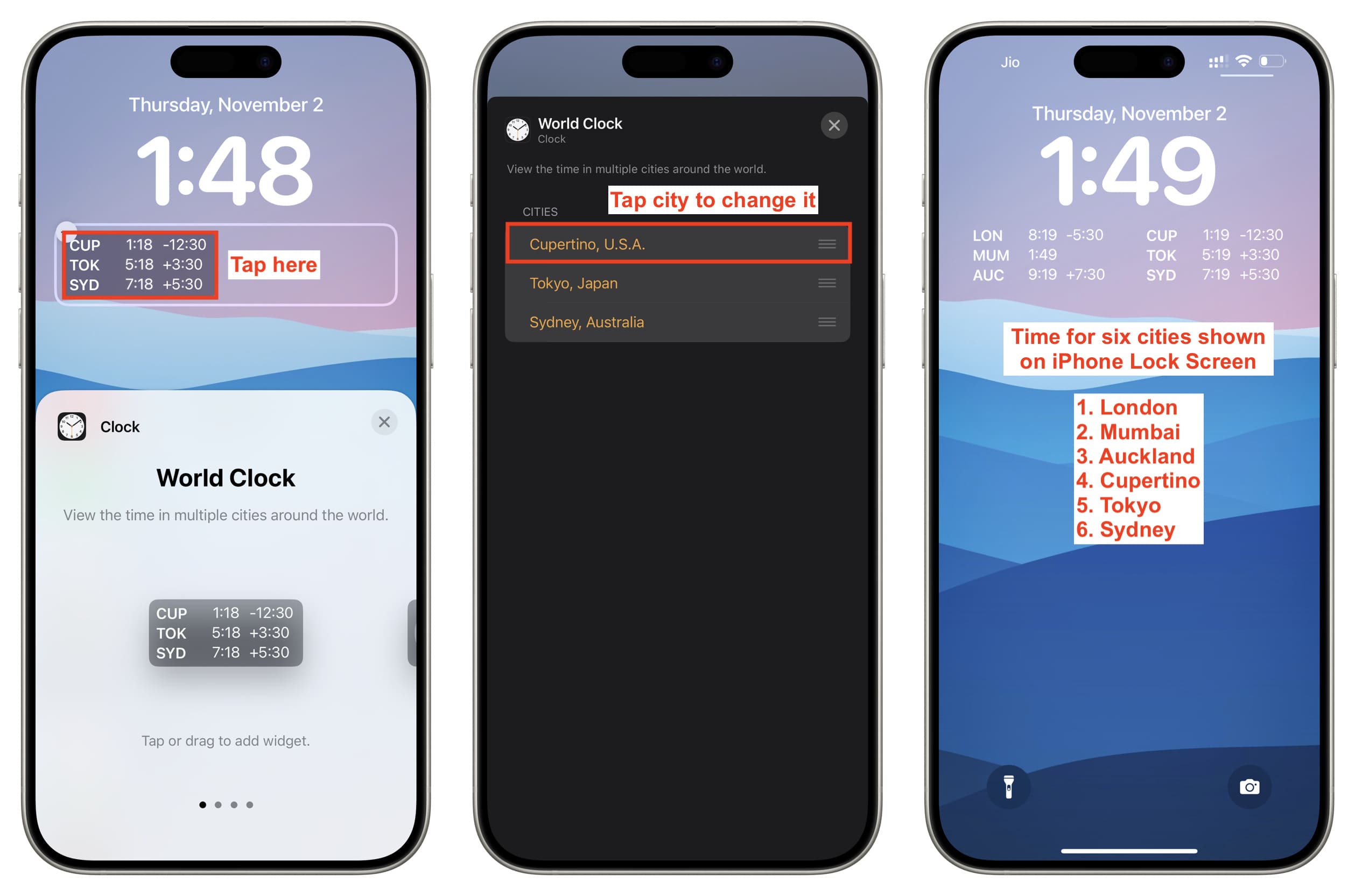
6. Use third-party World Clock apps
The pre-installed Apple World Clock is sufficient for most people. However, if you’d like to venture outside, the App Store has plenty of free options.
I tested more than two dozen World Clock apps. They all do the job, but here are some of the best options you can try. I have also attached one screenshot for each app so you can see which one looks visually pleasing to you.
- Time Intersect: Shows the world clock and several other handy information in a compact form.
- World Clock – Digital Widget: For retro lovers.
- World Clock – Local Time: Beautiful clean design and tapping a city shows its sunrise, sunset, and date length graph.
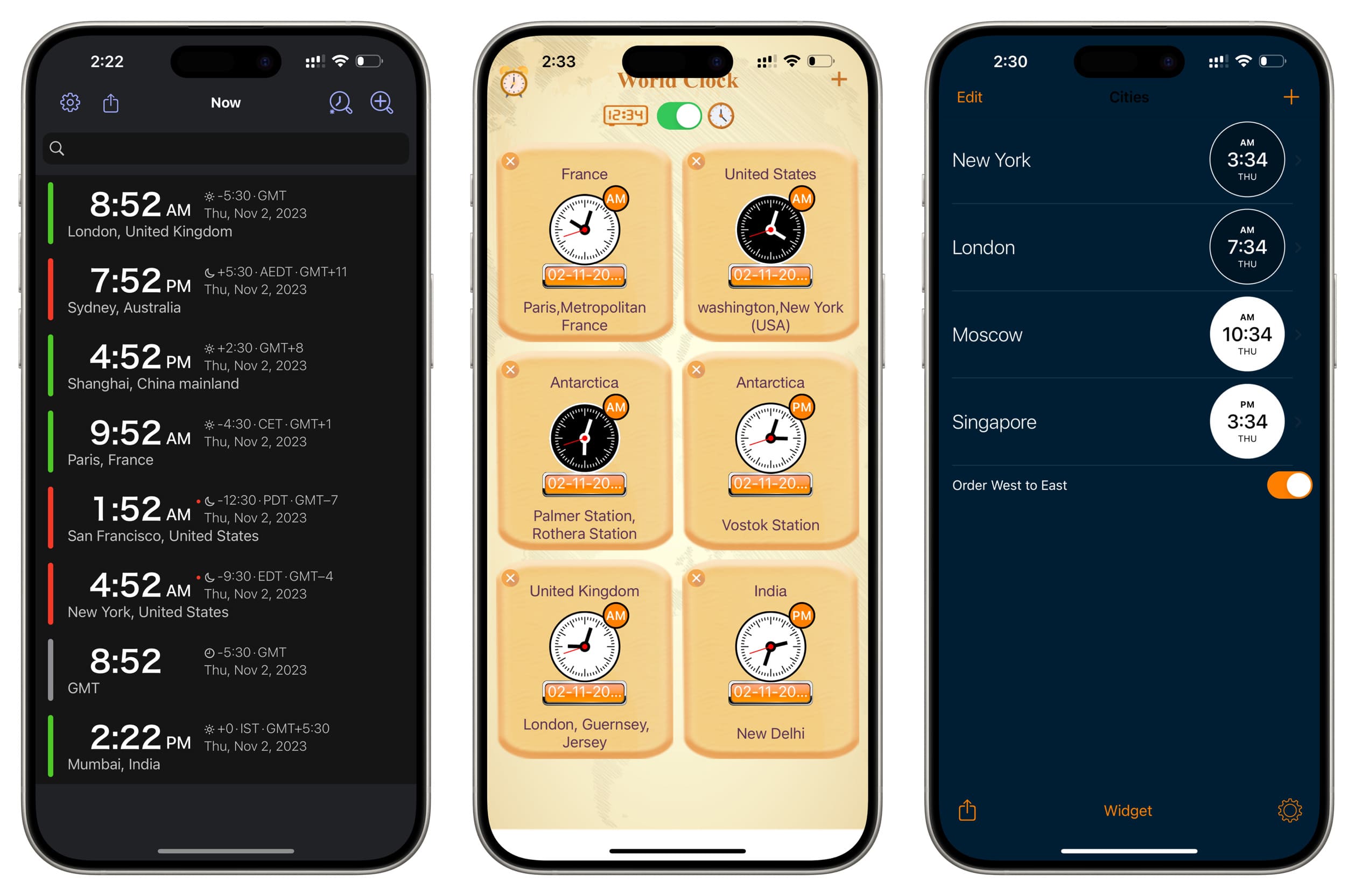
- uWorld: City times presented in beautiful picturesque tiles.
- World Clock Widget Capital.com: Great for people who trade stocks as it has widgets that show Nasdaq, Dow Jones, and other market status.
- Time Glance: Shows times for G20 countries, European Union, NATO countries, Arab Leagues, etc., on a vertical linear scale.
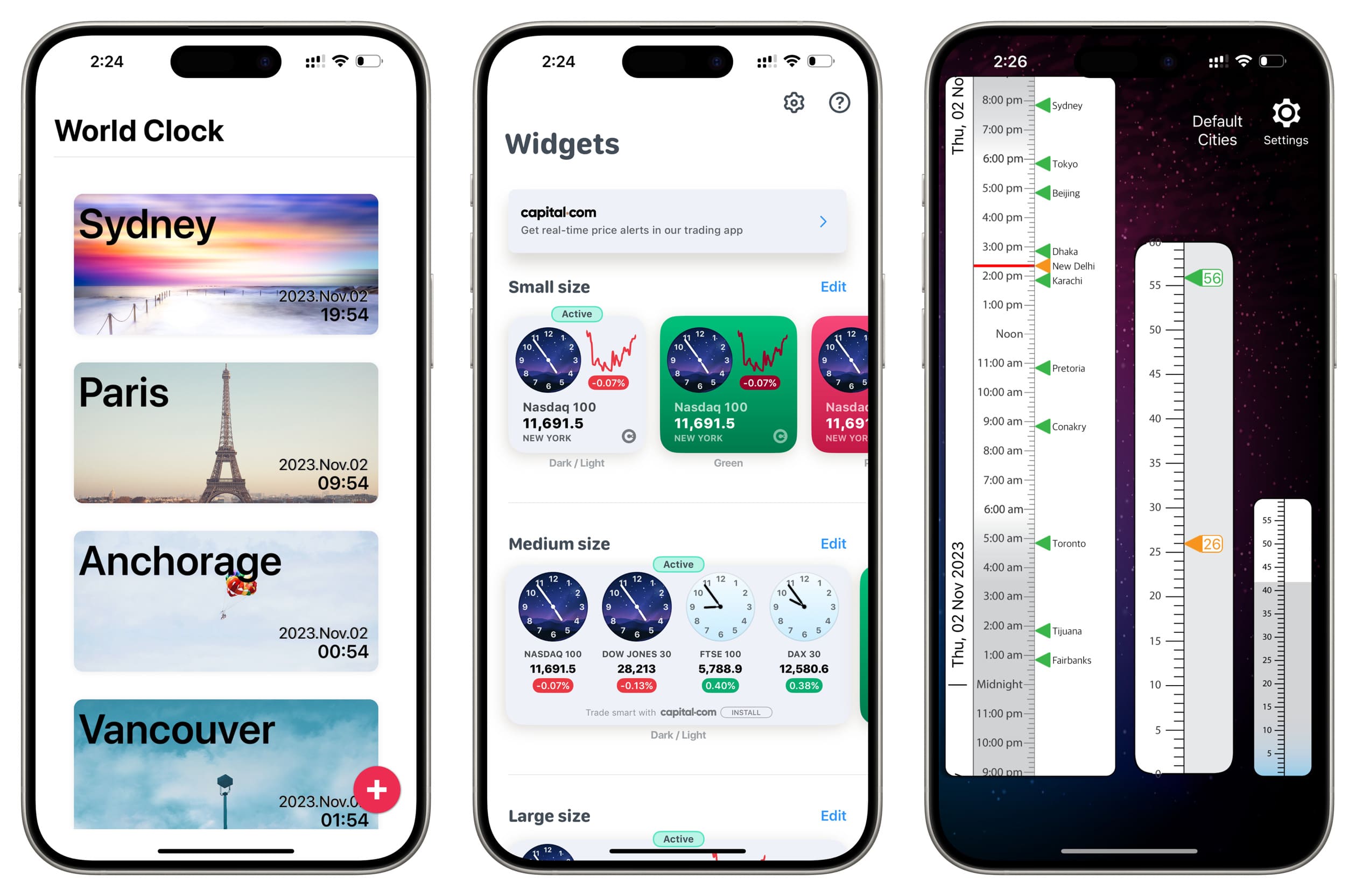
- World Clock with Widget: Super colorful and beautiful looking World Clock with a slider that lets you see the time of added cities in the future.
- World Clock – Time Widget: Beautiful dual-colored city times.
- World Clock – Time Zones: Shows country flags next to city time, and tapping one gives you even more info.
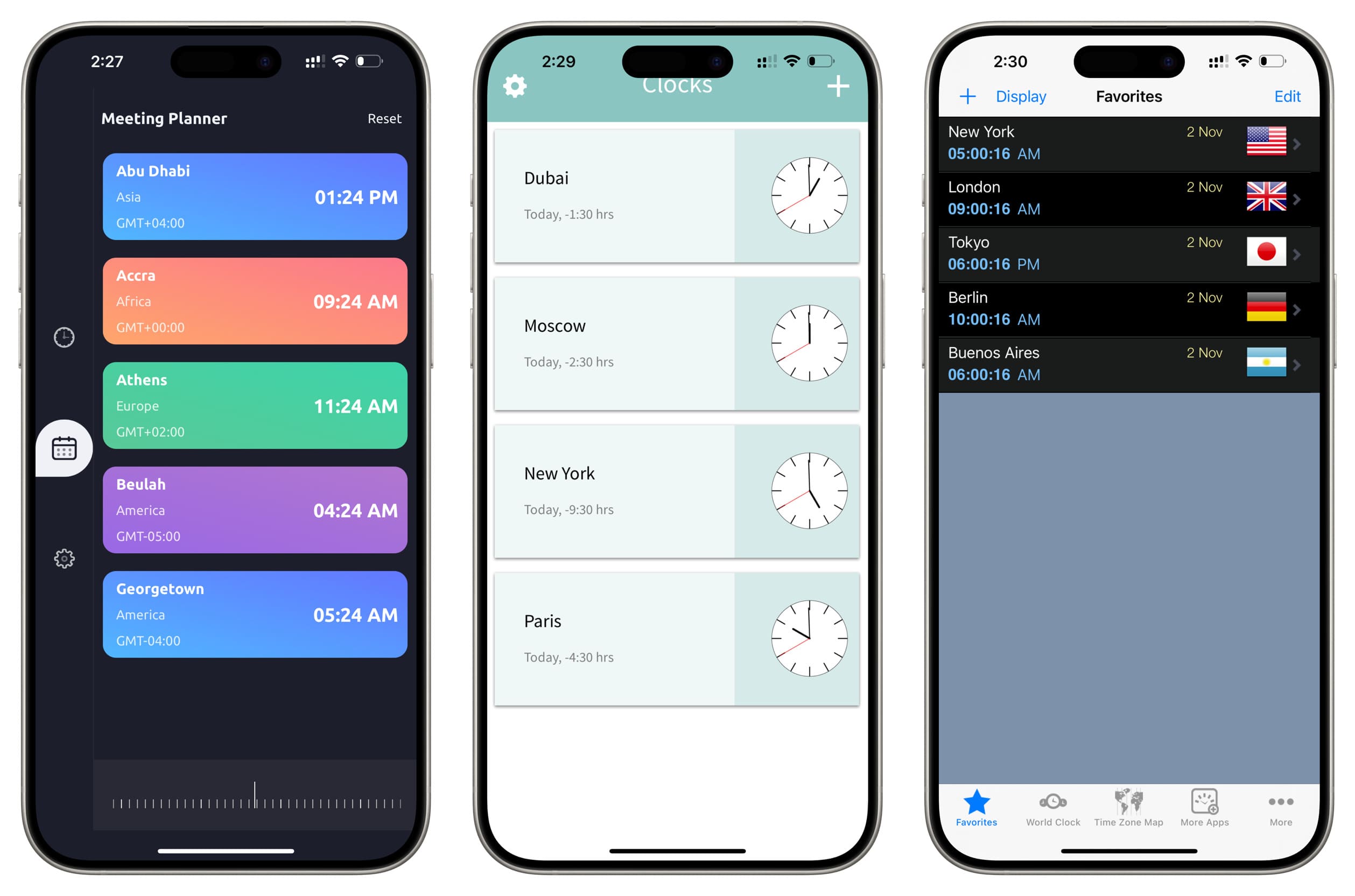
- World Clock Time Widget: For the minimalists out there.
- World Clock Widgets: You can swipe left, choose Rename, and give the city a new name like Editor’s Time, Uncle Gary, etc.
- WorldClock – Time Converter: For the travel enthusiasts.