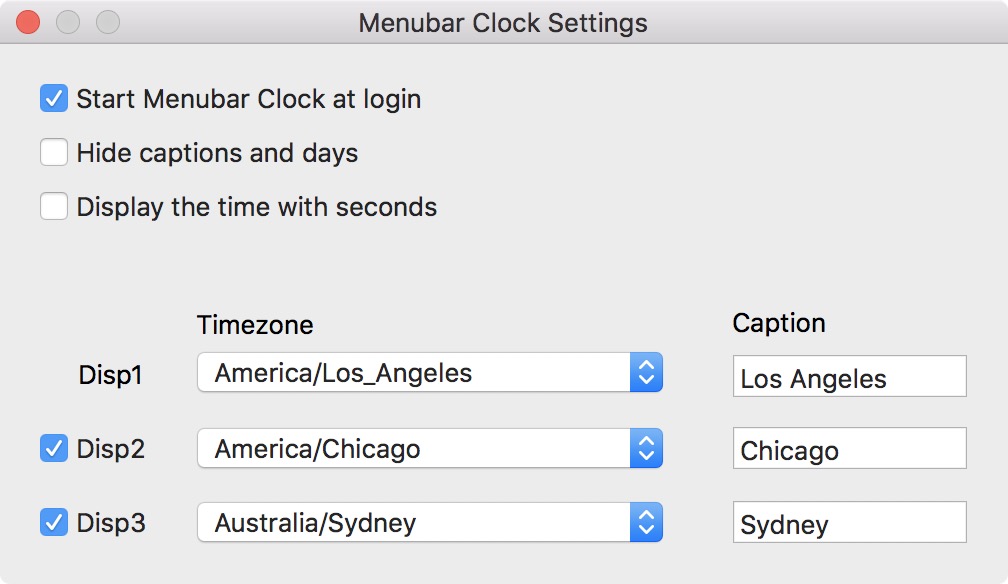If like me you’re working with people spread out across different time zones, figuring out what time it is for them in their specific location can quickly become confusing, especially when you take daylight savings time into account. The same may happen if your relatives are spread across the globe.
On your Mac, you can add a World Clock widget to the Today view, but I find this solution inelegant and not perfect since the time is shown as an analog clock without any indication of whether it’s the morning, the afternoon, or even the same day in the time zones.
The advantage of adding another clock to the menu bar is convenience and immediacy. If the clock is in the menu bar, I can quickly glance at it without first having to launch any app or click on anything. It’s right there.
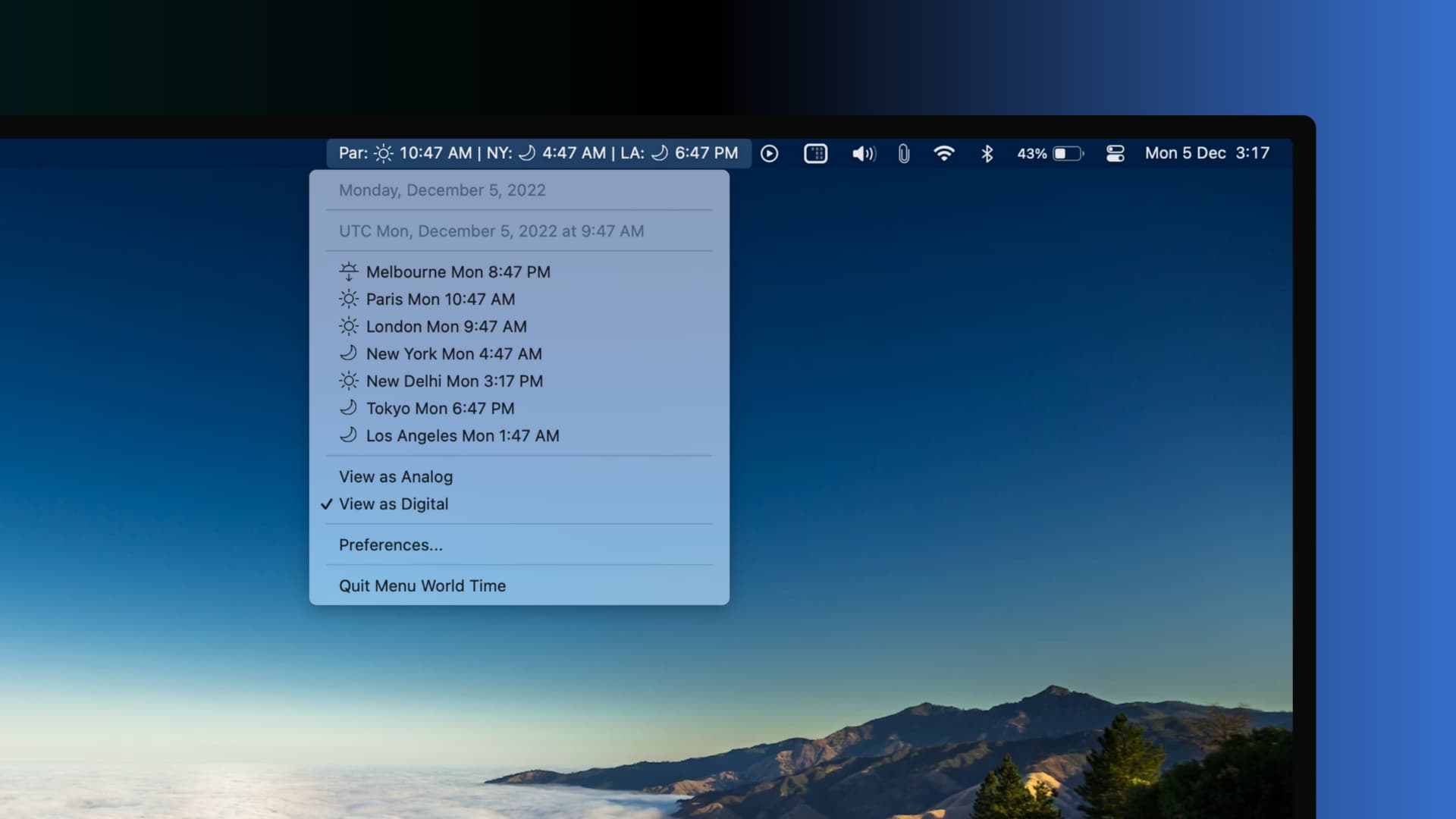
How to add more clocks to the menu bar on Mac
1. Menubar Clock (paid)
There are many options available in the Mac App Store to add more clocks to the menu bar. The one I’ve been using for over a year is called Menubar Clock and is only $0.99. It is pretty basic but does the job.
After downloading the app from the App Store, you can launch it and start setting it up to your liking.
The first thing you probably want to do is to set up your first additional time zone. Simply click on the dropdown menu and choose from the regions and cities available. I find the lack of a search feature for specific cities to be an inconvenience in this app, but unless you’re often changing the time zones displayed in the menu bar, this should only be a one-time annoyance.
Once you have selected your first time zone, you can edit its caption to display whatever you want. It can be the name of the city or maybe the name of your colleague who lives in that time zone.
If you need more time zones, you can add another two to the menu bar. Just check the box next to each additional time zone, select the region/city, and add a caption if necessary.
The time zones will be added on the fly to your menu bar; no reboot or anything else is needed.
At the top of the Settings menu, you can choose to tweak the app to match your personal preferences:
- You can choose to launch Menubar Clock at the login
- You can hide captions and days to just display the clock and keep the menu bar clean
- You can display the time in seconds
Here are the two variants for the same time zones. The top one shows the caption and day. The bottom one just shows the time.
Personally, I prefer the clean look of the time zone with no date or caption. I actually show only one additional time zone in my menu bar (Los Angeles time zone, which happens to be the time our WordPress install is set to), so there is no confusion to be made. However, if you’re tracking several time zones, adding a date and caption might be the best option.
As I mentioned above, there are many apps in the App Store that can add clocks for different time zones in your menu bar. The most notable ones are:
- The Clock – The Best World Clock ($4.99)
- Times – World clocks in your menu bar ($1.99)
- Clocks ($2.99)
- Clockey 2: menu bar clocks ($2.99)
2. Menu World Time (free)
Steve Foster’s Menu World Time is a free app for your Mac’s menu bar that allows you to quickly see the times of various world cities in a single click. Here’s how:
- Get Menu World Time for free from the App Store and open it.
- You should see a time in your menu bar. Click it and pick Preferences.
- Under Choose cities, select a city and hit the > icon in the middle of the screen. Repeat these steps to add several cities.
- Finally, click OK to save them.
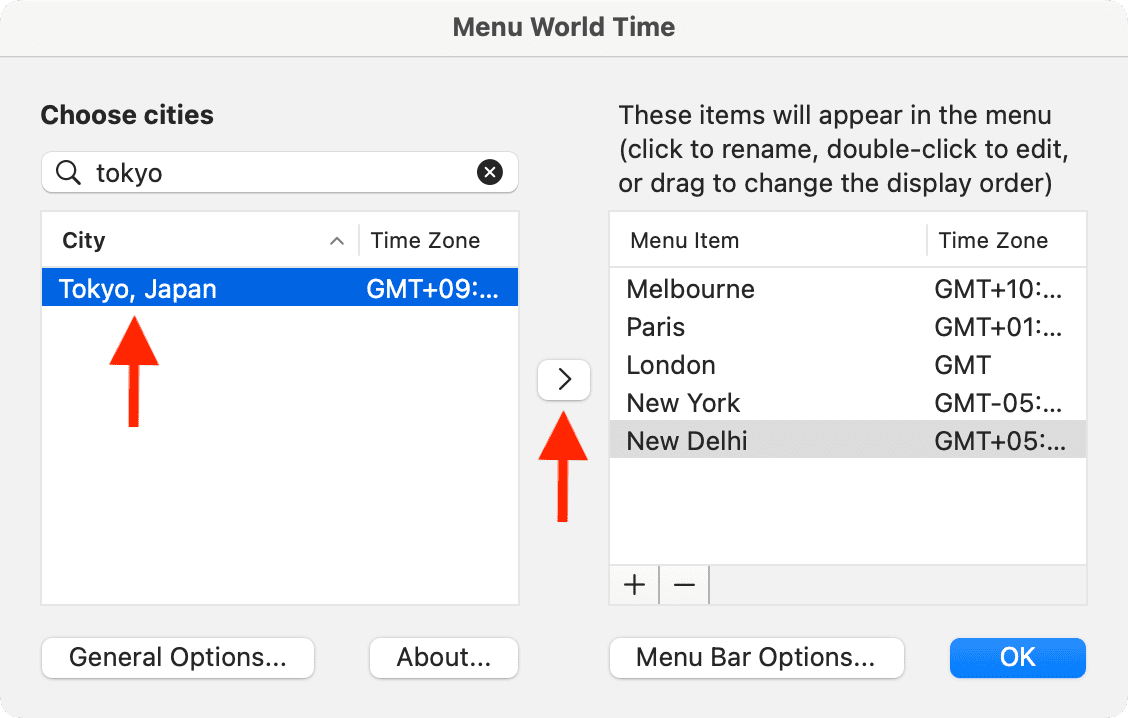
After this, anytime you wish to see the time of the added cities, you can simply click the Menu World Time in the menu bar.
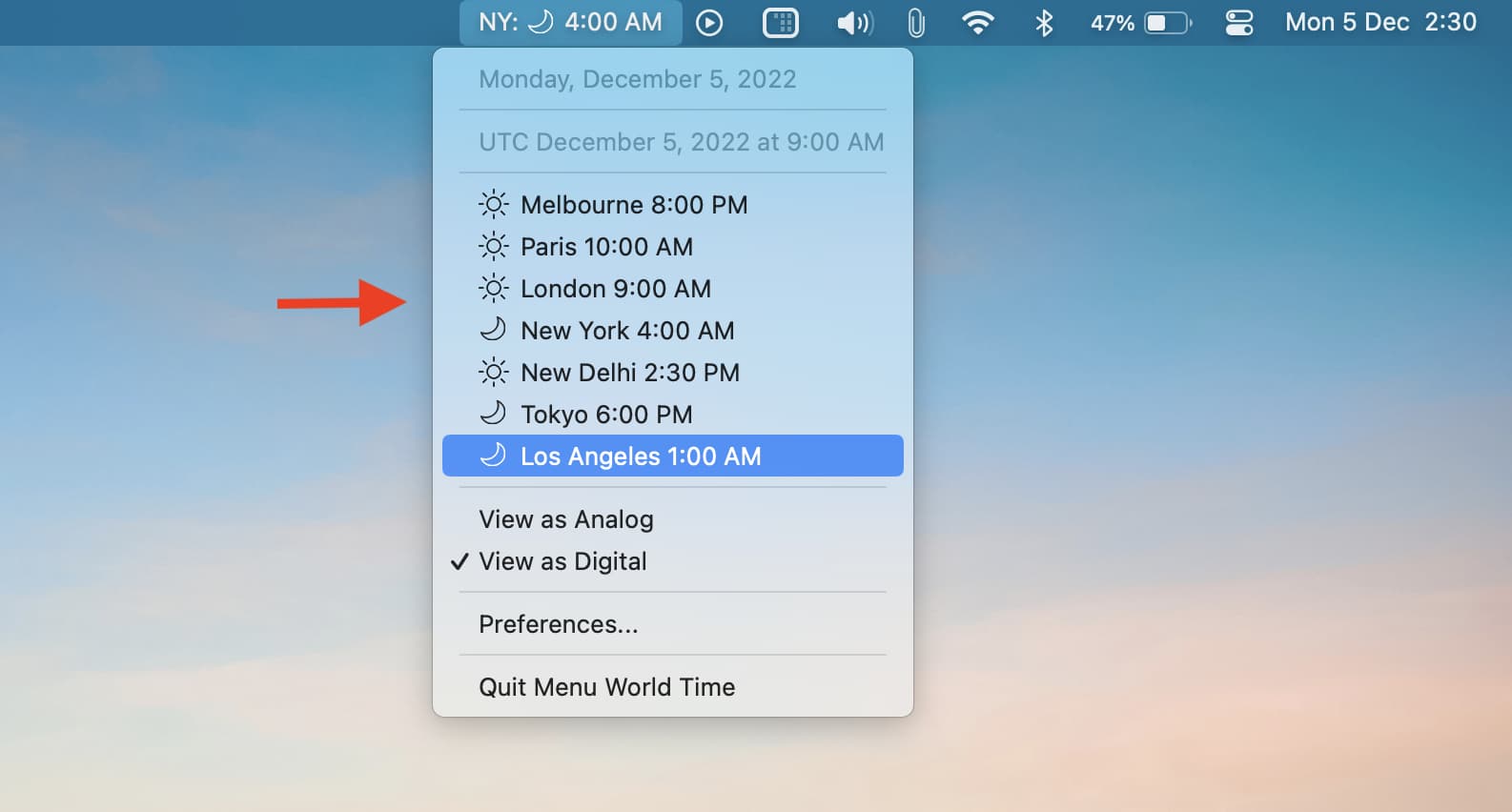
Next, if you wish to display the time of a city permanently in the menu bar, you can do so with a little customization:
- Click the current city time in the menu bar and choose Preferences.
- Hit Menu Bar Options.
- Select an added city from the left side and check the box for Show clock in menu bar.
- Finally, click OK.
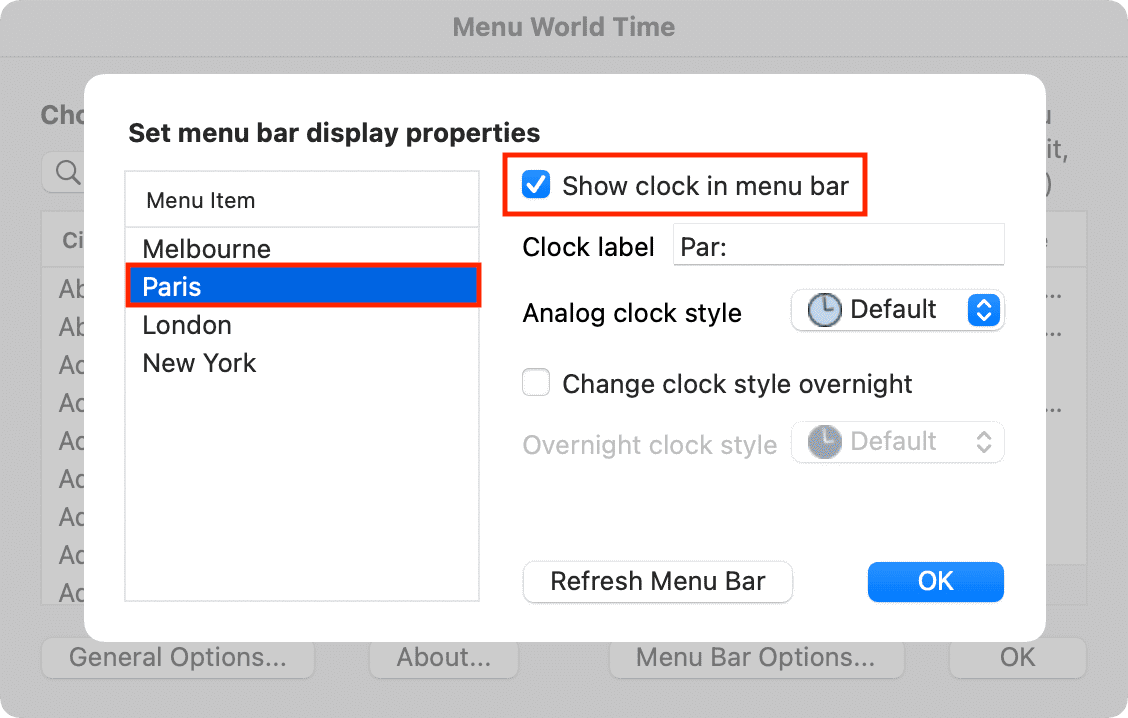
You’ll see that the chosen city’s time is now displayed in the menu bar. You can always see it.
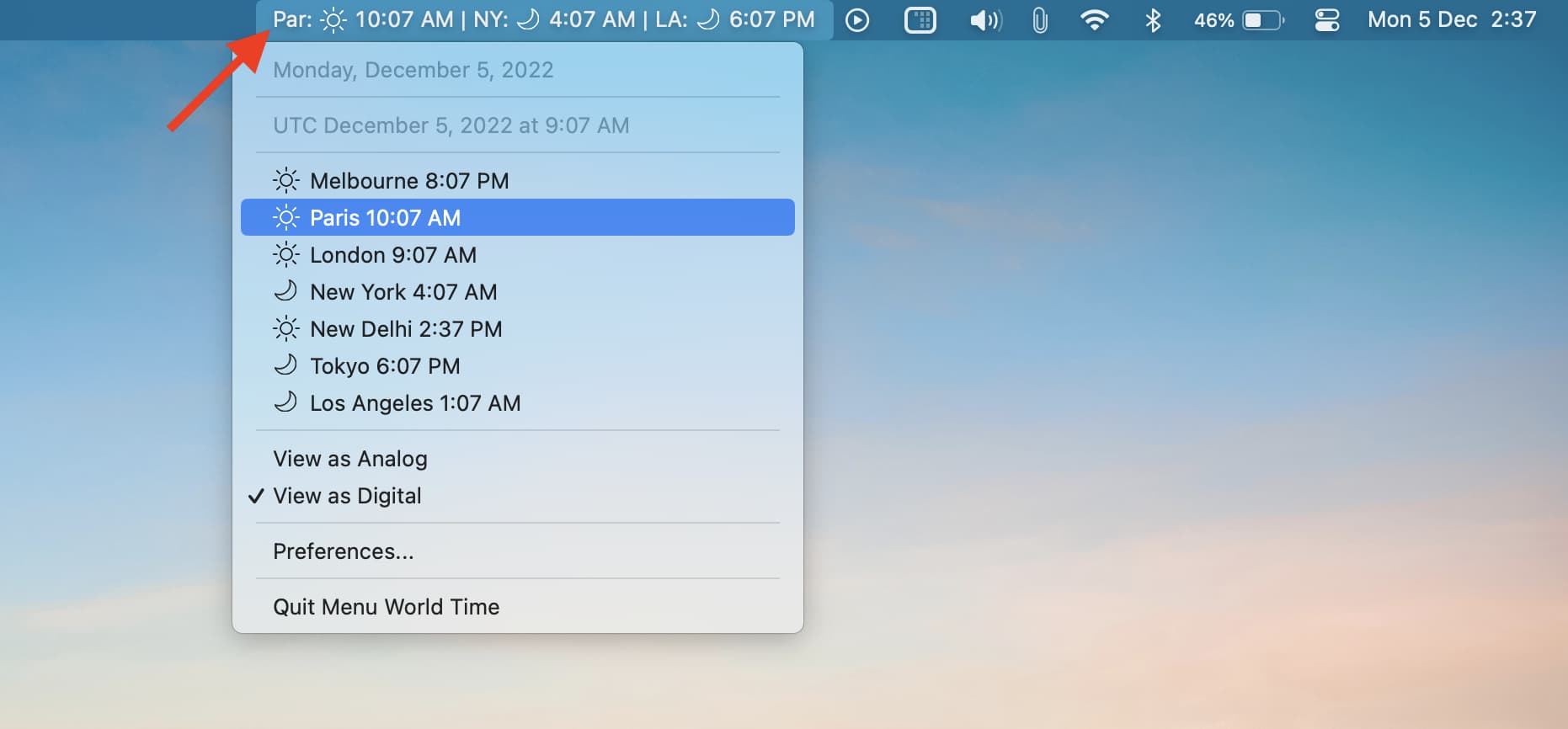
Note: Due to space constraints in the menu bar, you may only be able to add two or three cities to the menu bar. If you add more, it’ll shrink and show an analog clock. But you can click the analog clock and then choose to override the display limit if your display is big and has enough free space on the menu bar.
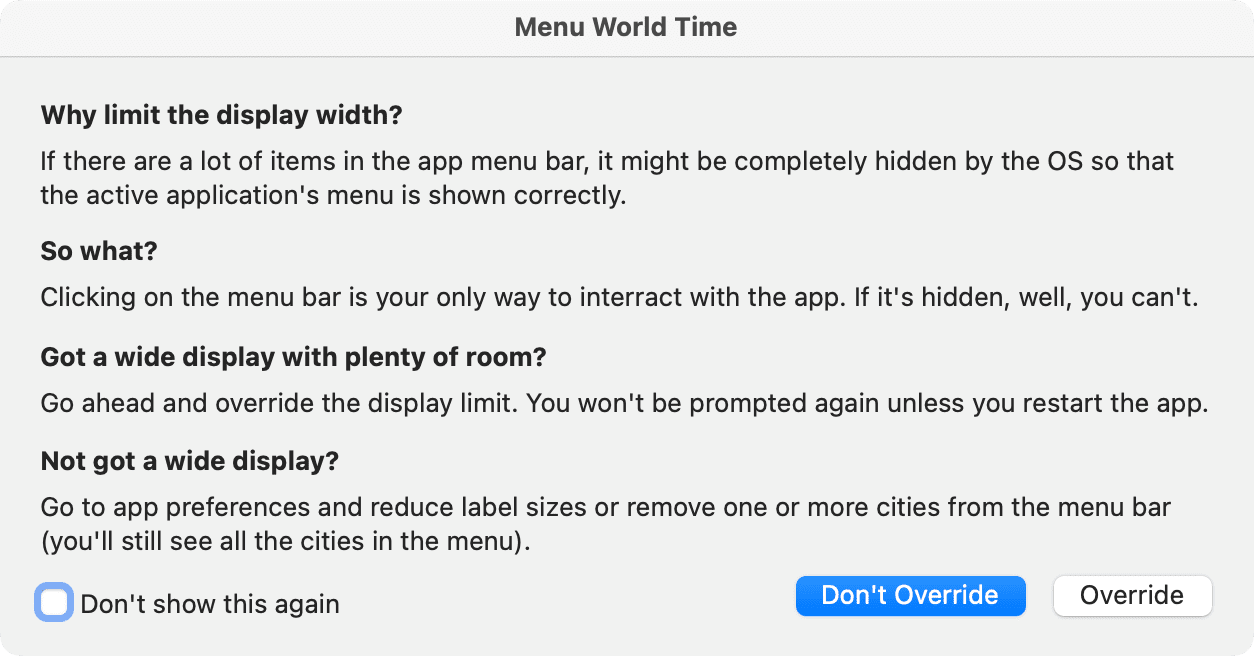
Check out next: