Learn how to save an email inside the Gmail app or website into a PDF or print it on a piece of paper.
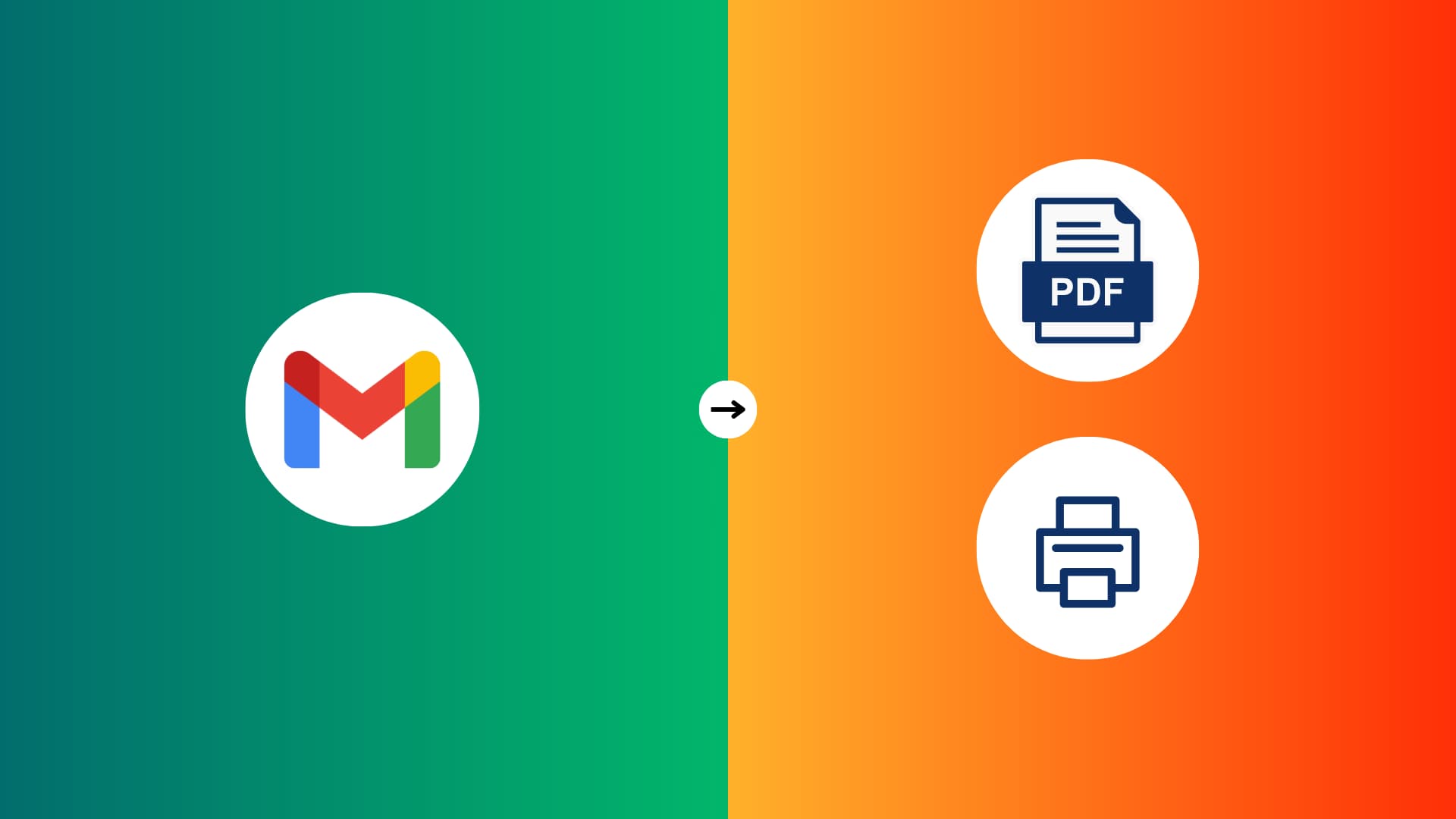
Why download an email as a PDF
Do that if you want to:
- Save it for offline reading.
- Upload the email as proof of purchase on a website or use it to claim a warranty.
- Print the PDF for submitting it as an assignment or receipt.
- Store your important email as an archive elsewhere, like iCloud Drive, Dropbox, OneDrive, or Drive of your other Google account.
- Share the email via iMessage, WhatsApp, etc.
Save a Gmail email as PDF or print it
You can use your phone or computer to download an email as PDF or print it on paper.
On iPhone and iPad
1) Open the Gmail app and find the email you’re looking to print or save as a PDF file.
2) Tap the three dots menu button from the top right and choose Print or Print all.
- Print one: If there is just one email or you want to print a specific email of the conversation, tap the three dots menu button for that email and choose Print.
- Print all: If this email conversation has more than one message in the thread, and you want to print them all, tap the three dots menu button at the very top of your screen and pick Print all.

The next steps are similar whether you choose “Print all” or “Print.”
3) On the print options screen, you can:
- Print: Choose a printer, and set the number of copies you need, the paper size, orientation, scaling, and layout. With all set, tap Print from the top right, and follow along to get your email etched on a physical piece of paper.
- Save as PDF: To save the email as PDF, put two fingers over the email thumbnail and pinch it out until it takes up the full screen. Now, tap the share button and pick an app or service to share, like WhatsApp, Drive, Slack, Mail, AirDrop, etc. You can also choose Save to Files to store this PDF in your iCloud Drive or the local phone storage.
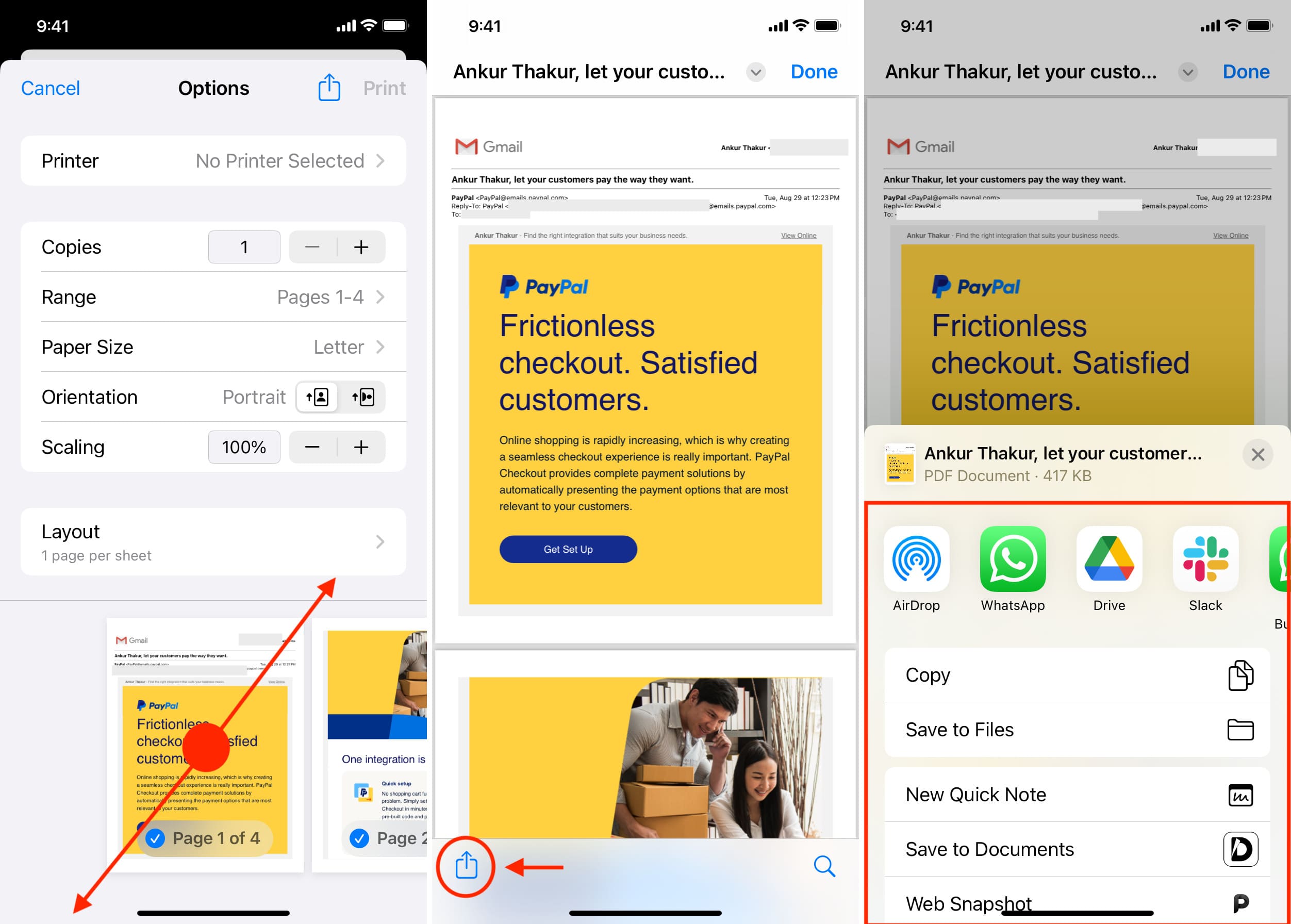
Note: We have a separate tutorial for saving email as a PDF from inside the Apple Mail app.
On Android phone and tablet
You’re well aware that the beauty of Android lies in its heterogeneity, which leads to phones with visually different options, menus, and features. Still, the process outlined below to print or save a Gmail email as a PDF should work on most phones, and if it appears a bit different, please use common sense to tap the most relevant option. The steps and screenshots I’ve mentioned here are from a Motorola phone running almost stock Android 13.
1) Open the built-in Gmail app on your Android phone and tap the email you want to save as PDF or print.
2) Tap the three dots menu button and choose Print.
3) To save it as a PDF, make sure it says Save as PDF at the top and hit the little PDF button with a download arrow. Next, pick a location, rename the file if you want, and tap Save.
4) To print, tap Save as PDF from the top, pick All printers, and follow the simple on-screen instructions to print the email on paper. You can also tap the downward arrow icon to tweak your printing options.
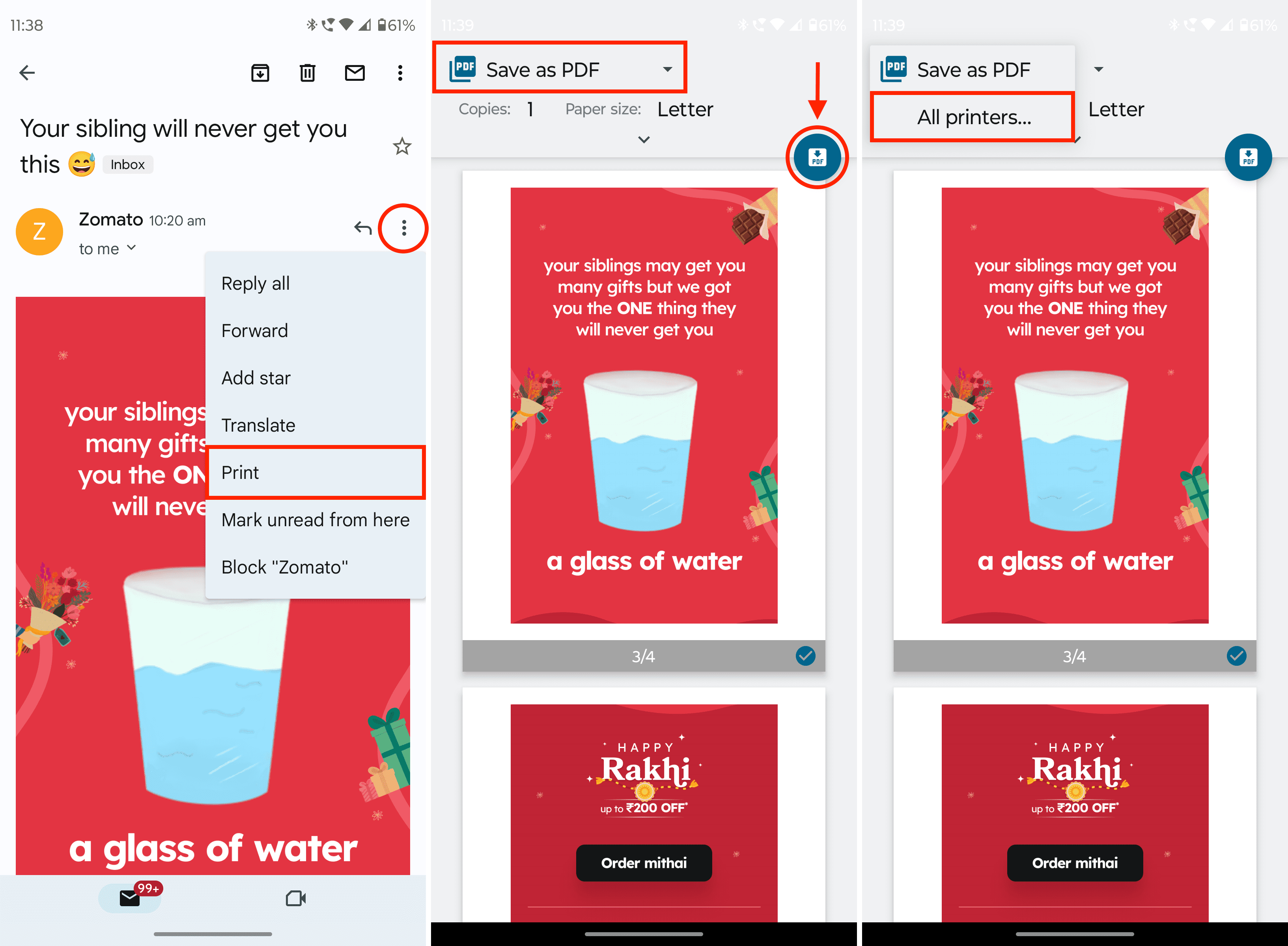
On computer
The steps to print an email or download it as a PDF are super simple on Mac, Windows PC, Chromebook, and Linux. Here’s how:
1) Visit Gmail in a web browser and open the email you want to save as PDF or print.
2) Click the print icon from the top right. You can also click the three dots menu icon and choose Print.
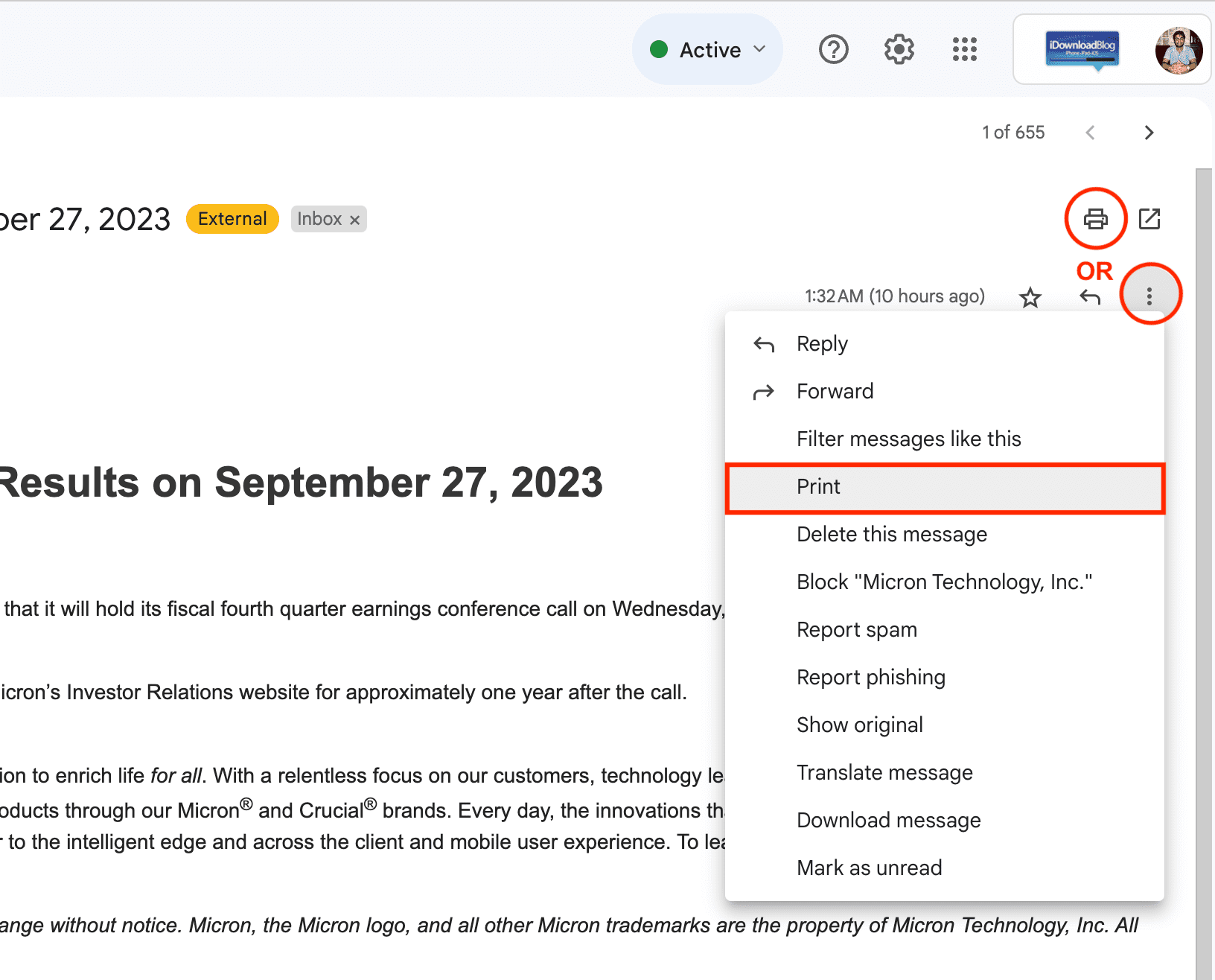
3) The print dialog will open in a new browser tab. In most cases, it should say “Save as PDF” next to the Destination option. Simply click Save > Save to download this email as a PDF.
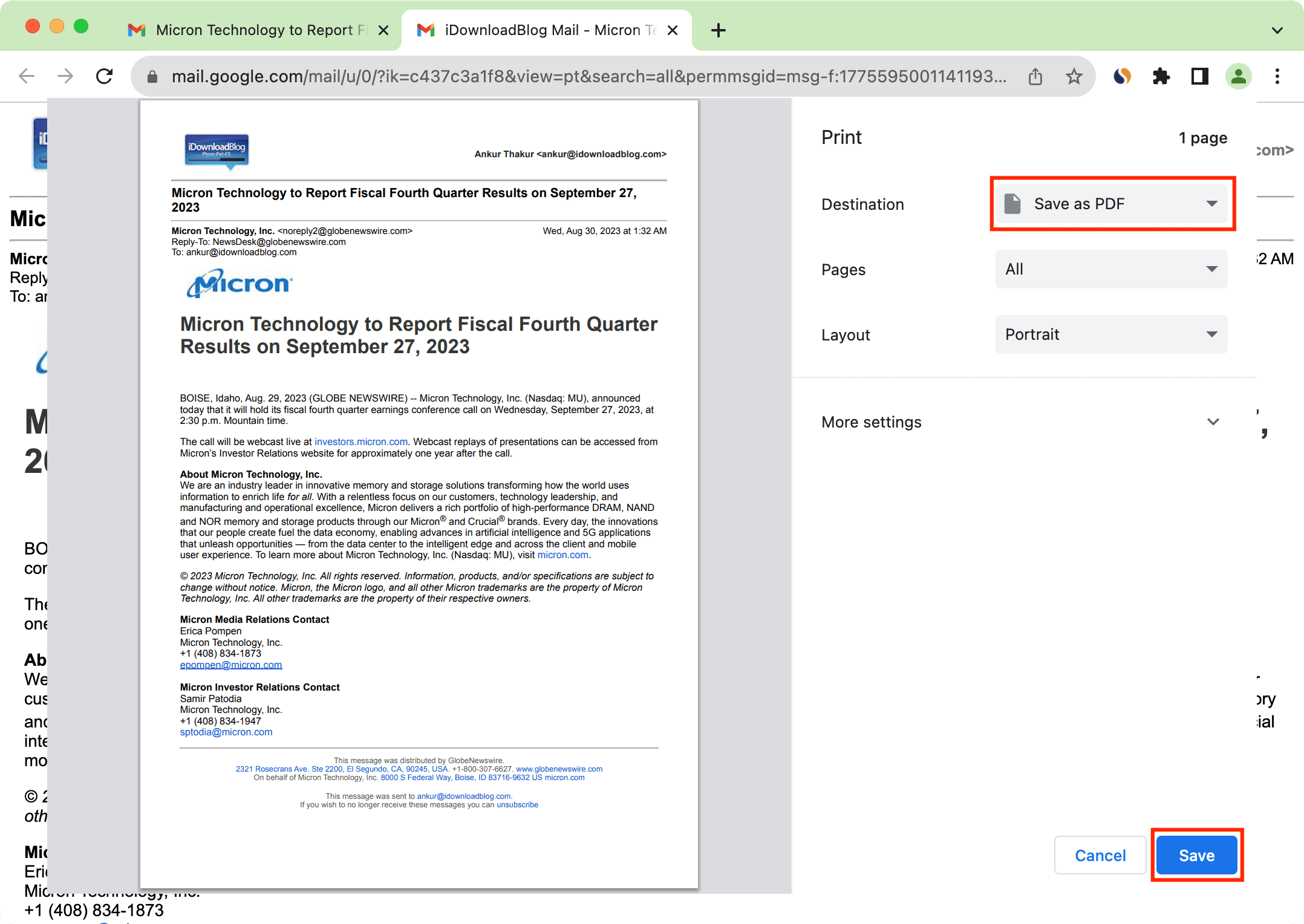
4) If a printer is connected and it doesn’t recognize automatically, you can click More settings > Print using system dialog.
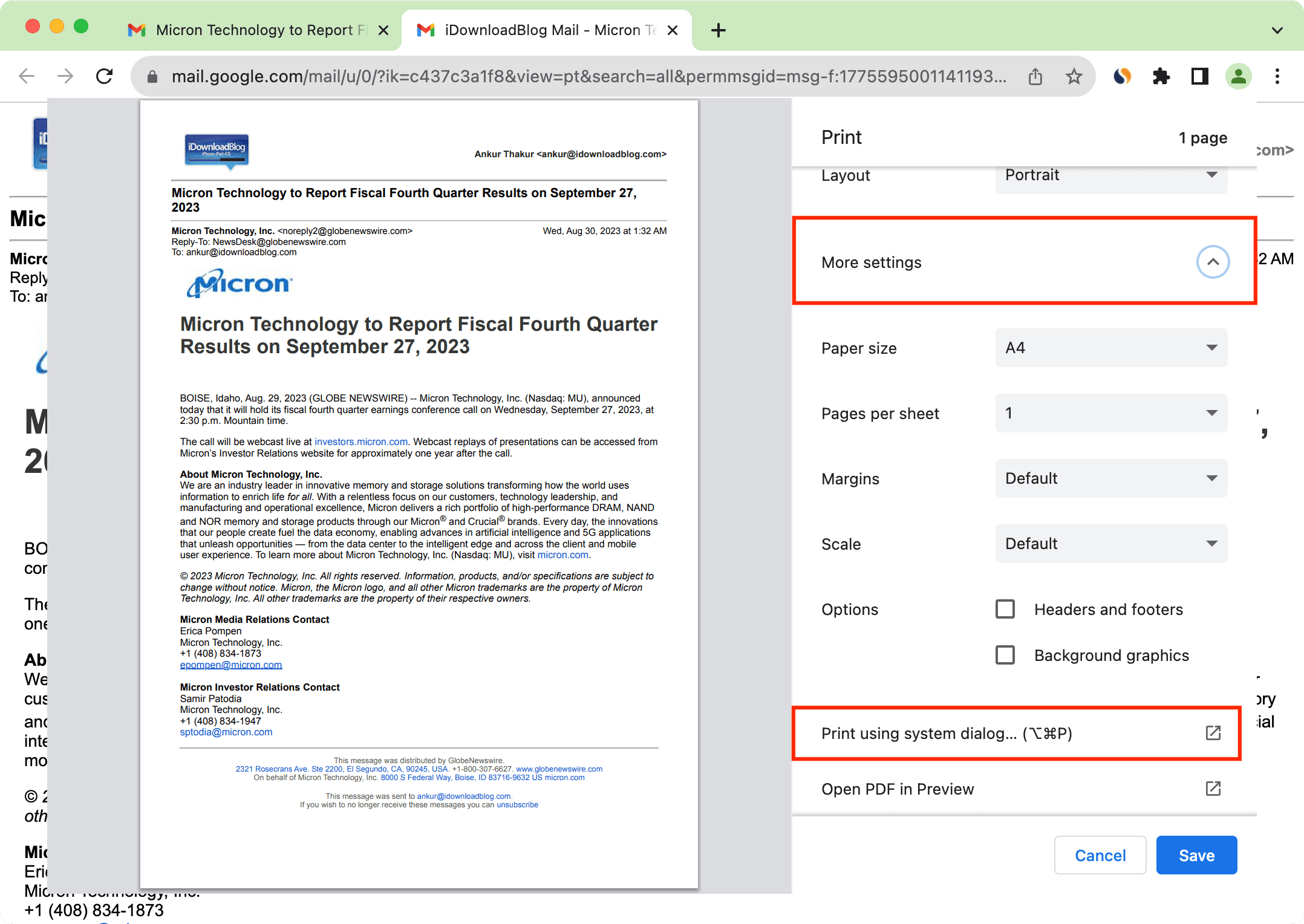
It will open your computer’s print window. Set the print preferences and hit the Print button.
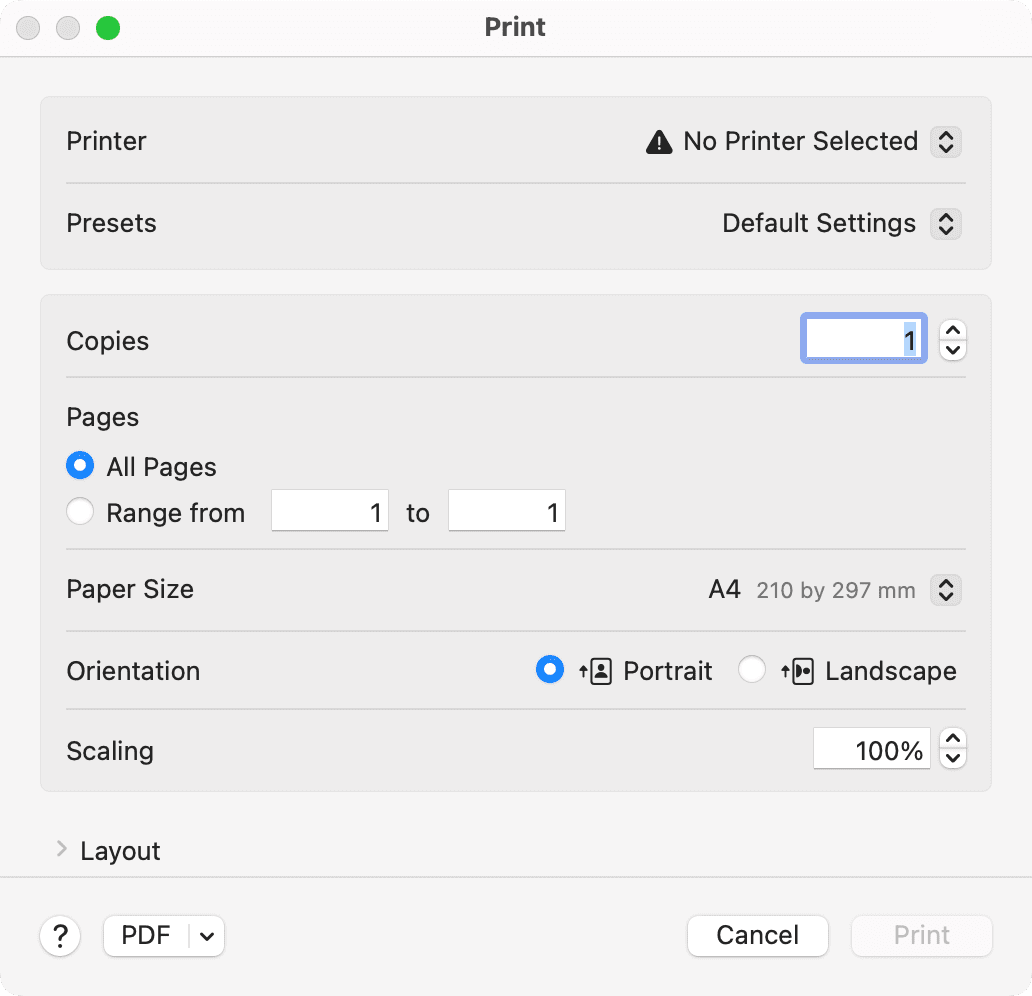
Some issues you may face
While saving an email as a PDF, you might encounter these problems.
Not everything is included in the PDF
You may notice that what you see in the email and the PDF preview thumbnail is slightly different. This happens rarely with smart emails that have heavy formatting. To fix this:
- Update the Gmail app and try again.
- Restart your phone.
- Use another device to save the email as PDF.
- Take screenshots of the email and turn those screenshots into a PDF.
- Open your email in a web browser and then take a full-page screenshot. Here are the steps for iPhone and Chrome, Safari & Firefox on Mac.
Empty pages in the PDF
Sometimes, you may also notice extra blank pages in the email PDF, while there was no empty space in the actual email. Once again, this is mainly because of special email formatting and structure.
While printing, you can choose to exclude those empty pages. And for PDFs, you can easily delete those empty pages later.
Hide your email address from the email PDF
When you save a Gmail email as a PDF, it will include your email address at the top, under your name, and elsewhere. Unfortunately, there is no option to exclude this. However, you can securely redact/black out your email address from the PDF after saving it.
Another useful PDF tip: How to turn a PDF into an audiobook or have your computer read it out