Learn how to sort your iPhone and iPad Home Screen apps in alphabetical order if you prefer this style or think it will be easier for you to find desired apps when they are arranged in order from A to Z.
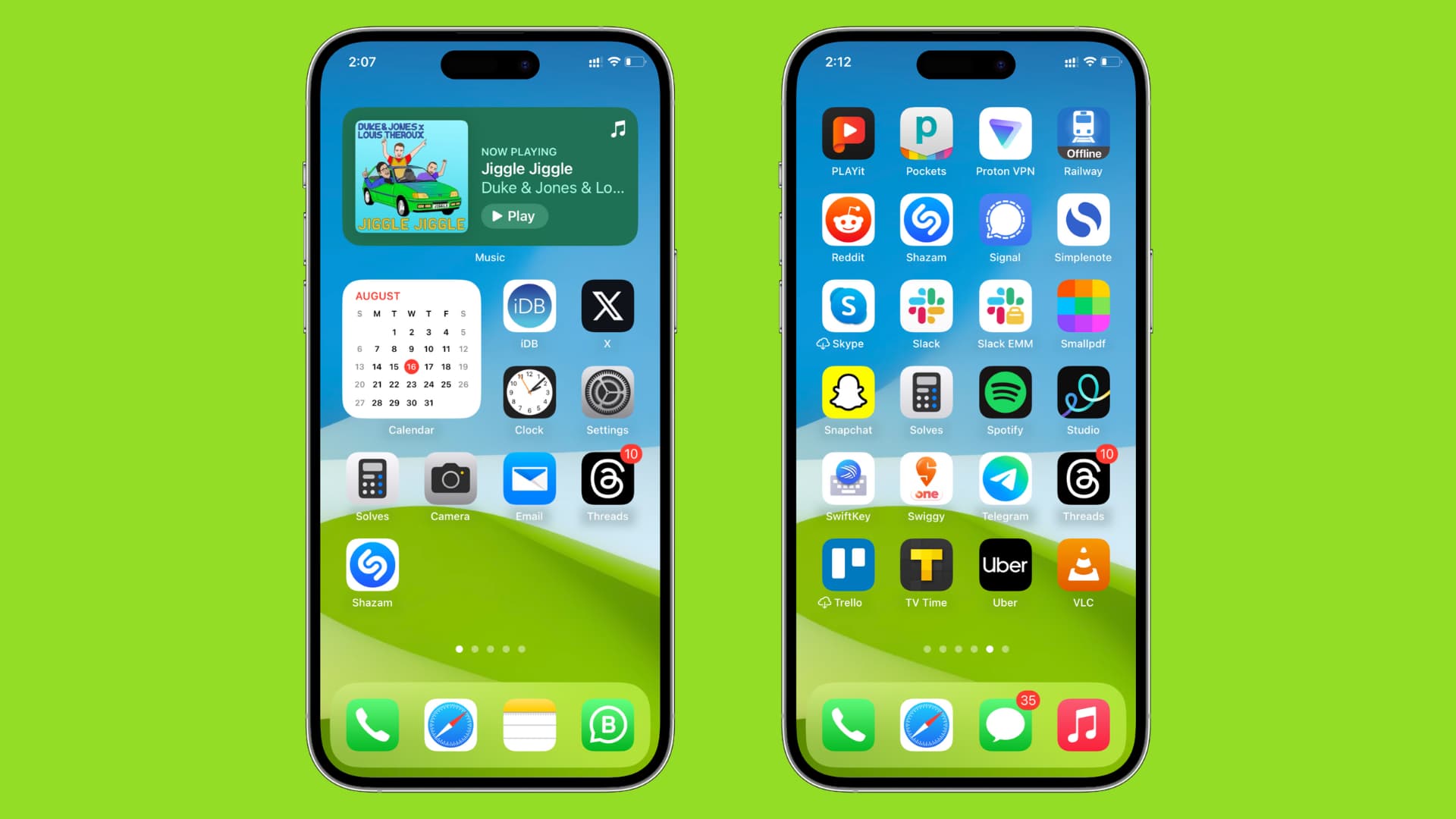
Arrange apps alphabetically on iPhone and iPad Home Screen
- Open the Settings app.
- Tap General.
- Scroll down to the bottom and tap Transfer or Reset iPhone/iPad.
- Tap Reset and choose Reset Home Screen Layout.
- Finally, tap Reset Home Screen on iPhone or Reset on iPad to rearrange your Home Screen layout to factory defaults, which arranges third-party apps in alphabetical order.

What happens after resetting the iPhone Home Screen layout?
- It alphabetically sorts all your third-party apps, including offloaded apps and Home Screen Safari web shortcuts/PWAs.
- Stock Apple apps remain unaffected, and they appear on the first Home Screen page, while the remaining ones take up the top part of the second Home Screen page.
- Apple apps like Keynote, Numbers, Pages, and iOS beta Feedback are arranged per their alphabetical order among third-party apps.
- All Home Screen pages (except the last one) are filled with app icons to the fullest.
- The Home Screen widgets you had added are removed.
- The app folders you created are also gone. The apps inside them now appear on the Home Screen.
- Your iPhone or iPad Home Screen looks like when you first set it up. iPhone will have the Smart Stack widgets that Apple puts on the first Home Screen page by default.
- Your iPhone or iPad bottom Dock also resets, and the apps you put there will be taken back to the Home Screen. However, the recently used area of your iPad Dock will continue to show the apps you used recently.
- Today View widgets are also reset to their default state.
- All extra Home Screen pages are removed.
- Home Screen pages you hid are now shown again.
What does not happen
- Your apps or app data are not deleted.
- Photos, music, videos, etc., remain unaffected.
- The organization of the App Library remains as it is.
- The iPhone or iPad wallpaper you set is not switched to the default one.
- Lock Screen widgets stay as they were.
Manually organize iPhone apps in alphabetical order
You can manually drag and rearrange apps alphabetically if you don’t want your Home Screen widgets or app folders to disappear or are not okay with the above consequences.
Just know that doing so will take a significant amount of time. Plus, it may be hard to see each app’s name and then decide their alphabetical position with respect to other apps.
Tip: You can see the alphabetical view of all your apps in the App Library. Next, take screenshots of this App Library screen, send them to your other device like your Mac, and then manually rearrange your Home Screen apps, taking help from those screenshots.
Bonus: Have one Home Screen page and use App Library
Automatically rearranging Home Screen apps alphabetically has some consequences, and the manual approach can take a lot of time.
If you don’t want to do either, you can go to the App Library and swipe down to see all your installed apps and app clips listed in alphabetical order.
To get to the App Library even more quickly, you can hide all Home Screen pages and keep just one. After this, a simple left swipe on the Home Screen will take you to the App Library.

Related: 6 simple ways to arrange your Home Screen icons on iPhone or iPad