Looking to ensure a safe YouTube experience for your child? This article explores some easy ways to put parental controls and guidance to make YouTube viewing suitable for your kids.
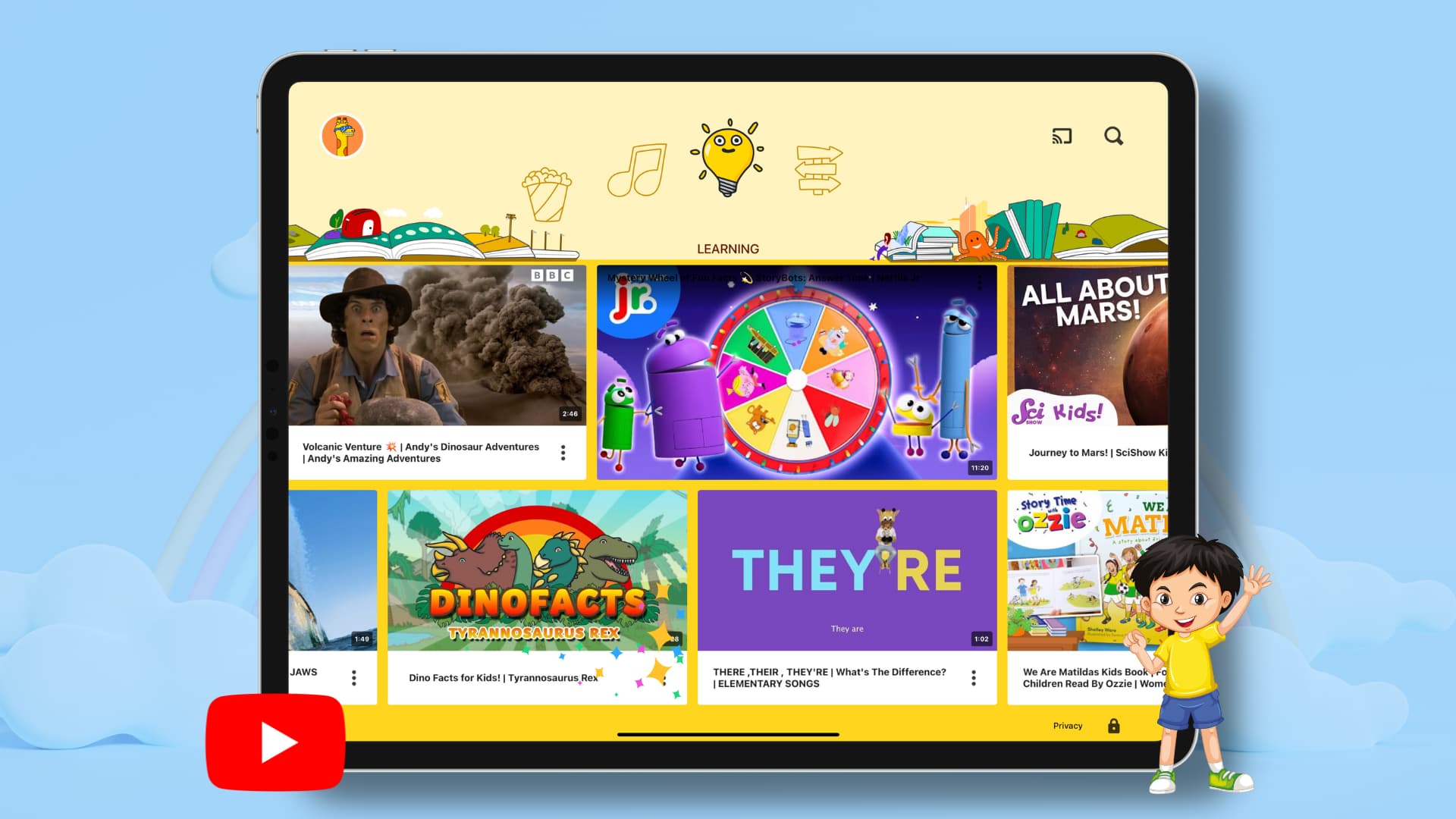
While it’s best not to let your kids watch YouTube for extended periods of time, it sometimes becomes essential to place your phone or tablet with a YouTube video in front of them so they can learn something, be tricked into eating their meal, or just stop crying.
The problem is that if you hand over your phone with your YouTube app, your kid may come across mature content with violence, partial nudity, profane words, radical political opinions, etc. It’s best to avoid exposing your child to such content, and the suggestions below will help you do that.
1. Use the YouTube Kids app
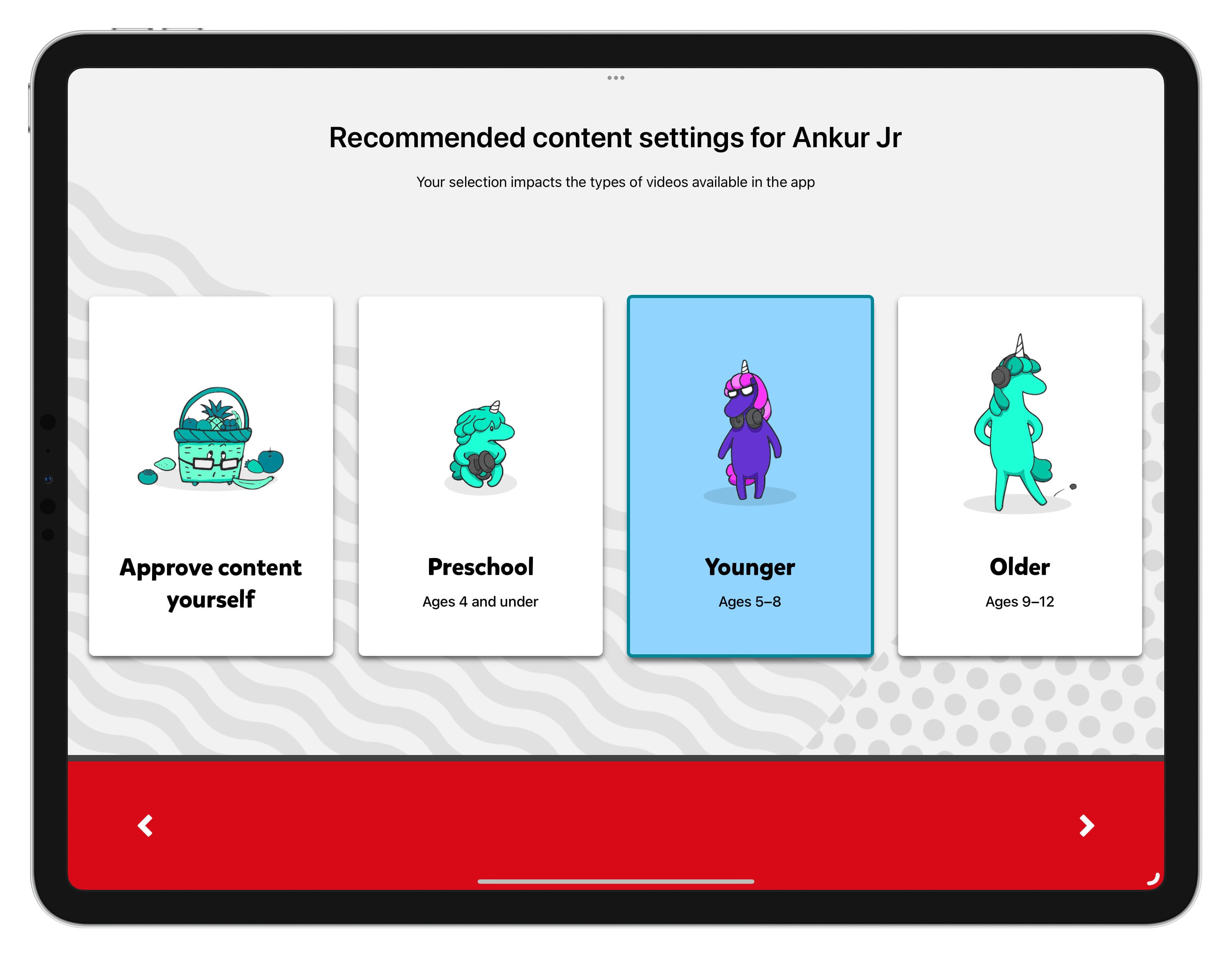
The simplest way to let your kids watch YouTube and yet be safe from mature content is by using YouTube’s dedicated kid’s app called YT Kids.
In my opinion, it’s a well-thought-out app. In addition to being limited to kids-friendly content, here are some of its other highlights:
- You can create separate profiles for all your kids inside the same app.
- You can choose to restrict their viewing to only content approved by you or let them access YouTube-recommended content from age groups like Preschool (ages 4 and under), Younger (ages 5 to 8), or Older (ages 9 to 12).
- You can add a timer to lock the app after a set amount of time, like 30 minutes.
- You can also see what content your child has watched by going to the “Watch it again” section.
- If you’re going on a holiday or outing, the YT Kids app allows you to download videos for offline viewing.
- Swiping right on the first YT Kids screen shows Downloads. Swiping left on the first YT Kids screen changes the category of videos to Reading, Shows, Music, Learning, and Explore.
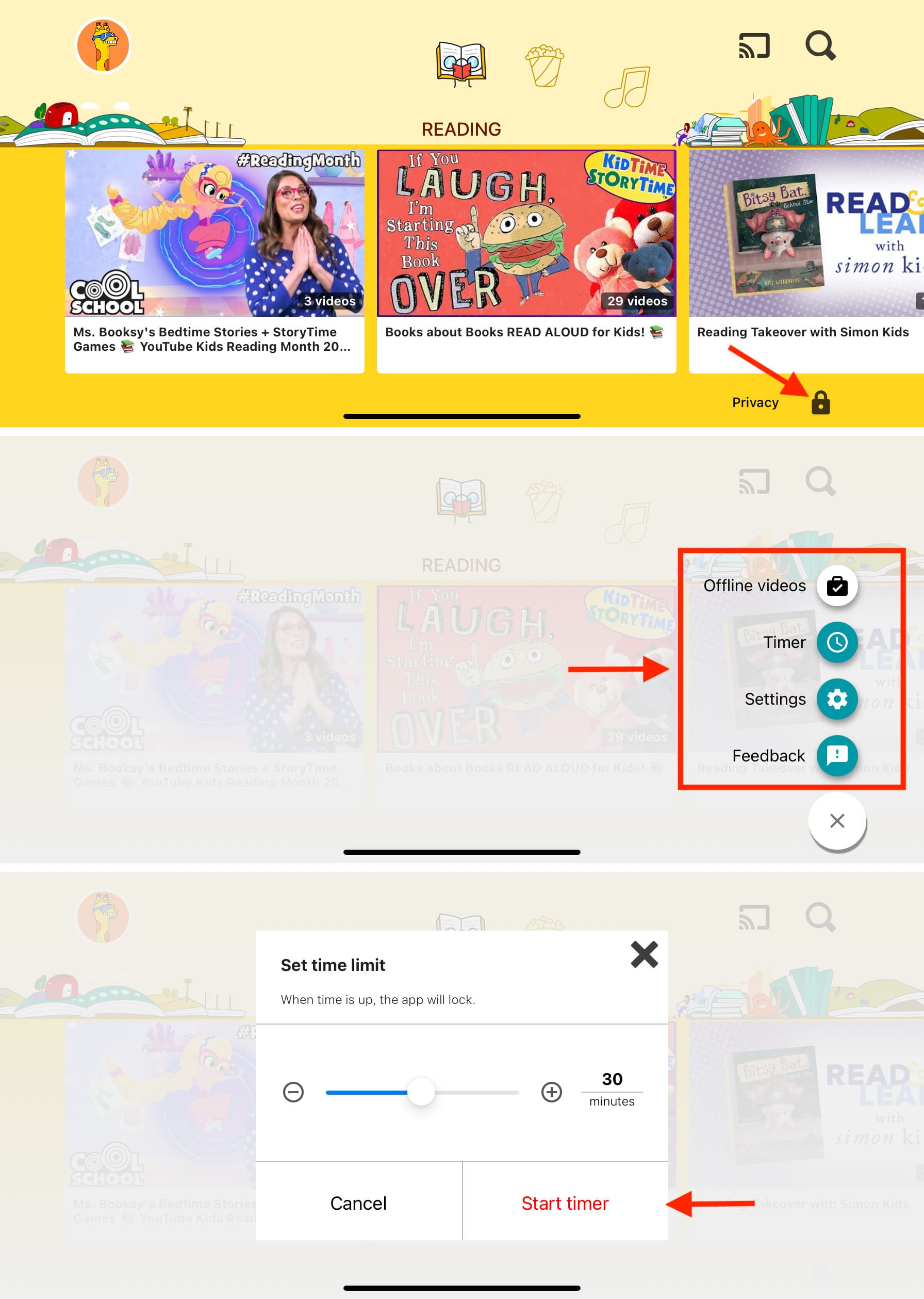
You can also access YouTube Kids in a web browser at youtubekids.com
2. Block harmful YouTube channels
The YouTube Kids app limits itself to child-friendly videos. Still, if you come across something that you think isn’t suitable for your little one, you have the option to block that video or block that entire channel. Here’s how:
- Open the YouTube Kids app and tap the video to play it.
- Tap the three dots icon from the top right and choose Block.
- Check Block this video or Block this channel and hit Block.
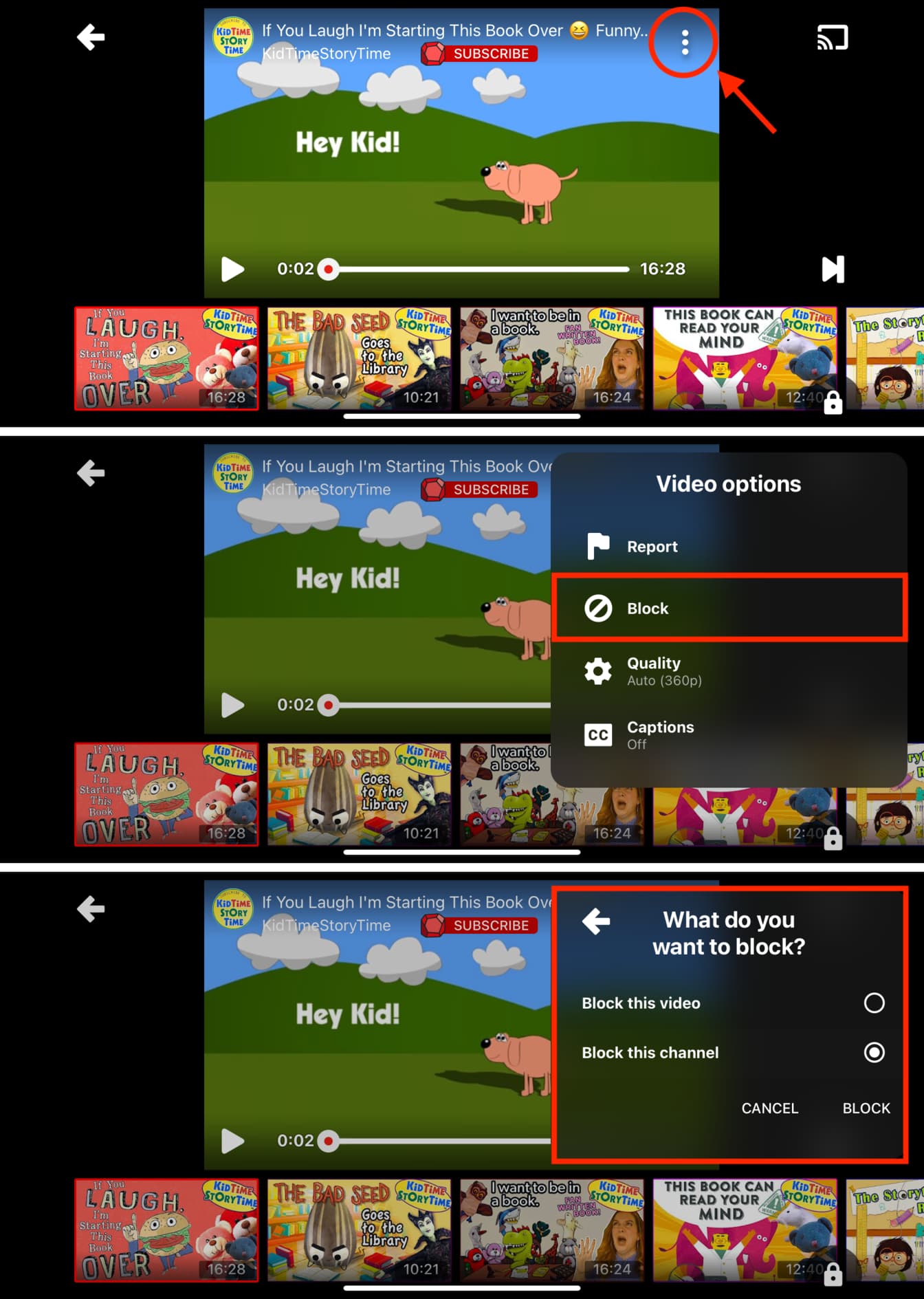
You can also block an inappropriate channel from its channel page by tapping the three dots icon and choosing Block this channel.
3. Prevent the YouTube app from being installed
While you don’t have to worry about this for your smaller kids, ones older than 7 years or so may be able to download the regular YouTube app from the App Store on their device or access YouTube in a web browser.
Therefore, after you set up the YT Kids app on your child’s iPhone or iPad, you can prevent the regular YouTube app from being installed. Additionally, you can also limit YouTube.com from working inside a web browser.
We have a simple tutorial showing you how to block YouTube on iPhone, iPad, and Apple TV. So, make sure to check that out.
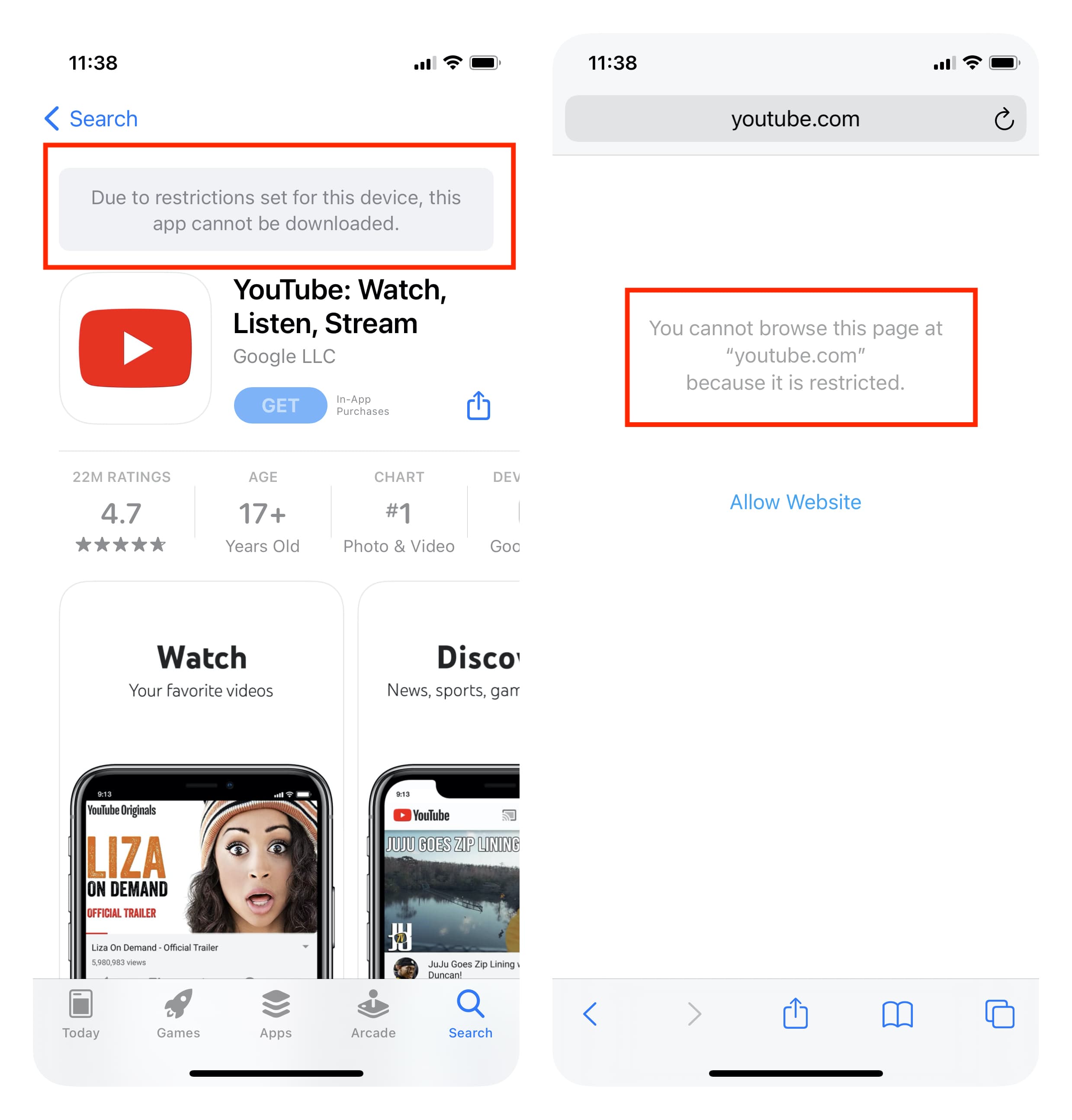
The above three recommendations should be sufficient to ensure a safe YouTube experience for your kids. However, if you are ready for your child to use the main YouTube app, here are some additional tips.
4. Set a daily time limit for YouTube
You can set a daily limit for the YT Kids or the main YouTube app. Once that time limit is over, the app becomes inaccessible for the remainder of the day, and the limit resets automatically at midnight.
Here’s how to use iOS Screen Time to set a time limit on the YouTube app:
1) Open the Settings app on your kid’s iPhone or iPad. You can also follow these steps on your iPhone if you manage your child’s iOS device via Family Sharing.
2) Tap Screen Time.
3) Tap App Limits.
If you don’t see this, tap App & Website Activity > Turn on App & Website Activity. Now, tap App Limits.
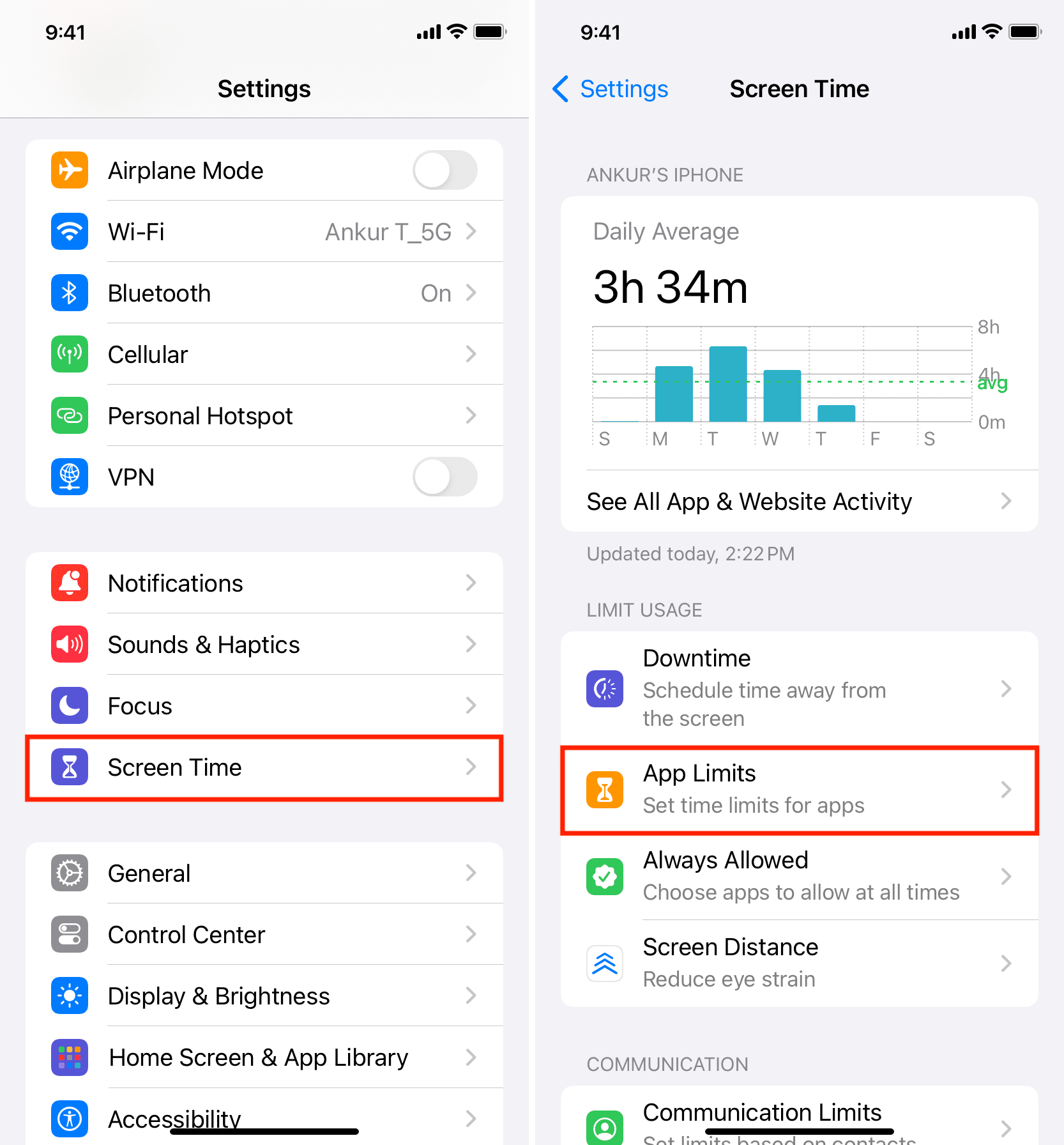
4) Tap Add Limit and enter the Screen Time passcode if prompted.
5) Tap the arrow next to Entertainment, and you’ll see YouTube and YT Kids here. Select YouTube and tap Next.
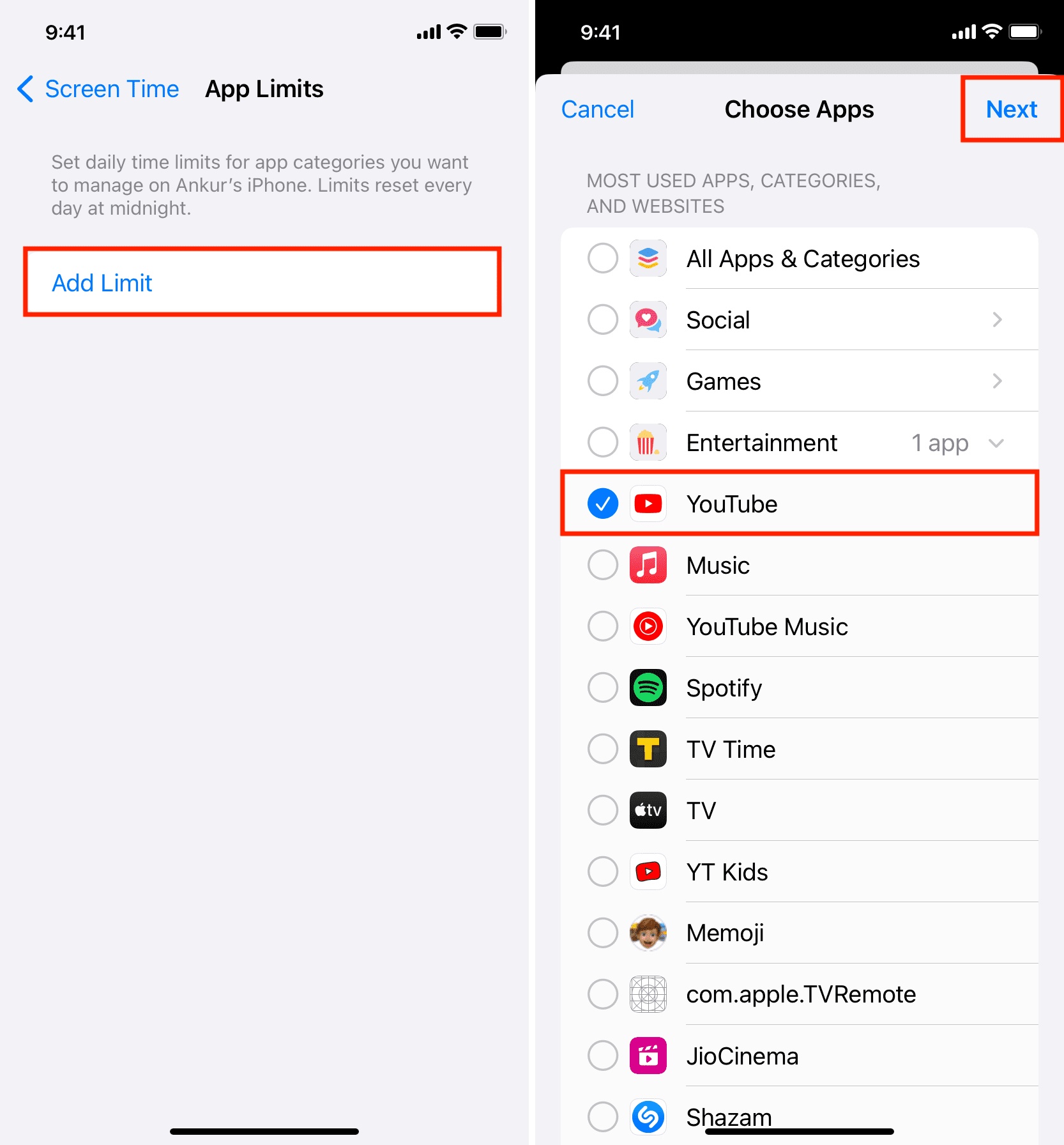
6) Use the hours and minutes sliders to set the daily time you want YouTube to work. Also, make sure “Block at End of Limit” is left ON.
7) Optional: You can tap Customize Days and allow more time limit on weekends.
8) Finally, tap Add to set a time limit for the YouTube app.
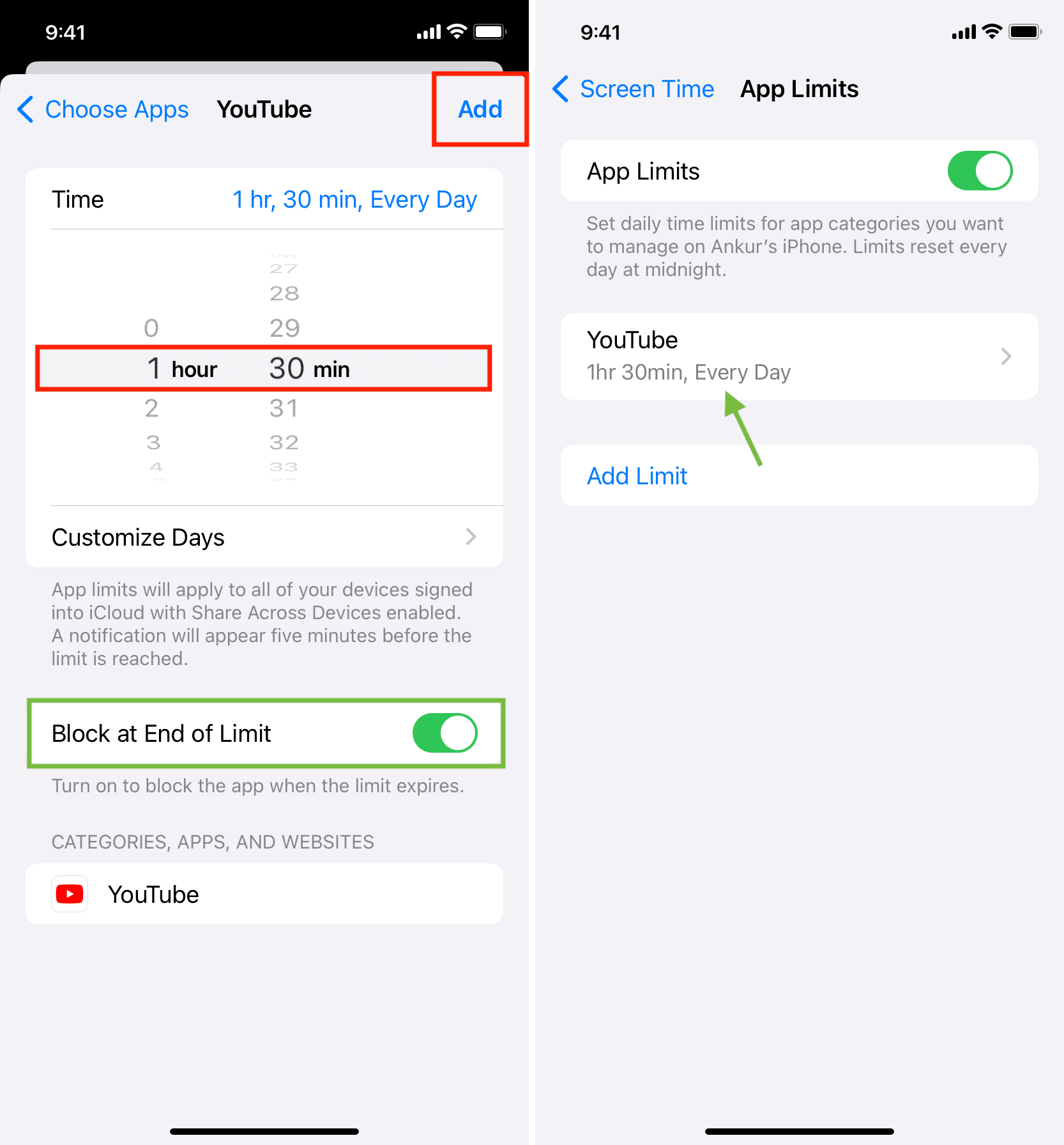
Once the daily time limit is over, the app will lock itself and show “Time Limit: You’ve reached your limit on YouTube.” Tapping OK exits the app, and tapping “Ask For More Time” requires the Screen Time Passcode to circumvent this time limit. So, make sure you don’t share the Screen Time passcode with them.
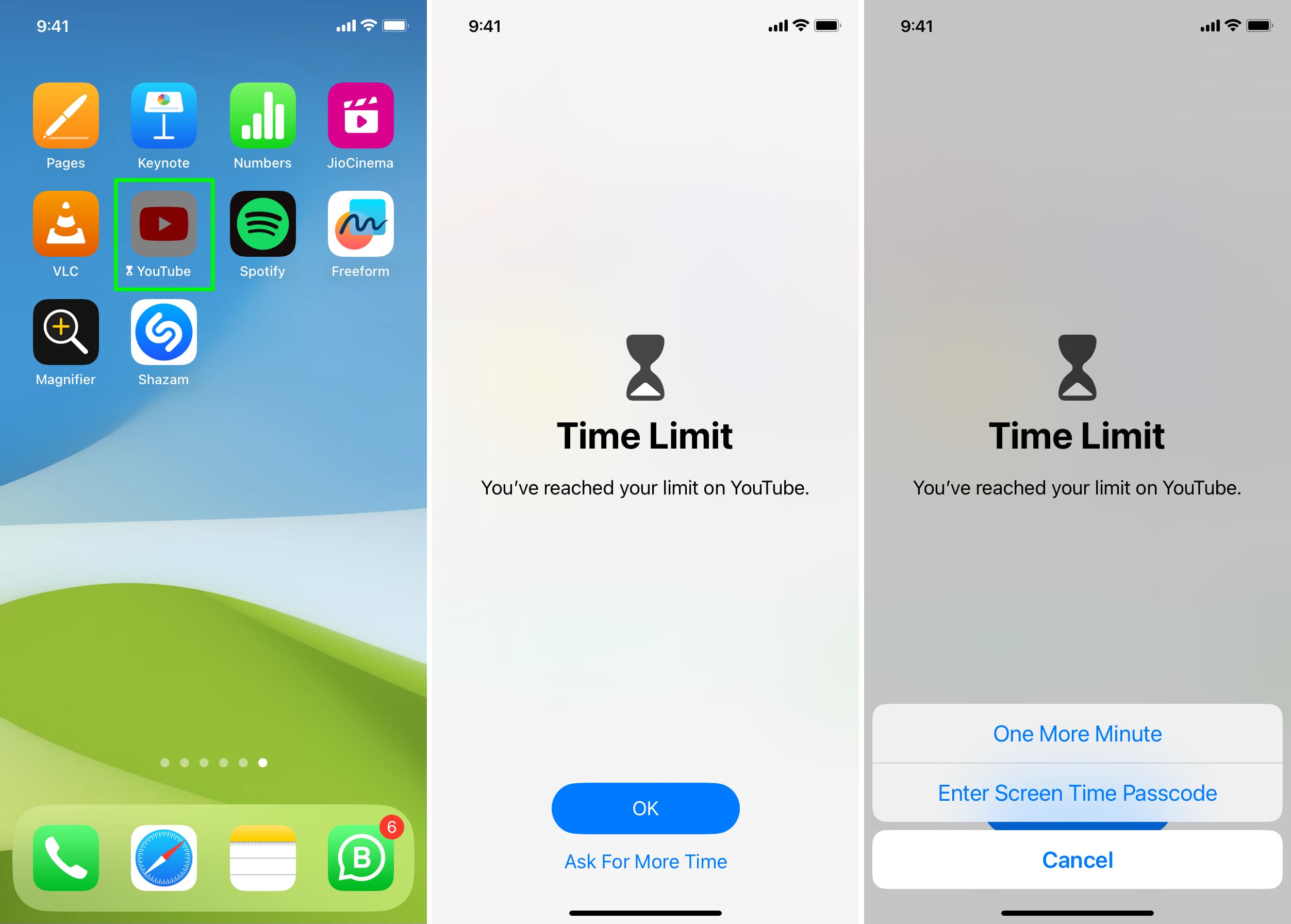
5. Turn on YouTube restricted mode
Restricted mode in the standard YouTube app hides mature content and makes sure such content does not show up on the timeline or in suggestions.
- Open the YouTube app and tap your profile picture.
- Choose Settings.
- Go to General.
- Turn on Restricted Mode.
- In addition to this, you can also enable “Remind me to take a break” and “Remind me when it’s bedtime” for a healthy YouTube experience.
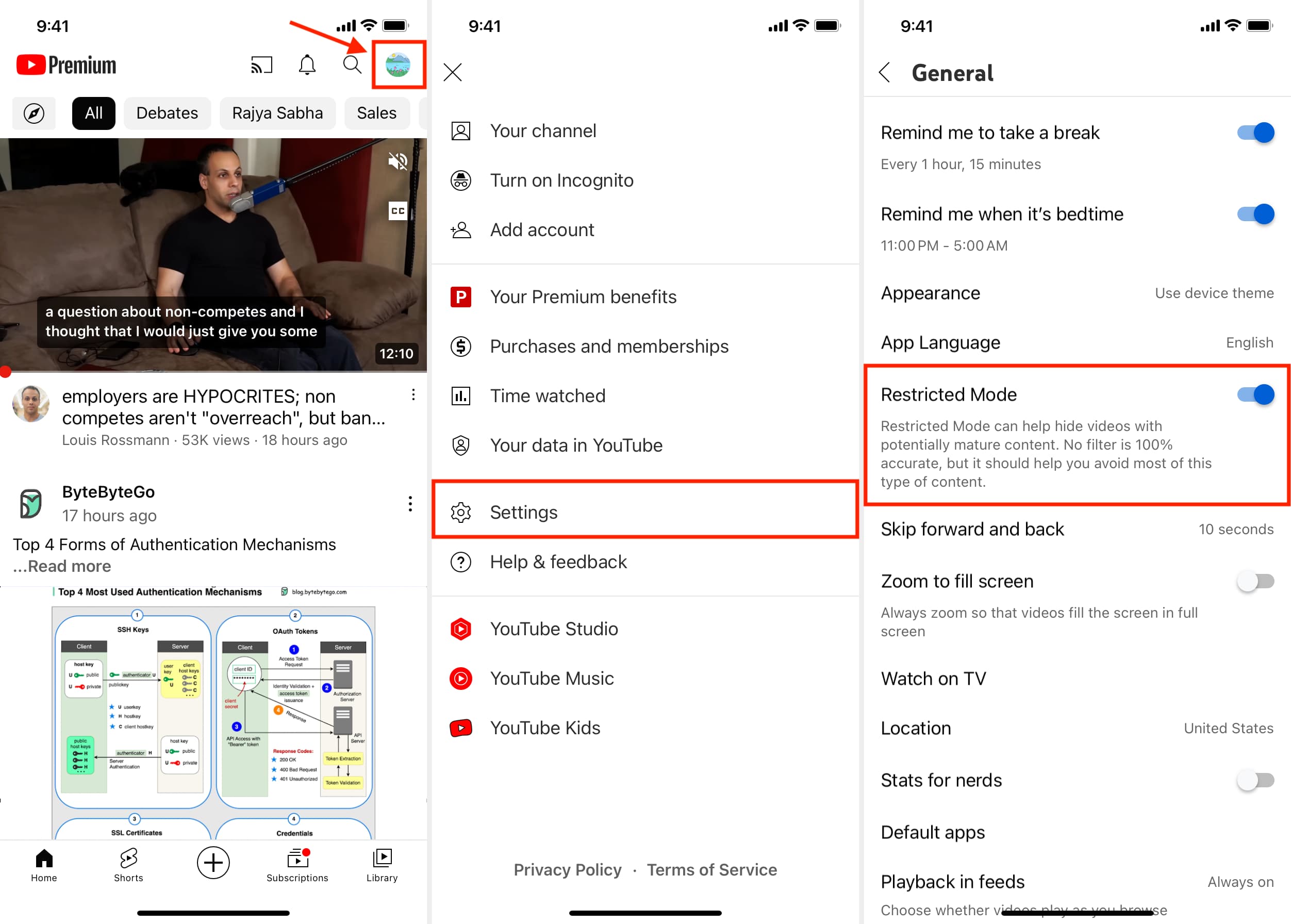
6. Use Google’s parental control settings
Google offers the option to create and manage a supervised Google Account for YouTube for your child. It comes with various handy tools to make the regular YouTube experience safer for your kids. You can learn more about this on Google’s support document. Additionally, you can also check out the informative YouTube My Family page to know more about your options.
7. Assist YouTube algorithm to not show certain content
YouTube takes a ton of factors into consideration to serve recommended videos. If you come across something you do not like, you can dislike that video. You can also tap the three dots icon below a video and mark it as “Not interested,” or use the “Don’t recommend channel” option to let YouTube know you don’t enjoy such videos. If something is seriously problematic, use the Report option.
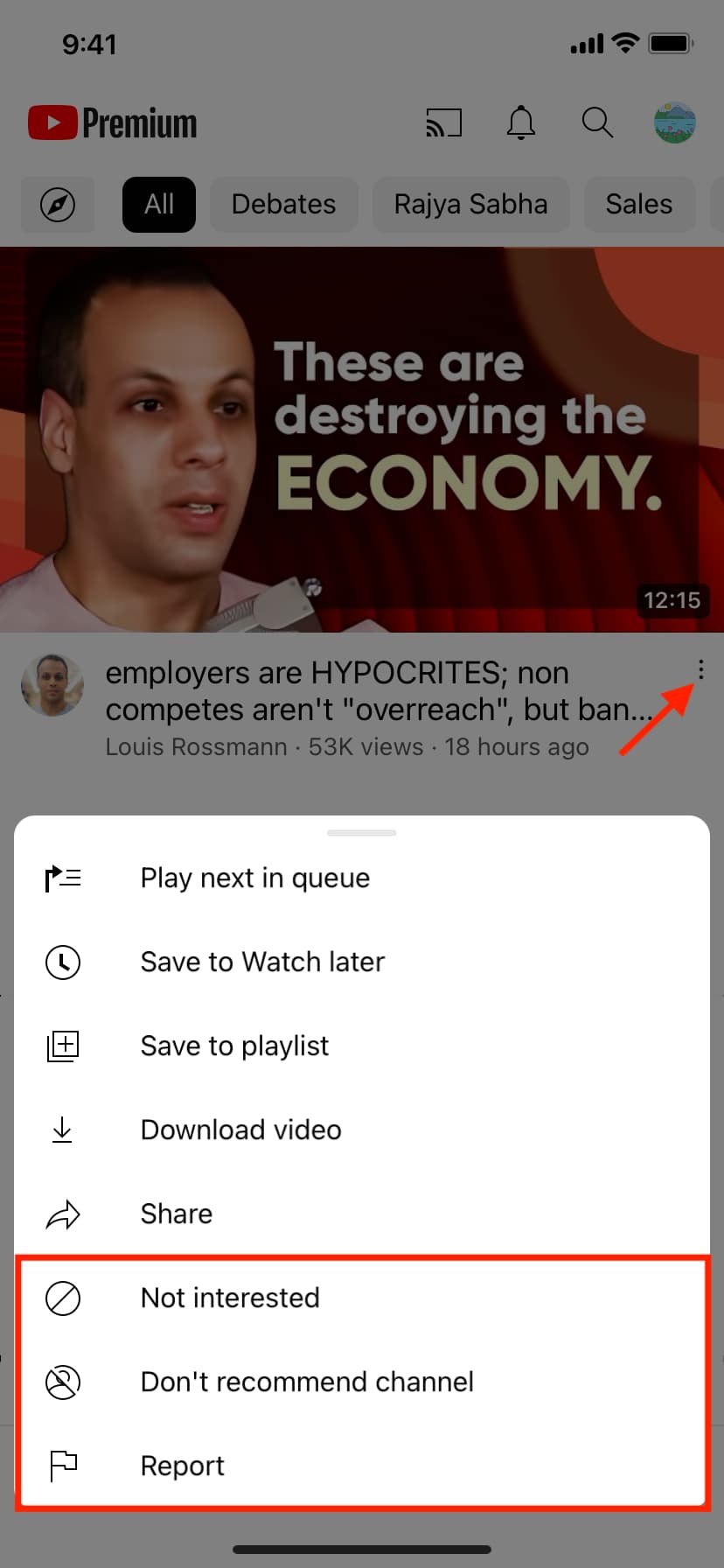
On the flip side, if you like something and want to see more of it, you can like that video or subscribe to that channel.
Over time, these minor actions help YouTube tune your experience, resulting in a clean and personalized experience. This also ensures you do not see clickbaity, semi-nude, or vulgar catchy videos that you generally see when you use YouTube signed out!
Related: How to block YouTube from tracking your activity and watch videos anonymously
8. Try YouTube alternatives for kids
Finally, you must know that while YouTube is free and has a huge content library, that’s not all you or your kids are limited to. I recommend taking a minute to find out about alternatives to YouTube that offer kid-friendly content in your region or language.
Additionally, most streaming services like Netflix, Prime Video, and Disney+ offer a children profile, kids mode, or junior mode with content suitable for your child. If you already have a subscription to these apps, make sure to explore these sections.
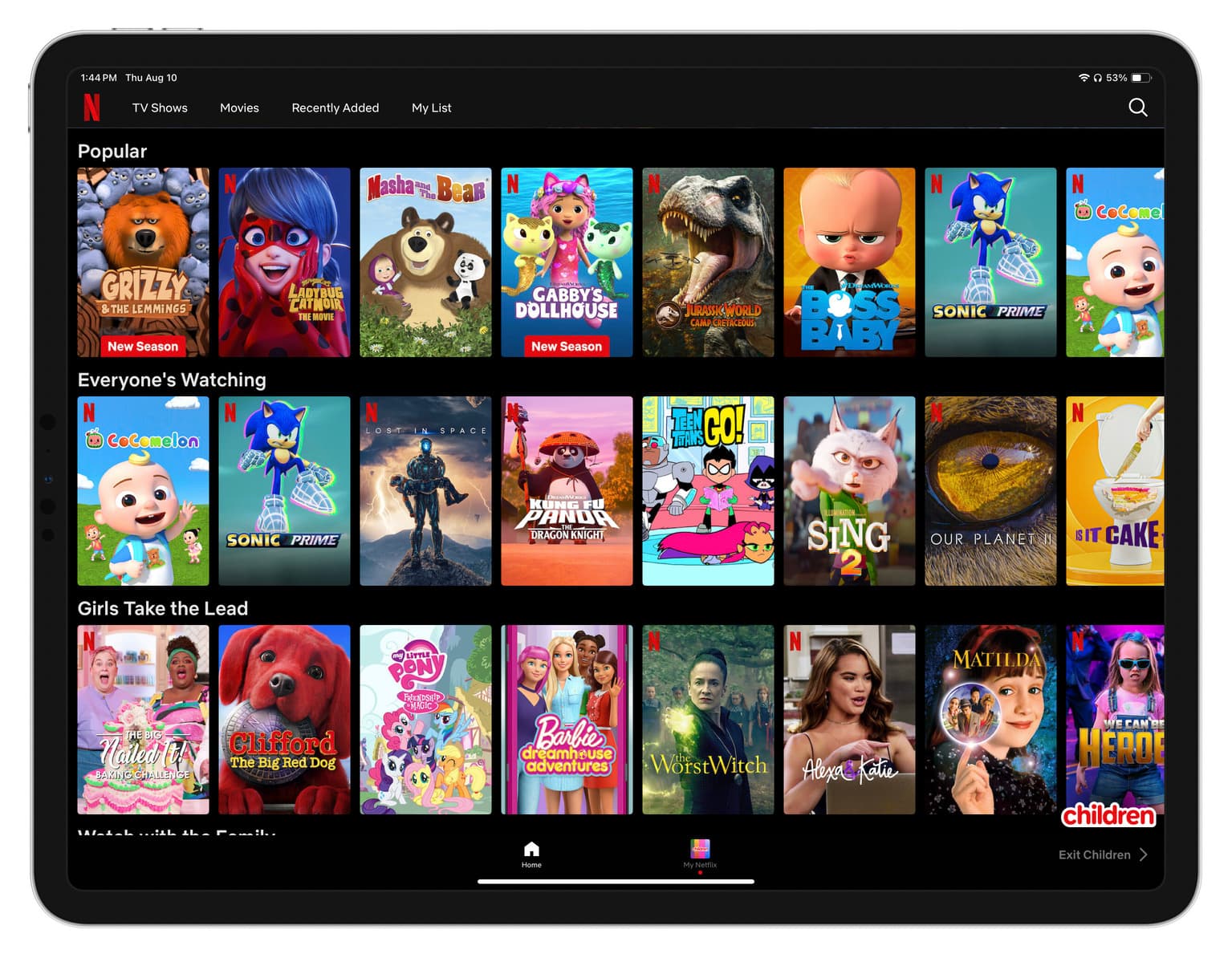
Finally, here are a few kids-oriented apps that can be a good replacement for YouTube:
- Nick Jr – Watch Kids TV Shows
- KidsBeeTV: Videos & Kids Games
- Kidoodle.TV – Safe Streaming
- Nick – Watch TV Shows & Videos
- Explore PBS Kids apps
Check out next: