Is your Mac taking forever to start up? In this tutorial, we list several solutions to fix the frustratingly slow startup process of your Mac with an Intel processor or an Apple silicon (M1, M2, etc.).
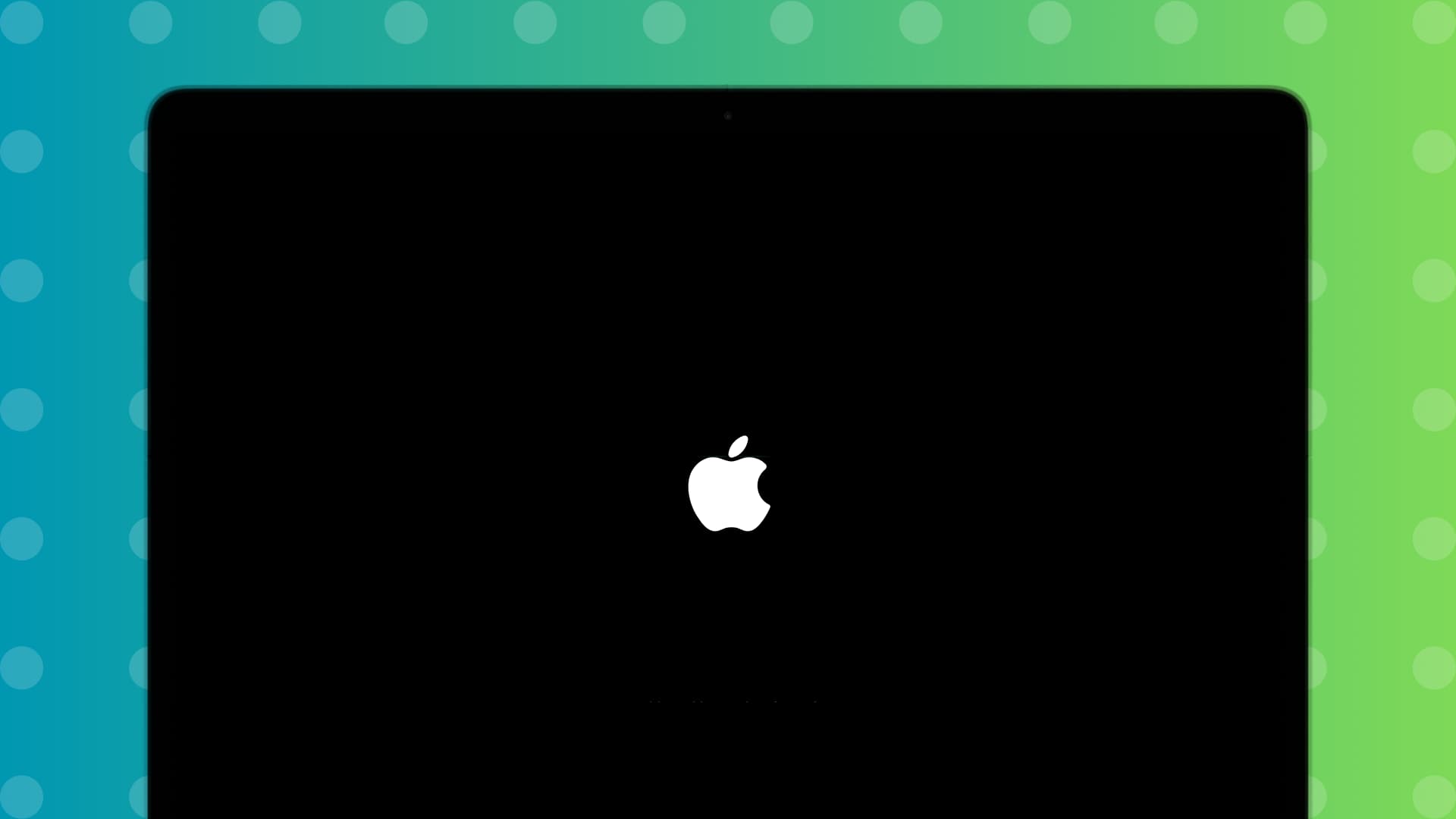
Reduce the number of login items
One of the most obvious reasons your Mac takes a while to power on is because of certain apps and background processes that launch automatically on startup.
If you have a new Mac with modern hardware, I recommend limiting such startup apps to just two or three. These apps could be the ones you immediately use every day after your Mac powers on.
For example, my Apple silicon Mac mini is set to open Chrome and CopyClip automatically after startup, as I will do that anyway once I’m logged in. Additionally, I have allowed Setapp to run its background process because if I turn it off, it causes issues while opening apps downloaded from the Setapp store.
But on my old Intel Mac, I never let even a single app start automatically, as I rarely use this computer, and auto-opening apps isn’t worth prolonging the boot-up times.
We have a dedicated tutorial on how to stop apps from opening automatically after startup, but here’s a quick rundown:
- Open System Settings and go to General > Login Item.
- Select the app under the Open at Login heading and hit the minus button.
- Additionally, you can also stop certain apps from working in the background.
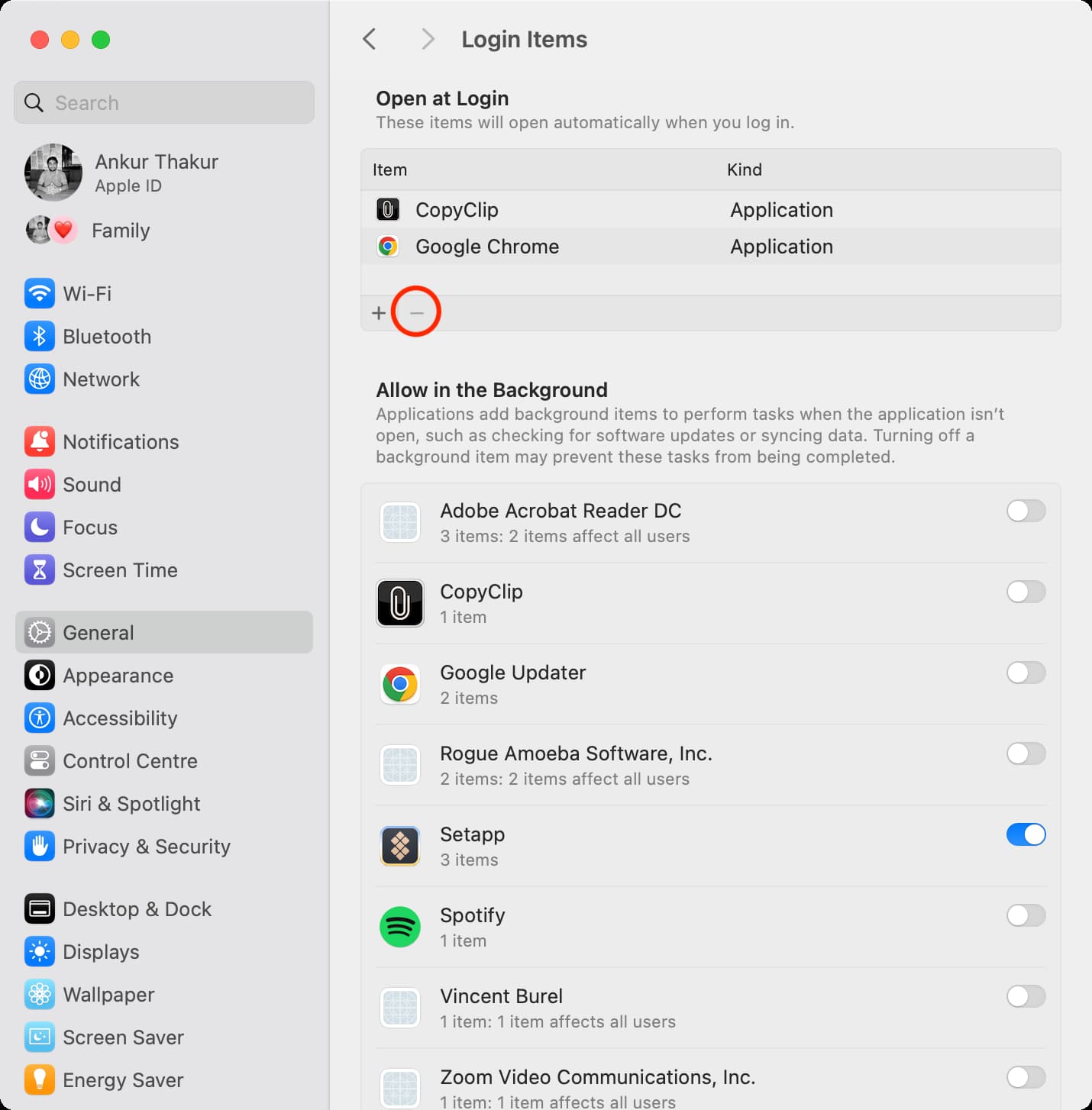
Prevent automatic actions from launching after startup
Just like apps, special actions, like automatically playing music after your Mac powers on, can also slow things down, causing you to wait a tad longer before you can use your computer. If you have enabled such niche features on your Mac, consider disabling them.
Choose not to reopen previous windows when you restart your computer
When you turn off your Mac or restart it, you get an option called “Reopen windows when logging back in.” Checking this box ensures your Mac will remember what apps are currently open and then reopen them automatically when you power on your computer the next time. This can lead to an increase in boot-up time. So, if not necessary, consider unchecking this box before powering down your computer.
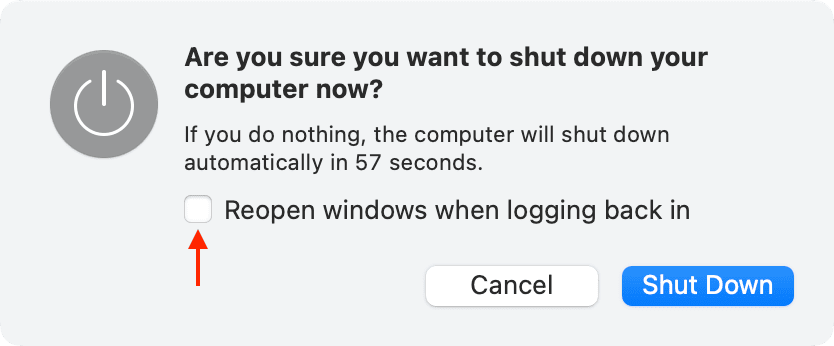
Free internal space on your Mac
All currently sold new Macs have an SSD (solid state drive) instead of an HDD (hard disk drive). SSDs work fast, even when full to the brim. But still, it’s better to keep a decent portion of your internal drive unoccupied to ensure your Mac finishes loading the essential resources quickly after powering it on and remains responsive during everyday use.
Related: 30 ways to free storage space on your Mac
Don’t leave unwanted accessories connected
Sometimes, leaving multiple accessories like a thumb drive, external hard disk or GPU, printers & scanners, charging devices, and such can negatively affect the boot-up speed. So, once you’re done using a connected accessory, remember to unplug it from your Mac’s port.
Related: Why and how to safely eject media drives from your Mac
Clear Mac’s system cache
While macOS can automatically clear some system cache, it’s still better to do it manually if the startup times have increased significantly. Clearing the unneeded cache files can also help other apps on your Mac to work smoother.
Use just one boot-up volume and choose a startup disk
You can install more than one macOS version on separate volumes. After this, you can choose one that you want to boot into.
For some users like me, having two or more macOS installations is helpful as it allows me to check a particular Mac feature while writing tutorials. But if you simply installed another macOS version for fun and don’t need it for actual work, consider uninstalling it.
And if you must have multiple startup disks, I recommend choosing the most used one as the default. After this, your Mac will automatically boot into that disk, and you won’t have to delay the startup process by having to select a disk.
Keep your Mac free of dust
Dust can form a layer on the outside enclosure of your computer as well as internal components, preventing proper heat dissipation, thus leading to various issues. If your Mac mini, Mac Studio, Mac Pro, or iMac is layered with dust, please clean it frequently to ensure your computer works properly.
Related: How to fix an overheating MacBook (10+ solutions)
Reset NVRAM (or PRAM) on Intel Macs
Resetting the NVRAM on a Mac with an Intel processor can help if some basic settings related to startup-disk selection, sound, display resolution, and time zone don’t work as intended.
Reinstall macOS
Sometimes, there may be a problem in the operating system, which causes your Mac to start up slowly. Try updating your Mac to the latest version of macOS, and if that doesn’t help, you can reinstall macOS without losing personal data.
Switch from hard disk to SSD
My 2012 MacBook used to take ages to boot, and apps would also take a long time to launch. Overall, it was becoming a pain to use this computer. Finally, in 2018, I replaced its hard disk with an SSD, and my Mac became much faster! Later, I bought an inexpensive hard disk enclosure that turned the internal hard disk into an external hard disk which I use even today!
Switching to SSD is among the most important tips for reducing Mac’s startup time. But I’ve listed it far down the list because of two reasons:
- Newer Macs already have an SSD.
- While adding more RAM sticks or swapping the hard disk for an SSD is relatively easy on an old Mac, it does involve opening the device, and most people may not be comfortable doing this.
With that said, if you have an old Mac desktop or MacBook which starts up and works very slowly, consider taking it to an Apple Store or an appropriate repair shop to remove the internal slow hard disk and replace it with an SSD.
And if you have some basic knowledge and the tools to do it yourself, you can consult guides and video tutorials from iFixit, OWC, and others.
Important: Remember to back up all your data with Time Machine or copy it to an external physical drive, iCloud Drive, iCloud Photos, Google Drive, or elsewhere before replacing the internal hard disk.
Add more RAM
Similar to the above point, you can also add more RAM to your old Mac to boost its overall performance.
Note: If you’re on a tight budget or don’t want to invest a significant amount on an old computer, I recommend upgrading the hard disk to SSD before adding more RAM. An SSD will work wonders in reducing startup times.
Use a wired mouse, trackpad, and keyboard
I recently switched from my M1 MacBook Pro to an M2 Mac mini. I also use the latest Apple Magic Keyboard with Touch ID and Apple’s Magic Trackpad, which work incredibly well with my Mac, but given the nature of wireless connections:
- I have to wait a few seconds on the boot-up screen until the Bluetooth keyboard and trackpad connect and let me type the user account password.
- And once I’m inside my Mac on its desktop, I have to wait again for a few seconds until I can use my keyboard and trackpad.
This is a limitation of wireless peripherals. If you don’t want to wait for these few seconds during boot up, you can give up the convenience that comes with Bluetooth keyboard, trackpad, mouse, and switch to wired alternatives.
Upgrade to a newer model
Finally, like most things, your Mac also ages. Your computer’s old processor will have a hard time keeping up once you have filled it with lots of data, upgraded its operating system for several years, and installed the newer versions of apps.
As a result, it will start feeling slow and take a long time to power up. This is standard behavior observed in most consumer electronics.
If your productivity is severely affected by slow boot times and a lagging computer, consider upgrading it to a new model. Remember that you can’t upgrade your SSD and RAM capacity later. So try to splurge a little and get a Mac with more RAM or SSD size so that you can keep using it for the next several years.