Learn how to set up, edit, delete, and manage alarms on your Apple Watch in this full walkthrough guide.
These steps apply to any Apple Watch model such as Series 8, 7, 6, 5, SE, or Apple Watch Ultra running watchOS 9.
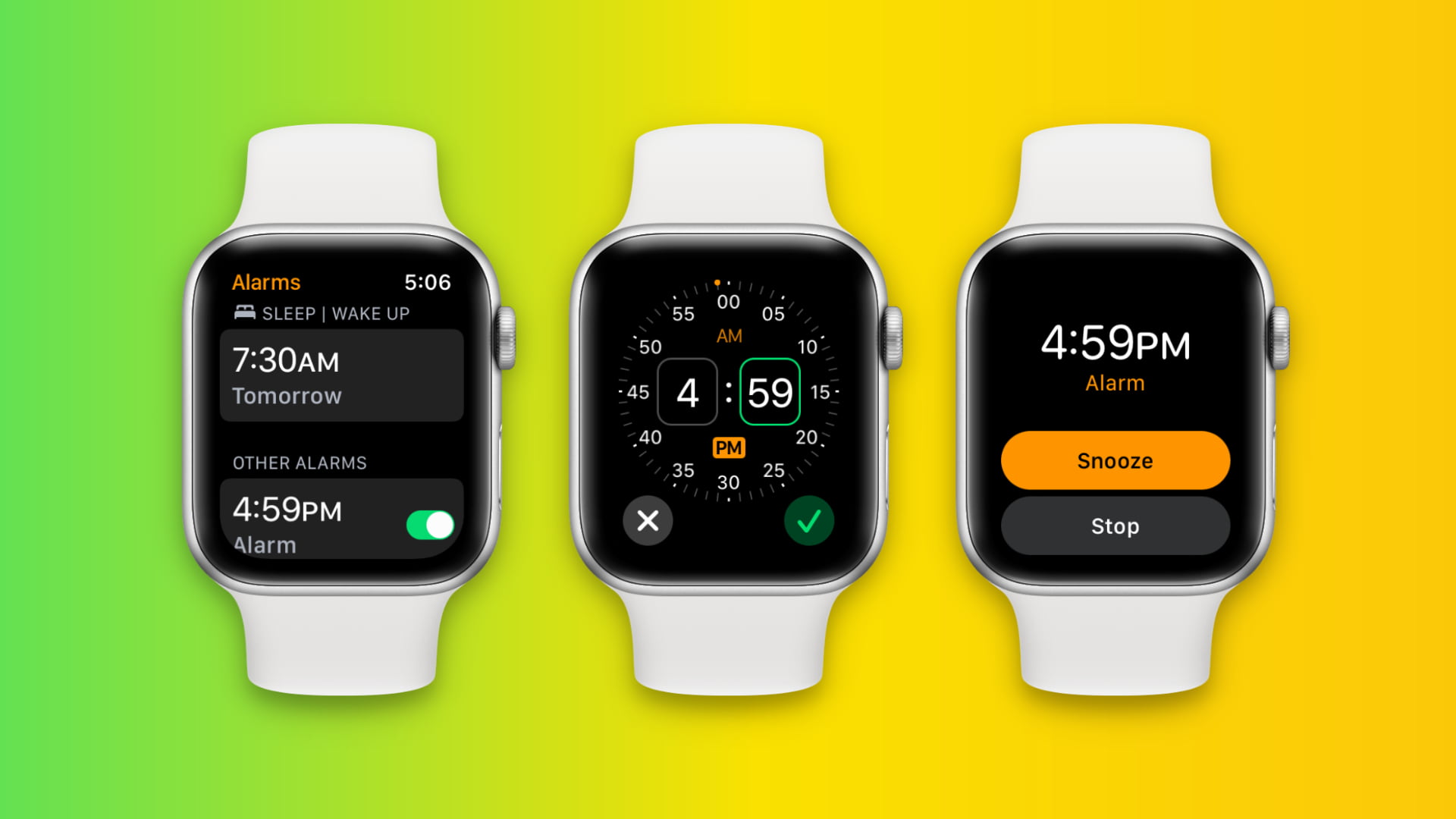
Set an alarm
You have two ways to do that.
Using Siri
One of the easiest ways to add an alarm on your Apple Watch is with Siri. After invoking Siri, simply say something like “Set an alarm for 7 AM” or “Set a repeating alarm for 7 AM,” and Siri will create that alarm for you.
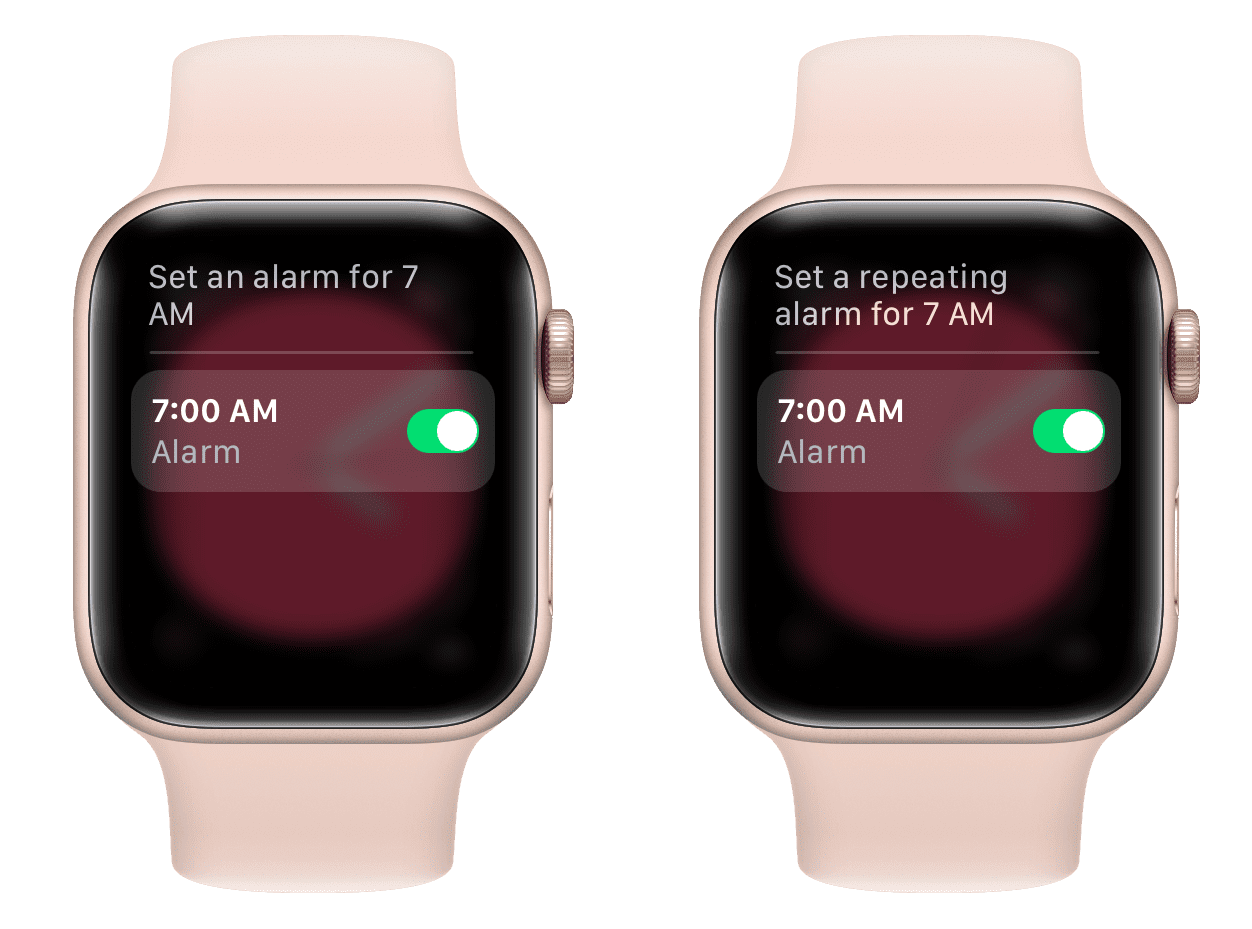
With the Alarms app
- Launch the Alarms app on your Apple Watch and tap Add Alarm.
- Set the alarm time by touching the hour box and then rotating the Digital Crown. Next, tap the minute box and again set it using the Digital Crown. Remember to touch AM or PM as appropriate.
- With all done, hit the green checkmark icon to set the alarm on your Apple Watch.
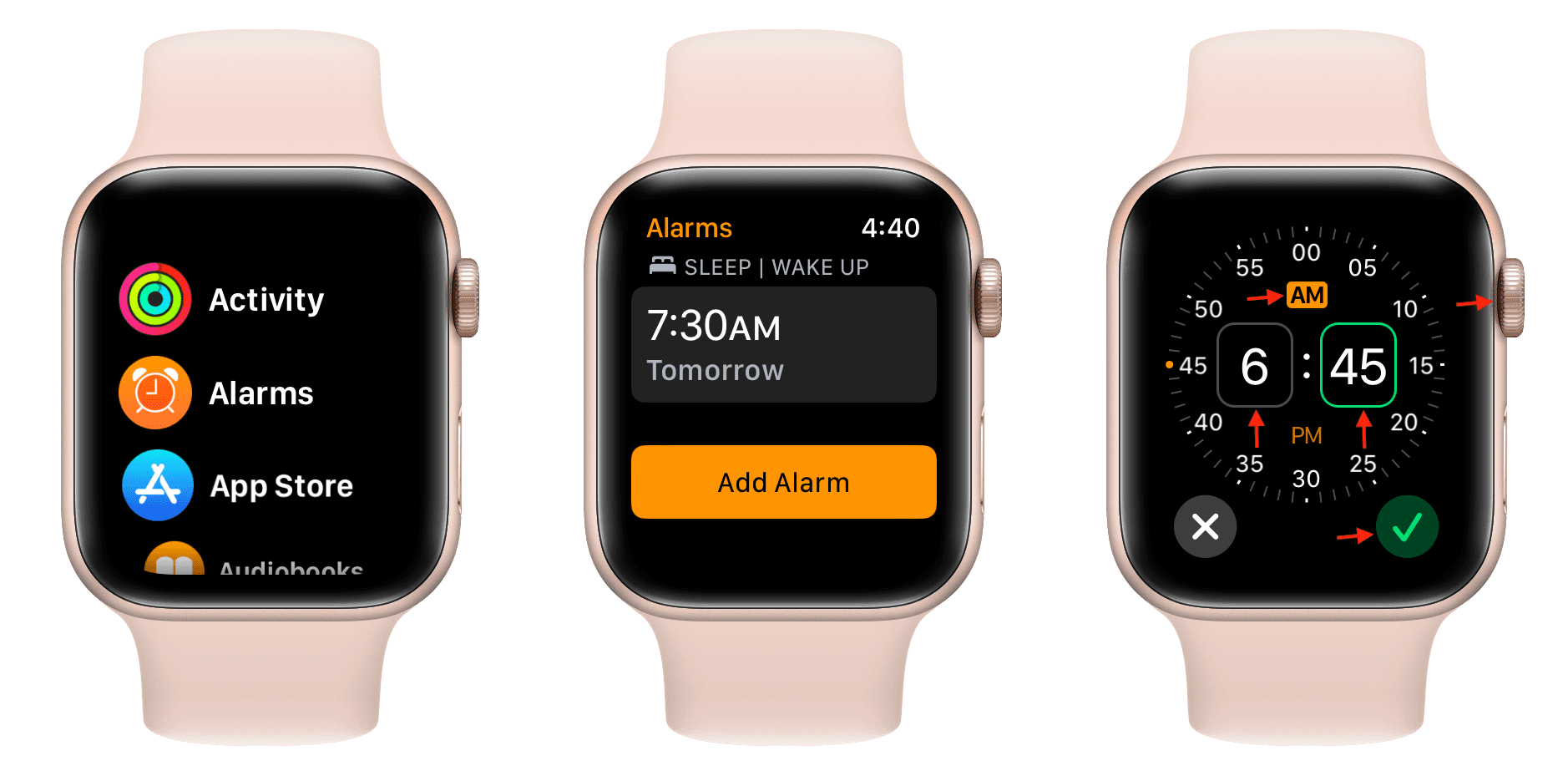
Set a soundless alarm
Like your iPhone, you can also set alarms on your Apple Watch that only vibrate and tap your wrist but don’t make a sound. A silent alarm is helpful if you don’t want to disturb the person sleeping next to you with your 5 AM alarm!
While the process of setting vibrate-only alarms on your iPhone is clear, your Apple Watch doesn’t have a sound or vibration setting for each alarm. So instead, if you want your Apple Watch alarm to only vibrate and not make a sound, then turn on its silent mode.
To do that, swipe up from the bottom of the watch face to open the Control Center and tap the bell icon. Now, your Apple Watch alarm will only tap your wrist and not alert you via the standard alarm chime.
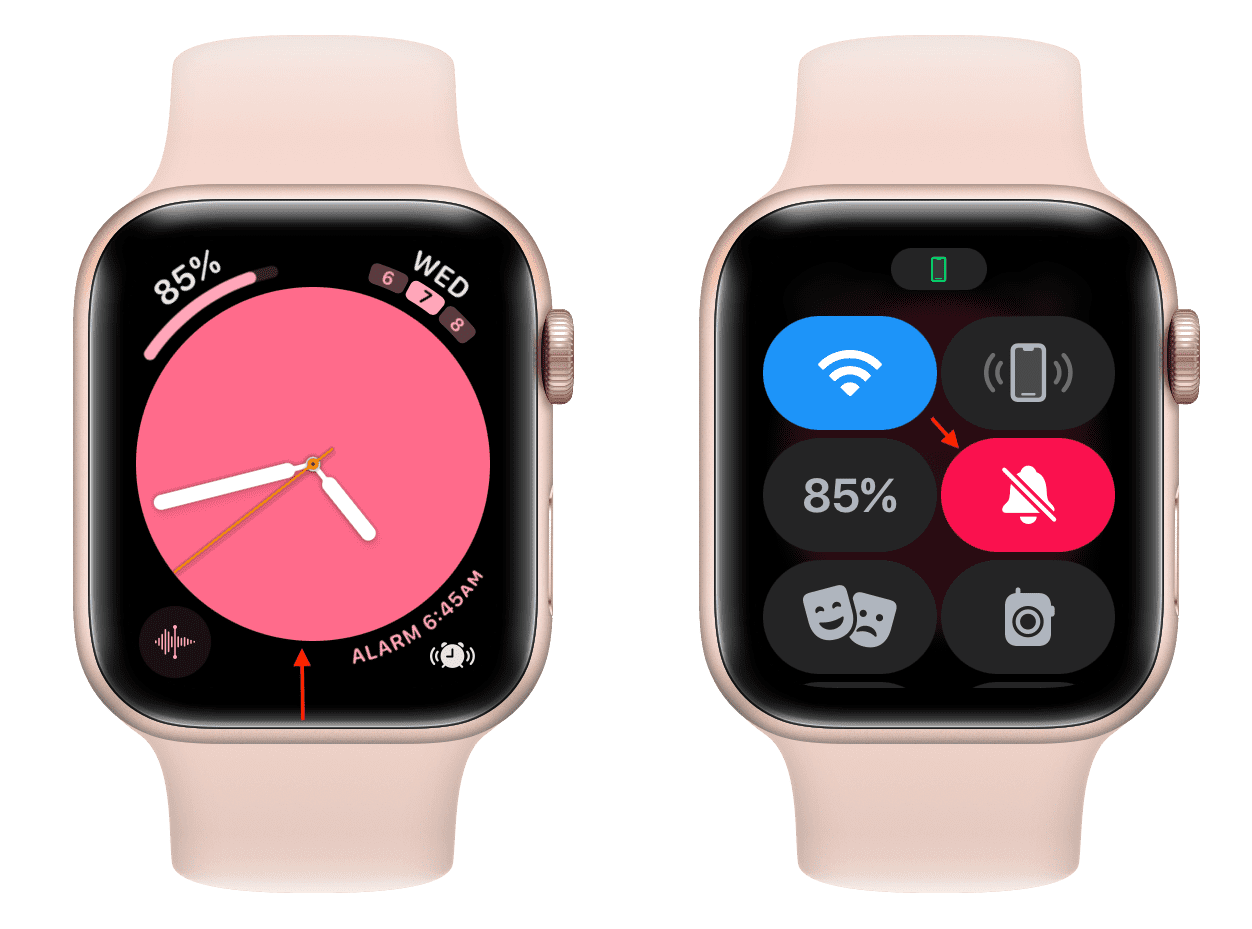
iPhone alarm on Apple Watch
Alarms you set on your iPhone or Apple Watch aren’t synced but stay on-device. That means if you set a 3:52 PM alarm on your iPhone, it won’t show up inside the Alarms app on your Apple Watch. However, you can have your Apple Watch vibrate and ring when the iPhone alarm goes off. To do that, follow these steps:
- Open the Watch app on your iPhone and tap Clock from the My Watch tab.
- Enable the switch for Push Alerts from iPhone.
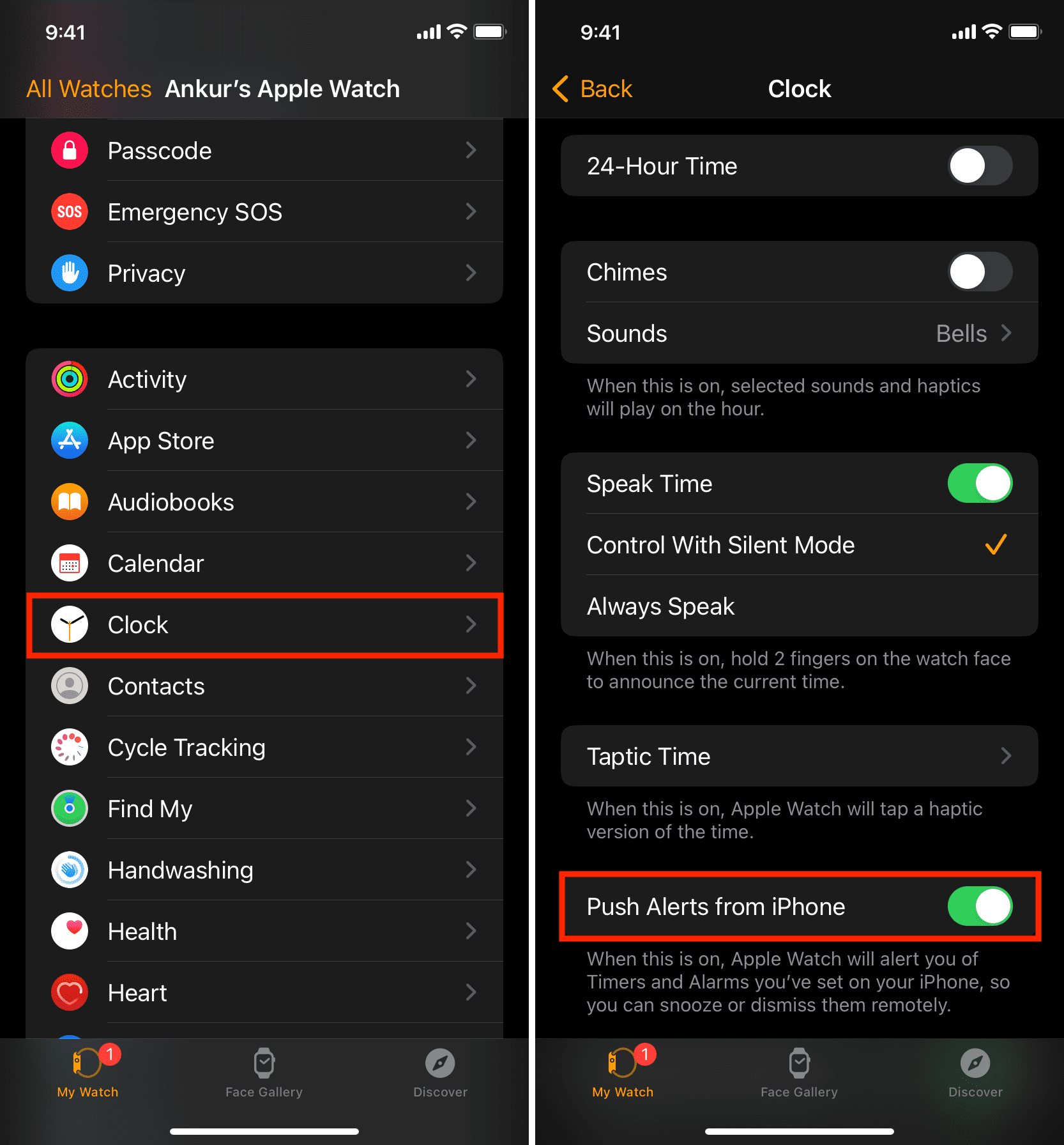
From now on, your Apple Watch will also notify you of the alarm when it goes off on your iPhone.
Note: The reverse isn’t true. That is, your iPhone won’t alert you of the alarm that goes off on your Apple Watch.
Edit or customize an alarm
- Tap an existing alarm inside the Alarms app on your Apple Watch.
- From here, you can change the alarm time; set it to repeat every day, weekdays, weekends, or any chosen day of the week; add an alarm name/label; or enable/disable the Snooze feature.
- With changes made, tap the back button (<) from the top left of your watch screen.
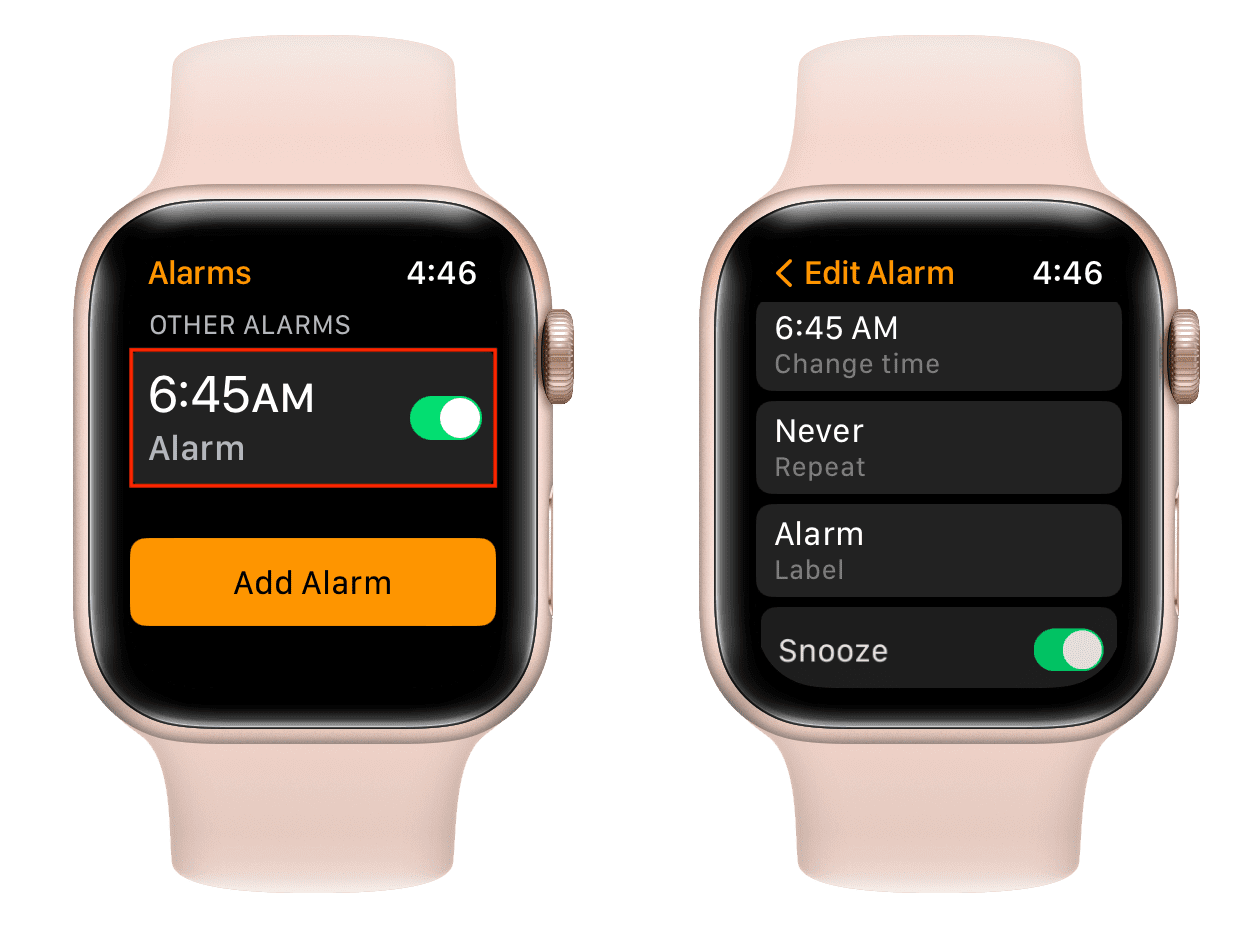
Snooze or stop the alarm
Once your alarm sounds, you may see two options, depending on how you have your alarm configured. If you have snooze enabled for the alarm, you’ll see both Snooze and Stop buttons.
- If you tap Snooze or press the Digital Crown, the alarm interface will disappear, and you’ll be taken back to the watch face. But your alarm will ring once again after nine minutes.
- If instead you decide to tap Stop or press the Side button, the alarm will silence and turn off. Keep in mind that if you have snooze disabled for a particular alarm, then stopping is your only option.
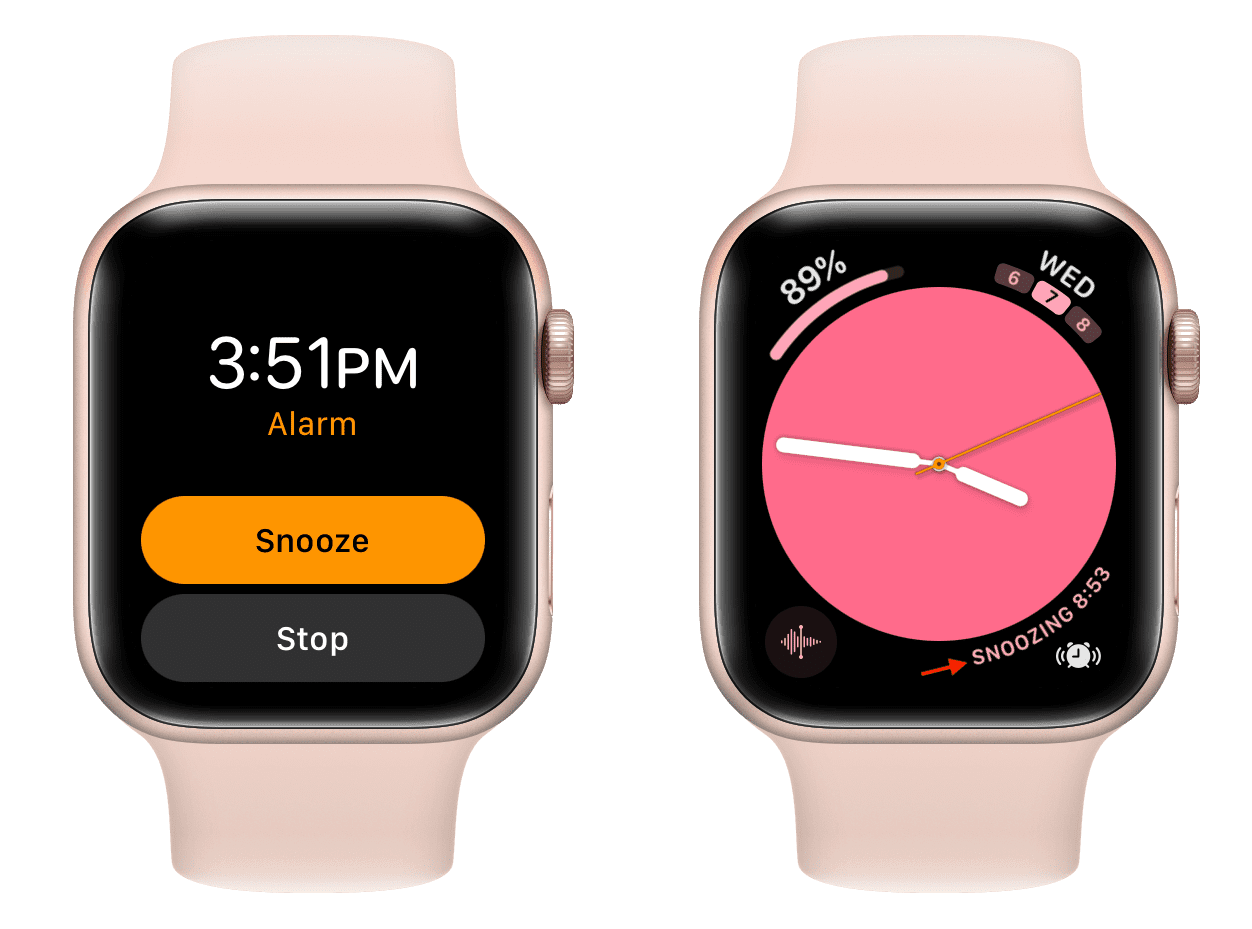
Enable or disable an alarm
Call Siri and ask it something like “Turn off my 2:56 PM alarm” or “Turn on my 7 AM alarm.” Besides that, you can also follow these steps:
- Open the Alarms app on your Apple Watch.
- Flip the green switch next to the alarm time to turn it off.
- And hit the same switch to turn it back on.
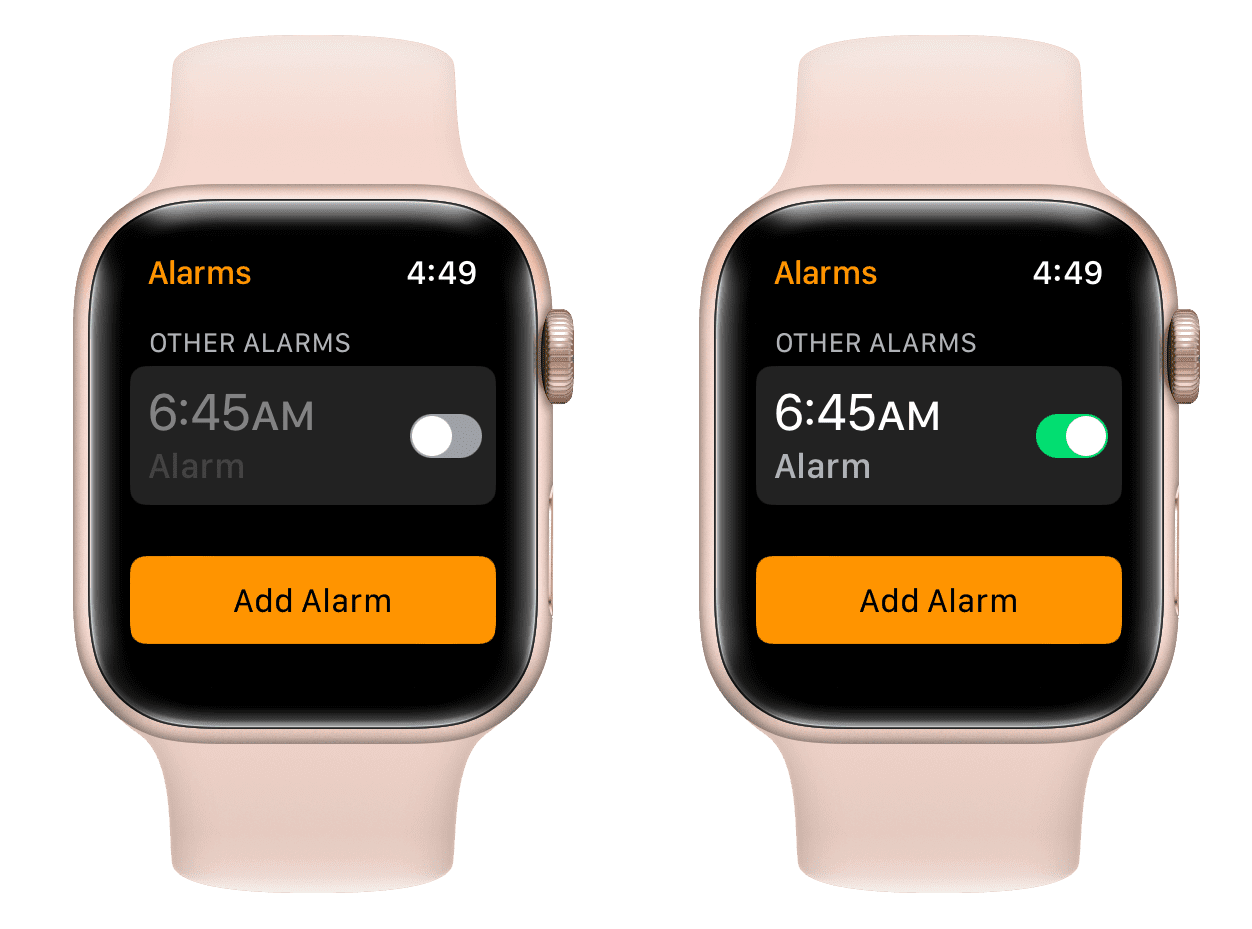
Skip the Sleep Schedule wake-up alarm
Sleep Schedule alarm is shown on the top of the Alarms app on your Apple Watch and the Alarm tab of the iPhone Clock app. Follow these steps if you don’t want tomorrow’s wake-up alarm to ring:
- Open the Alarms app and tap the alarm under SLEEP | WAKE UP.
- Tap Skip for Tonight.
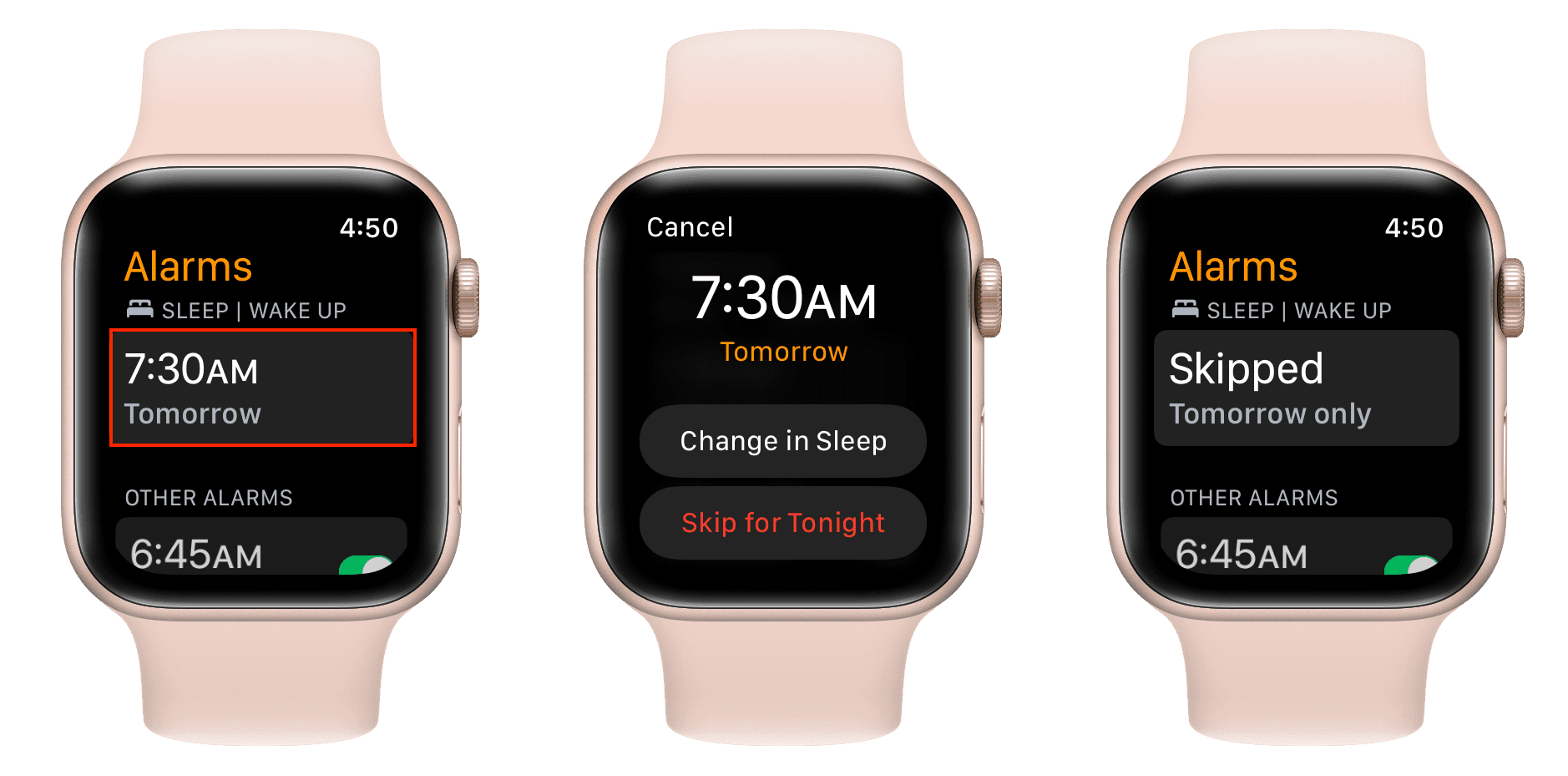
Add alarm to the watch face
- Wake your Apple Watch and tap & hold over the current watch face.
- Tap Edit.
- Swipe left until you reach the COMPLICATIONS screen. From here, pick a Complication location.
- Swipe or use the Digital Crown to find the Alarm tile and tap it.
- Press the Digital Crown twice to return to your watch face. The alarm complication will only display the closest upcoming alarm. Once that time passes, it will show the next closest upcoming alarm, and so on. Tapping the alarm complication will take you straight to the Alarms app.
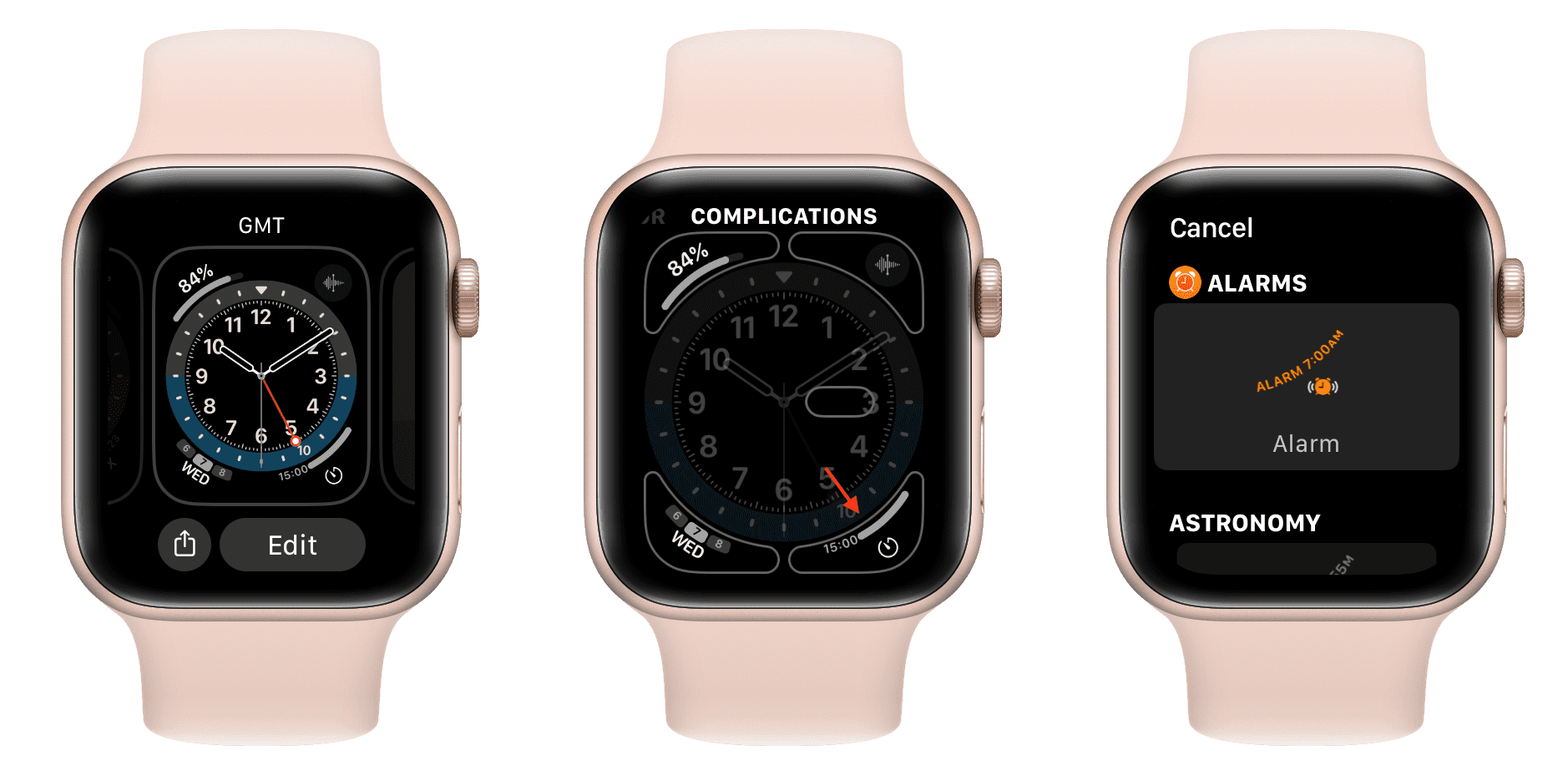
Related: How to change, customize, and manage Apple Watch faces
Delete an alarm
- Go inside the Alarms app on your Apple Watch.
- Find and tap the alarm you want to delete.
- Hit the Delete button to get rid of this alarm.
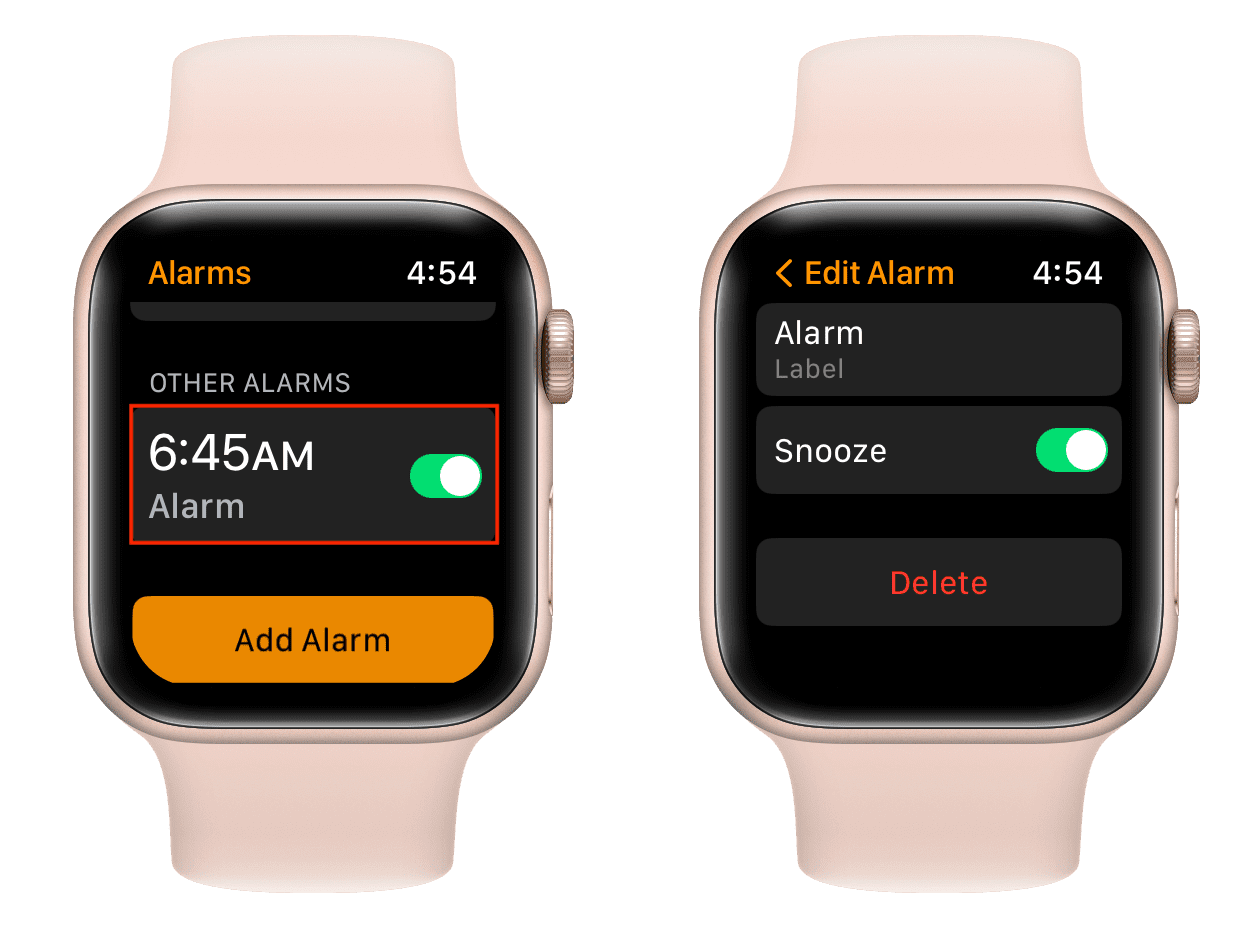
Delete all your alarms in one go
If you have many alarms configured and wish to get rid of them all, deleting them one by one can be a tedious affair. Instead, let Siri do the heavy lifting for you. Invoke Siri and say, “Delete all my alarms.” Siri will then ask for your confirmation. Tap Yes or Confirm, and it will delete all your alarms, except the Wake Up Sleep Schedule alarm which you can adjust in the watchOS Sleep app or iPhone Health app.
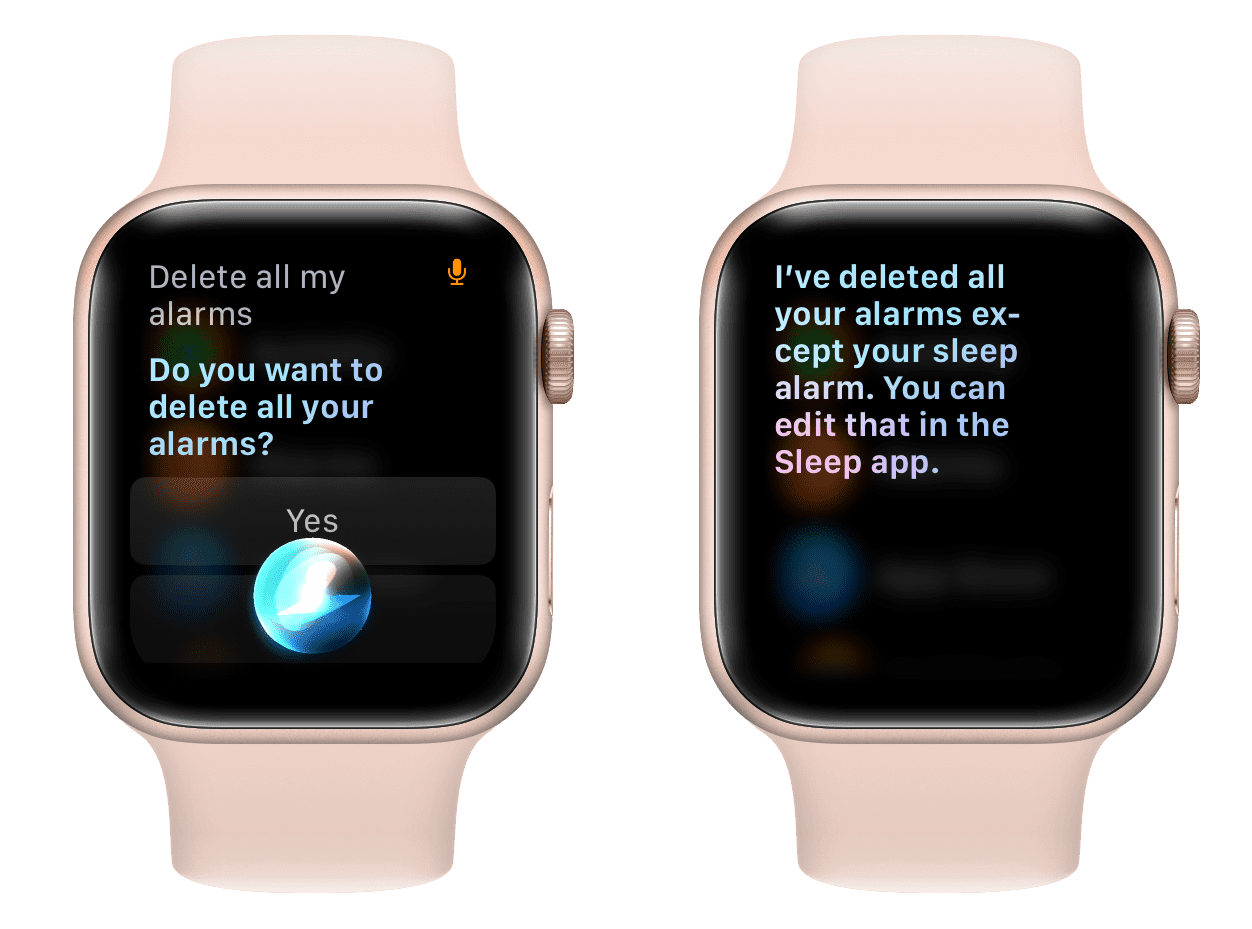
Read next: