Apple offers about 40 wallpapers which you can see in iPhone settings. Plus, you can download thousands of different wallpapers from places like our Wallpaper gallery. But what if you want to be surprised with a new background every time you change the wallpaper? What if you aren’t satisfied with just a few wallpapers and want almost endless options?
In this exciting tutorial, we show you how to use one of the 3 million images from expert photographers around the world as your iPhone wallpaper and switch to a new wallpaper whenever you like.
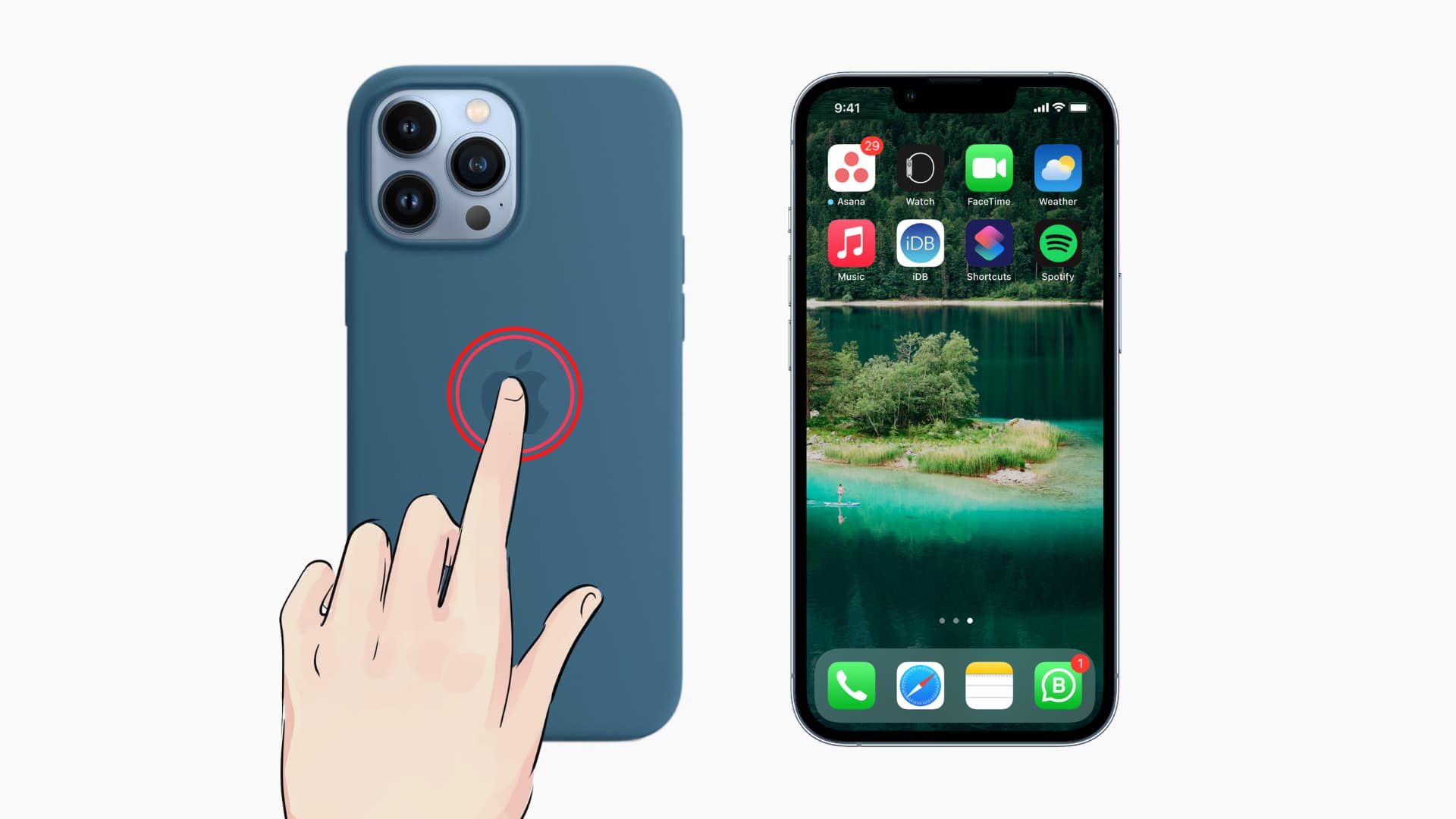
Summary of the steps
The original idea for this post came to me when I saw a Tweet from Stephen Robles on my timeline. Here’s a summary of the steps:
- Add the shortcut to fetch desired wallpapers from Unsplash (a website with 3 million free images from top photographers) and set it as your iPhone Home Screen or Lock Screen wallpaper.
- Run this shortcut quickly so that you can change the wallpaper effortlessly.
iOS shortcut to change iPhone wallpaper
We have already shown the steps to build a similar shortcut that automatically changes your iPhone wallpaper every day. So, to keep this tutorial brief, download a pre-built shortcut and edit it as per your liking.
Here’s how to get and edit an iOS shortcut that fetches one of the 3 million images from Unsplash and sets it as your iPhone wallpaper:
1) Tap this iCloud link and then select Add Shortcut to get the Wallpaper Change shortcut.
2) Select the three dots in the top right of the shortcut tile to edit it.

3) I love nature, and thus I have set the shortcut to fetch those wallpapers. You can change it to gradients, animals, flowers, food, hills, water, football, etc. To do that, replace the word nature with anything else. Make sure not to remove the question mark (?).
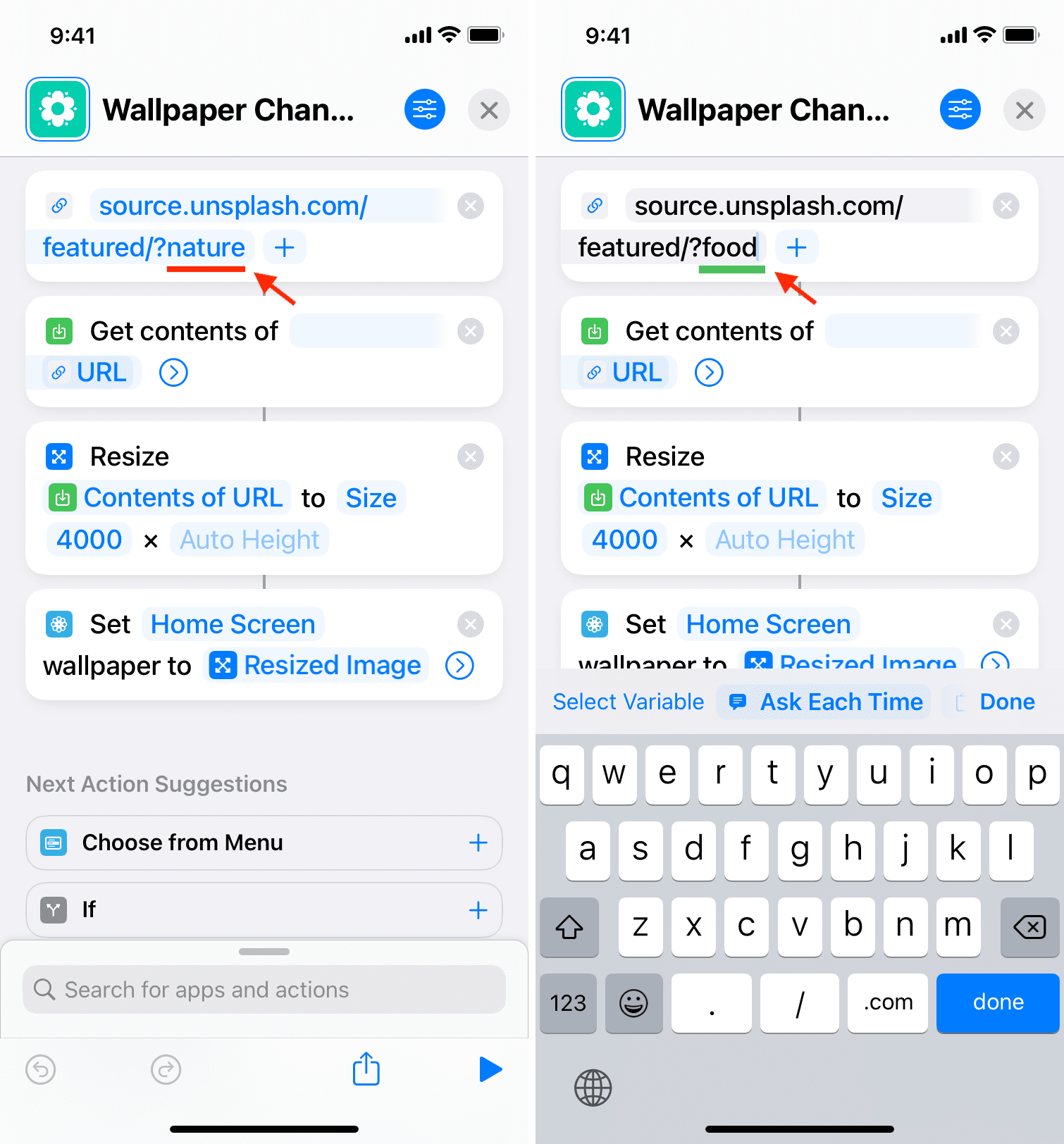
4) Next, I have set the shortcut to only change my Home Screen. If you want to use the same image as your Lock Screen, tap Home Screen and then tap Lock Screen > Done.
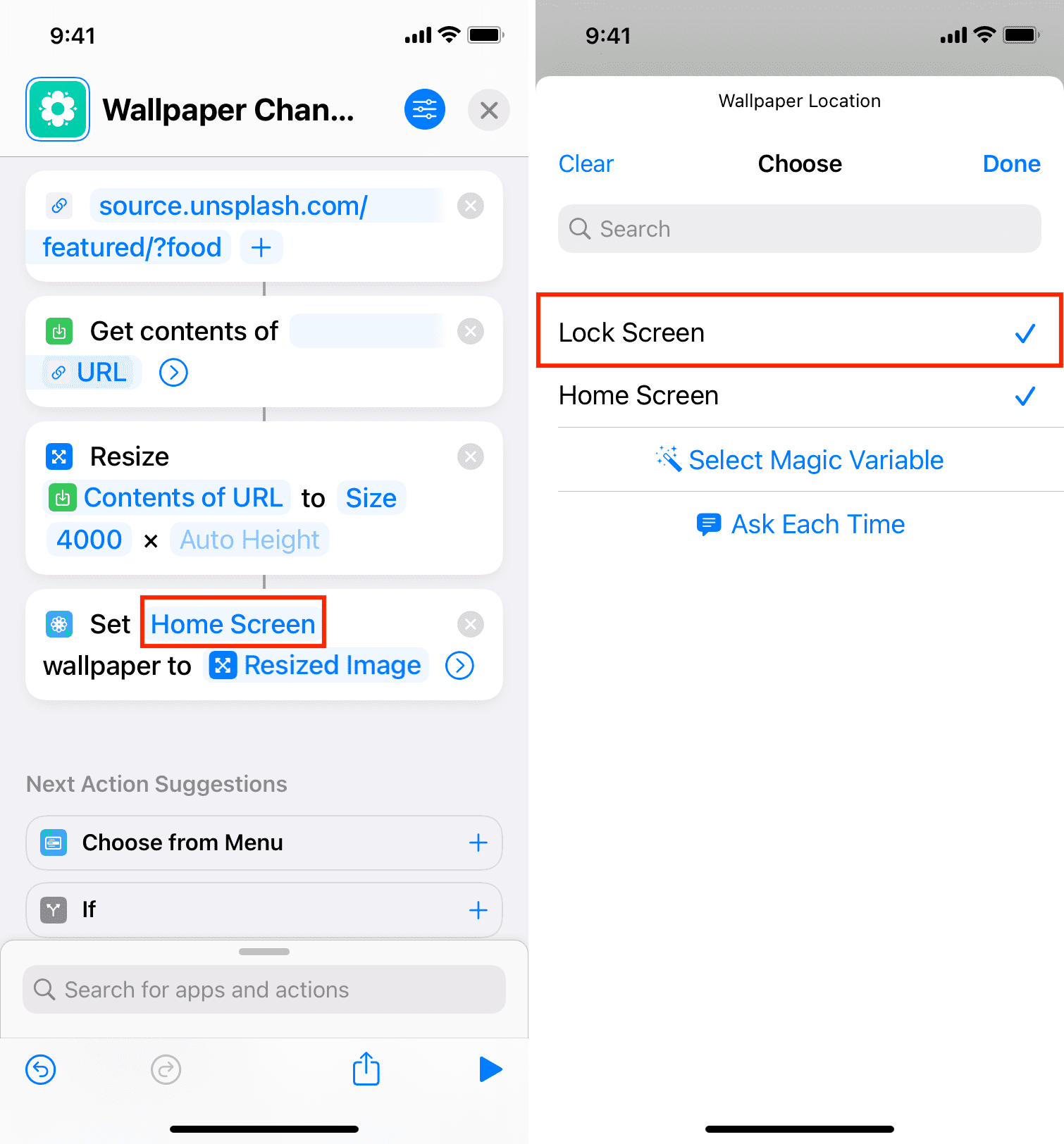
5) The shortcut automatically downloads the image, resizes it, and sets it as the wallpaper. You don’t have the manual control to preview and adjust the wallpaper before setting it. However, if you want that, you can tap the tiny arrow and enable Show Preview. But, please note that this will add an extra step where you can move the wallpaper and then tap Set. This removes the satisfaction of magically changing the wallpaper with just two taps. Therefore, I keep Show Preview turned off, and most of the time, the wallpaper looks great. If not, I can double-tap again, and the shortcut will use a different picture.
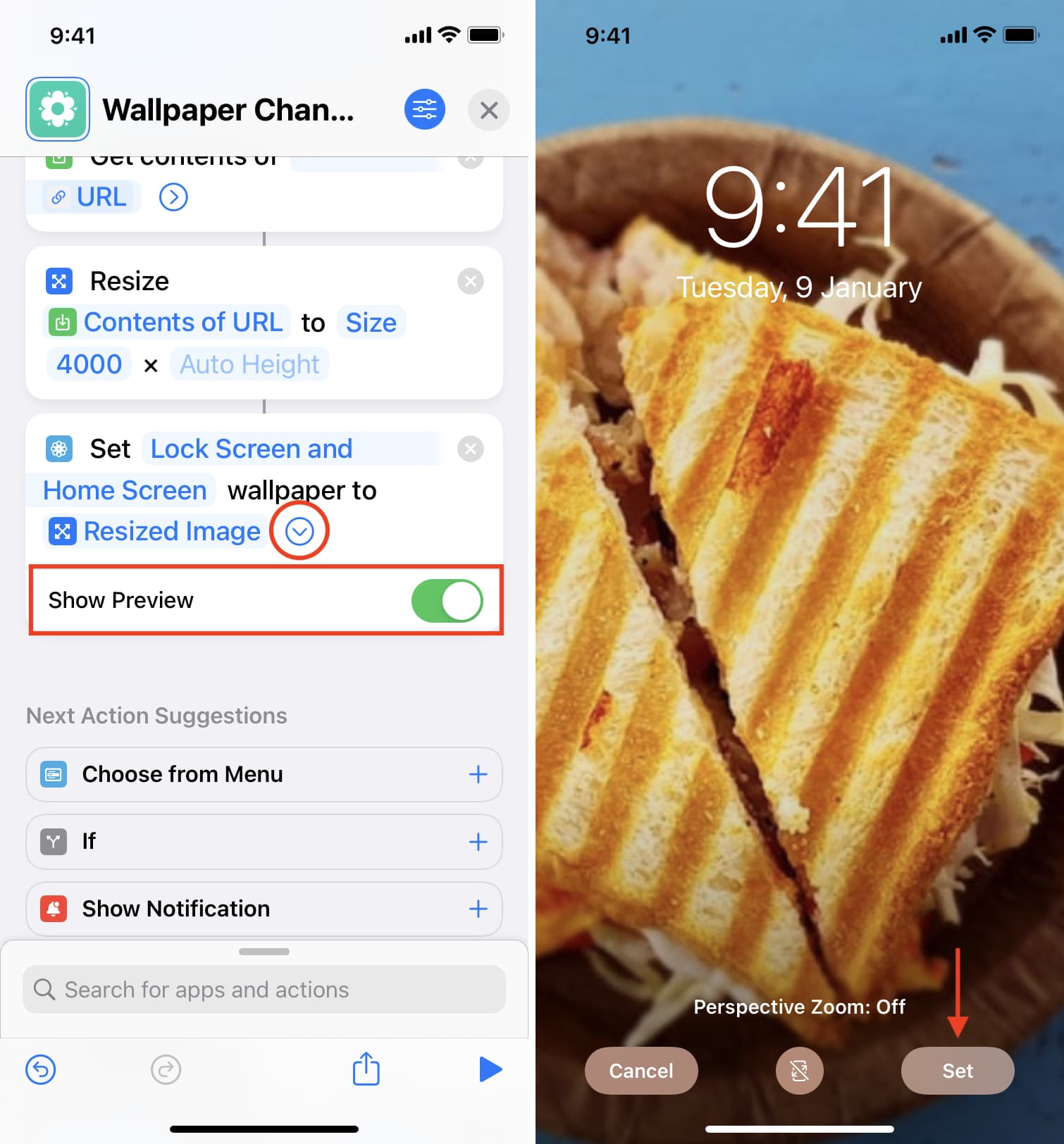
6) When you’re done editing, tap X from the top right to save the changes.
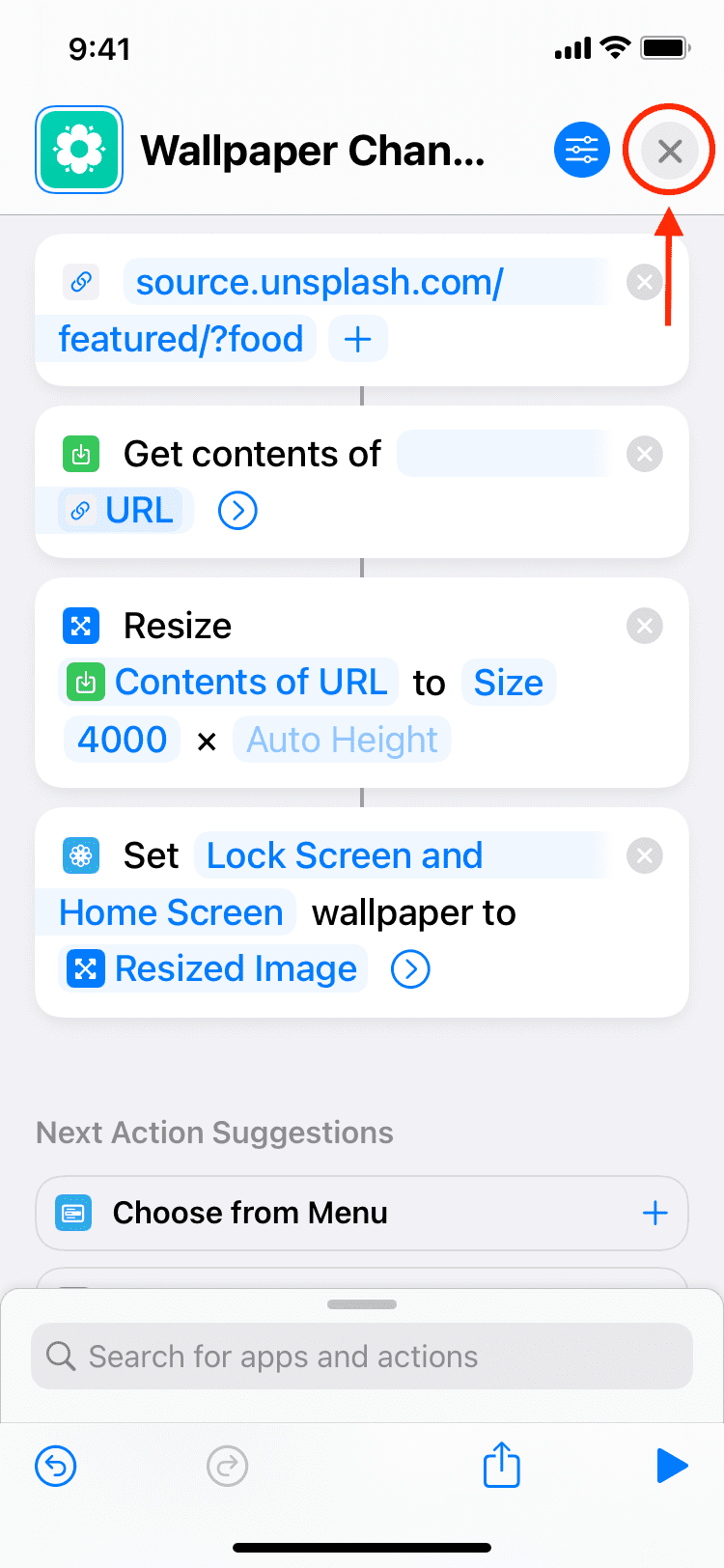
You have successfully downloaded the Wallpaper Change shortcut and edited it as desired. Now, test it before moving to the final step.
To test, tap the shortcut tile, and tap Allow the first time it runs. Once the shortcut has run, go to your iPhone Home Screen, and you will see a different wallpaper. This means everything is running perfectly.
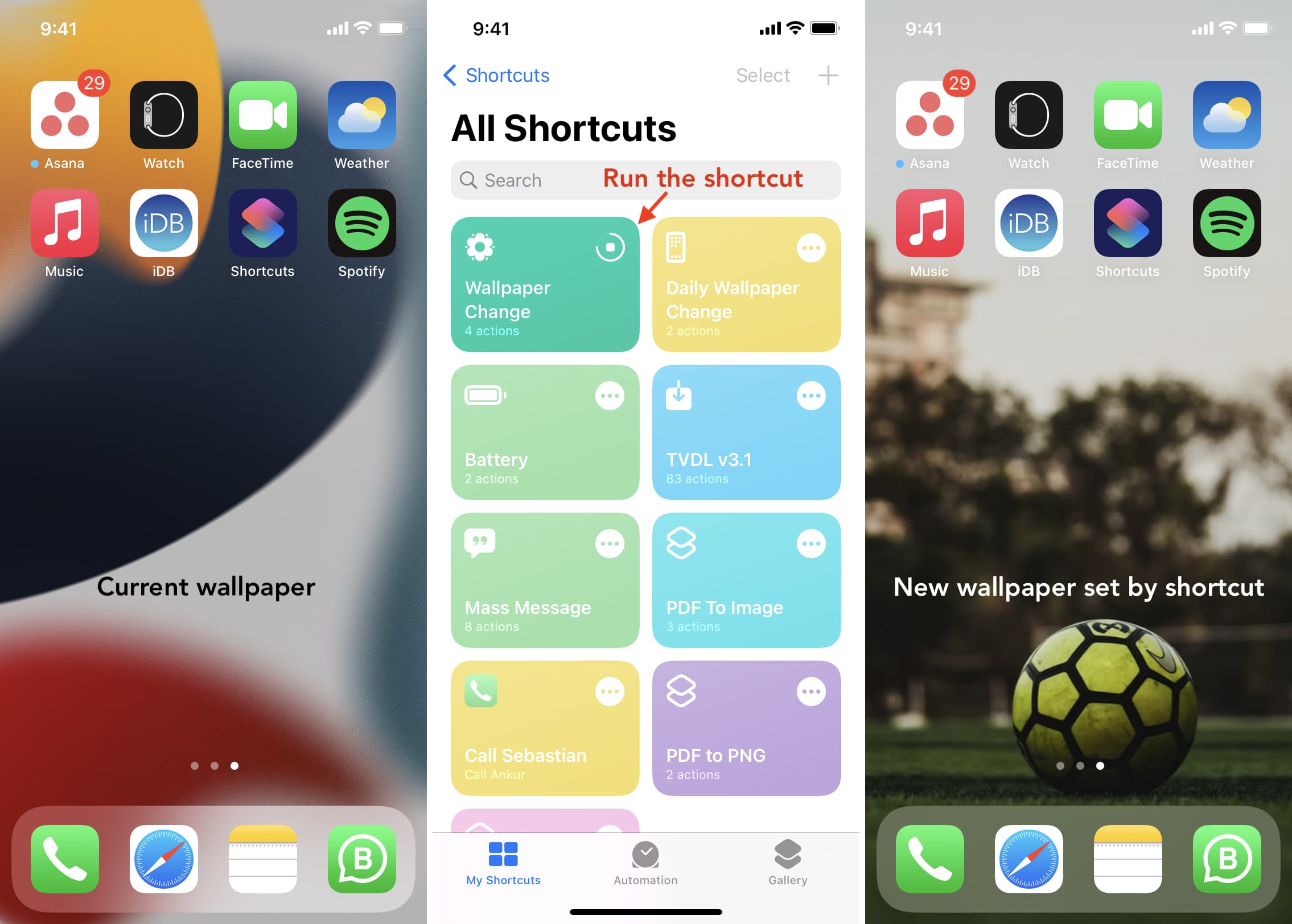
If the shortcut is not changing the wallpaper, make sure you followed the above steps correctly and did not mess up anything while editing. Feel free to delete the edited shortcut and use the iCloud link to download the shortcut again.
Run this shortcut quickly to change your iPhone wallpaper
You can open the Shortcuts app and run this shortcut whenever you want to use an image from Unsplash as your iPhone wallpaper. But to make things quick, you should add this shortcut to your iPhone Home Screen. After that, you can tap it from the Home Screen, and it will change the wallpaper.
To take things even further, you can set this shortcut to run with Back Tap on iPhone 8 or later running iOS 14 or later:
1) Open iPhone Settings and choose Accessibility.
2) Tap Touch.
3) Scroll to the bottom and select Back Tap.
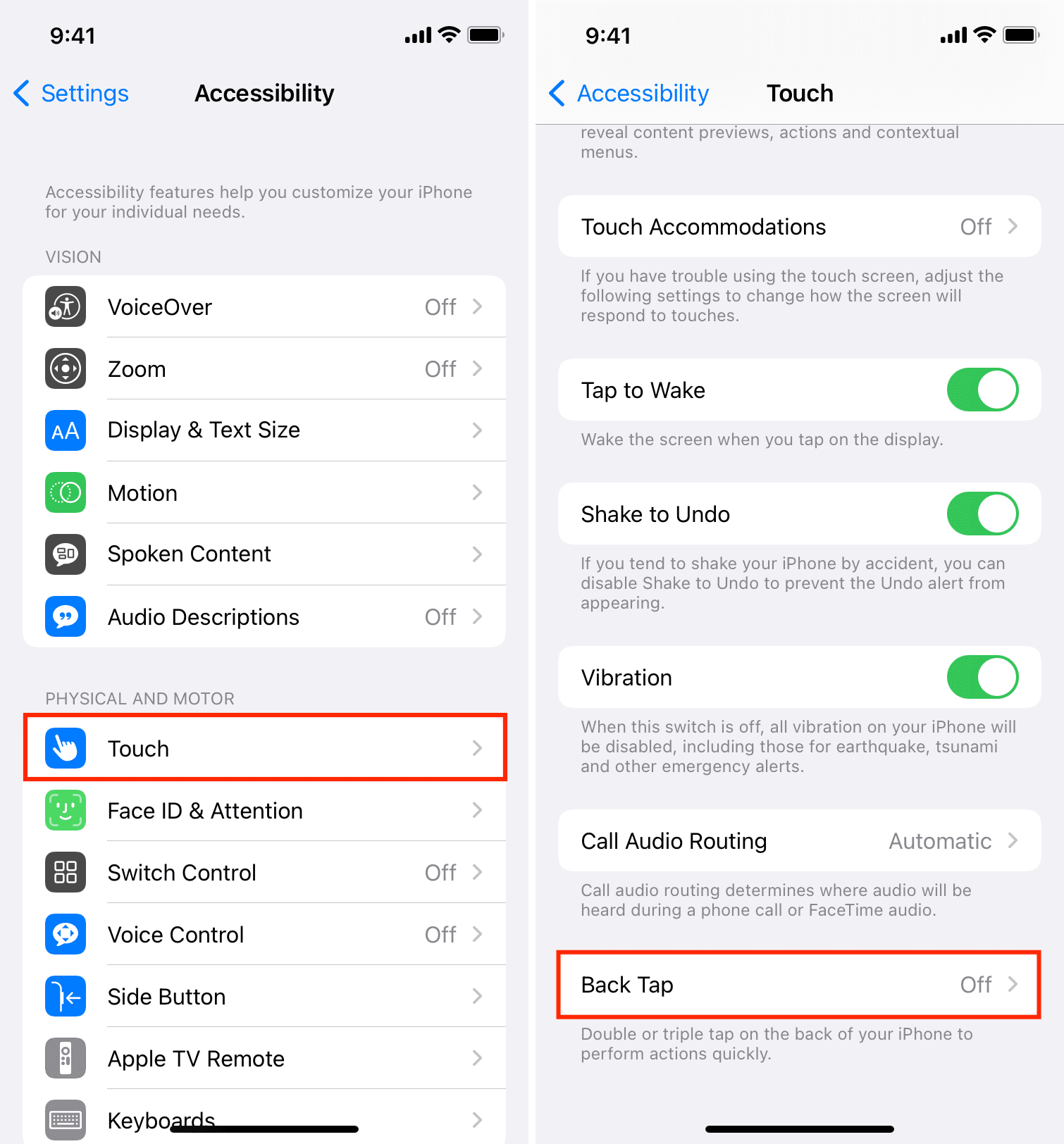
4) Pick Double Tap.
5) Scroll to the bottom and tap Wallpaper Change, which is the name of the iOS shortcut.
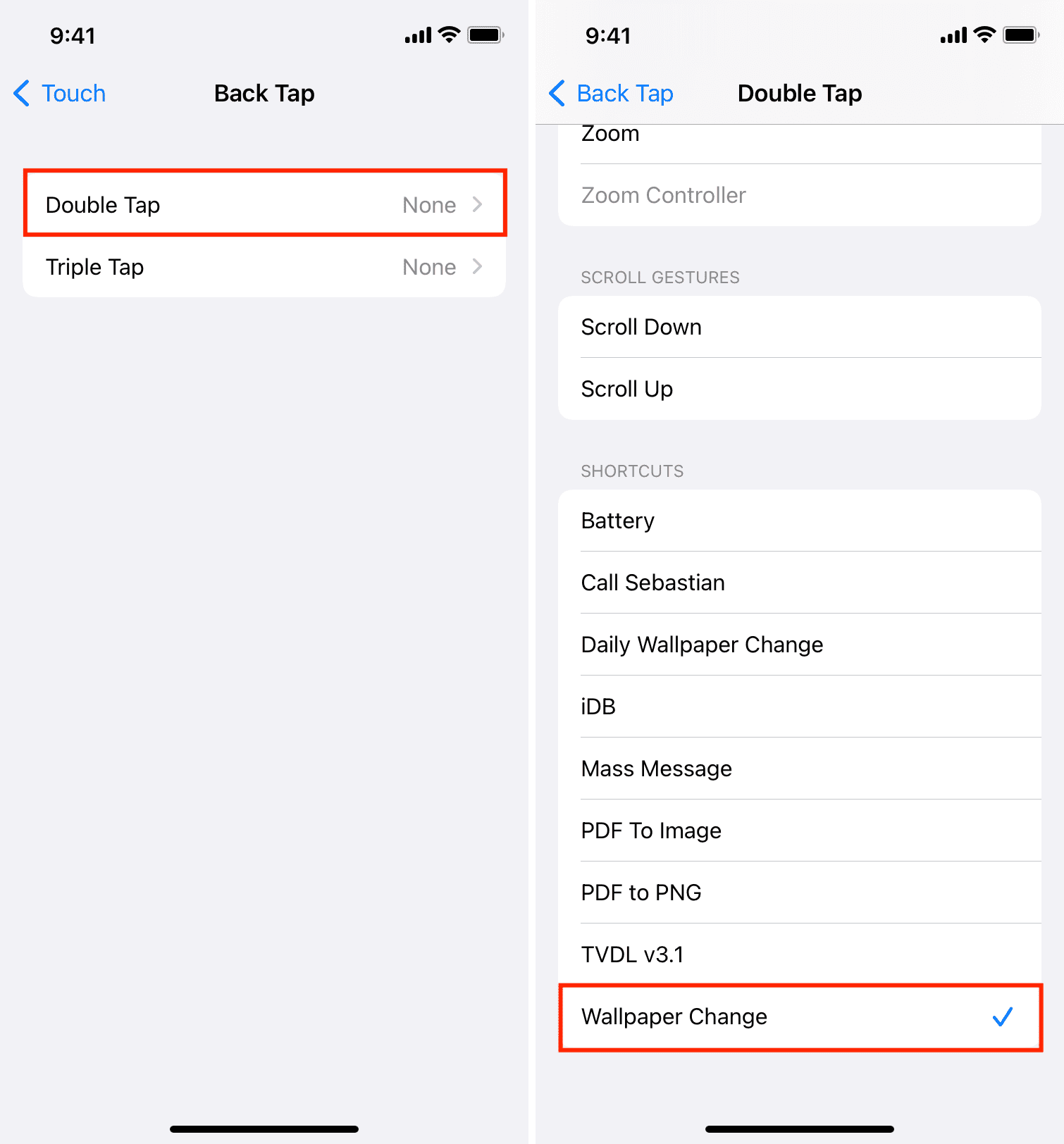
6) Now, go to your iPhone Home Screen and double-tap on the backside of your iPhone. It will trigger the Wallpaper Change shortcut to run, which will change the wallpaper automatically in a couple of seconds.
Back Tap works even if you use a case with your iPhone. Just make sure the case isn’t abnormally thick.
Millions of images as your iPhone wallpaper!
This is how you can magically switch between a practically unlimited number of professional wallpapers on your iPhone.
If you ever get bored with a type of image, follow the above steps to edit the shortcut and use a different wallpaper category like technology, anime, sea, books, or anything else.
You can even duplicate the shortcut to build its clones, all having different search terms. If you do that, don’t forget to tap the shortcut’s name and edit it to reflect the proper wallpaper type. This will help you identify the shortcut easily.
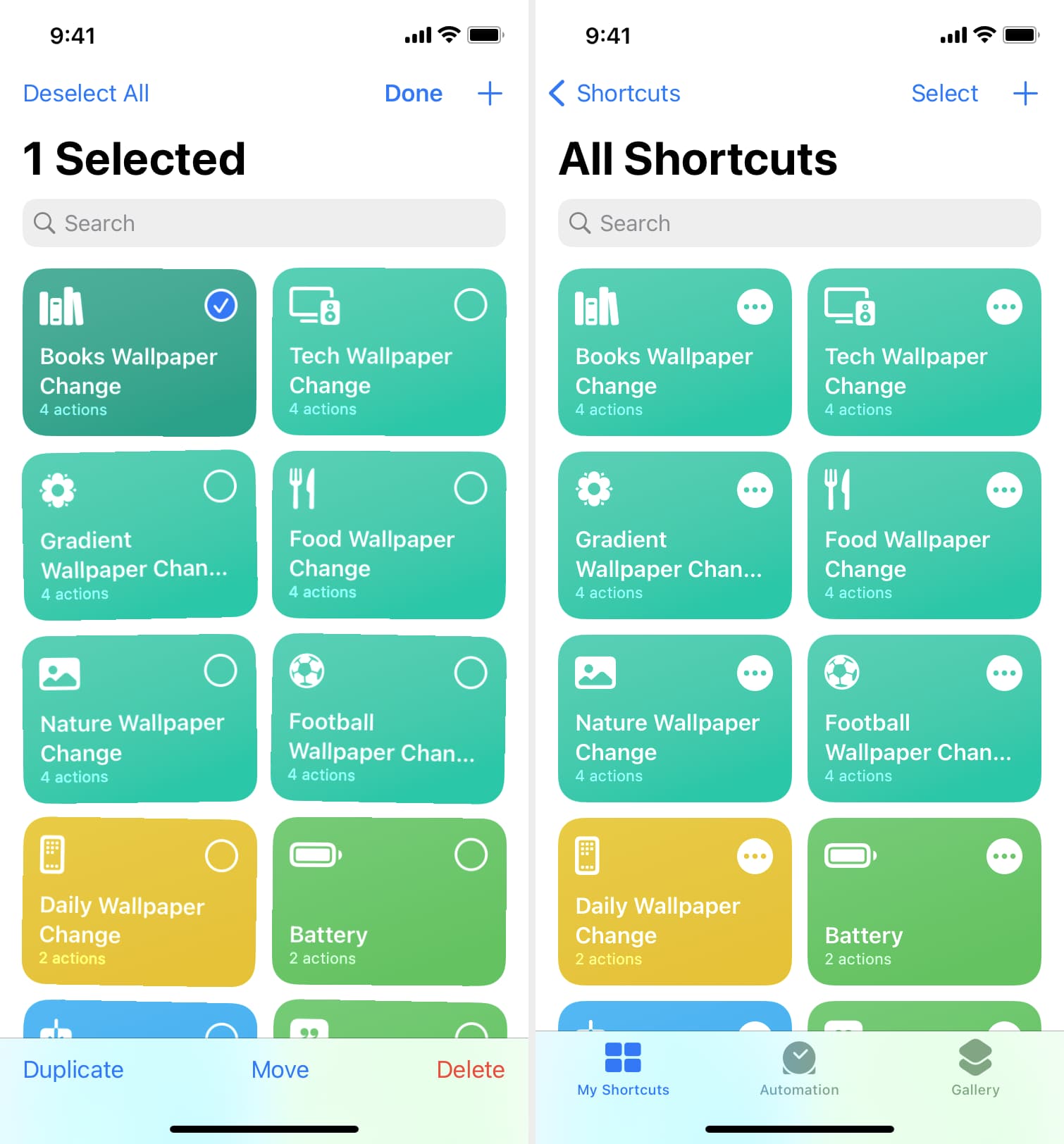
Check out next: