You went away from your Mac for a while, and when you return, you find the screen saver is stuck. Most likely, this glitch is due to bugs in macOS. But, the fix is easy. Here’s how to get out of the frozen Mac screen saver or the screen saver that won’t go away and prevents you from using your computer.
The fixes here apply to Macs with Intel processor and Apple silicon running any recent version of macOS, including macOS Big Sur and macOS Monterey.
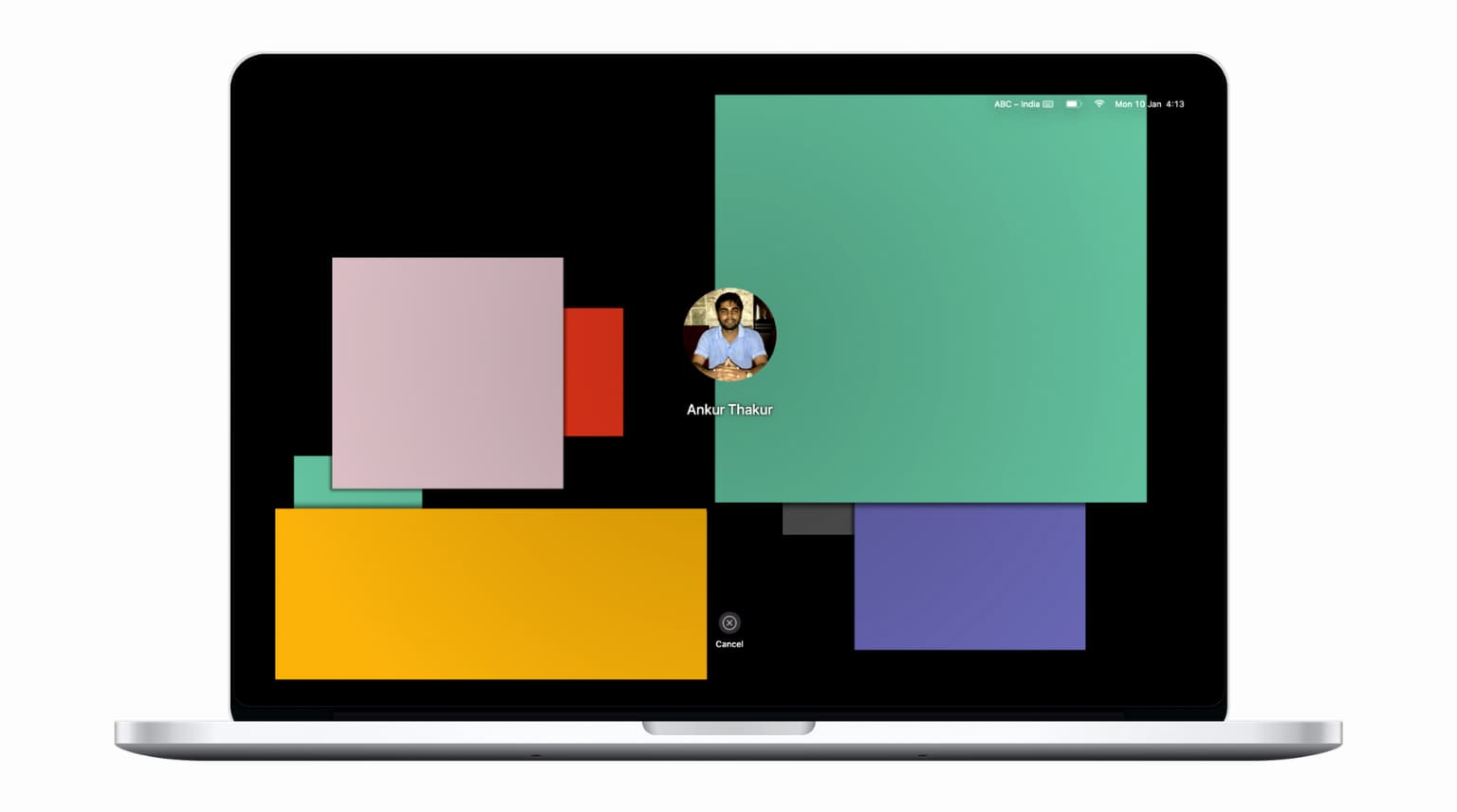
What’s the Mac screensaver stuck issue?
For some users, the screen saver on Mac refuses to turn off when they press any keyboard key or move the mouse/trackpad cursor. The screen saver in this situation is stuck or frozen, and you can’t (enter your Mac’s password to) go to the desktop.
If the screen saver uses just one image or only displays the time, it may stay the same and not change. While other times, if the screen saver has animation, it may move, but your Mac stays on this screen saver screen.
Some users might notice that their Mac registers the key stokes when the screen saver is stuck, but the screen saver refuses to disappear. That is, if you use the keyboard keys to change the screen brightness, it will seem to work, but the frozen screen saver will not go away.
In other situations, Mac will not register any key press or cursor movement.
Whatever your situation, the following solutions will come in handy to get you out of this problem and allow you to use your Mac again.
How to fix Mac stuck on the screen saver
Our goal is to help you solve the frozen screen saver problem without turning off the Mac. This will ensure you do not lose your ongoing work. But if the initial solutions do not fix the issue, you will have to power off your Mac, due to which some of the work you were doing may be lost.
1. Close the MacBook lid and reopen it
If the screen saver is stuck on your MacBook Air or MacBook Pro, simply close its lid and wait for about 15 seconds. Now, open the lid and press any key on the inbuilt keyboard. The screen saver should go away, letting you see Mac’s desktop.
Please see the other fixes below if you have an iMac, Mac mini, or Mac Pro.
2. Lock Mac’s screen using keyboard
If your Mac is registering the key presses even when the screen saver is stuck, press Command + Control + Q to lock the screen. Now, press the esc key to turn off the display. After a few seconds, press any key, and the screen saver should no longer be frozen.
If your MacBook or iMac supports Touch ID, try to unlock your Mac by placing your finger on the Touch ID sensor.
Note: If locking the screen doesn’t fix the problem, press Command + Shift + Q to log out. After this, if you press the enter key, you will be logged out. You can try this if the screen saver is still stuck even after pressing the log out key shortcut.
Related: Quickly turn off your Mac’s screen with this handy keyboard shortcut
Press and hold the Mac or MacBook’s power button for about one to two seconds (not too long, or else it will turn it off) to force your Mac to enter sleep mode. Now, wait for 15 seconds and press the power key to wake your Mac.
If your MacBook has a Touch ID sensor, use the registered finger to press the power-cum-Touch ID button. Hopefully, this should unlock the Mac and take you straight to the desktop.
4. Use your Apple Watch to unlock your Mac
In case you have an Apple Watch and had set up “unlock your Mac with Apple Watch,” wear the watch and press any key on the Mac to wake it up. If things work, your Apple Watch might automatically unlock the Mac bypassing the stuck screen saver.
5. Power off your Mac and power it on
Finally, if none of the above solutions work, turn off your Mac. Start by pressing the power button until the screen goes black. After a minute, press the same button to turn on your Mac.
If this doesn’t work, keep pressing the power button until your Mac turns off and turns on (showing the Apple logo on the screen).
On a Mac desktop, you can also cut out the power from the main wall switch.
You will lose your unsaved work when you force your Mac to power off.
What to do once you solve the stuck screen saver problem on Mac?
Once the above methods have worked for you and you’re inside your Mac, the following recommendations will ensure you don’t have the same problem again in the future.
1. Turn off screen saver: Click the Apple icon from the top left > System Preferences > Desktop & Screen Saver > Screen Saver and uncheck Show screen saver after. If you must use a screen saver, turn off “Use random screen saver” and follow the remaining tips below.
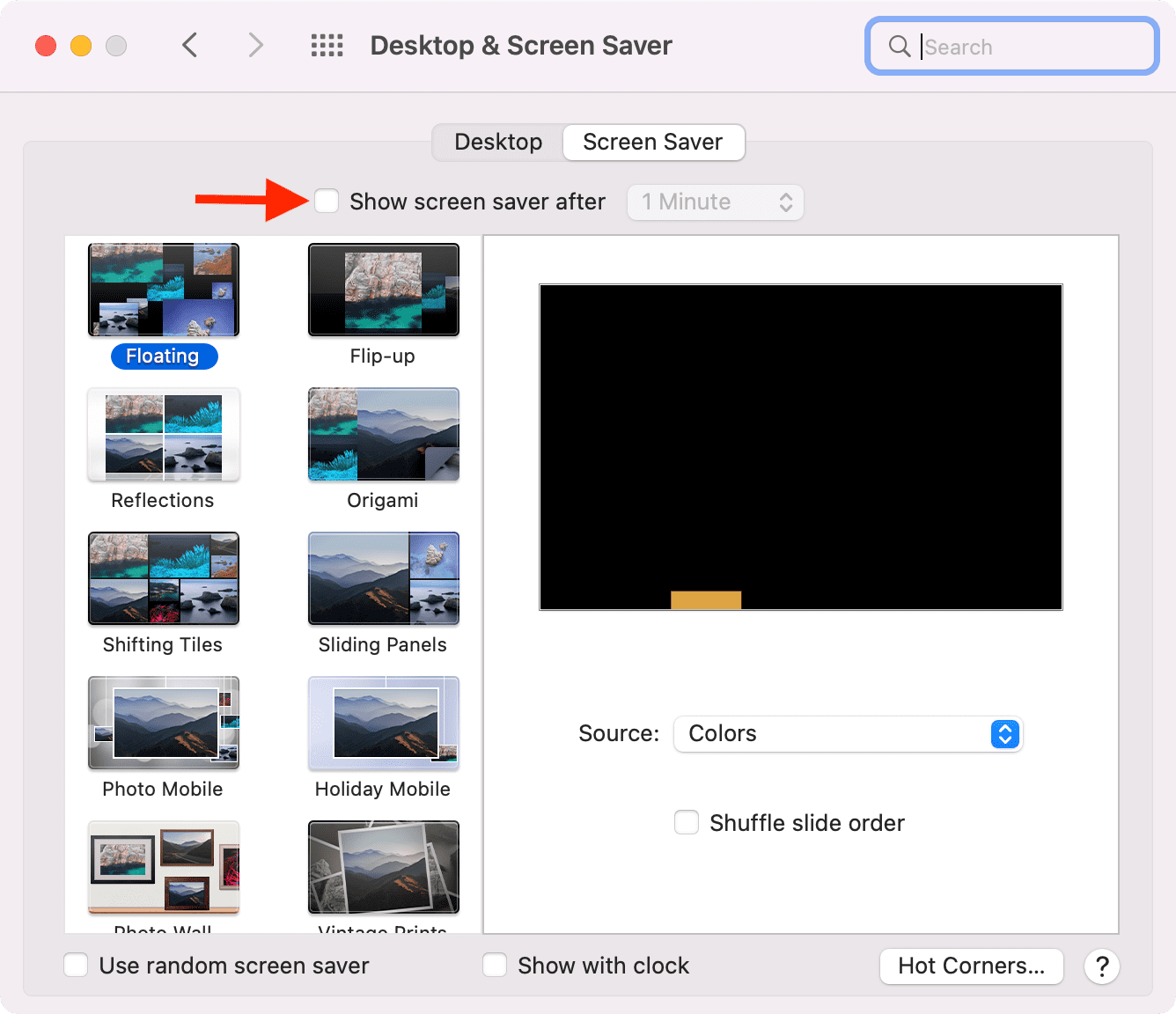
2. Update your Mac: This screen saver issue may be due to a bug in macOS you’re currently running. To fix it, go to System Preferences > Software Update and get the latest version of macOS available for your Mac.
3. Disable Fast User Switching: If you use Fast User Switching (introduced in macOS Big Sur), it may be the reason for this screen saver problem. To prevent that, go to System Preferences > Dock & Menu Bar > Fast User Switching and uncheck Show in Menu Bar and Show in Control Center.
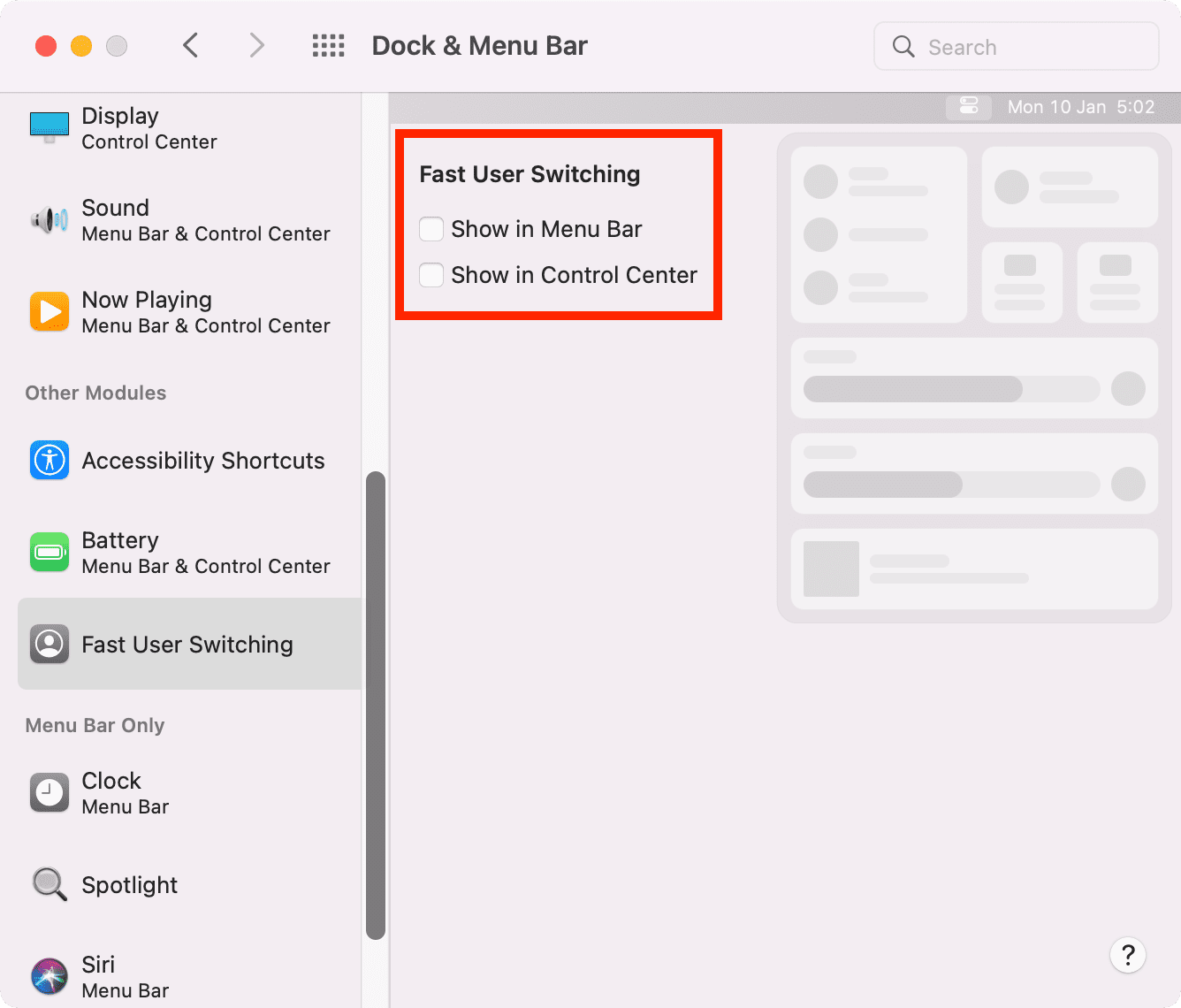
Related: Apple’s Fast User Switching feature blamed for spontaneously logging out M1 Mac users
4. Reset NVRAM or PRAM on Intel-based Mac: You can skip this if your Mac has Apple silicon (M1, M1 Pro, M1 Max, or its successor).
Other helpful Mac posts: