Every app you download for free or buy after making a payment is mentioned in your list of purchases. If you want to hide an app from this list, here are the ways to do that on your iPhone, iPad, and Mac.
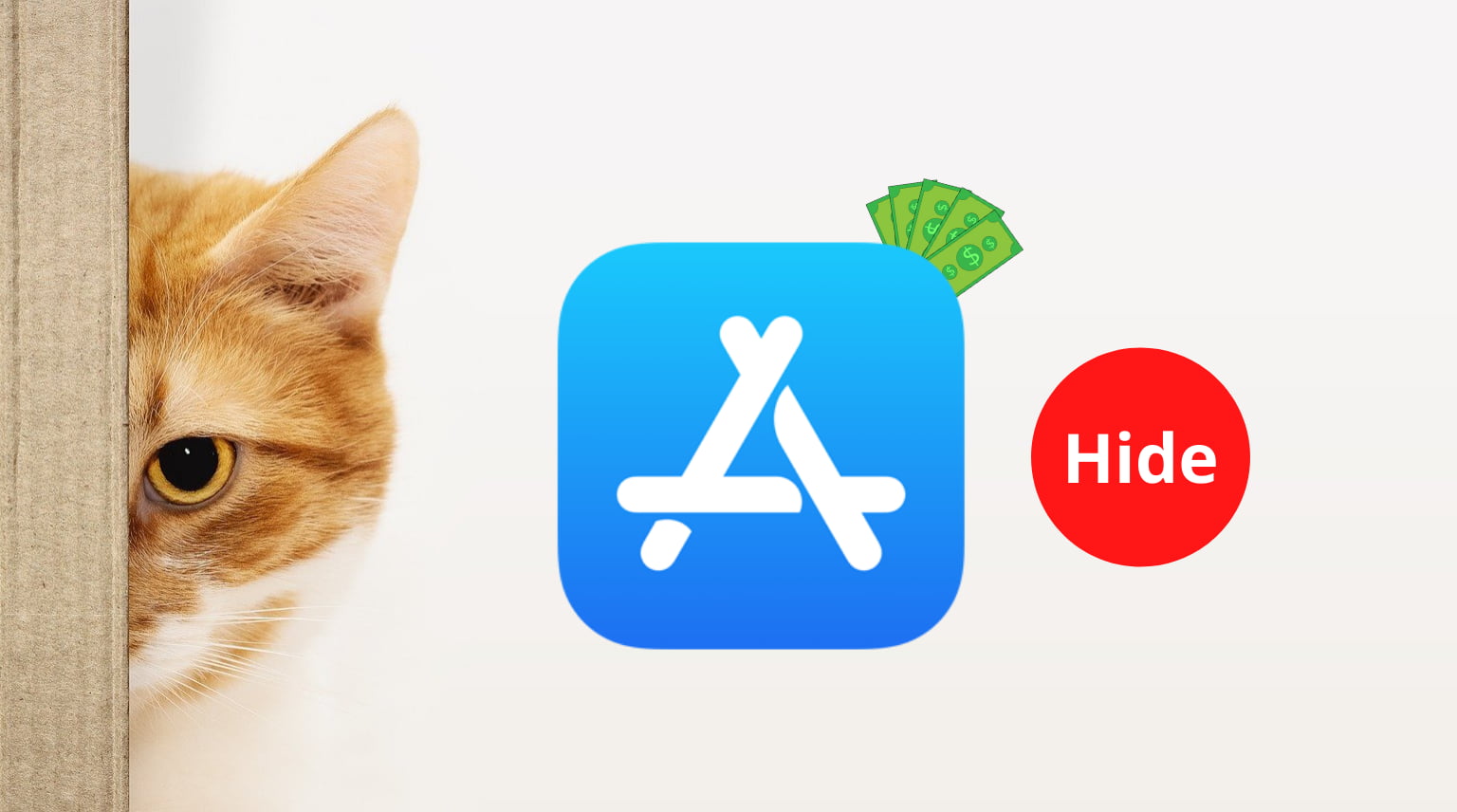
Why hide an app from your purchase list
Here’s what happens when you hide an app on the App Store:
Hidden apps aren’t visible in your list of purchases. For example, if you long-press the App Store icon > Purchases > My Purchases, the hidden app won’t appear here. If you often hand over your iPhone to friends or family and have downloaded an app that you aren’t comfortable with them seeing, you can hide it from your iPhone and your purchase list.
With Family Sharing, apps you purchase are available for re-download, free of cost to your family members, including your kids. So, if you purchased an app unsuitable for added family members, hiding the app will make it unavailable for them to re-download. It won’t appear in the family members’ purchases (but it will continue to show in your purchase history/bill).
Will hiding the app delete it from my and my family member’s iPhones or iPads?
Hiding an app just removes it from the list of purchases. But if the app is already downloaded on your or your family member’s device, it’ll remain as it is. Plus, you can also download hidden apps without even unhiding them.
You may like: How to delete an app that’s not visible on your iPhone Home Screen
After I hide an app, will I have to purchase it again if I change my mind in the future?
You don’t have to rebuy the app. You can search for it and download it again without paying. This is similar to unhiding your iTunes Store purchases for songs, movies, and shows.
How to hide purchased apps on your iPhone, iPad, or iPod touch
1) Open the App Store and tap your profile picture from the top right.
2) Tap Purchased or My Purchases.
3) Scroll through the list of all your bought apps and find the one you want to hide.
4) Swipe left on the app name and tap Hide.
5) Finally, tap Done.
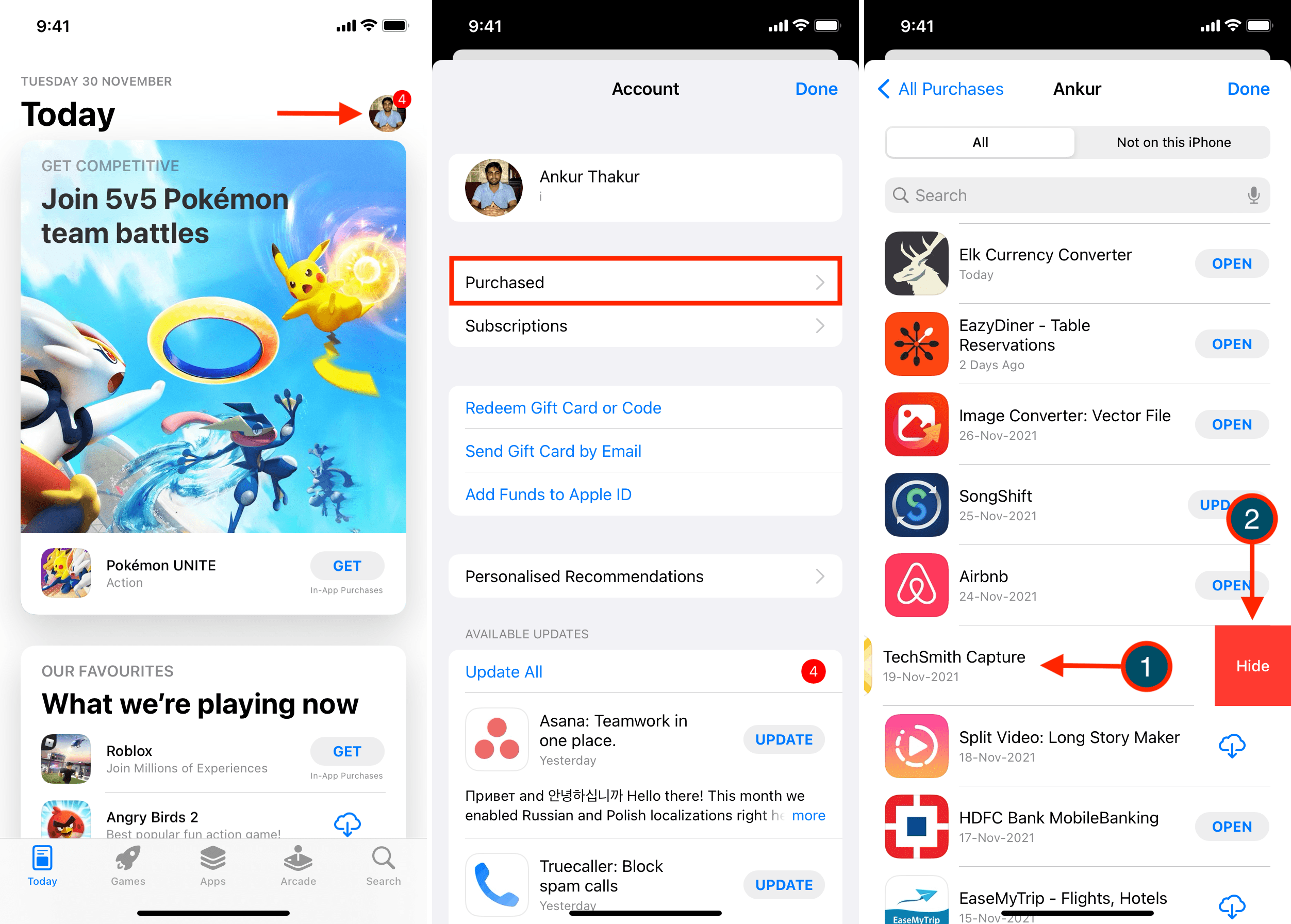
How to unhide purchased apps on your iPhone, iPad, or iPod touch
1) Open the App Store and tap your profile picture from the top right.
2) Tap your name and Apple ID card. Authenticate using Face ID, Touch ID, or password when asked.
3) Scroll down and tap Hidden Purchases.
4) Find the hidden app and tap Unhide next to it.
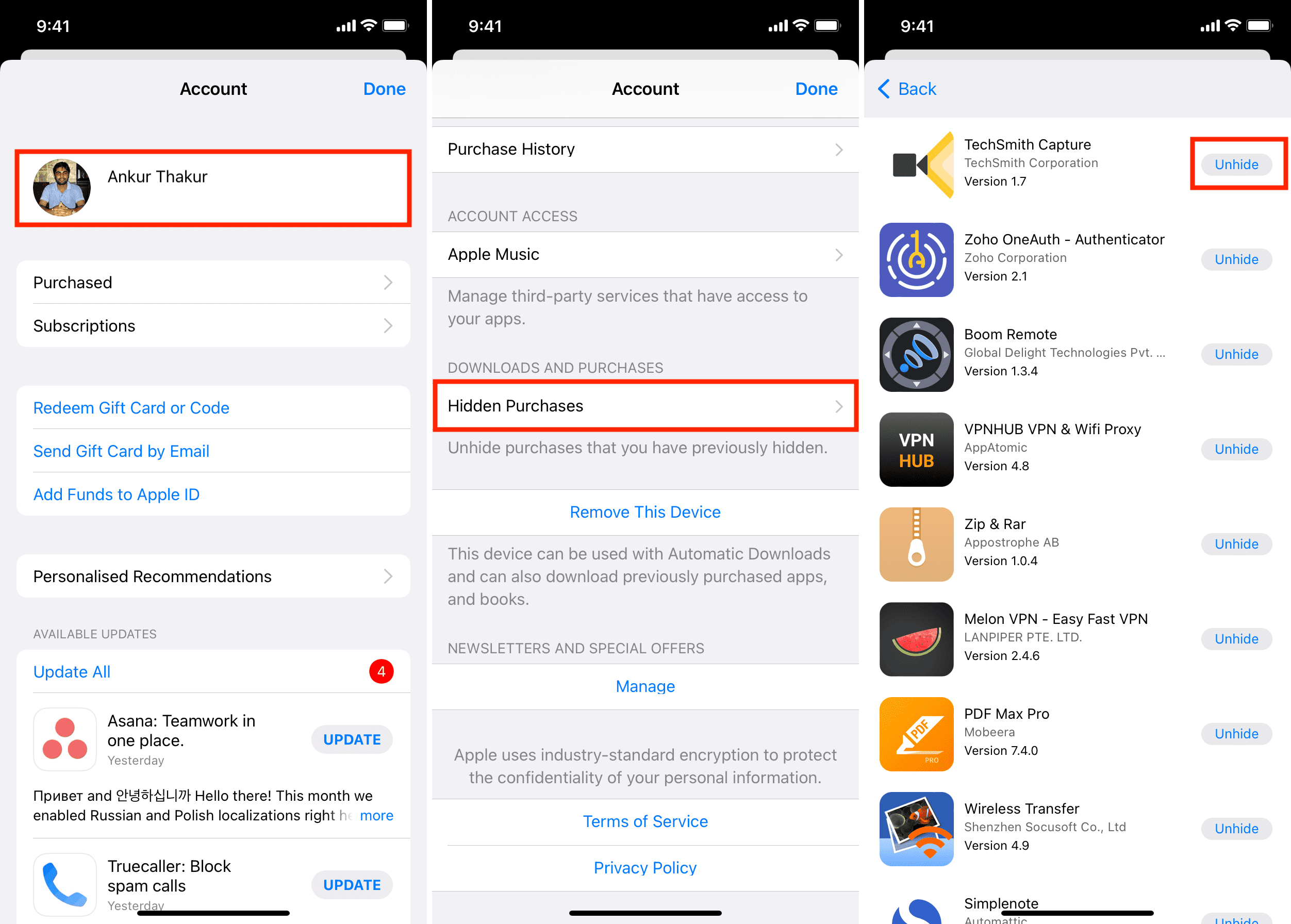
If you are not on iOS 14 or iOS 15, you may not see an option to Unhide the app on your iPhone. But you can tap the download button to re-download it.
How to hide a purchased app on your Mac
1) Open the macOS App Store and click your name from the bottom left.
2) Under Account, it will show all apps purchased by you. Hover the mouse pointer on an app to reveal and click the three-dots icon.
3) Click Hide Purchase and confirm.
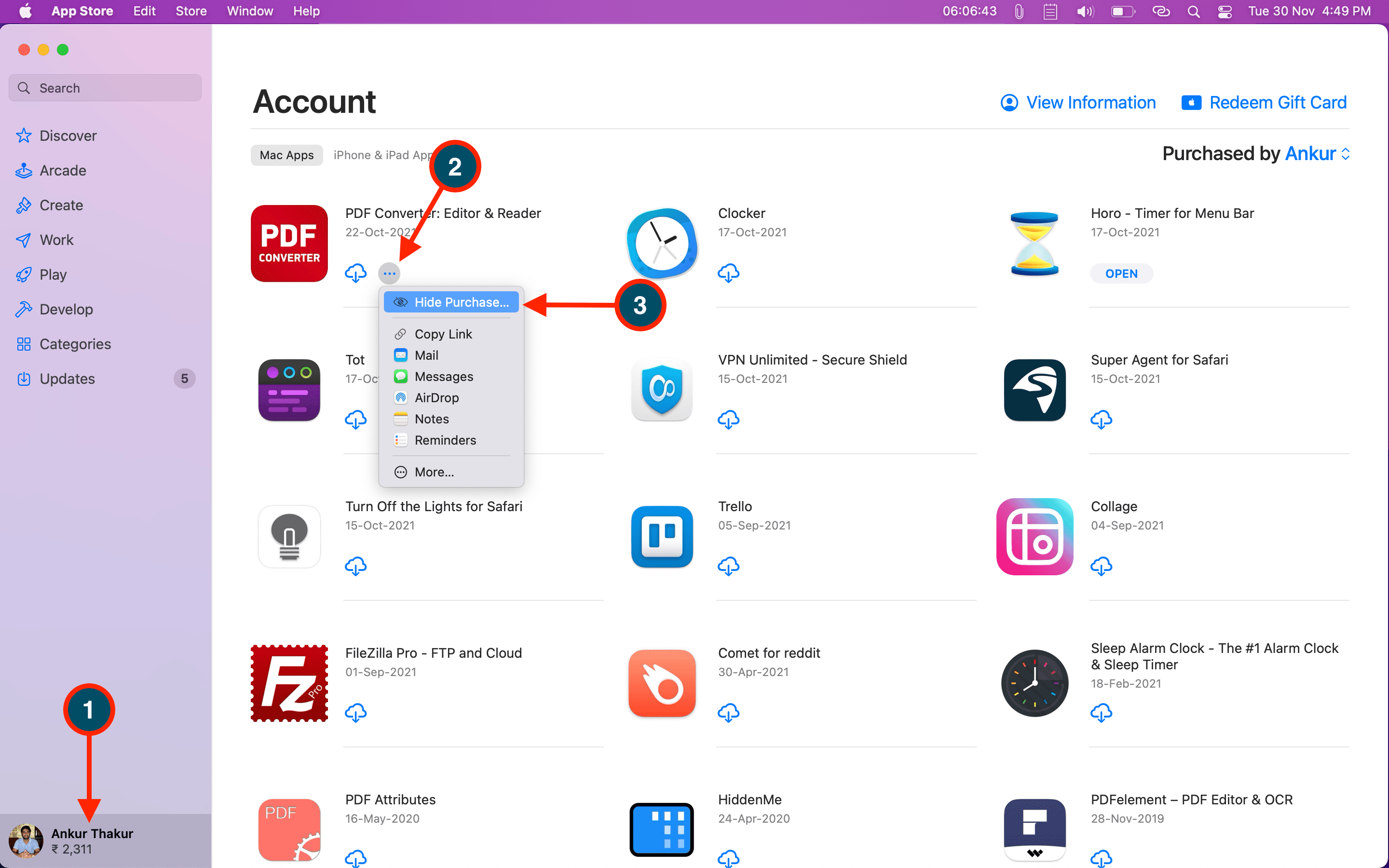
How to unhide a purchased app on your Mac
1) Open macOS App Store and click your name from the bottom left.
2) Click View Information and authenticate by entering your Apple ID password if asked.
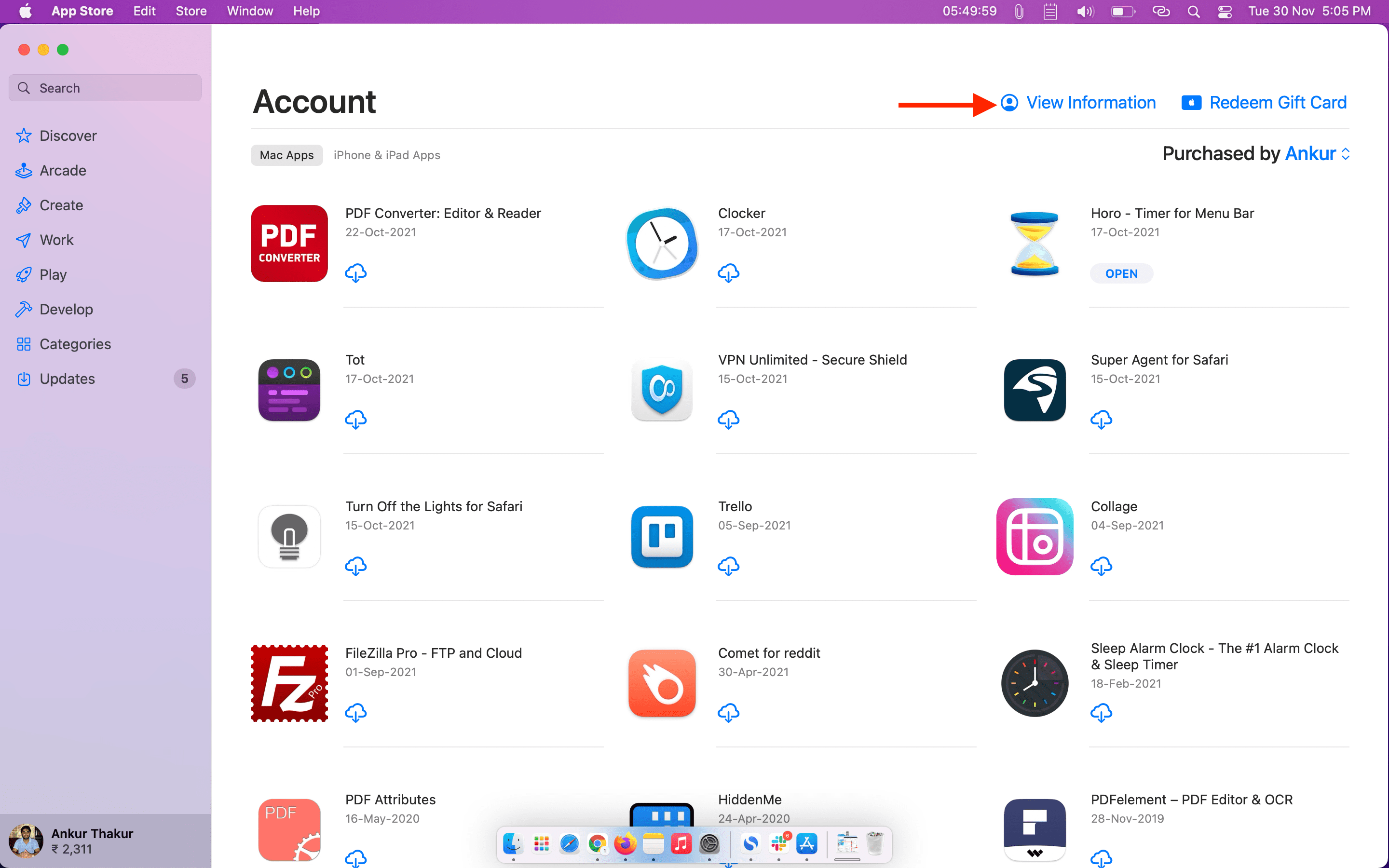
3) Click Manage next to Hidden Purchases.
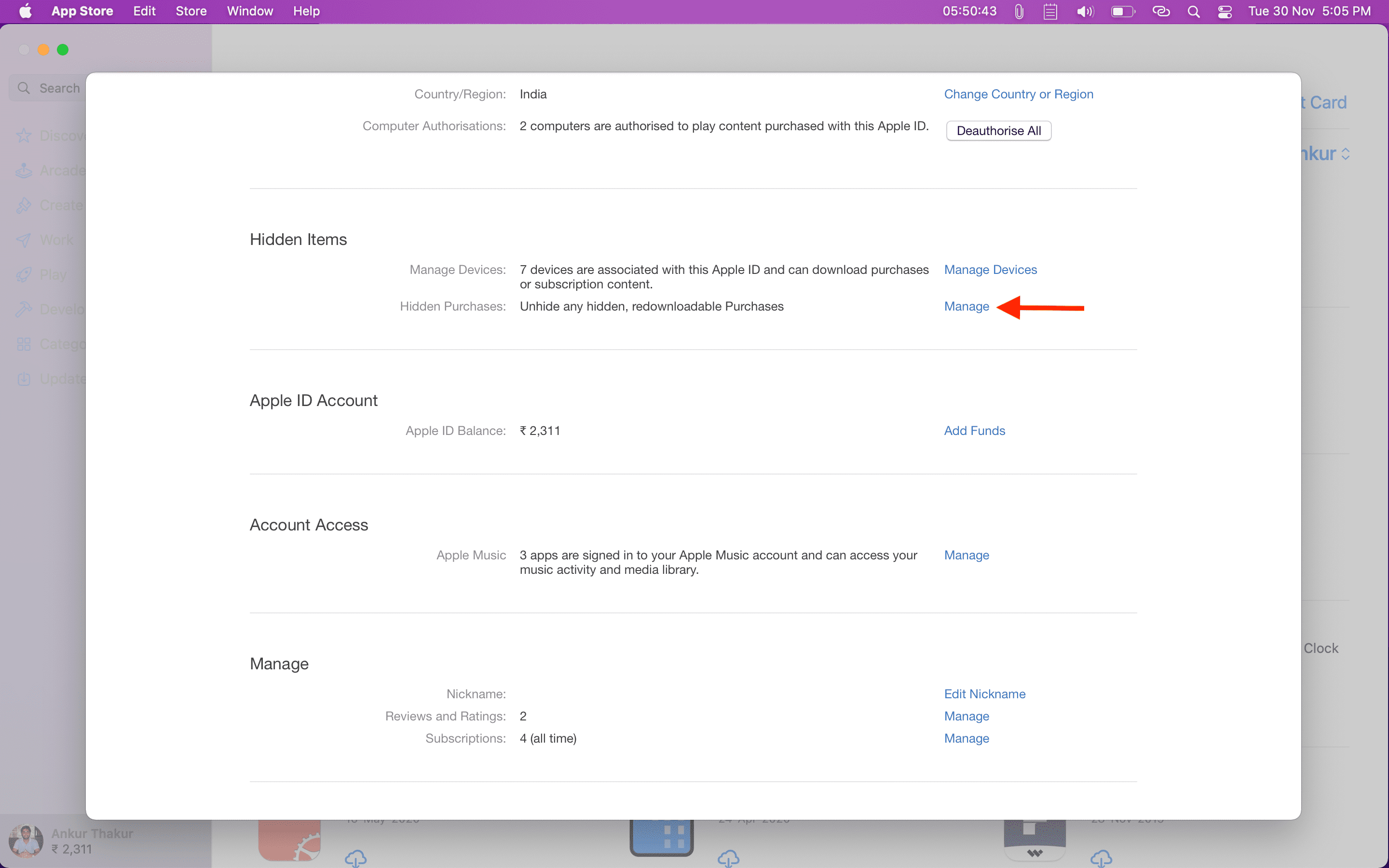
4) Finally, click Unhide > Done, and the app will appear again in your App Store purchased section.
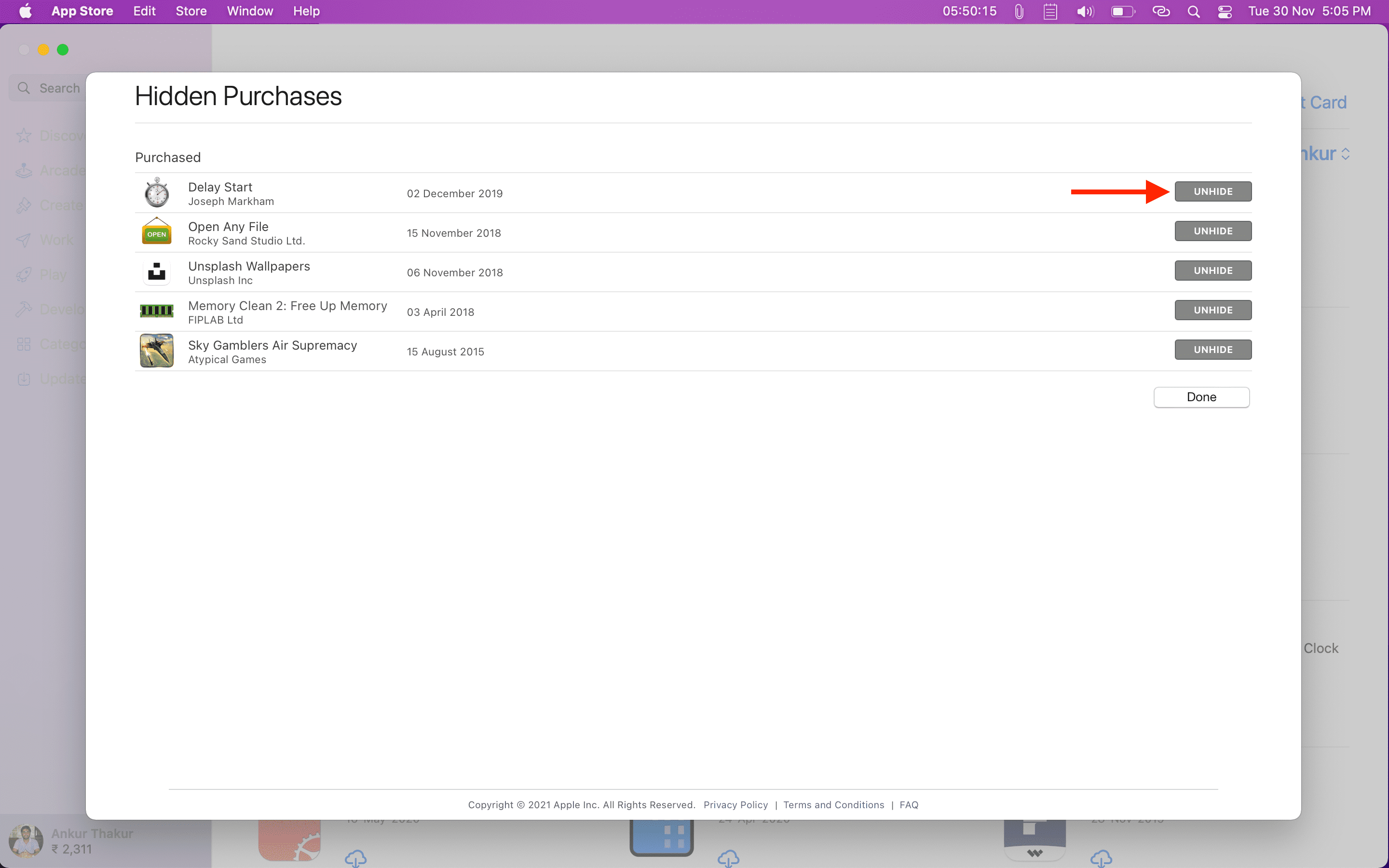
Check out next: