Finder on Mac is the first thing to appear after booting, and it lets you access files, folders, applications, and more. Sometimes, after an update or due to other reasons, Finder can freeze or not respond. This can be very frustrating as you need the Finder to function properly to get any work done.
In this article, we’ve listed some fixes that can help you when the Finder freezes and isn’t responding on your Mac.
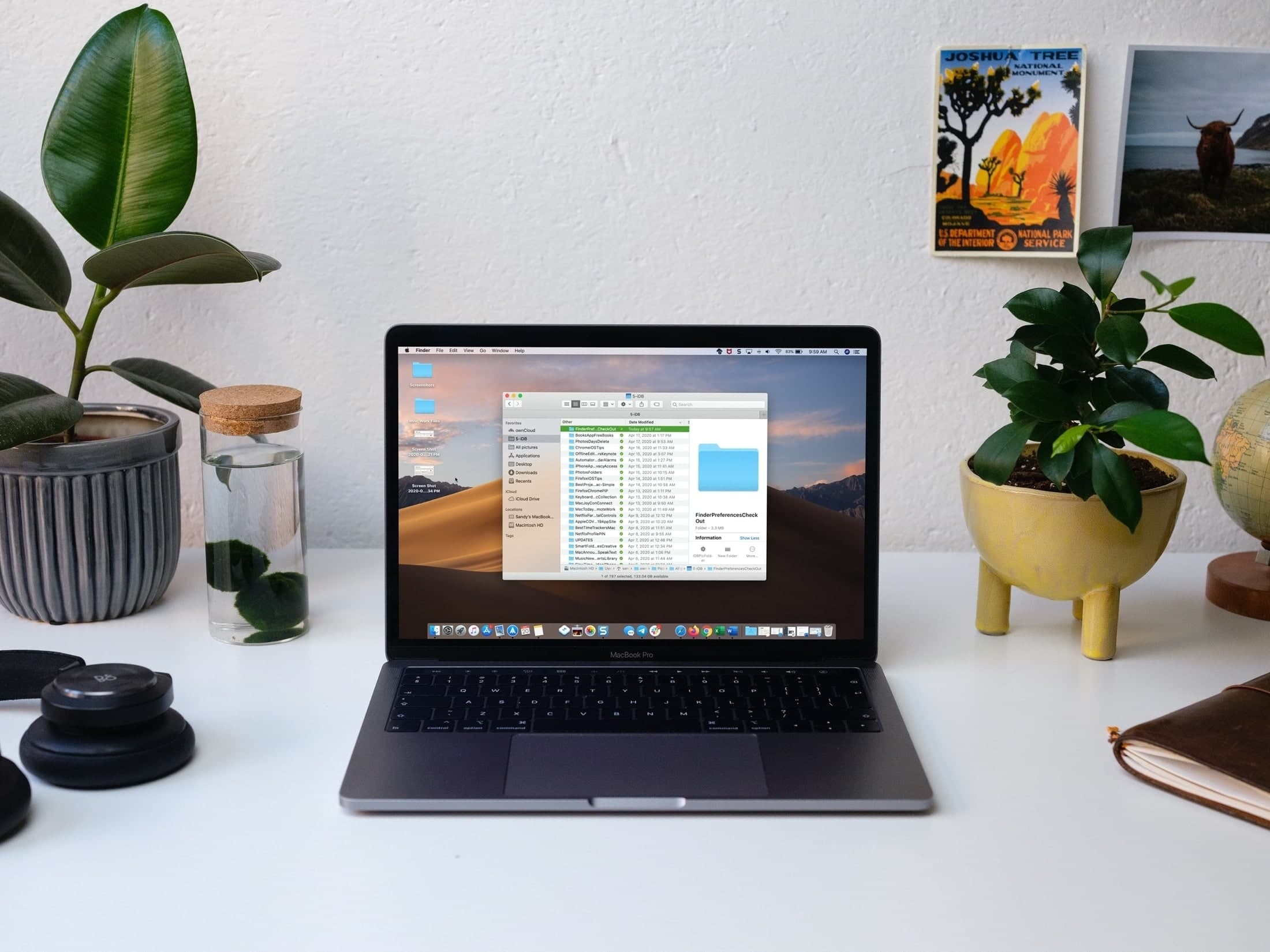
Troubleshooting Finder freezing and not responding
There are several reasons that can cause Finder to freeze on your Mac. And since Finder can do a lot of things, it can be annoying when it doesn’t respond or freezes, especially while you’re looking for files. Below are a few fixes that can potentially help solve the Finder freezing issue. Try them out, and thank us later!
1. Force quit Finder and relaunch it
The first thing you want to do is to Force Quit and Relaunch the Finder. In most cases, a simple relaunch fixes the Finder freezing or not-responding issues. Here’s how to do it.
- Press Command + Option + Esc on your keyboard.
- The Force Quit dialogue box should appear.
- Select Finder and click on Relaunch.
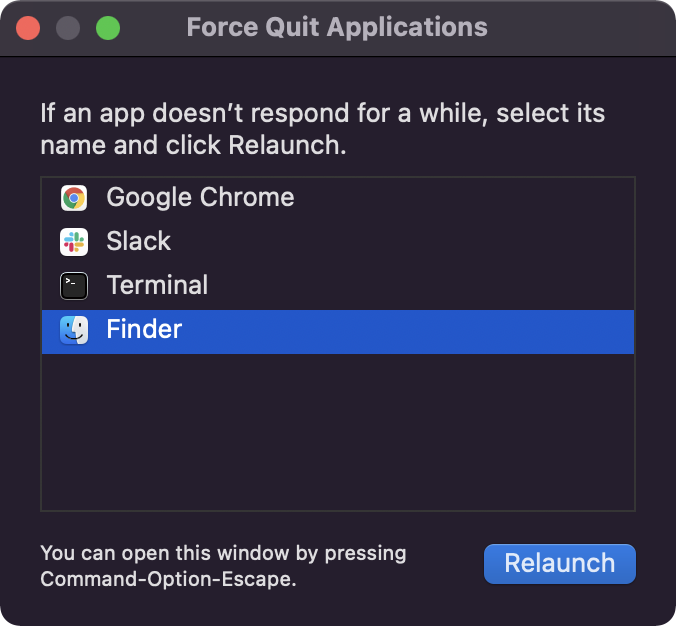
If your cursor is working, you can also click the Apple icon (), and select the Force Quit option.
Another option is to right-click the Finder icon in the Dock while holding the Option key. The Relaunch option should be visible in the menu.
Hopefully, this resolves the problems with Finder on your Mac. If not, try the other fixes below.
2. Power cycle your Mac
A power cycle is nothing but a forced restart for your Mac and can sometimes fix issues with Finder. Simply press and hold the Power button on your Mac until it shuts down; continue holding the button and disconnect any cables while doing it. Now Restart the Mac by pressing the Power button once again.
3. Reset SMC
You can also try and reset the SMC or System Management Controller on your Mac and check if it solves the Finder issue. The SMC can solve a wide variety of issues and is, therefore, something to try. Here’s how to reset SMC on your Mac:
On a Mac with a non-removable battery
- Turn off your Ma.c
- Hold Shift + Control + Option and press the Power button for 10 seconds, and then release them.
- Turn on your Mac by pressing the Power button.
On an older Mac with a removable battery
- Shut down the Mac.
- Open the rear panel and remove the battery.
- Press and hold the Power button for 5 seconds.
- Connect the battery again and press the Power button to turn on the Mac.
This will reset the SMC and hopefully should fix the Finder freezing issues.
4. Delete Corrupted Finder files
It’s also possible that the Finder .plist files are corrupted, which is causing the issues. Here’s how you can delete this file and reset Finder.
- Launch Terminal on your Mac.
- Enter the following command in Terminal and hit the enter key:
rm ~/Library/Preferences/com.apple.finder.plist
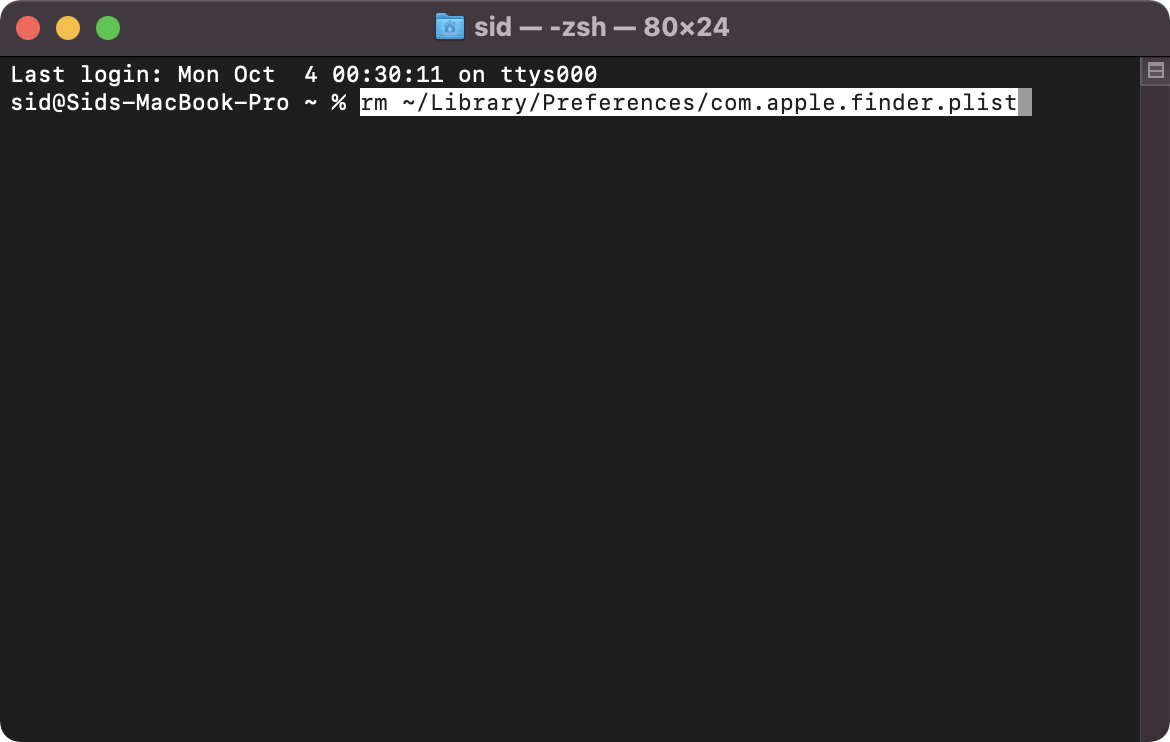
This moves the .plist file to the Trash. Now, restart your Mac and check if Finder is working properly.
5. Other potential solutions
There are a couple of other reasons for the Finder to freeze and not work properly. It can happen if the storage on your Mac is full. You can try to get rid of some unwanted files and programs to see if Finder works better with some space on your Mac.
When there’s a problem with the Finder, it can be really frustrating. There may be several reasons why the Finder freezes or doesn’t respond, but it’s usually a simple fix. The fixes mentioned above should solve the Finder issues on your Mac, and if it doesn’t, then you can always reinstall macOS.
Useful Finder tips: