Follow this step-by-step tutorial to learn how to show or hide TikTok’s auto captions in the official iPhone and Android app so you can also read what your favorite creators are saying.
TikTok auto captions as an accessibility feature
TikTok positions automatic video transcriptions as an accessibility feature for people with hearing problems. In reality, this is for anyone who wishes to also read what their favorite creators are saying, in addition to watching them do their thing on video.
→ How to use TikTok’s new video scrubber
TikTok creators used to either permanently burn captions into videos in video-editing software or painstakingly mimic subtitles with TikTok’s text tool. But with many popular video apps gaining auto-captioning features (even the Chrome browser has automatic captioning), TikTok relented and in April 2021 implemented automatic captions in its mobile app.
Keep in mind that auto captions are for speech only (they don’t work with singing).
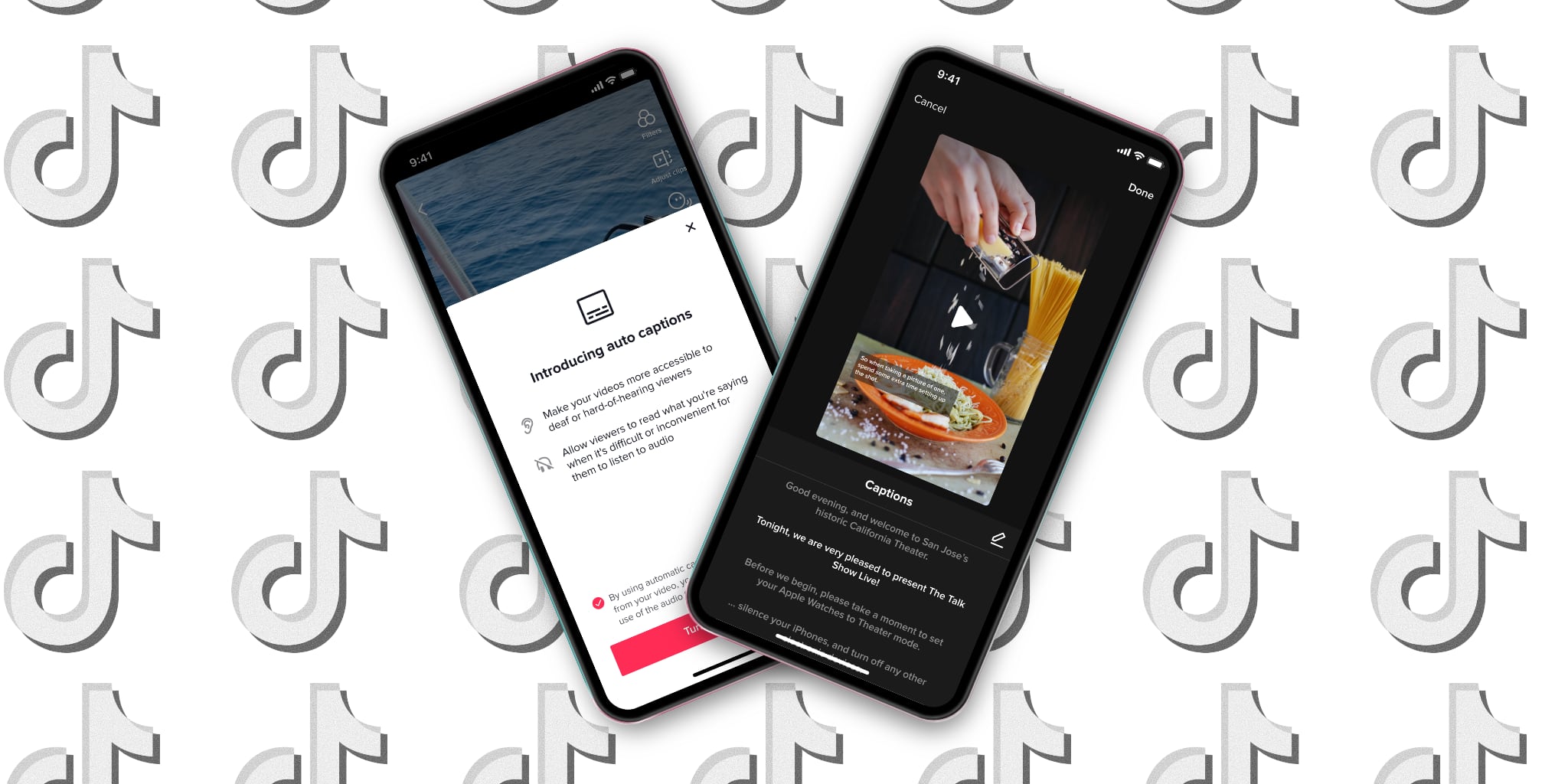
TikTok says that auto captions might also be convenient for those times when it’s difficult or not socially acceptable to listen to audio in public. Auto captions are available for American English and Japanese, with additional language support coming in the future.
Follow along with our quick tutorial as we show you how to use TikTok’s auto captions.
How to hide TikTok’s auto captions for videos you’re watching
Maybe you don’t watch many foreign videos on TikTok. Or, perhaps, you’re one of those people who find video subtitles distracting. If so, you can easily hide automatic transcriptions for the videos you’re watching by choosing “Hide captions” after you touch and hold the caption.
- Open TikTok and start watching a captioned video.
- While watching the video, touch and hold the caption to bring up the bubble menu.
- Select the “Hide captions” bubble.
Doing so will temporarily hide the embedded captions.
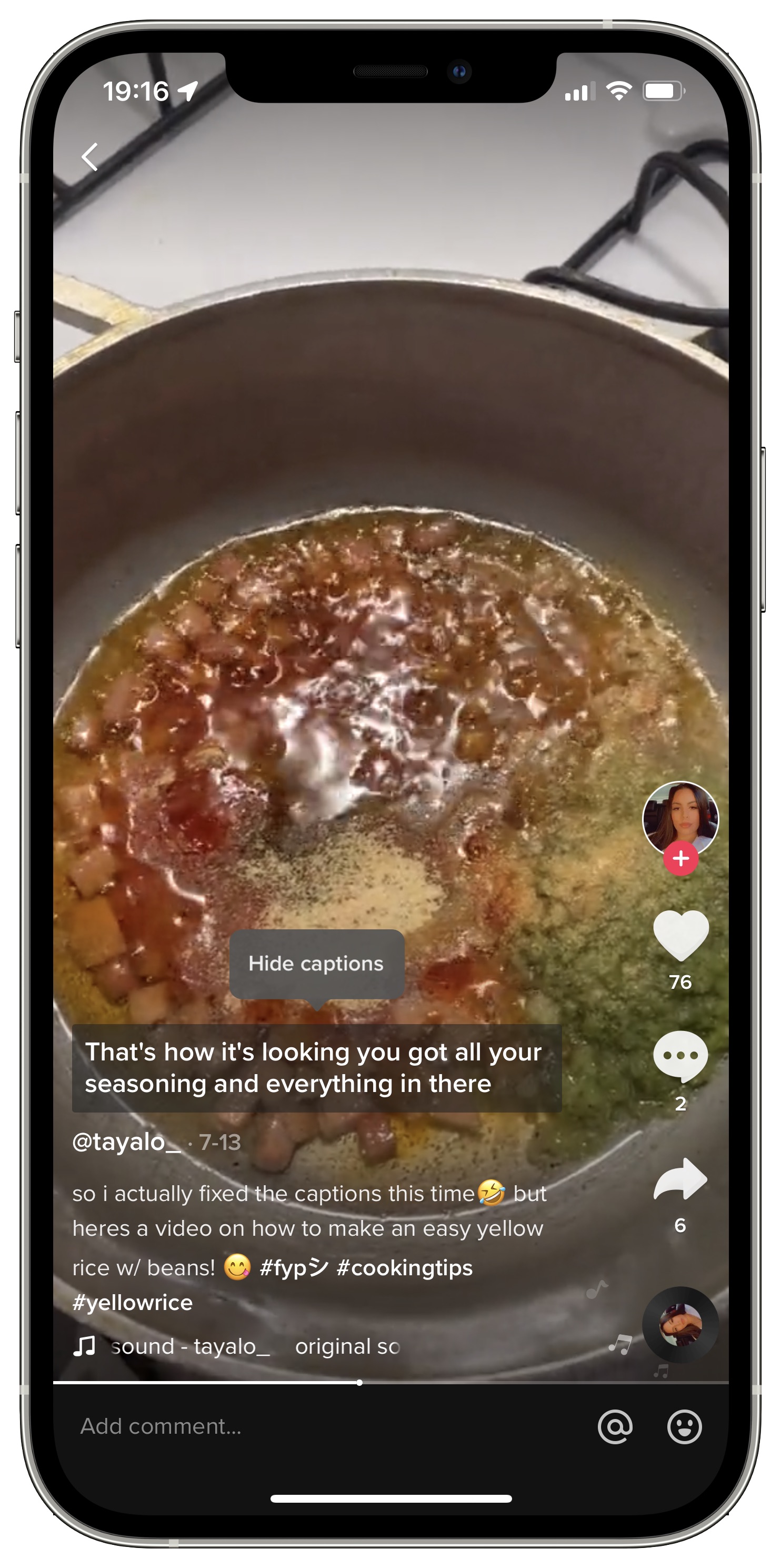
You will notice that choosing the “Hide captions” options also makes a new icon appear on the leftmost side of the interface. It looks like a little rectangle resembling a tiny TV with captions shown in the bottom part of its display. If you don’t see this icon, however, then the video you’re watching doesn’t have automatically created captions.
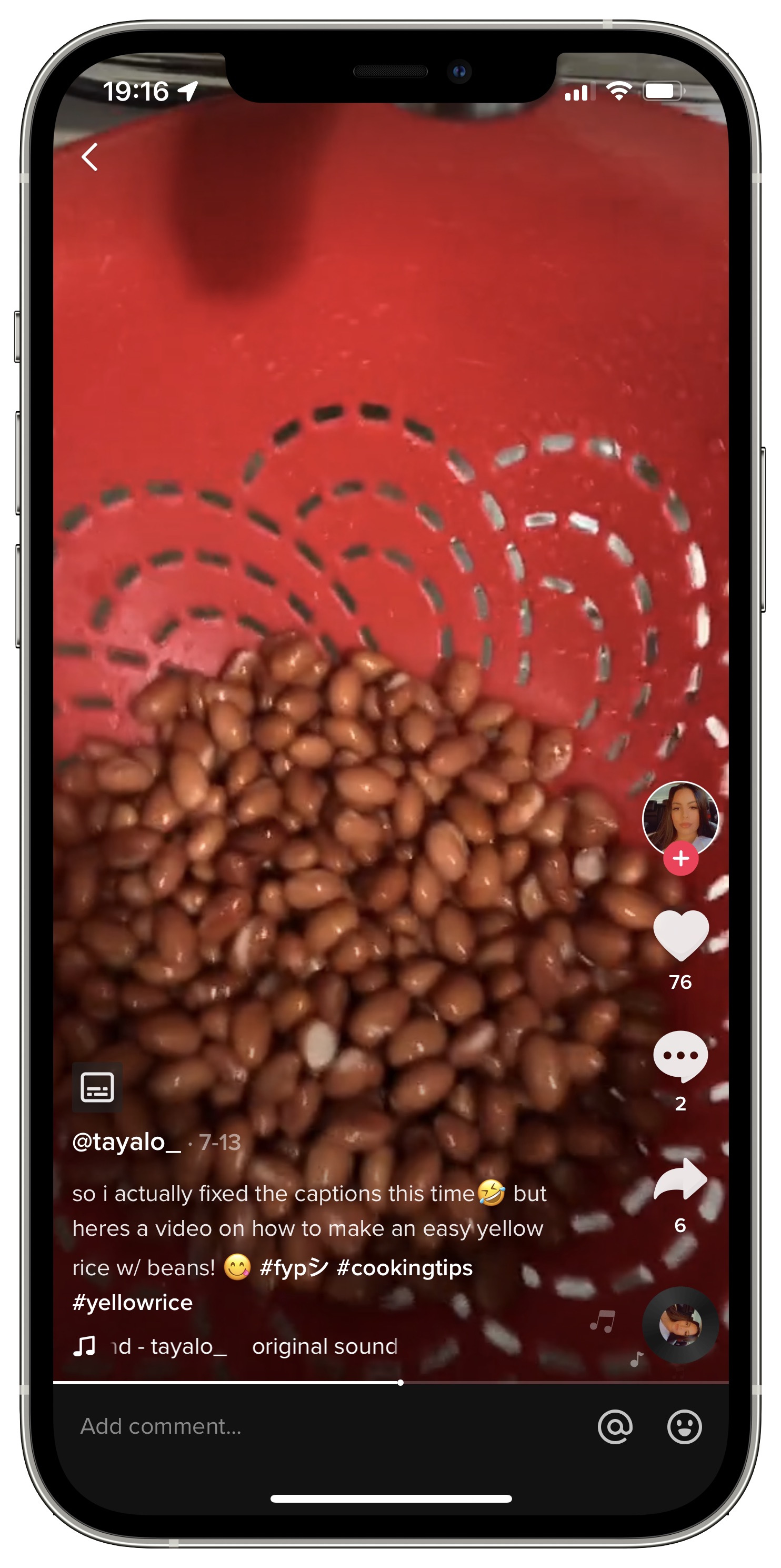
To restore a video’s captions you previously hid, simply touch that icon.
How to generate auto captions for our own TikTok videos
Although captions are generated automatically after uploading your video to TikTok, you as a creator can still edit these things to fix any mistakes or misspellings (because no AI is perfect).
Simply choose the “Captions” icon on the rightmost side of the first editing pane to get started. On the next screen, review the automatically generated captions and fix any misspelled or incorrectly recognized words or phrases by choosing the icon labeled “Edit”.
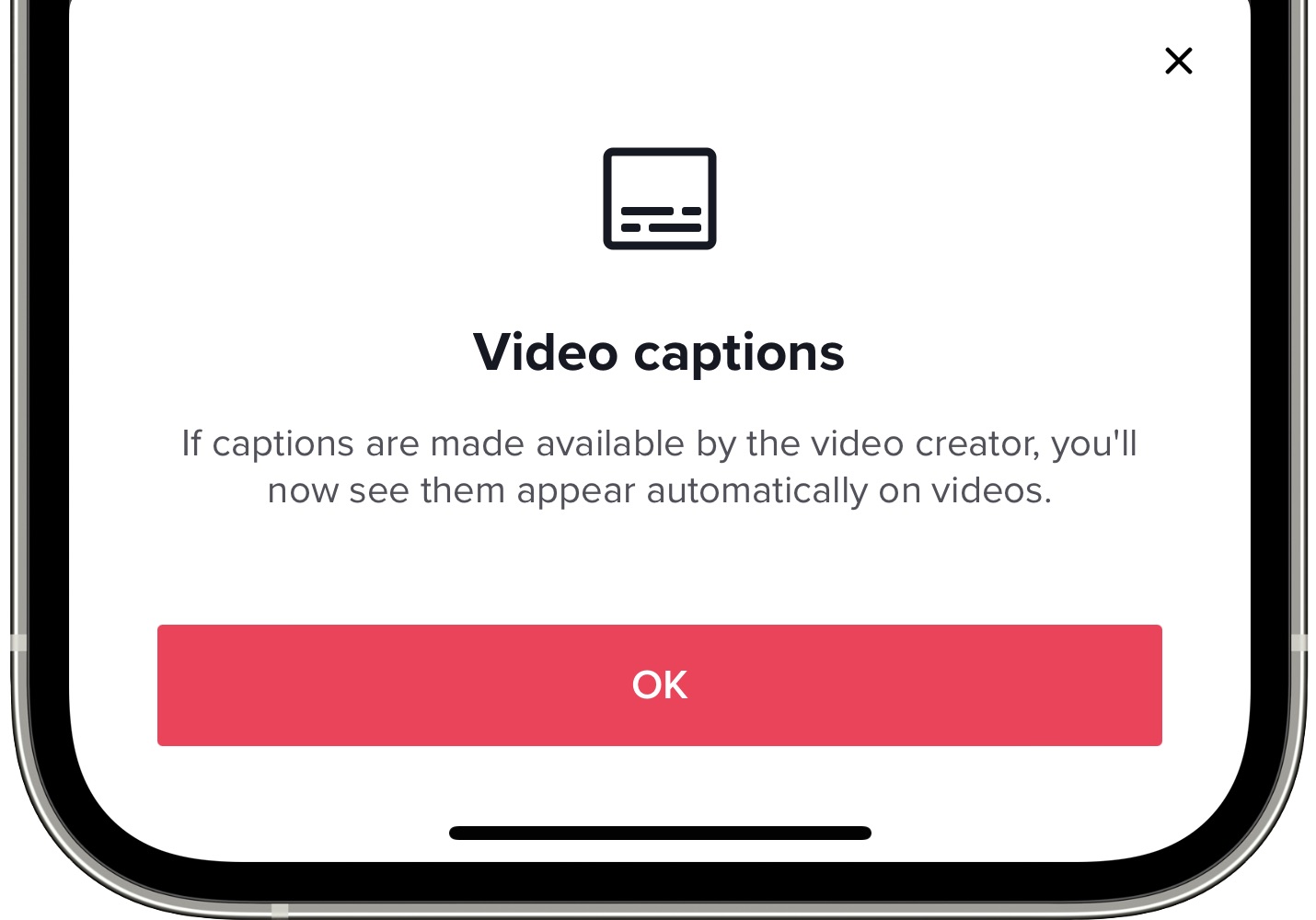
Choose “Save” when satisfied with the results.
How TikTok’s auto captions work
The ability to generate captions from videos is no small feat. Thanks to the recent advancements made in the fields of artificial intelligence and machine learning, however, this is now one of those features that you kind of expect from any decent video app.
An excerpt from TikTok’s press release announcing auto captions, dated April 6, 2021.
Auto captions automatically generate subtitles, allowing viewers to read or listen to content. As creators make content, they can select auto captions in the editing page after they’ve uploaded or recorded a video so that text is automatically transcribed and displayed on their videos.
For further information, be sure to visit the TikTok Help Center.