iOS 15 has a bunch of new features that improve FaceTime, Sharing, Notifications, and more. Until now, you would’ve had to install the iOS 15 beta to try out the features. However, that’s now changing with the release of the first iOS 15 public beta. Anyone with an iPhone can now try out the new iOS 15 software and check out all the new features, including the ability to copy/paste text and photos between apps.
In this article, we will show you an easy way to drag and drop text and photos between apps. Of course, you can copy and then paste a piece of text or a photo, but this new method is faster and seamless.
Also see: 12 of the most exciting new features in iOS 15
What can you drag and drop in iOS 15?
Before we show you how to drag and drop content between apps in iOS 15, let’s take a look at what you can share, and which apps support it at the moment.
You can drag and drop text, photos, links, videos, documents, audio files, PDFs, and more.
As for the apps that currently support this feature, there’s Note-taking apps, Gmail, Spark, Mail, and messaging apps such as Instagram, Messages, WhatsApp, Telegram. You can copy content from any app, but it’ll only work with the the previously mentioned apps for now. Of course, this will change once iOS 15 is available to the public later this fall.
How to drag multiple images out of apps like Safari or Photos
Before dragging multiple images from a Safari webpage, Photos or another app, start by selecting a single image, then continue holding while hitting other images to create a draggable bundle.
- Navigate to a Safari webpage that has the images you’d like to drag to another app, like Pages. Alternatively, open Photos and go to your image library.
- Touch and hold an image on a Safari webpage or in your Photos library until a contextual menu pops up. Without lifting the finger, drag the selected item just a bit to dismiss the menu (alternatively, tap with another finger outside the menu boundaries).
- You’re still holding the finger, right? OK. With the selected item now freely following your finger movement, use another finger to touch other images you’d like to drag at once. This will create a bundle of multiple items, with the blue badge netting the number of items added to the bundle.
- Without lifting that finger off the screen, exit Safari, Photos or whichever app you’re using like you normally would (the swipe-up gesture of Face ID iPhones, or press the Home button on older models), then open another app such as Notes or Pages.
- Drop your bundle of multiple images in the app.
This is how creating a bundle of multiple images in iOS 15’s Photos app looks like on iPhone.
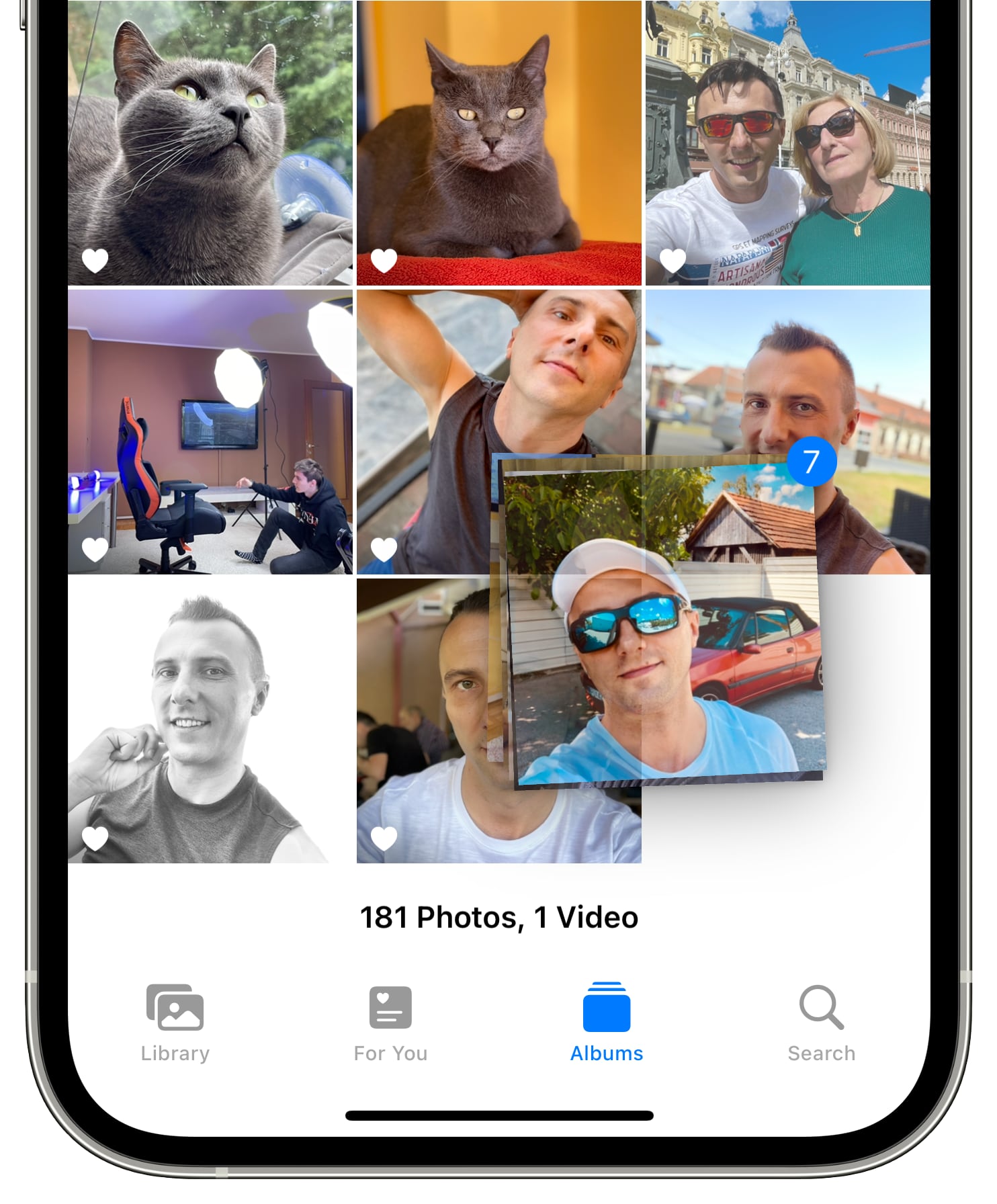
And this is dropping the same bundle in the Pages app. Note that you can instantly tell whenever the supports drag and drop by the existence of a green-colored “+” symbol that appears in the top-right corner of the floating bundle.
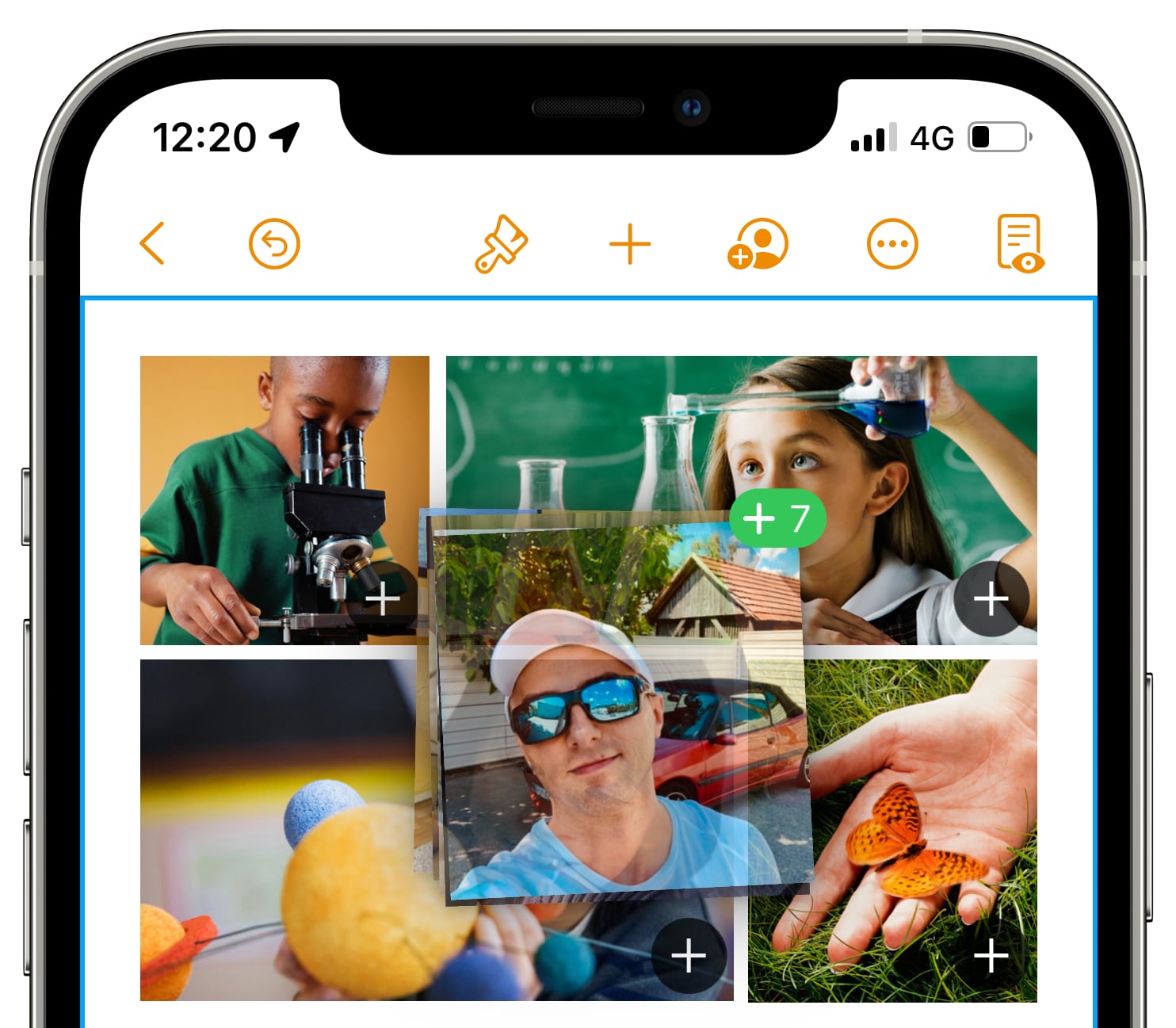
How to drag and drop text and photos between apps
While you can copy text and paste it to other apps, the new drag and drop method is much faster. Here’s how to do it.
1) Open an app such as Safari and navigate to any webpage.
2) Select a text, photo, or other content from the page.
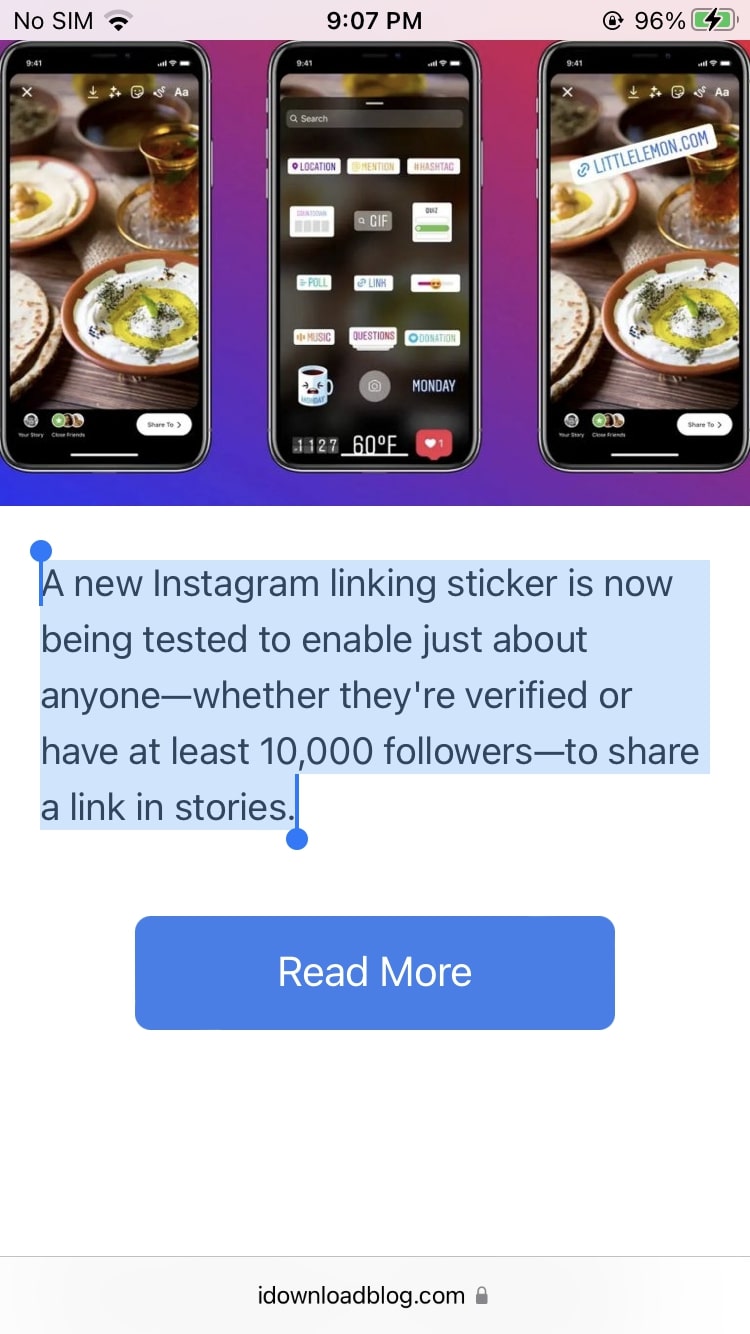
3) Long-press the text or photo, and it should appear in a floating window.
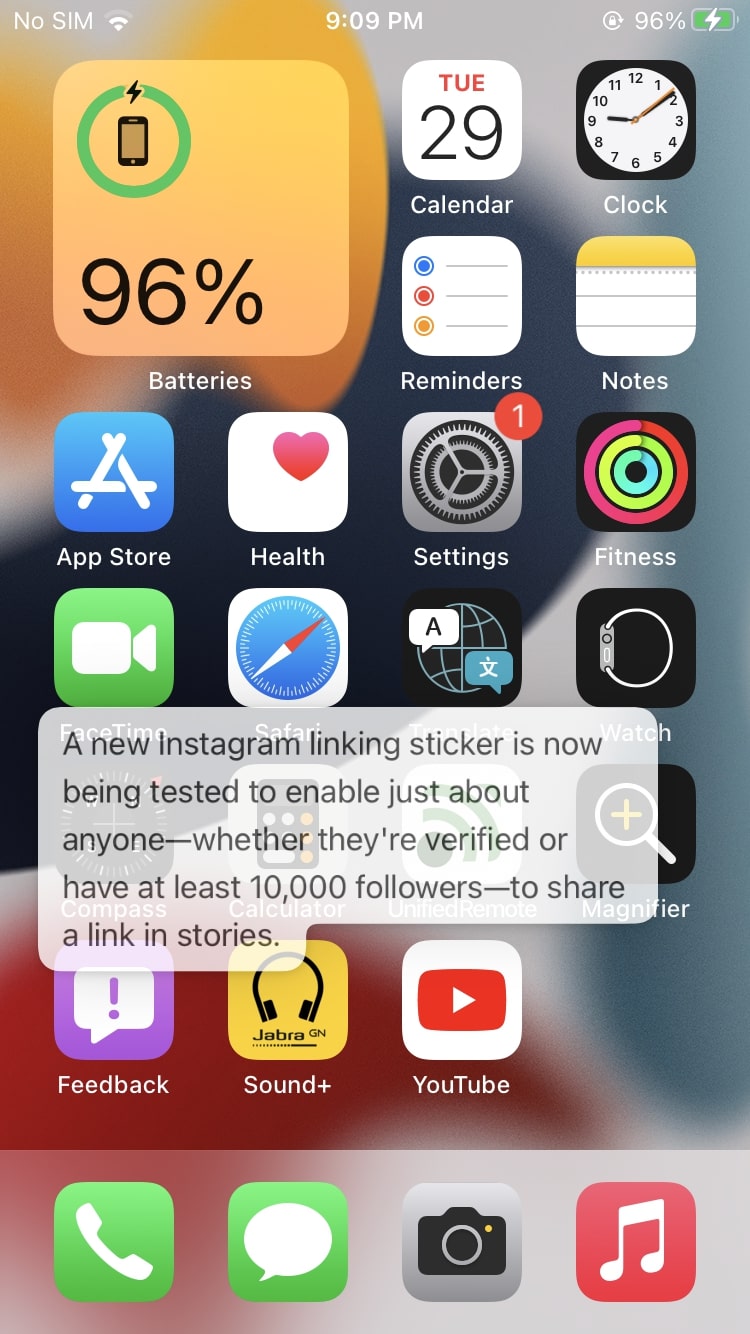
4) Without lifting your finger off the screen, exit the app and open another app such as Notes.
5) Create a new Note and simply drop the selected text in the app.
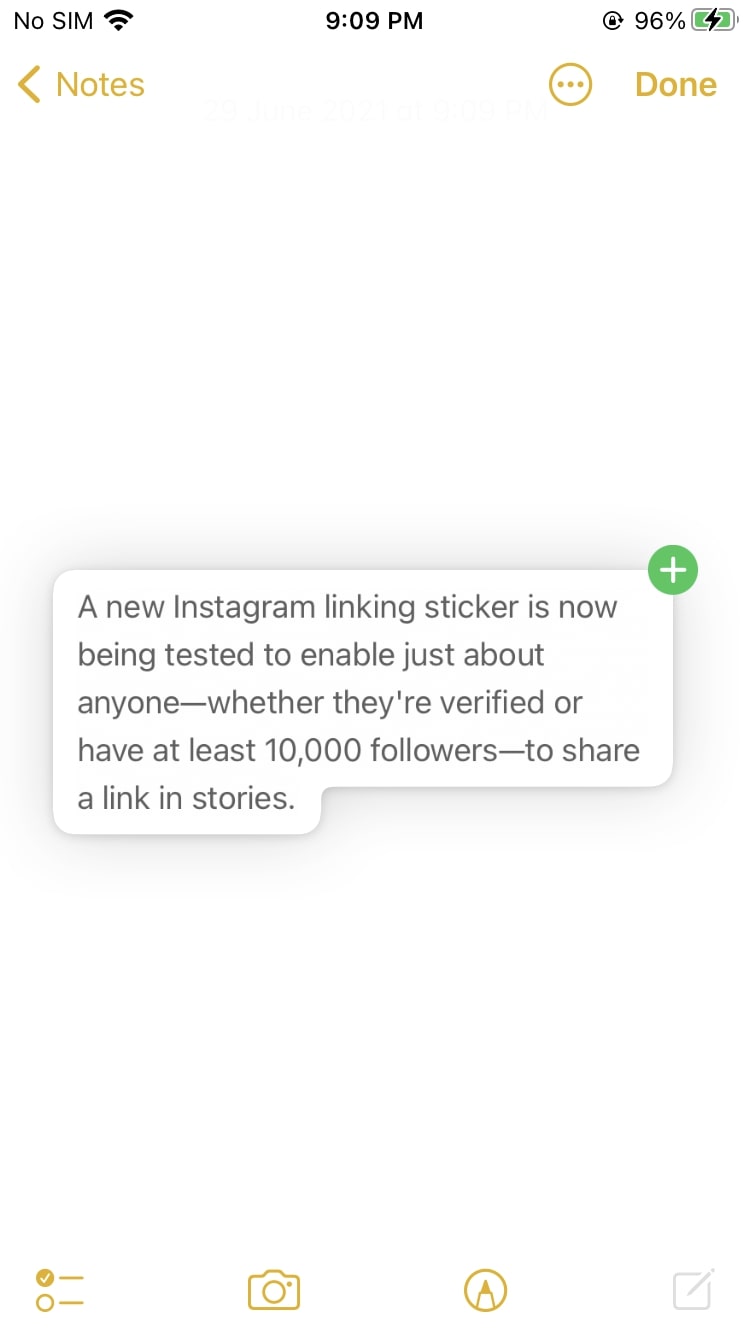
If the app supports the drag and drop feature, then you will see a green colored ‘+’ symbol on the top right corner of the floating window.
Wrapping up
This new drag and drop method for copy/pasting texts, photos, and other files, is pretty useful and makes moving things much faster. It’s just one of the many new features in iOS 15 that has, and will make life easier for many users.
SUPER COOL IOS 15 TRICK!!
🤯👌🏾 pic.twitter.com/BZPh8fo2Sw
— MuneerTV (@MuneerTV_) September 28, 2021
You can try it out in your favorite apps to see if it works, but not to worry if it doesn’t. We’re sure most apps will support the feature once iOS 15 is available to the public.