The ability to take a screenshot on a device is an essential feature for a lot of people. You need screenshots for various things, including this tutorial that we’ve written. Tutorials are much easier when screenshots are included, as it makes it easier for the reader to follow the steps.
The standard shortcut for taking a screenshot on the iPhone is to press and hold the Power + Home button on iPhones with a home button, and Power + Volume Up on newer iPhones. Now, what if the hardware buttons on the iPhone aren’t working? What do you do then? Well, luckily, there’s an easy way to take a screenshot on iPhone without using any buttons.
Also see: How to take a screenshot on Mac
Enable AssistiveTouch on iPhone
To take a screenshot without using any of the hardware buttons on your iPhone, you will first need to turn on Assistive Touch. This feature has been around on iPhones and iPads for a long time, and is very useful. You can use AssistiveTouch to perform several functions that would otherwise require a hardware button. It offers a software menu on the iPhone Home Screen for basic functions and navigation. Here’s how to enable AssistiveTouch on your iPhone or iPad.
1) Open the Settings app and navigate to Accessibility.
2) Under the Physical and Motor menu, choose the Touch option.
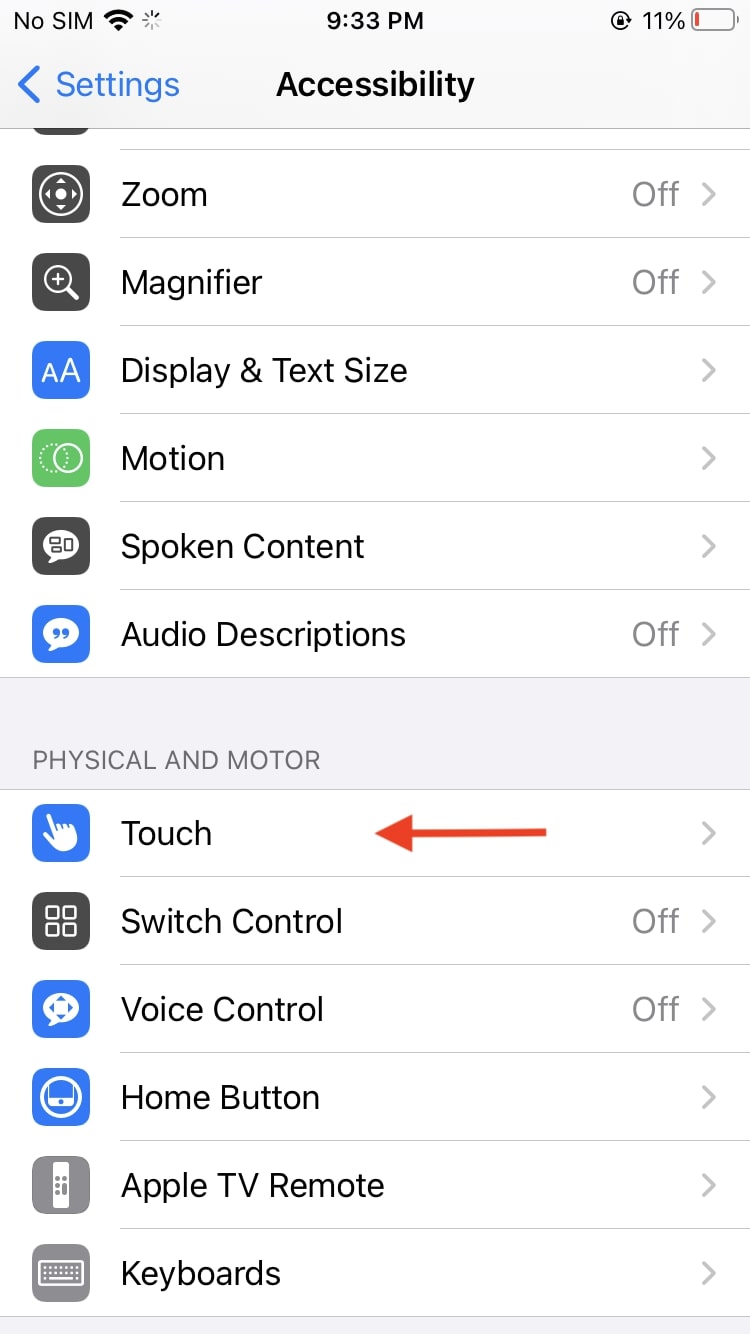
3) Tap on AssistiveTouch and then slide the toggle to enable it.
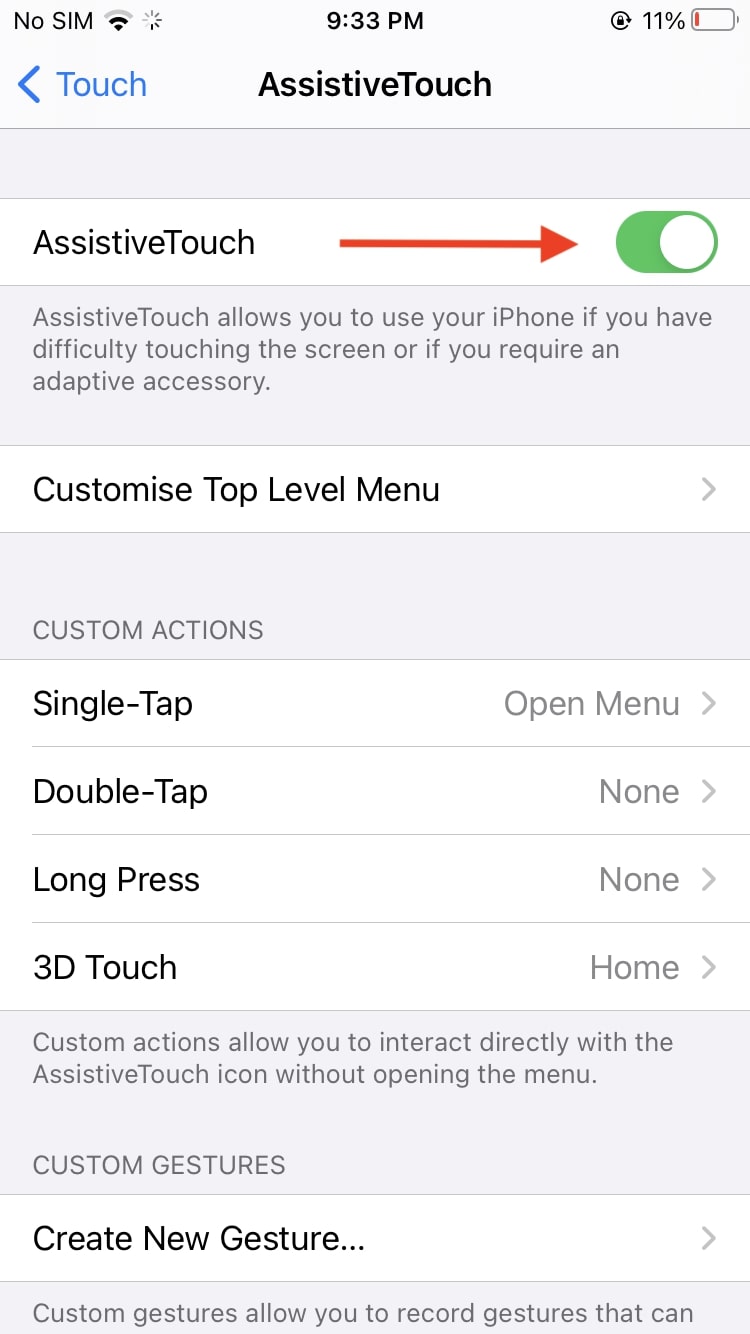
That’s it. You should now see an opaque button for AssistiveTouch appear on the screen.
How to take screenshot on iPhone without using any buttons
Now, it’s time to configure AssistiveTouch to take screenshots without using any buttons. There are two ways you can use this feature to take screenshots. Here’s what you need to do.
Method 1
1) Navigate to the AssistiveTouch menu in Settings and tap on Customise Top Level Menu.
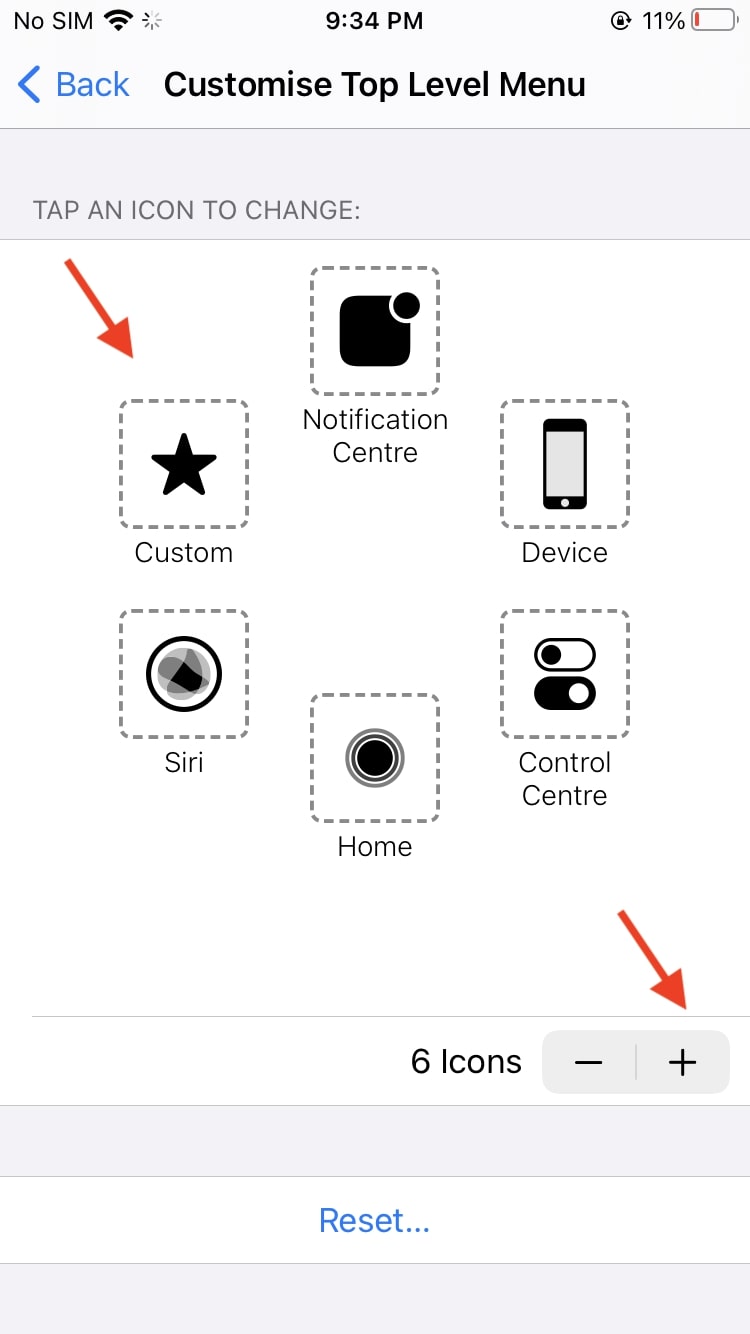
2) You should see at least 6 icons shown here that adhere to various shortcuts and actions. There should also be a custom icon. If not, you can add an icon by tapping the ‘+’ button at the bottom.
3) Now scroll down through the available actions and select Screenshot. Tap on Done.
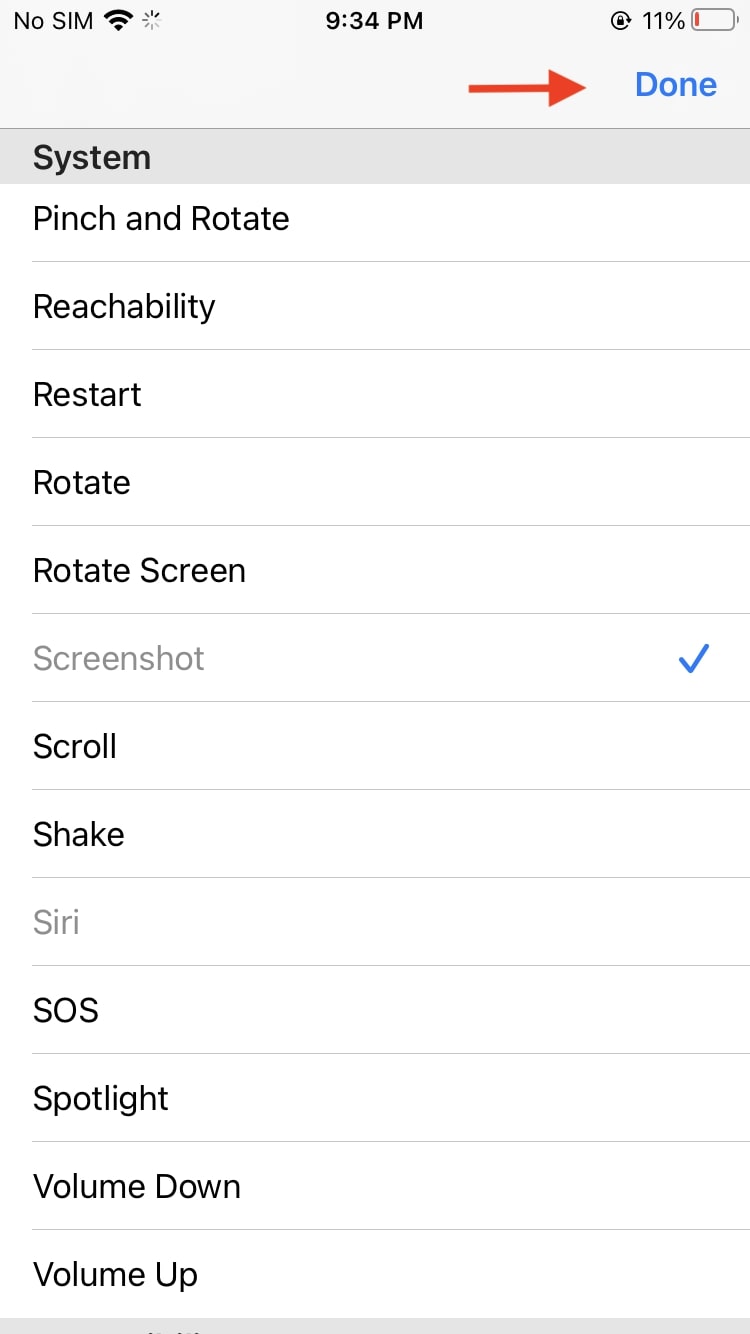
That’s it. You can now tap on the AssistiveTouch button to bring up the Screenshot option. Simply tap on it to take a screenshot on your iPhone without using any buttons.
Method 2
You can also set a custom action in AssistiveTouch to take screenshots. To do this, follow the steps below.
1) Once again, head over to the AssistiveTouch menu in Settings.
2) Select any of the options available under Custom Actions. You can assign the Double-Tap action to take screenshots.
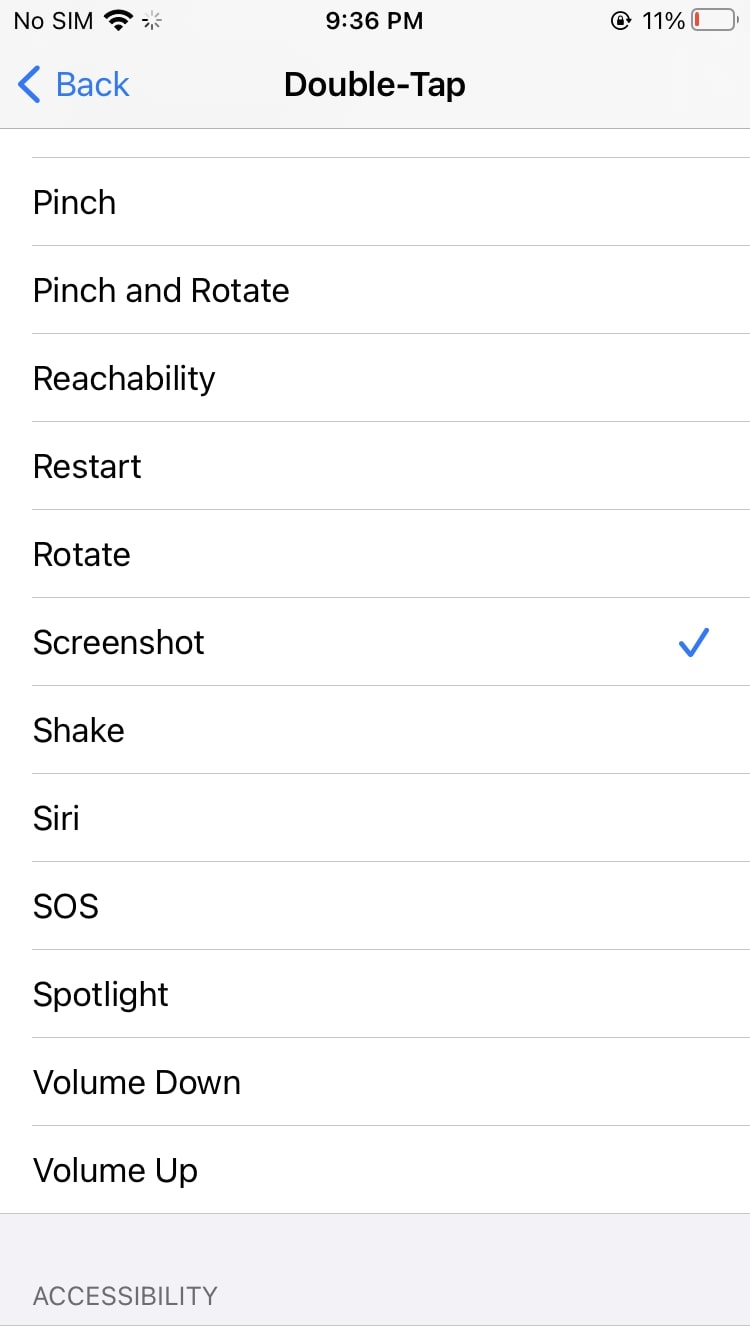
3) Tap on the Double-Tap option and choose Screenshot from the available actions.
There you go. Now, whenever you double tap on the AssistiveTouch button on your screen, it’ll take a screenshot. If you’re wondering if the button will appear in the screenshot, then worry not, it won’t.
How to take a screenshot using Siri
As a bonus, you may also use Siri to take a screenshot on your iPhone or iPad. Simply activate Siri by saying ‘Hey Siri’ on your Apple device, then say ‘take a screenshot’. Siri will now take a screenshot of whichever page you’re on. Easy right? Try it yourself.
Wrapping up
There are a few ways to take a screenshot on your iPhone without any buttons. This is specially useful if one of the buttons required to take screenshots isn’t working anymore. In such cases, the AssistiveTouch comes in handy. We hope this tutorial helped you out.