Maybe you just got an Apple Pencil or a new iPad and want to use this convenient combo. But for some reason, unknown to you, you can’t pair your Apple Pencil with your iPad. In this tutorial, we’ll explain several methods to remedy this situation, beginning with which Apple Pencils work with which iPads.

How to resolve Apple Pencil pairing issues
Supported Apple Pencil and iPad models
While there are currently only two Apple Pencil models (1st generation and 2nd generation), there are many iPad versions. And unfortunately, they don’t all work together. So before you start any troubleshooting steps, make sure that you have the right Pencil for your iPad.
Apple Pencil – 1st generation:
- iPad (6th, 7th, and 8th generations)
- iPad Air (3rd generation)
- iPad mini: (5th generation)
- iPad Pro: 12.9-inch (1st or 2nd generation), 10.5-inch, and 9.7-inch
Apple Pencil – 2nd generation:
- iPad mini (6th generation)
- iPad Air (4th generation and later)
- iPad Pro 12.9-inch (3rd and later generations)
- iPad Pro 11-inch (1st and later generations)
Pair Apple Pencil with iPad
The two different Apple Pencil models pair with your iPad differently.
- Apple Pencil – 1st generation: Remove the cap on your Pencil and insert the plug into the Lightning connector on your iPad.
- Apple Pencil – 2nd generation: Center your Pencil on the magnetic connector, which is on the right edge of your iPad (or the top in landscape mode).
Shortly after doing one of the above, you should see a message on your iPad screen. Tap Pair to pair your Pencil.
Charge your Apple Pencil
If you don’t see the option above to Pair your Apple Pencil, its battery might be drained. Charge your Pencil and then try to pair it.
- Apple Pencil – 1st generation: Remove the cap on your Pencil and insert the plug into the Lightning connector on your iPad or use a USB power adapter with the Pencil charging adapter to plug it in.
- Apple Pencil – 2nd generation: Center your Pencil on the magnetic connector, which is on the right edge of your iPad (or the top in landscape mode).
To check the battery level of your Apple Pencil, view the Batteries widget in Today View for the 1st generation Pencil and the top of your screen for the 2nd generation.
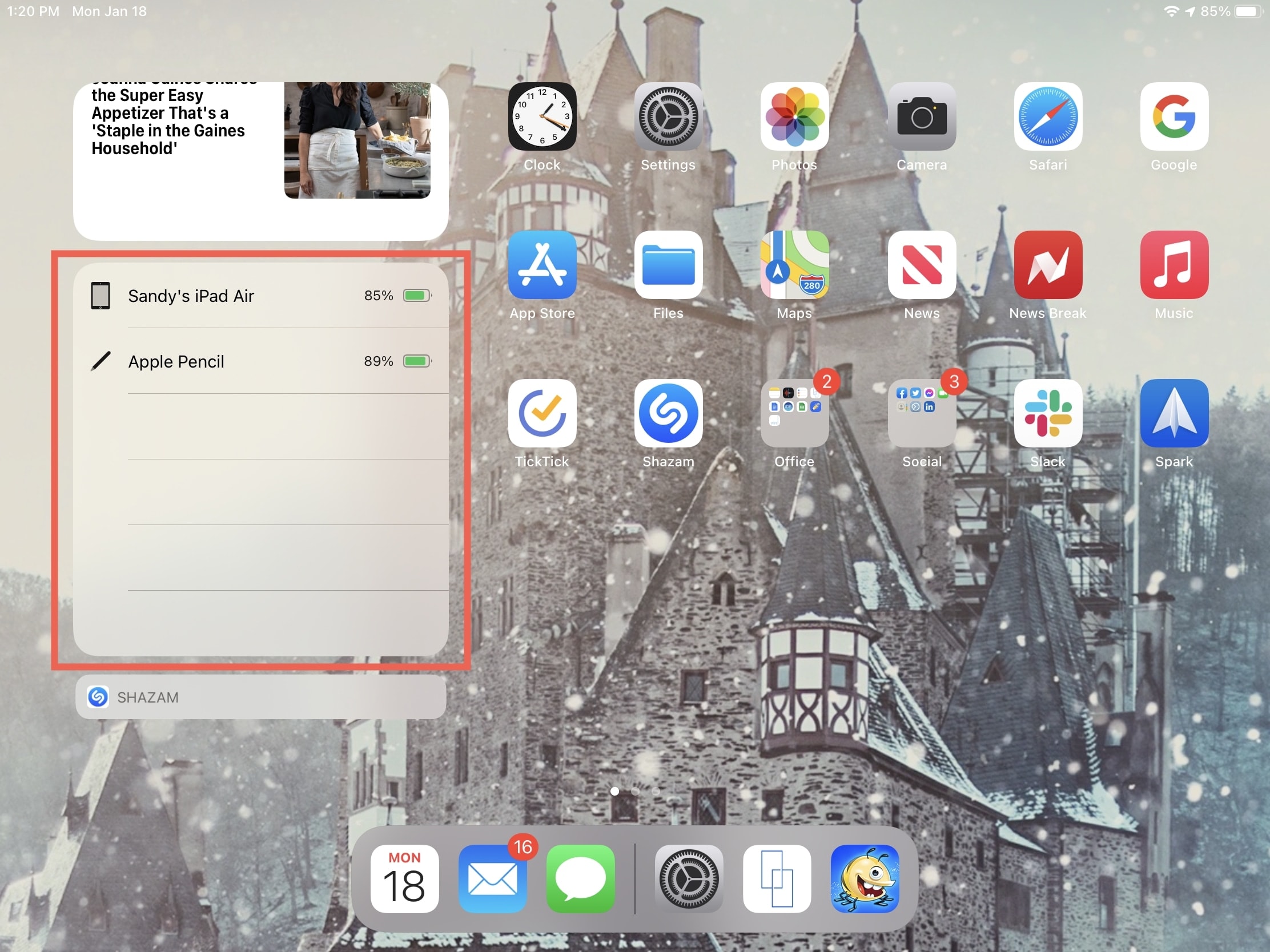
Make sure Bluetooth is enabled
If you don’t have Bluetooth turned on, you’ll need to do so in order to use your Apple Pencil.
- Open Settings and select Bluetooth. Turn on the toggle for Bluetooth.
- Open Control Center and tap the Bluetooth icon so that it turns blue, indicating it’s on.
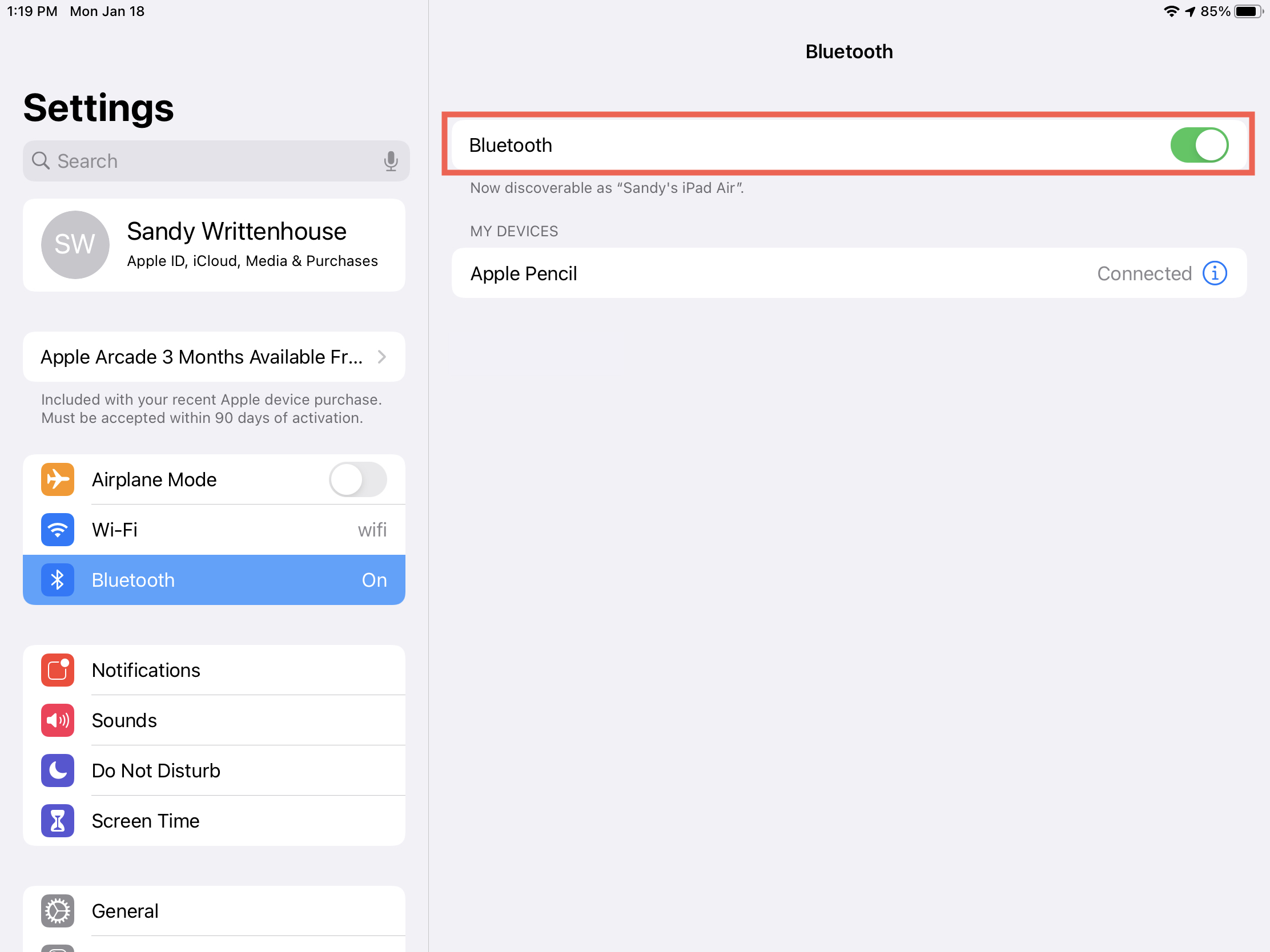
Forget Apple Pencil in the settings
You should see your Apple Pencil in the list of Bluetooth devices in your Settings. Sometimes simply forgetting the device and repairing it works.
1) Open Settings and select Bluetooth.
2) Tap the Info icon (small letter “i”) next to your Apple Pencil.
3) Pick Forget This Device.
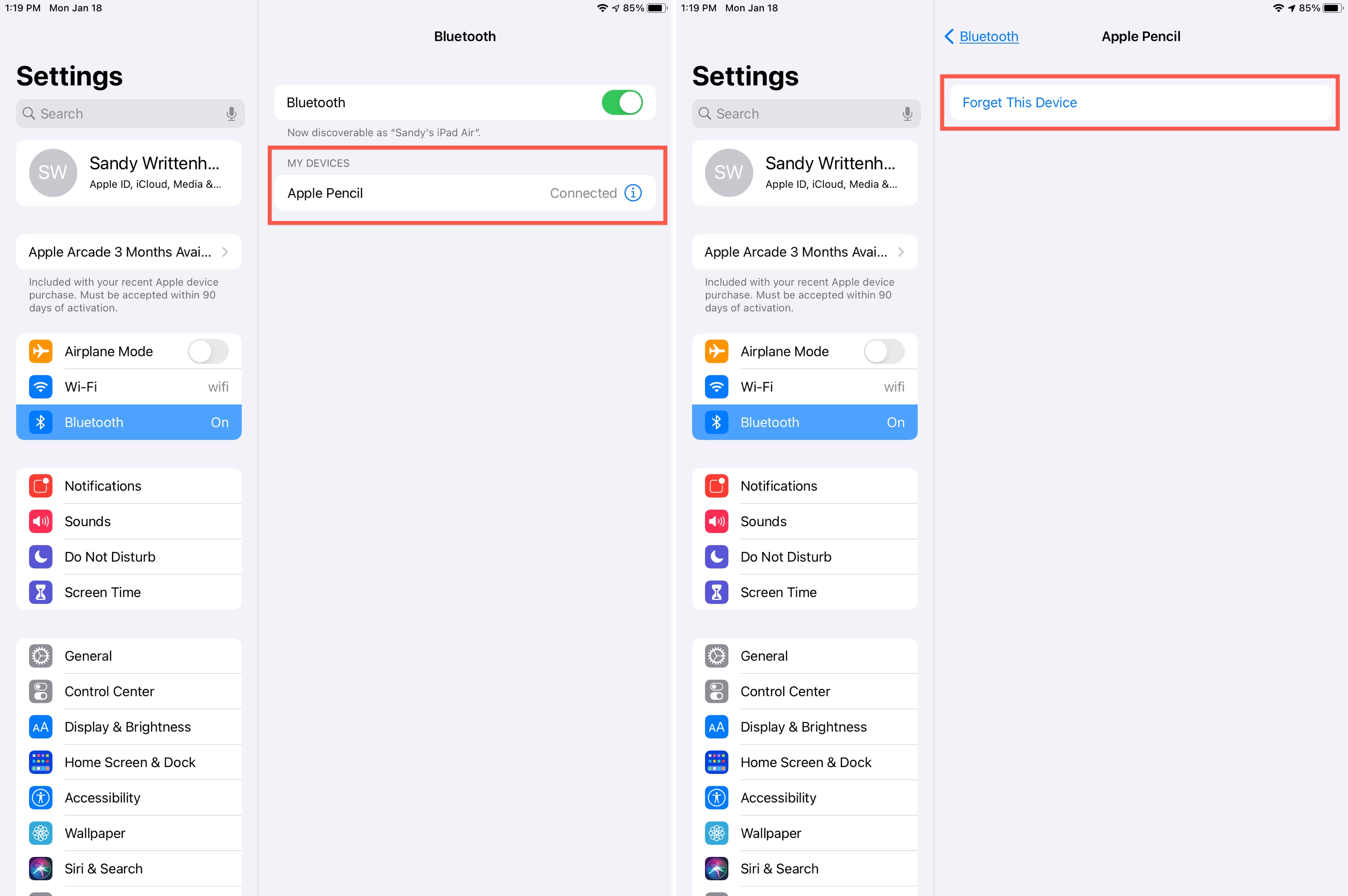
Go through the process above to pair your Apple Pencil again.
Restart your iPad
If none of the above works, you can restart your iPad and try to pair your Pencil again.
- iPad with a Home button: Press and hold the top button and drag the slider to turn it off.
- iPad without a Home button: Press and hold the top button and one of the volume buttons. Drag the slider to turn it off.
Wait at least 30 seconds for your iPad to shut down completely before turning it back on. Press and hold the top button to restart your iPad and release it when you see the Apple logo.
Related: How to force restart your iPhone or iPad
Contact Apple Support
If all else fails and you still cannot pair your Apple Pencil to your iPad, it’s best to contact Apple Support. For immediate help, check out our how-to for chatting with Apple Support on your devices.
There’s nothing worse than sitting down to work on your device, and a problem pops up that won’t allow it. Hopefully, these fixes for issues pairing your Apple Pencil with your iPad will get you working or playing in no time.
Have you had an issue with your Apple Pencil that you couldn’t resolve on your own? If so, did you contact Apple Support to resolve it? Let us know your experiences below!
Related to iPad and Apple Pencil: