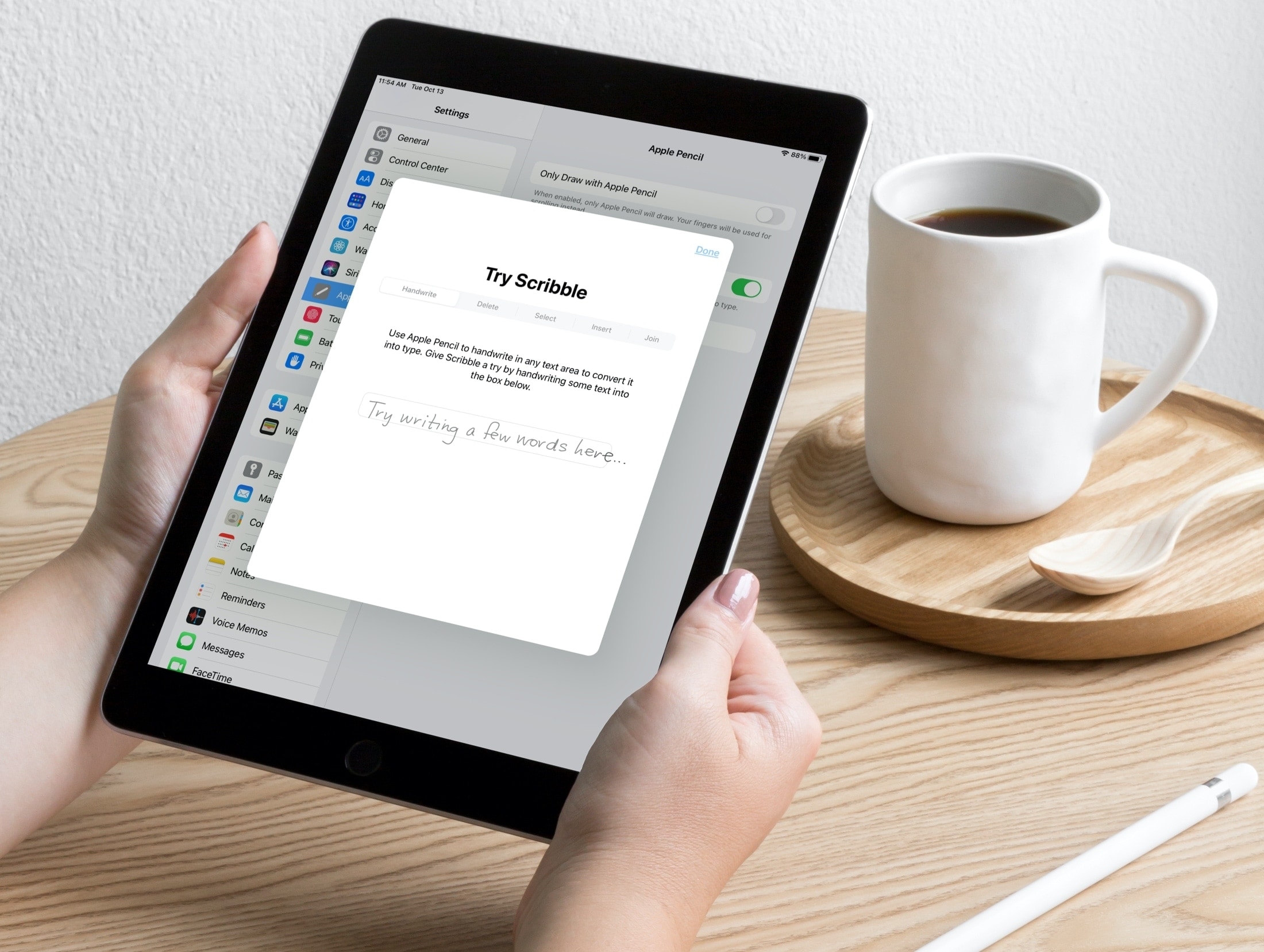
Scribble is a terrific tool for jotting down notes on your iPad with an Apple Pencil. With iPadOS 14, you can do things like turn handwriting into typed text and use handwriting in text boxes like search fields.
So when it comes to being productive with Pages, Numbers, and Keynote on iPad, you can use Scribble to get things done quickly. Here are some tips for using Scribble in those apps with your Apple Pencil so you can make the most of the feature.
Scribble and Apple Pencil for productivity
Enabling and disabling Scribble
When you pair an Apple Pencil to your iPad, Scribble is enabled by default. But you can double-check this setting or disable it if you please.
1) Open Settings on your iPad and select Apple Pencil.
2) You’ll see the toggle for Scribble, which again, is enabled by default when you pair your Pencil.
3) You can turn off the toggle to disable Scribble if you prefer. But before you do, hit the Try Scribble link to give it a try! (Note: “Try Scribble” will only appear when Scribble is enabled.)
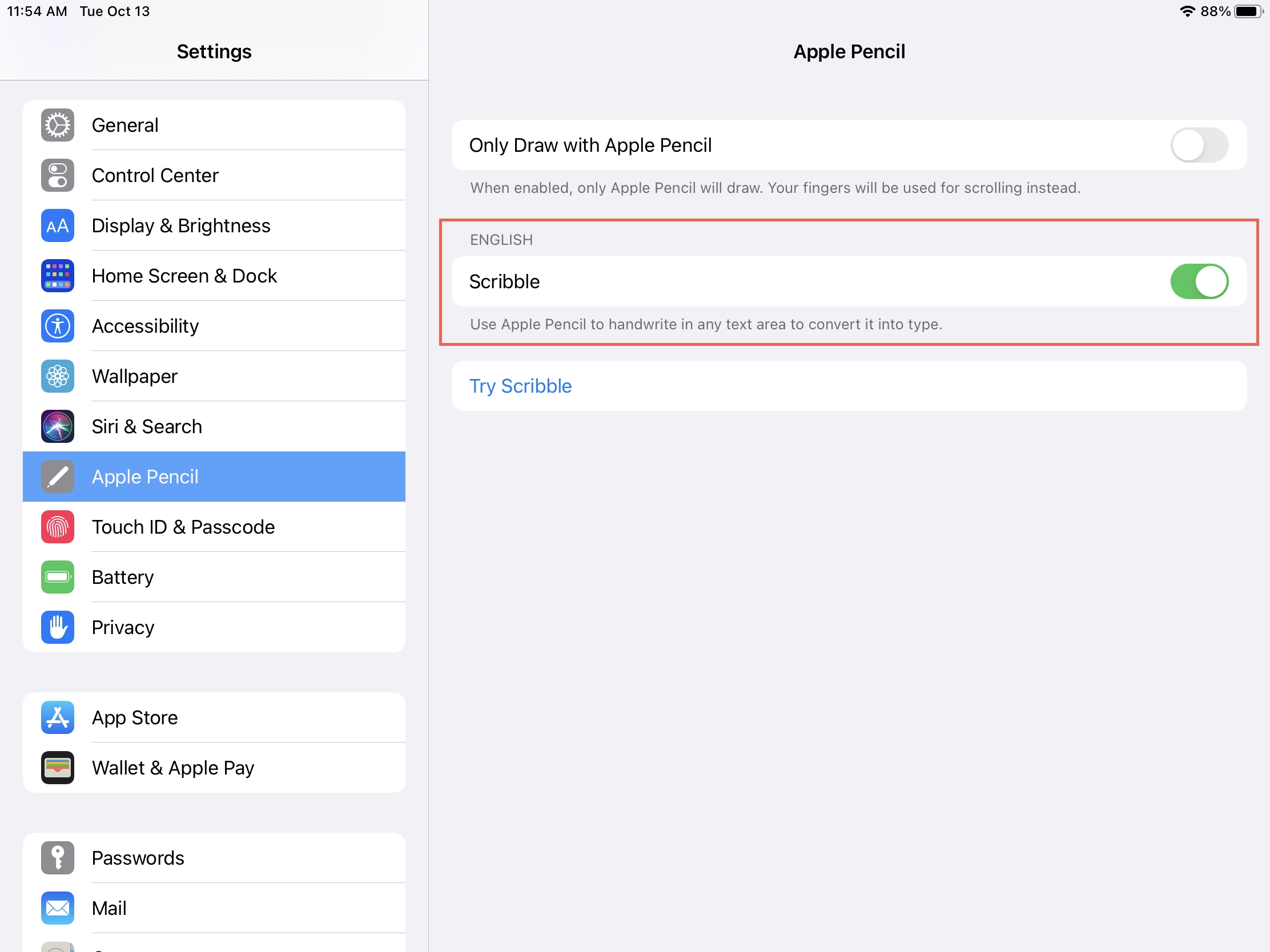
This really is a helpful feature that you shouldn’t overlook. It only takes a few minutes and gives you the basics you need to use Scribble effectively by trying it out.
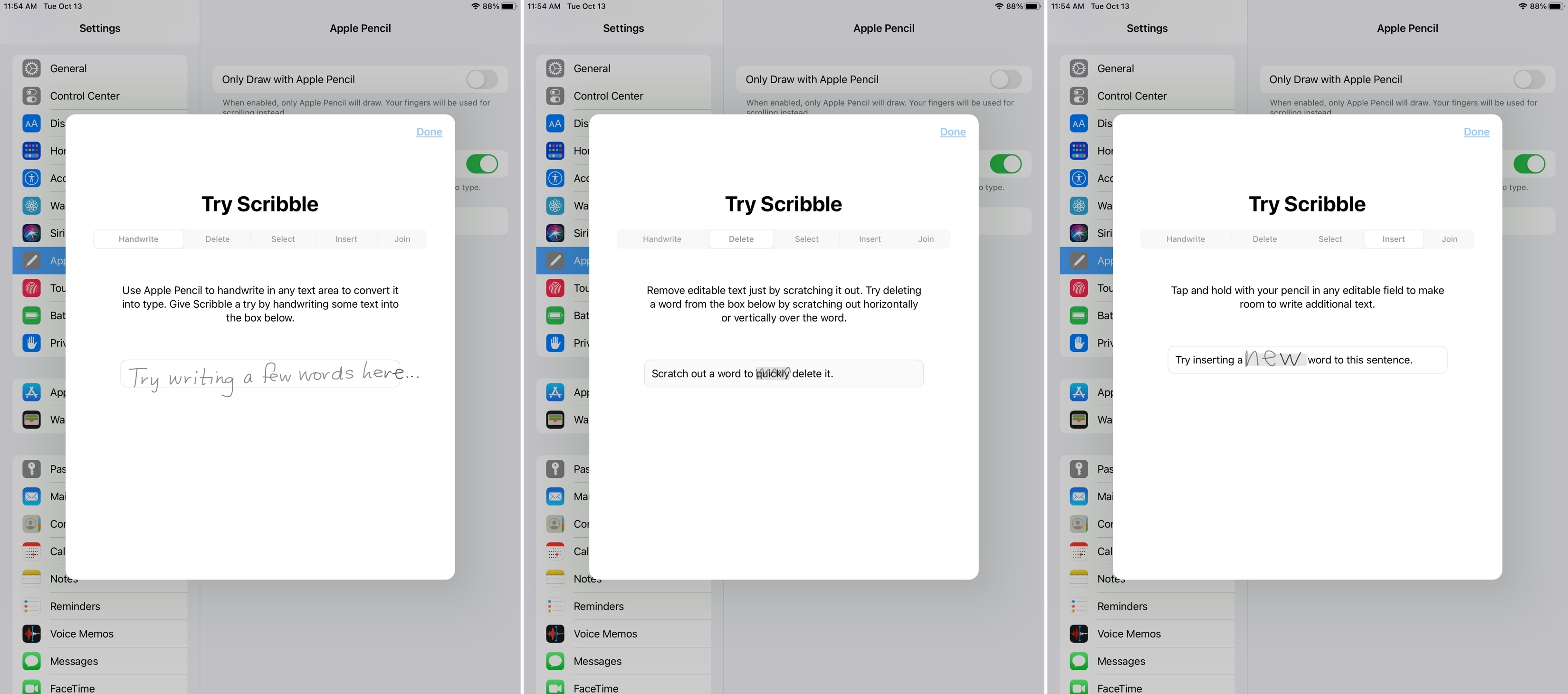
Drawing with Apple Pencil
In the area of your Settings above where you can enable and disable Scribble, is a setting for drawing with Apple Pencil. You might want to turn on the toggle for Only Draw with Apple Pencil if you want to use your fingers for scrolling instead.
But if you do plan to draw with either your Apple Pencil or your finger, you can leave the toggle off.
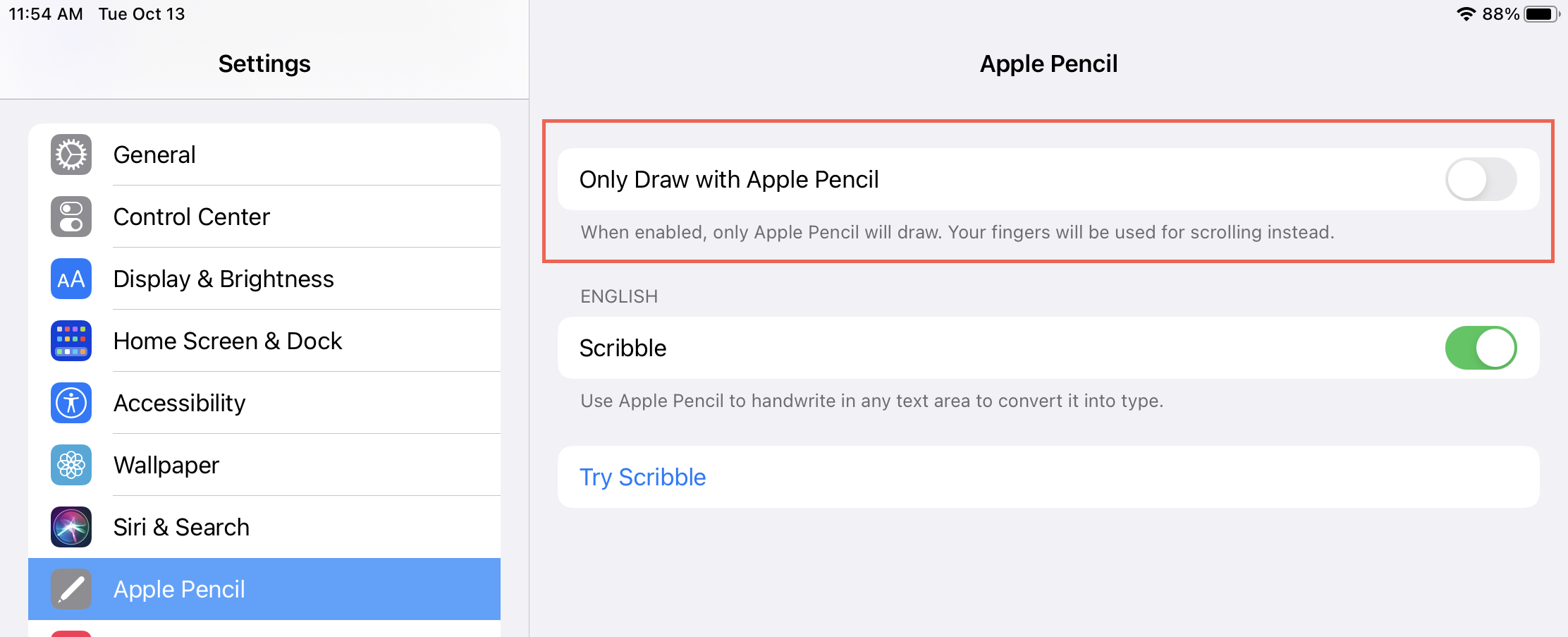
Adding a drawing
If you haven’t tried creating a drawing on your iPad in Pages, Numbers, or Keynote, it’s easy with your Apple Pencil or your finger.
- If you use your Apple Pencil, just tap the spot on the page, spreadsheet, or slide where you want to draw.
- If you use your finger or have Select and Scroll enabled (below), tap the plus sign at the top, select Media, and choose Drawing.
You can then use the toolbar at the bottom to pick a pen or pencil, add color or fill a shape, use an eraser, and access other handy drawing tools.
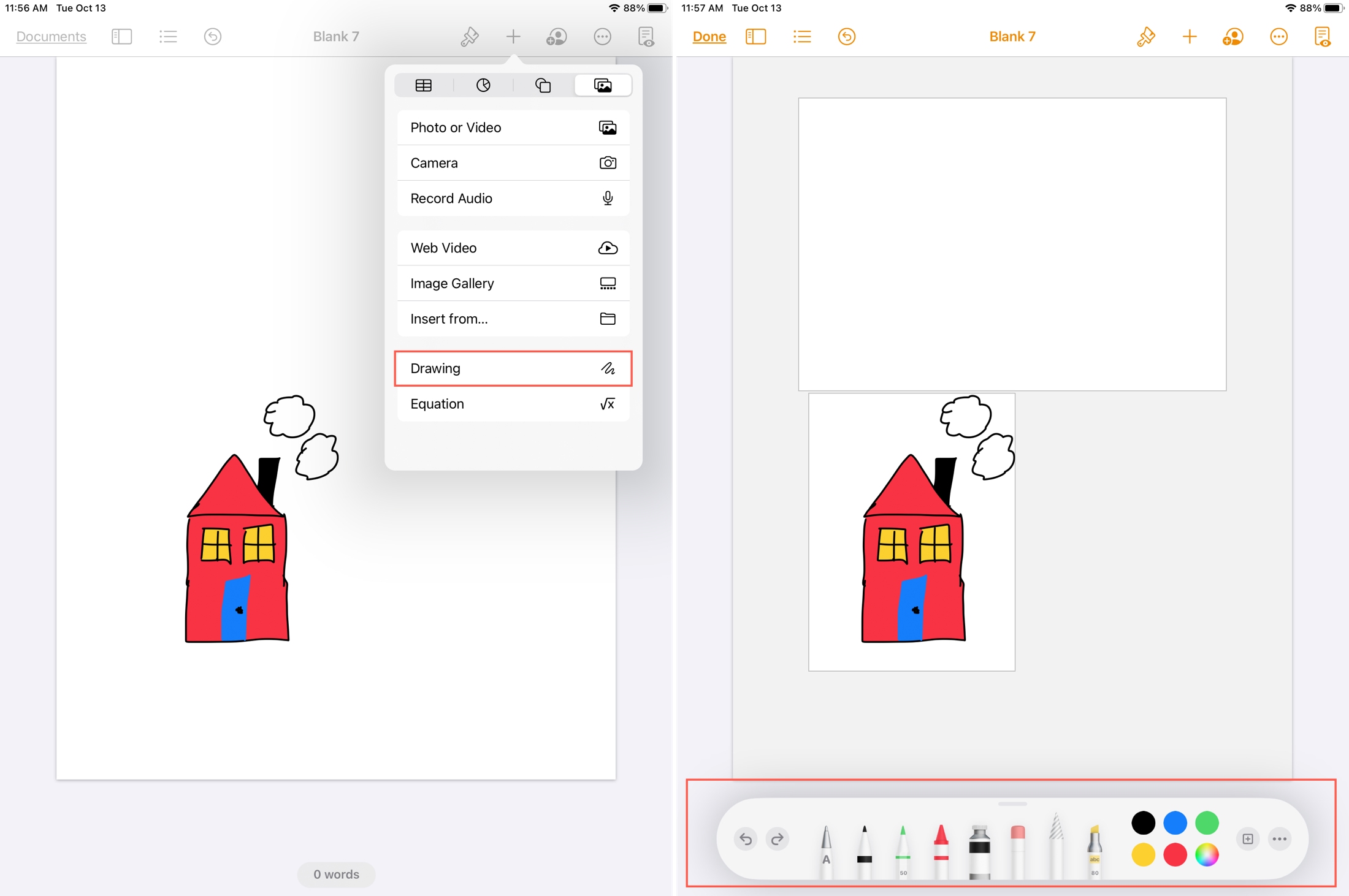
Be sure to take a look at our how-to for editing, animating, and sharing a drawing in Pages, Numbers, and Keynote on iPad too!
Using Scribble
As you can see in the Try Scribble exercises, you can do plenty with your Apple Pencil on iPad when it comes to text and even drawing shapes. For more details, check out these helpful tutorials.
- How to copy and paste handwritten notes as typed text on iPad
- How to use handwriting in text boxes with iPad and Apple Pencil
- How to select, delete, and add space in text on iPad with Apple Pencil
- How to use Data Detectors and Shape Recognition on iPad
- How to use Scribble Shortcut Palette with Apple Pencil on iPad
Selecting and scrolling
Above, we mentioned something called Select and Scroll. Select and Scroll is exactly what it sounds like and you can pick the tool you want to use for these actions.
For instance, if you use your Apple Pencil for handwriting and drawing, then you can use your finger when you want to select items on the screen and scroll up, down, or sideways. On the other hand, maybe you would rather use your Apple Pencil to select items and scroll, and use your finger for drawing.
Here’s how to change the Select and Scroll setting to use it with Apple Pencil.
1) Tap the More button (three dots) on the top right.
2) Select Apple Pencil and turn on Select and Scroll for your Pencil.
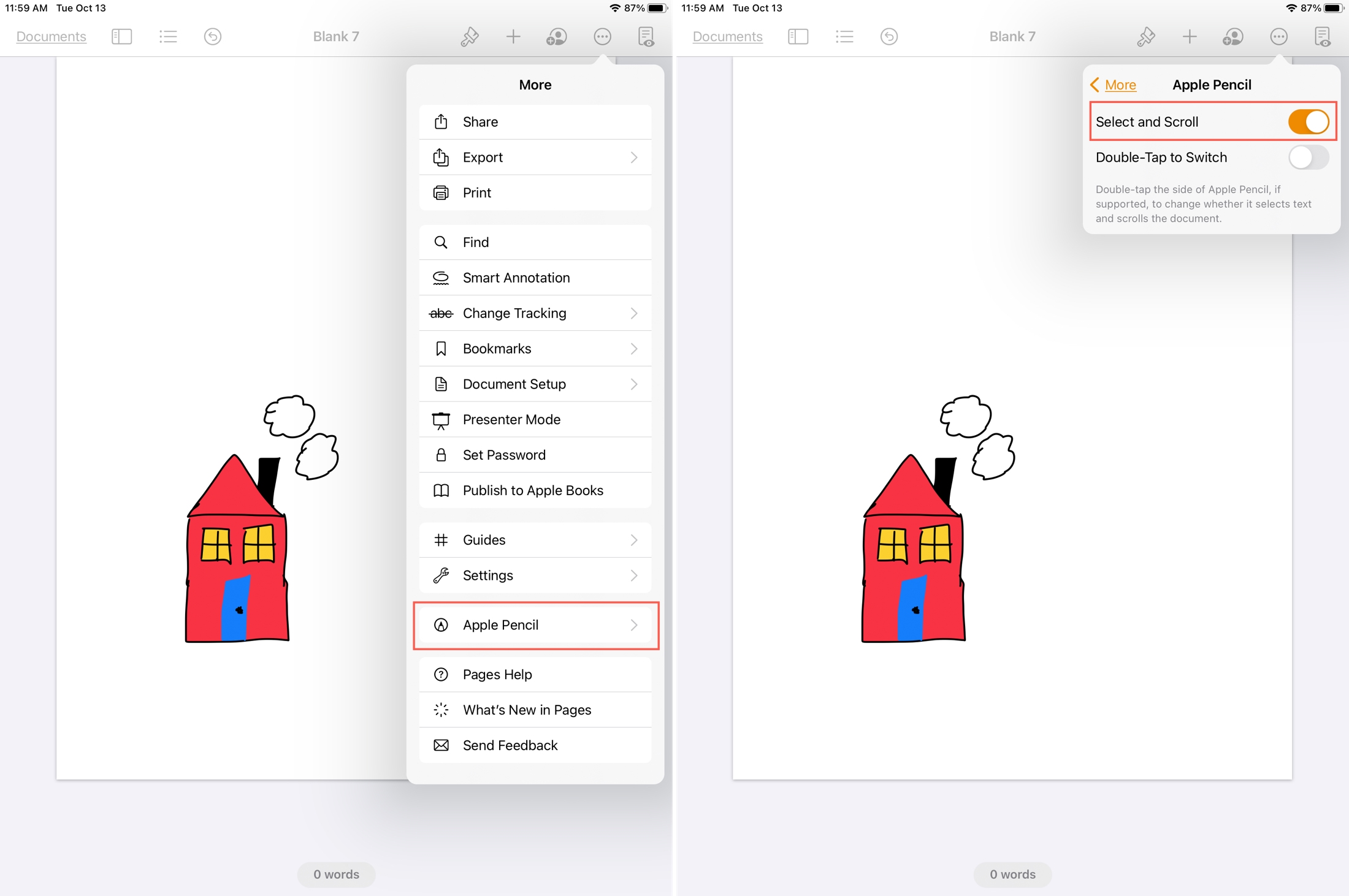
The nice thing about the Select and Scroll feature is that you can change it per application. So maybe you want to use your Apple Pencil to draw in Keynote but use it to select cells and scroll through a spreadsheet in Numbers. You can change the above setting for Select and Scroll in each app separately.
You’ll also see a toggle below Select and Scroll for Double-Tap to Switch. If you have a second generation Apple Pencil, you can turn this on and then double-tap the lower part of your Pencil to turn Select and Scroll off and on.
Wrapping it up
These are the basics for using Scribble with your Apple Pencil on iPad in Pages, Numbers, and Keynote. And once you start using this combination, whether for text or drawings, it’ll all feel simple and natural.
Over to you! What are your thoughts on Scribble, Apple Pencil, and iPad together? Are you using your Apple Pencil more now than before? Let us know!