You may not realize it, but you can set up reading themes on your Kindle Paperwhite. This lets you select a font style, text size, and page layout, and save it. You can then reuse that theme whenever you like.
Themes are handy for reading various types of books. For instance, you might like the manuals you read to have larger, print-style font in landscape view, but for history novels you want a smaller, elegant font in portrait view.
Here’s how to create and apply themes on your Kindle Paperwhite.
Kindle Paperwhite themes
Create a theme
Using the same steps we showed you for adjusting the font style and changing the page layout, you can use these actions to create your own theme.
1) With the toolbar open, tap Page Display on the top left.
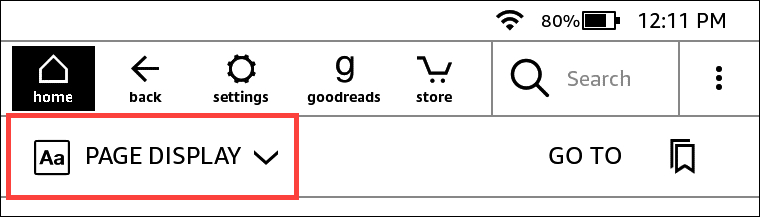
2) Select Font & Page Settings.
3) Use the Font and Page tabs to create the reading environment you want.
- On the Font tab, you can choose from almost 10 font styles, make the text bolder, and use the slider to choose the right size for you.
- On the Page tab, you can set the Spacing, Margins, Orientation, and Alignment.
4) When you finish, tap the Themes tab and hit the Save button at the top.
5) Give your theme a name and tap Save.
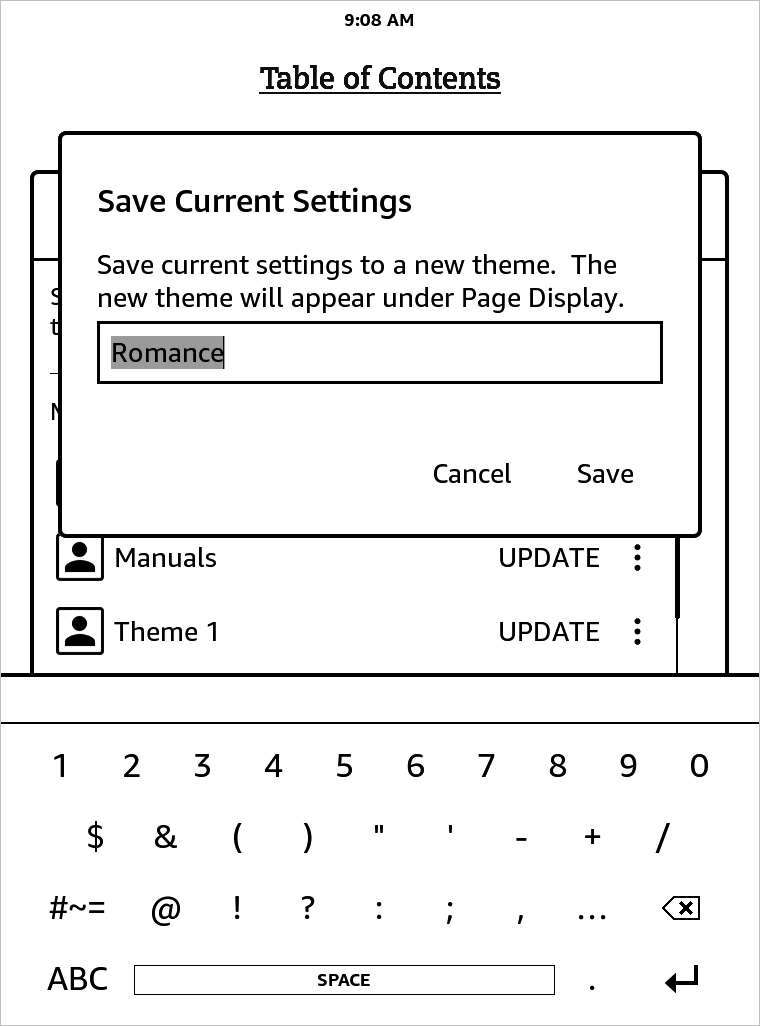
You’ll then see your theme in the list which you can use while reading any book.
Apply a theme
When you want to use a theme you’ve created, simply access the toolbar, tap Page Display, and select a theme from your list.
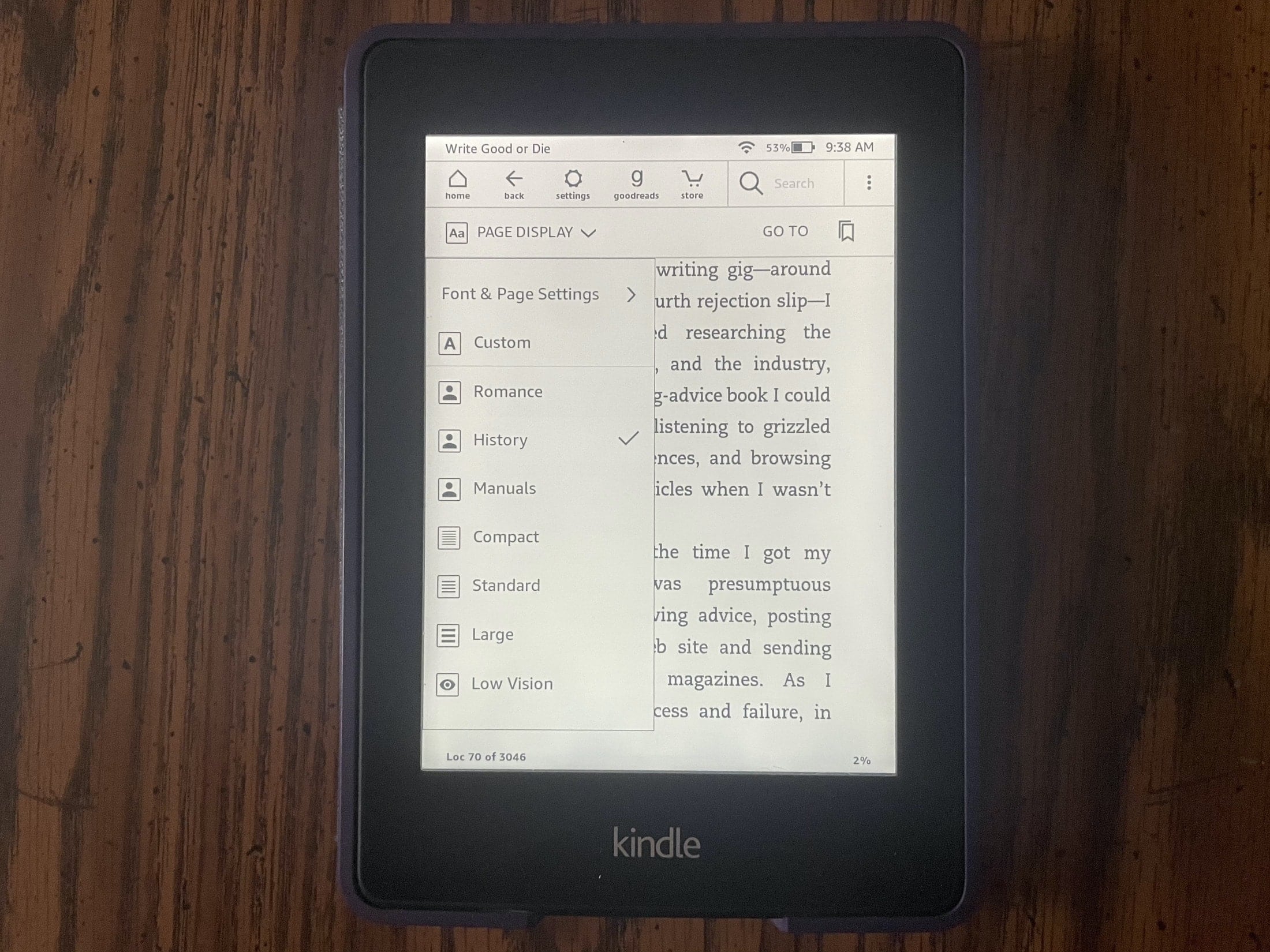
The font and page choices you made will apply to your current book and any others you open. But you can pick a different theme depending on your book each time, the same way, if you like.
Edit a theme
You can edit an existing theme in a few taps too. First, apply the theme as described above. Then, follow these steps.
1) Access the toolbar and select Page Display > Font & Page Settings.
2) Make your changes using the Font and Page tabs.
3) Choose the Themes tab.
4) Next to the theme in the list, tap Update.
5) You’ll be asked to confirm the changes to your theme. Tap OK.
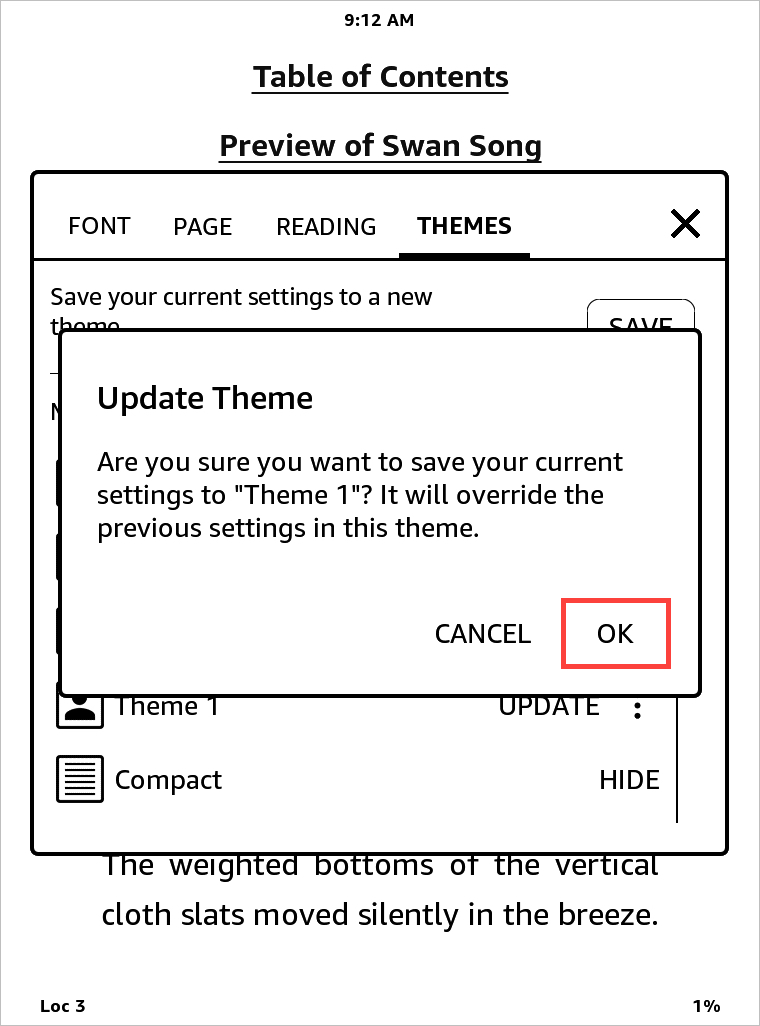
If you’d like to rename, delete, or hide a theme from your list, jump over to the Themes tab once more and tap the three dots to the right of the theme. Make your selection and follow the prompts.

Wrapping it up
Amazon’s Kindle Paperwhite offers a nice reading experience. You can adjust the screen brightness according to the lighting in your room, display your reading progress and clock, and with this how-to, create theme or two.
Are you going to create a few different reading themes on your Kindle? Let us know if you have tips you’d like to share when you do!