There are plenty of reasons why you may want to know the age of your Mac. You might be preparing to update to the newest version of macOS, sell your Mac to buy a new computer, or perform some troubleshooting. Whatever your reason, there are ways to find out just how old your Mac is, in Apple terms, that is.
As you probably already know, the age of your Mac doesn’t equate to when you acquired it. For example, I purchased my MacBook Pro brand new in 2018, but that doesn’t make it a 2018 Mac; it’s actually a 2015 Mac. So how does this work, and how do you know the real age of your Mac?
That’s what we’re here to show you.
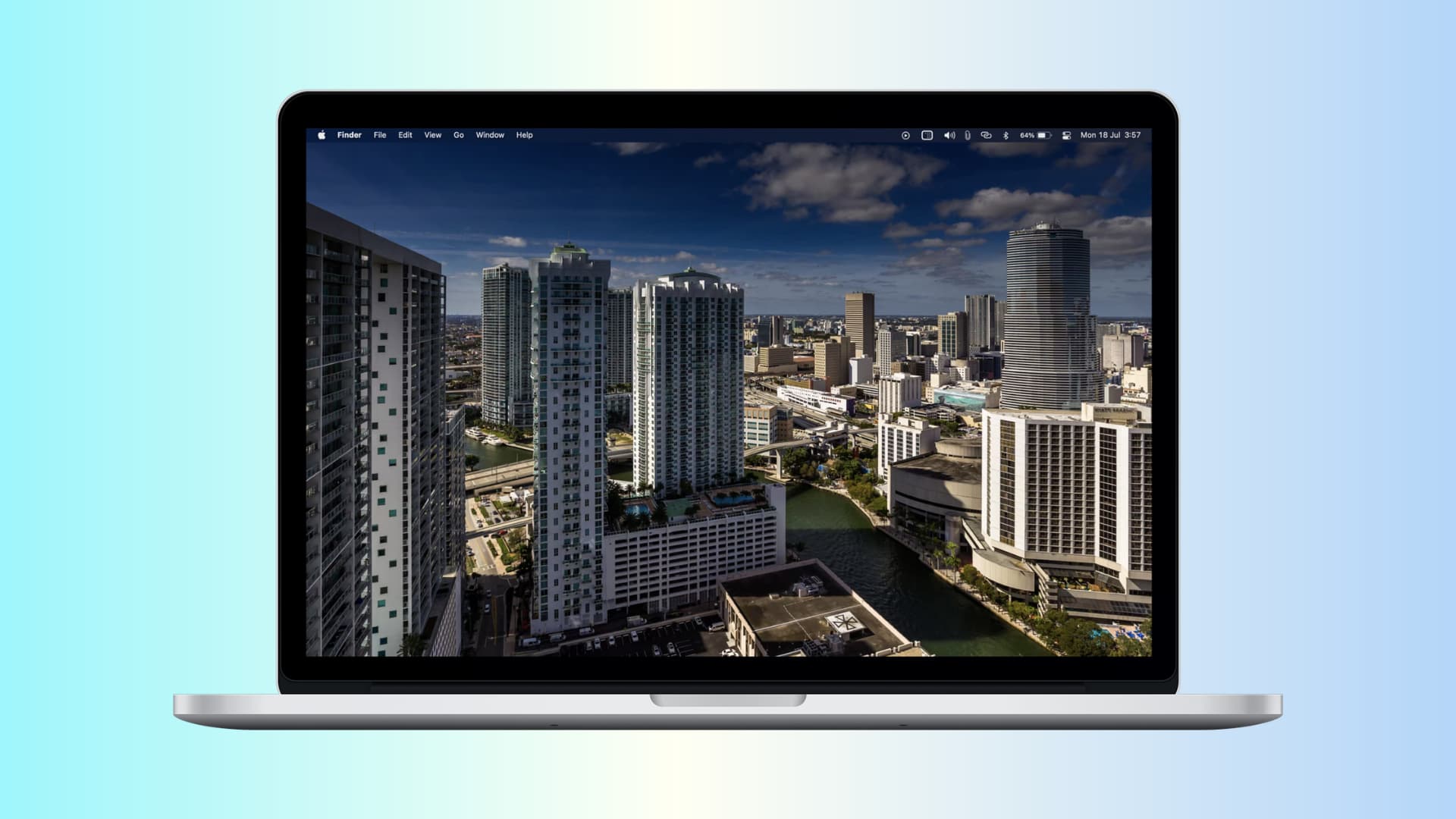
About a Mac’s age
The age of your Mac is based on the year that it was “introduced” by Apple. And like any other computer, the Mac you purchased has technical specs that are attached to that particular model in that particular year.
To see the specs, part numbers, model identifiers, and more for your MacBook, MacBook Pro, MacBook Air, or iMac, head to the Apple Support site for your computer.
Find your Mac’s age
Now it’s time to check out your specific Mac’s age. And it’s easier to do than you probably realize.
A working Mac
If you’re Mac is usable, meaning it turns on and you can navigate it, then you can get its age in less than a minute.
Click the Apple icon in your menu bar and select About This Mac.
Boom! Right at the top, you’ll see the age of your Mac next to the type of Mac it is below the heading. As you can see in the screenshot below, my Mac is from Mid 2015.
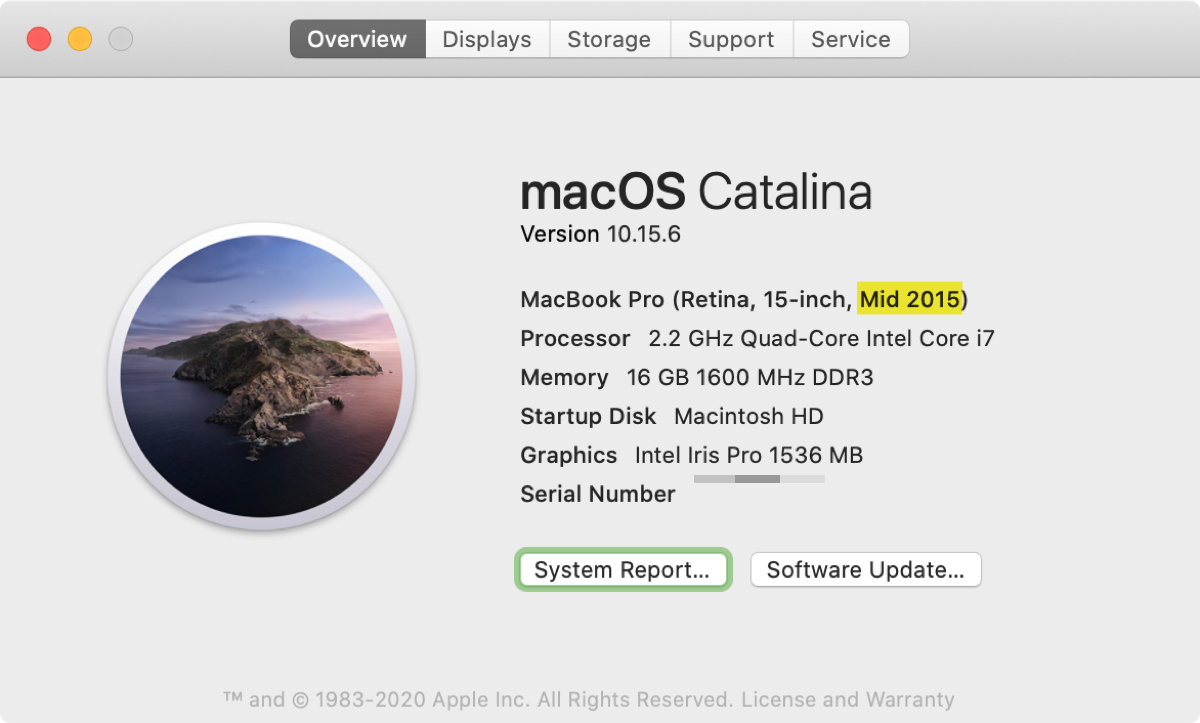
This handy About This Mac screen also gives you details that can be useful for other things. You have your serial number, amount of memory, and the processor. If you want to grab the model identifier for your Mac, click System Report.
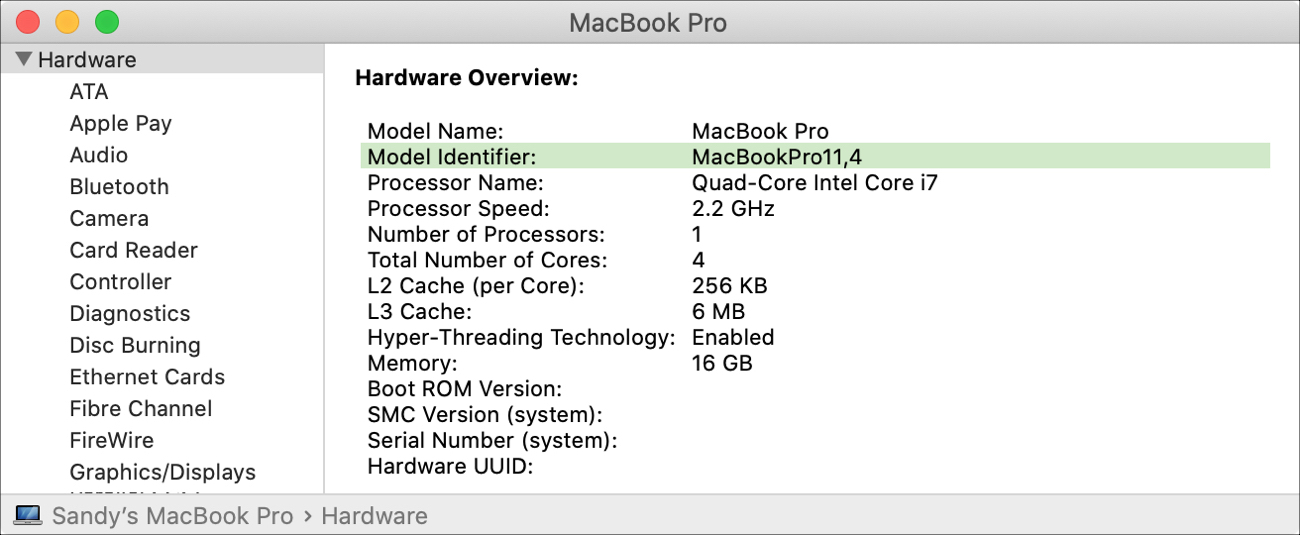
Hardware should be selected in the left-hand sidebar, but if it’s not, go ahead and click it. You’ll then see the Hardware Overview, which shows you the model name and identifier, as well as other details.
A non-working Mac
If you’re Mac is unusable and you cannot turn it on, then getting its age will take a bit more work, but it can be done. You’ll just need to get a little physical with your Mac.
On the bottom (underside), in very small print, you should see the serial number and possibly the model number.
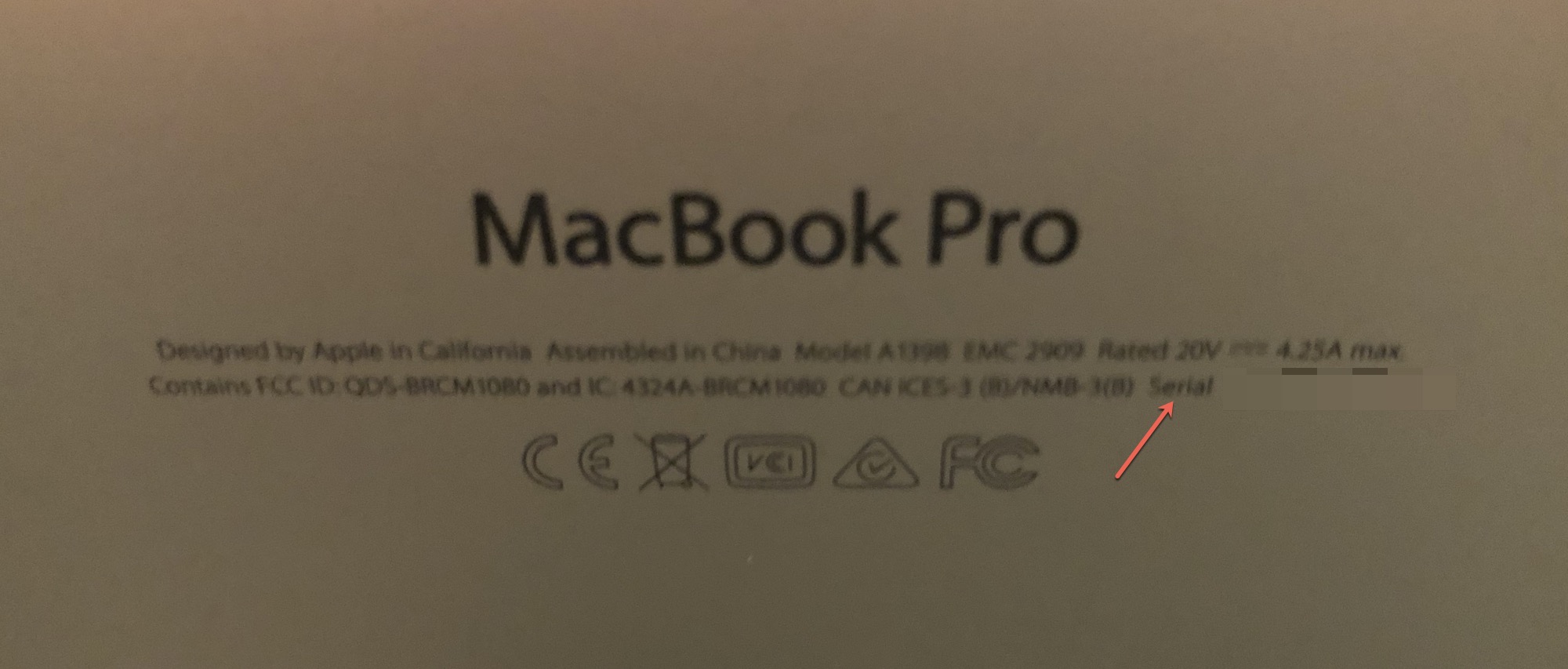
Jot those down and then open a browser on your iPhone, iPad, or wherever you can.
If you have the model number, you can then use one of the links above for your type of Mac, using the model identifier to see its age.
If you only have the serial number, head to the Apple Check Coverage page. Pop your serial number into the box, enter the captcha to confirm you’re human and hit the Continue button. You’ll then see the age of your Mac.
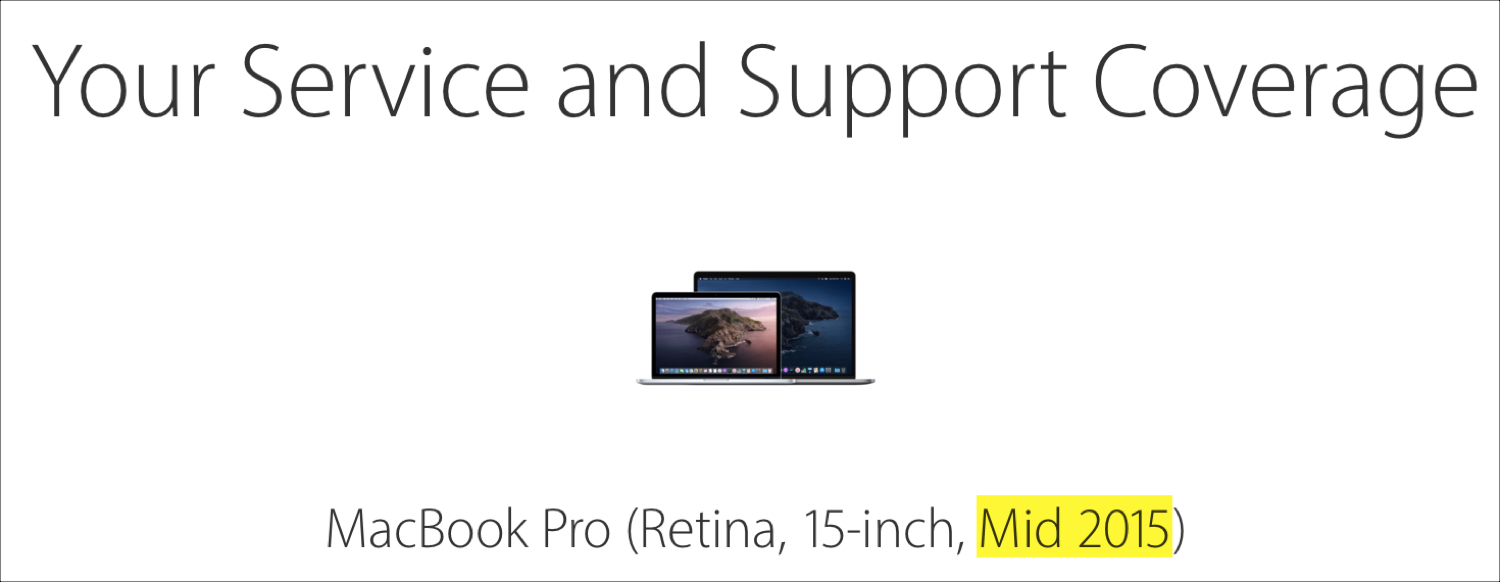
Another option for getting information for a non-working Mac is on the packaging from your purchase, assuming you still have it. If you’re lucky enough to have the box, look for the serial number on the barcode, or check your purchase receipt or invoice.
When you need to find out the age of your Mac, you have ways to do it with either a usable or unusable laptop or desktop computer. And as you can see, none of the methods are difficult.
Have you had to track down the age of your Mac for a specific reason? Were you able to do so at the time, and if so, did you find a different way? Let us know!
Check out next: