In this very cool tutorial, we will show you how to add, edit, animate, and work with a drawing inside a document, presentation, or spreadsheet in the Pages, Keynote, or Numbers app on your iPhone and iPad.
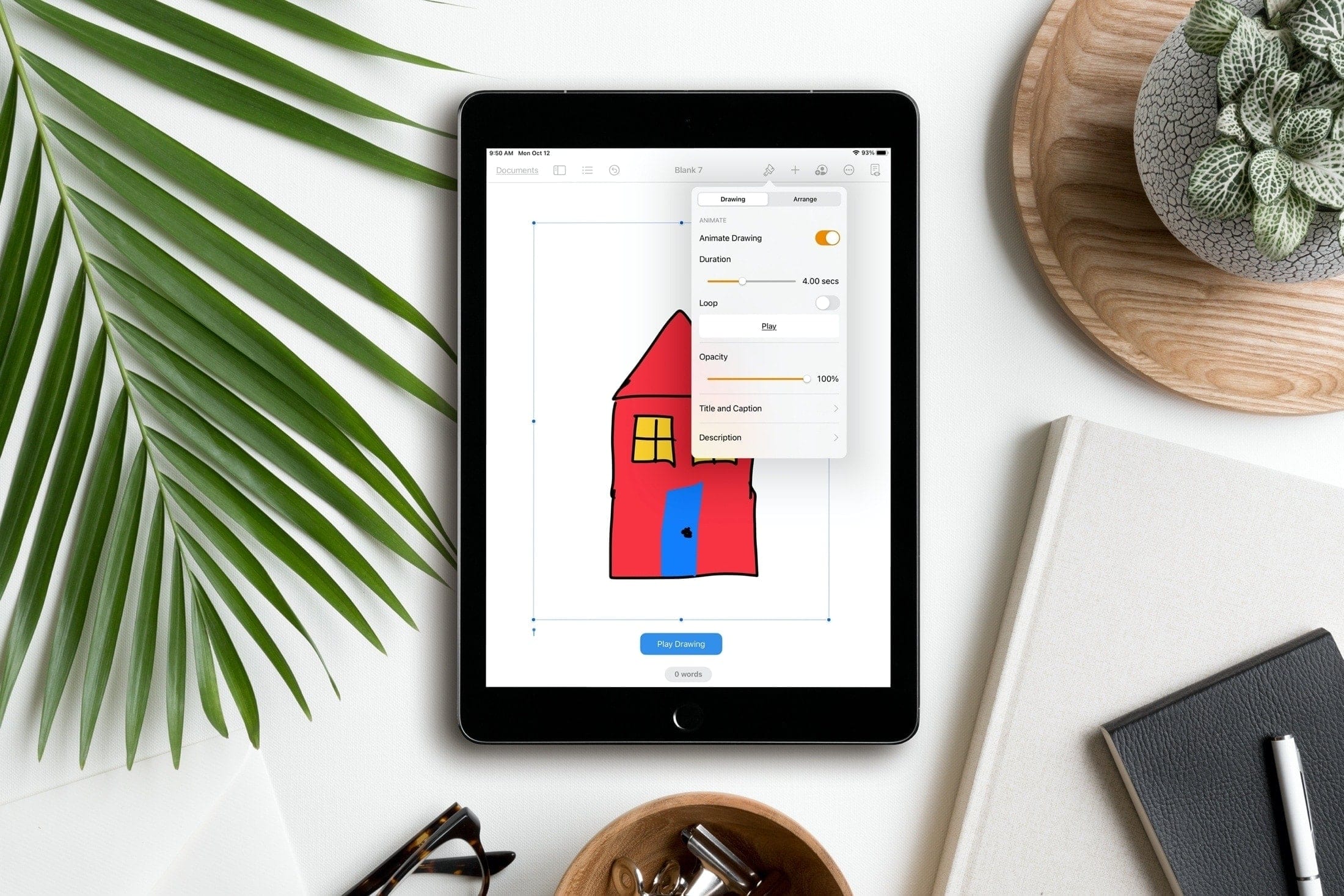
You don’t have to be a professional artist to enjoy the benefits of drawing on your devices. And with or without an Apple Pencil, you can use Scribble to sketch or draw whatever you need. On the iPhone, you can use your finger to sketch things like shapes, and on the iPad, you can expand your drawings with that larger screen.
You have plenty of tools to create drawings, along with great ways to enhance them. Move or resize, edit or animate, and share your drawings with coworkers or pals.
Related: How to work with shapes and lines in Pages, Numbers, and Keynote
Add a drawing
- Open your document, presentation, or spreadsheet in the Pages app, Keynote, or Numbers.
- Tap the plus button from the top and choose Drawing under the photo icon section.
- Use your finger or Apple Pencil to draw and tap Done when you finish.
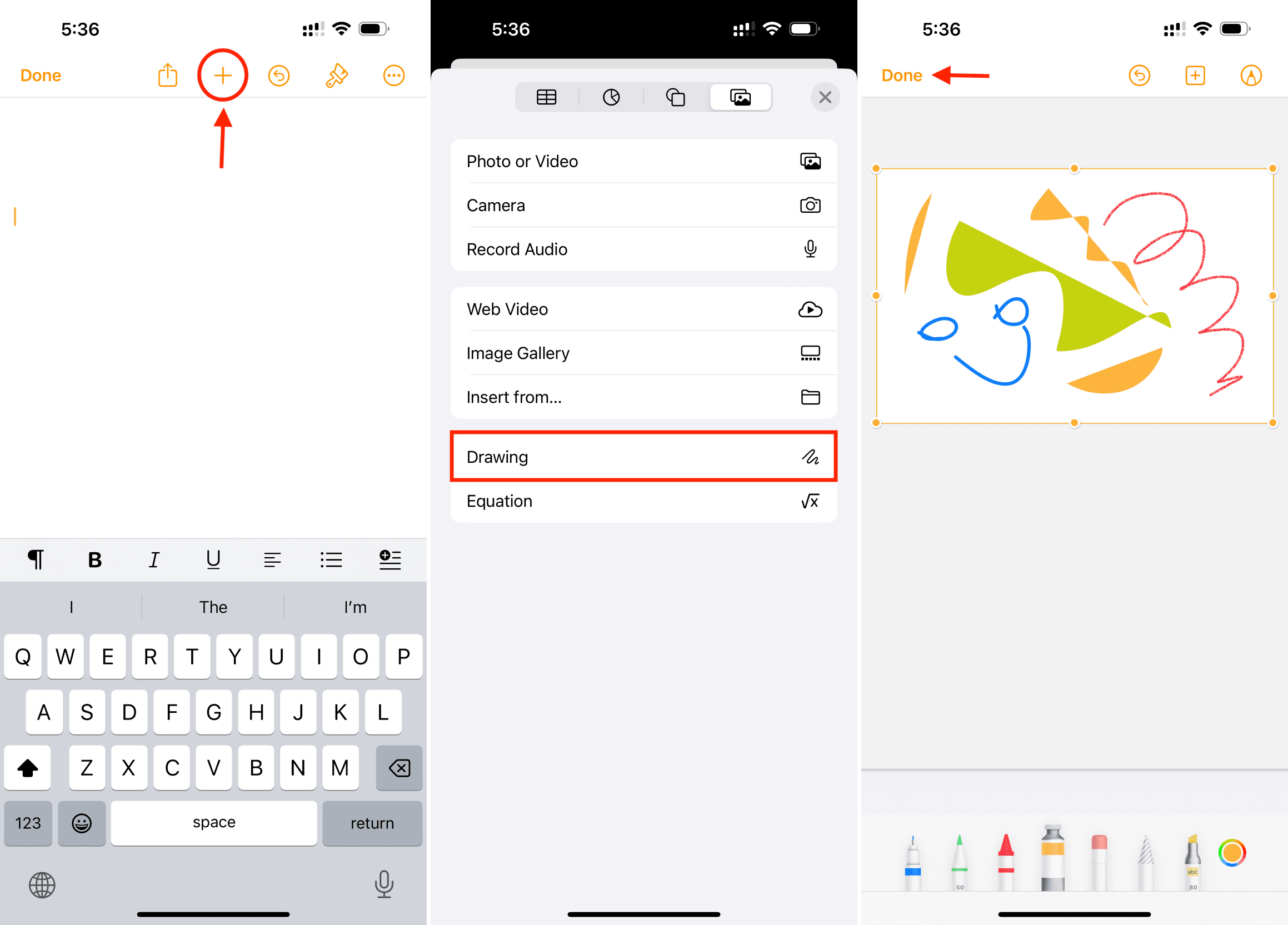
Move or resize a drawing
Two of the easiest adjustments you can make to your drawings is to move or resize them. Tap your drawing to select it, and then do one of the following.
- To move the drawing, hold it and drag it slowly to its new location.
- To resize the drawing, hold one of the edges and drag the handle outward or inward.
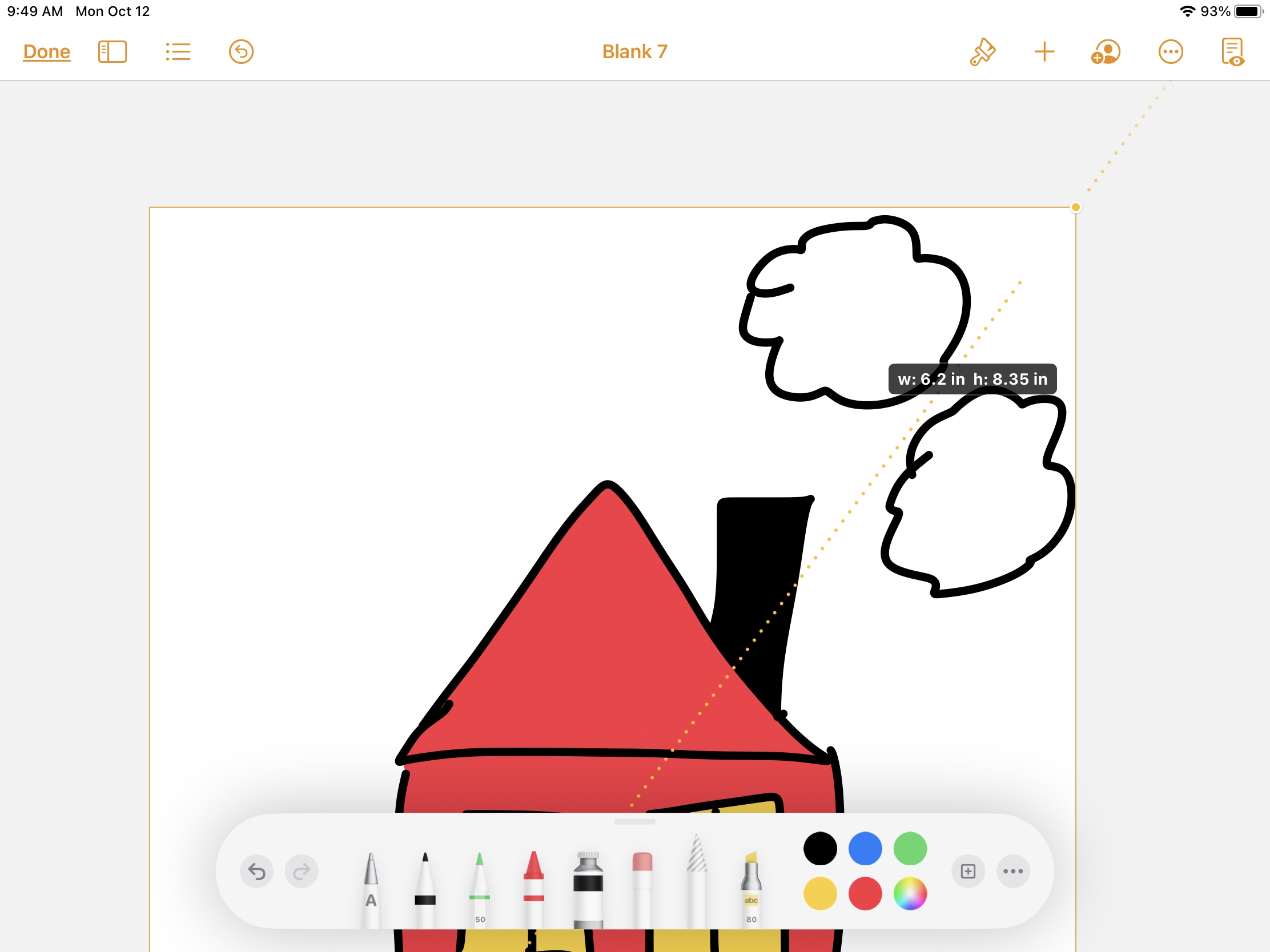
Edit a drawing
You may have a sketch that you want to make edits to, but only parts of it. You can do things like resize a portion of the drawing, turn one drawing into two separate ones, or cut, copy, or duplicate a section.
1) Tap your drawing two times (do not double-tap it) to display the shortcut menu and select Edit Drawing.
2) Pick the Selection tool (striped pencil) at the bottom.
3) Tap or drag to select the portion you want to edit. You’ll see an outline around the section to edit.
4) Tap the selected area to display a shortcut menu and pick an action like Cut, Copy, Delete, Resize, Duplicate, or Separate/Merge.
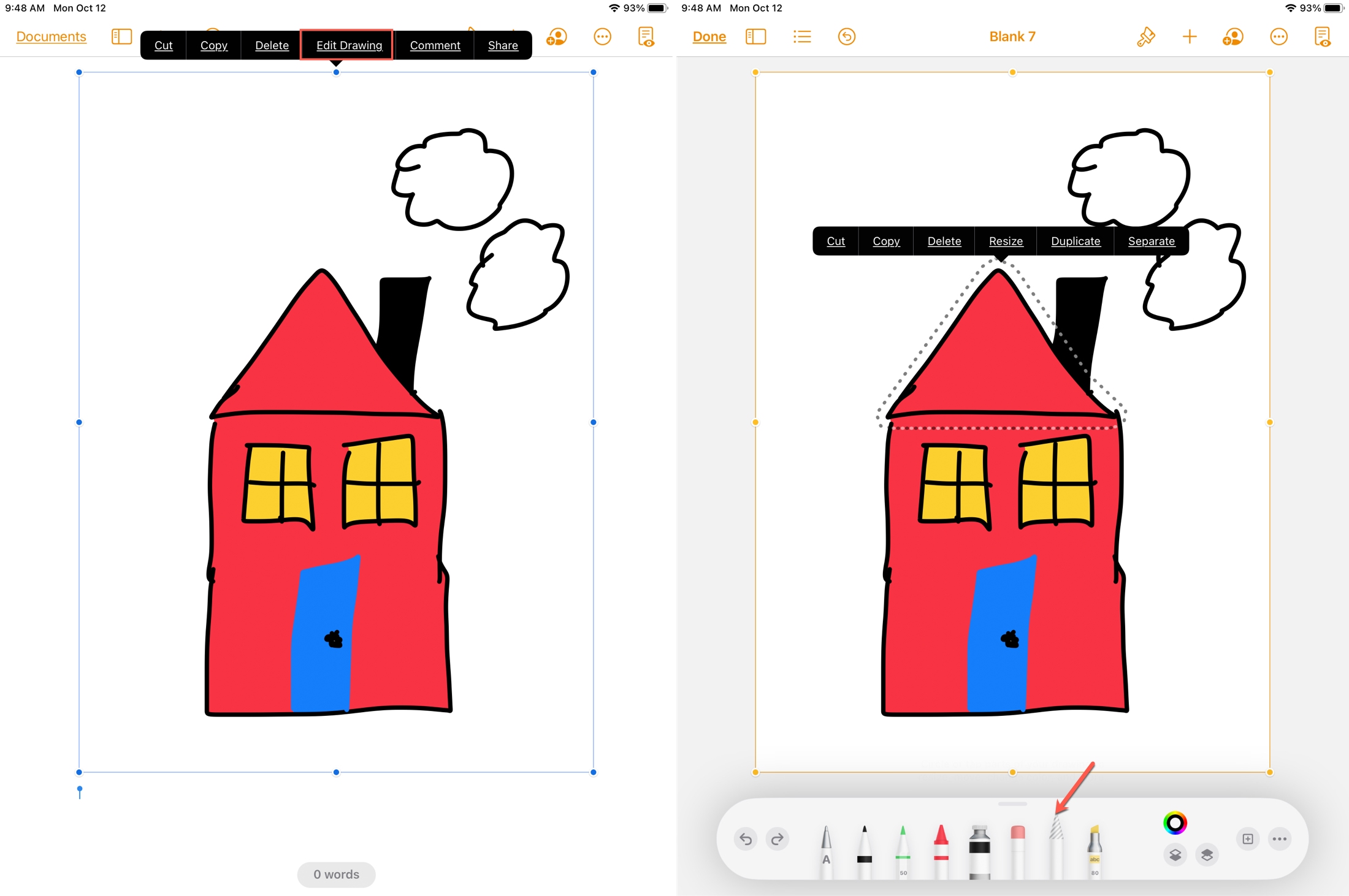
Animate a drawing
A pretty cool feature of drawings in Pages, Numbers, and Keynote is animation. You can animate a drawing to look like it’s being drawn. This is helpful for showing an instructional drawing and nifty if you just want to do something fun. The steps differ slightly depending on the application.
Animate a drawing in Pages and Numbers
1) Select the drawing. Note: If you’re in Drawing Mode, tap Done first, then select the drawing.
2) Tap the Format button (brush icon) and pick Drawing.
3) Enable Animate Drawing and optionally adjust the duration, enable loop, and add a caption or description.
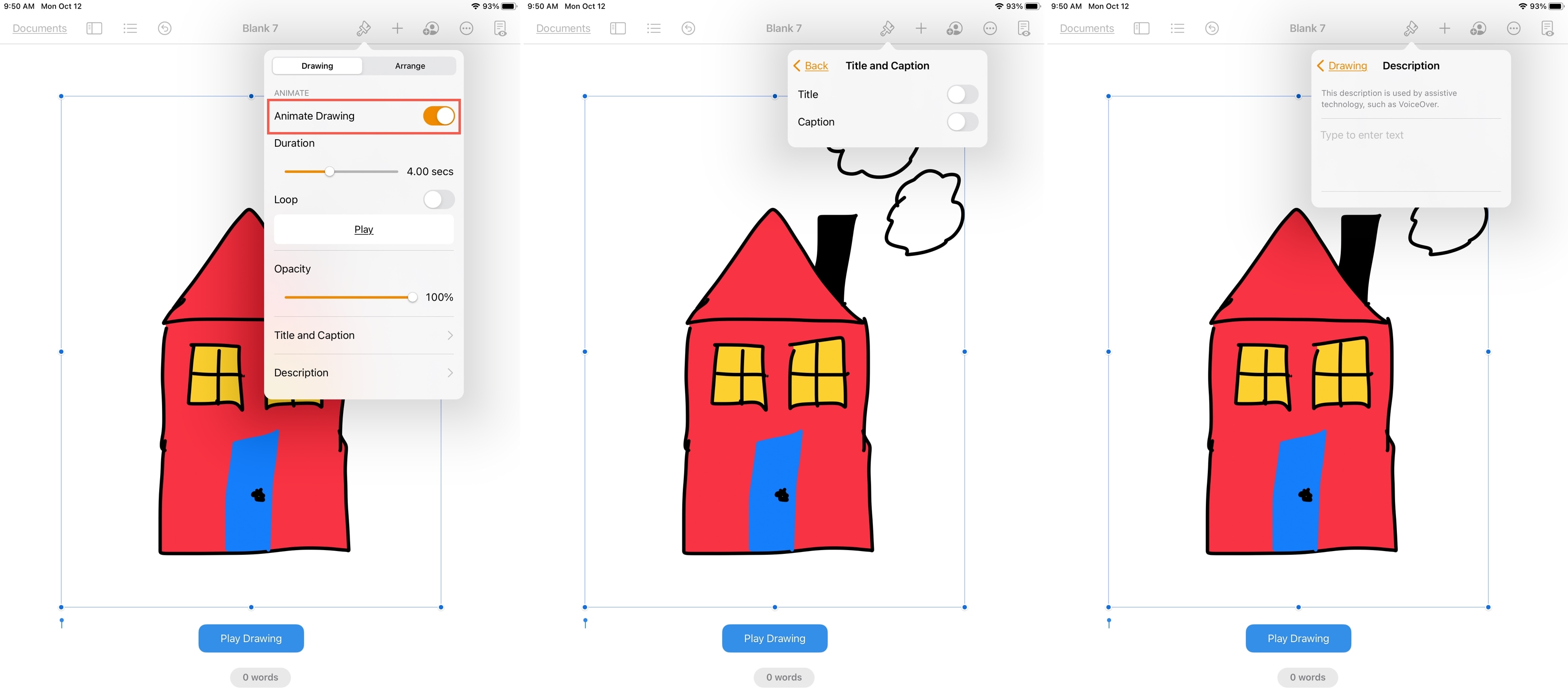
You can then play the animation by tapping Play in the Format pop-up or Play Drawing at the bottom of the page.
Animate a drawing in Keynote
1) Go to the slide containing the drawing and tap to select the drawing.
2) Tap the drawing once more to display the shortcut menu and pick Animate.
3) Choose Add Build In (draw from beginning to end) or Add Build Out (draw from end to beginning).
4) In the pop-up menu, pick Line Draw and tap Preview to see how it will look.
5) Tap Done when you finish.
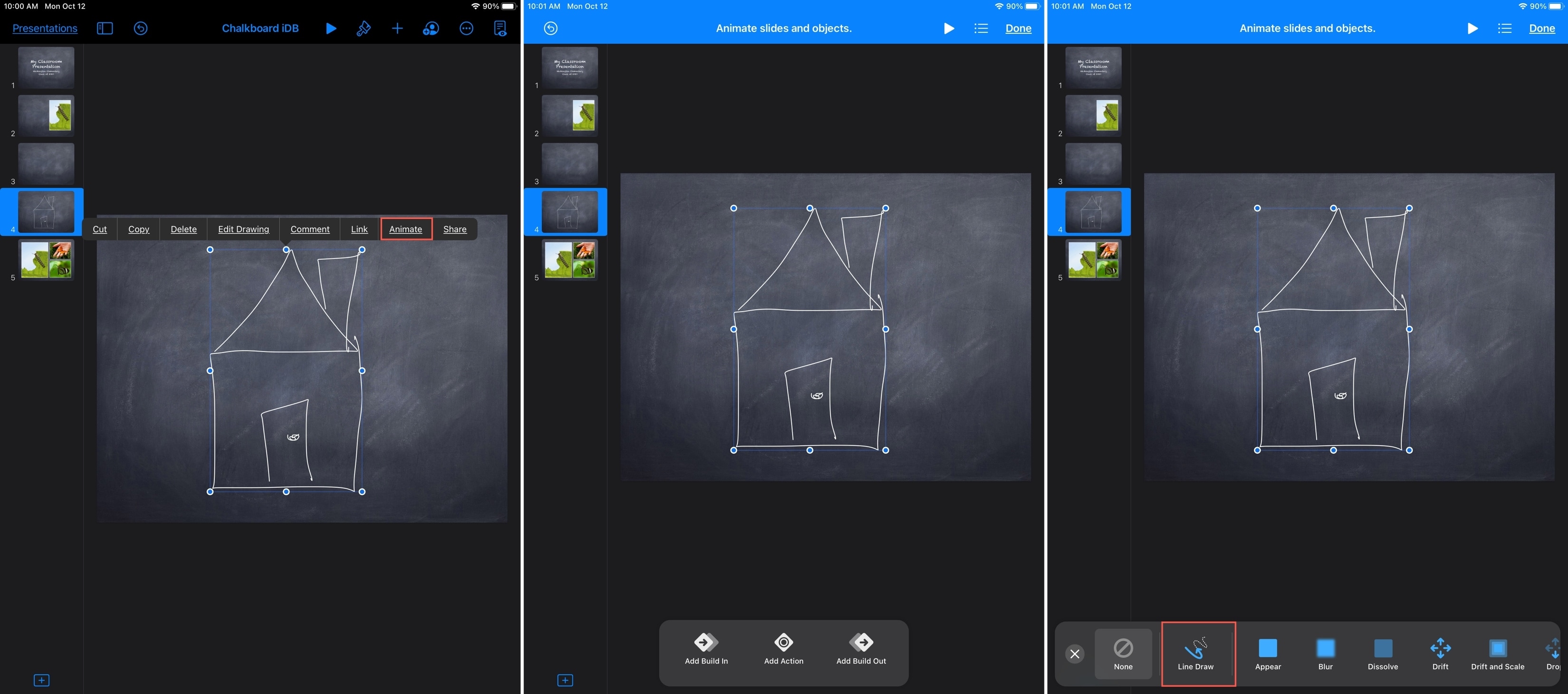
Maybe you’d like to share your drawing as an image or save an animated drawing as a movie file. You can do both quite easily in all three applications.
1) Tap twice to select the drawing, display the shortcut menu, and hit the Share button.
2) Choose either Share as Image (static drawing) or Share as Movie (animated drawing).
3) To share it, pick a Sharing option like Mail or Message. To save it to your Photos, simply pick Save Image or Save Video.
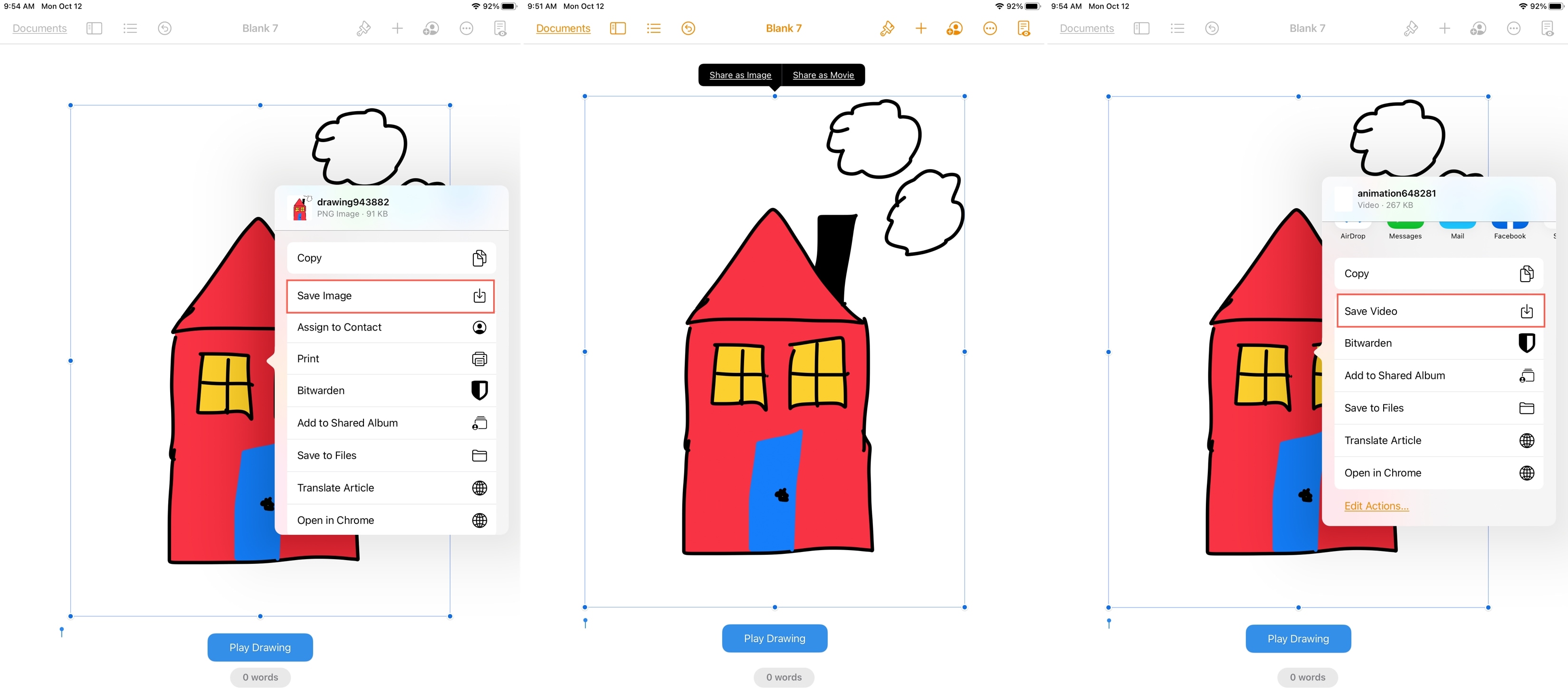
Continue with the prompts for the option you select to share or save, and that’s it!
Whether you’re drawing a shape, creating a diagram, or sketching a portrait, you can use tools in Pages, Numbers, and Keynote to make your drawing exactly how you want it. Maybe you want to split the drawing into separate pieces, or perhaps you want to animate it to explain something better. Whatever it is, let us know how these tools for drawings work for you!
Want to draw elsewhere?