Learn how to use the List feature in Google Maps on your iPhone to keep track of your favorite spots or those you want to visit.
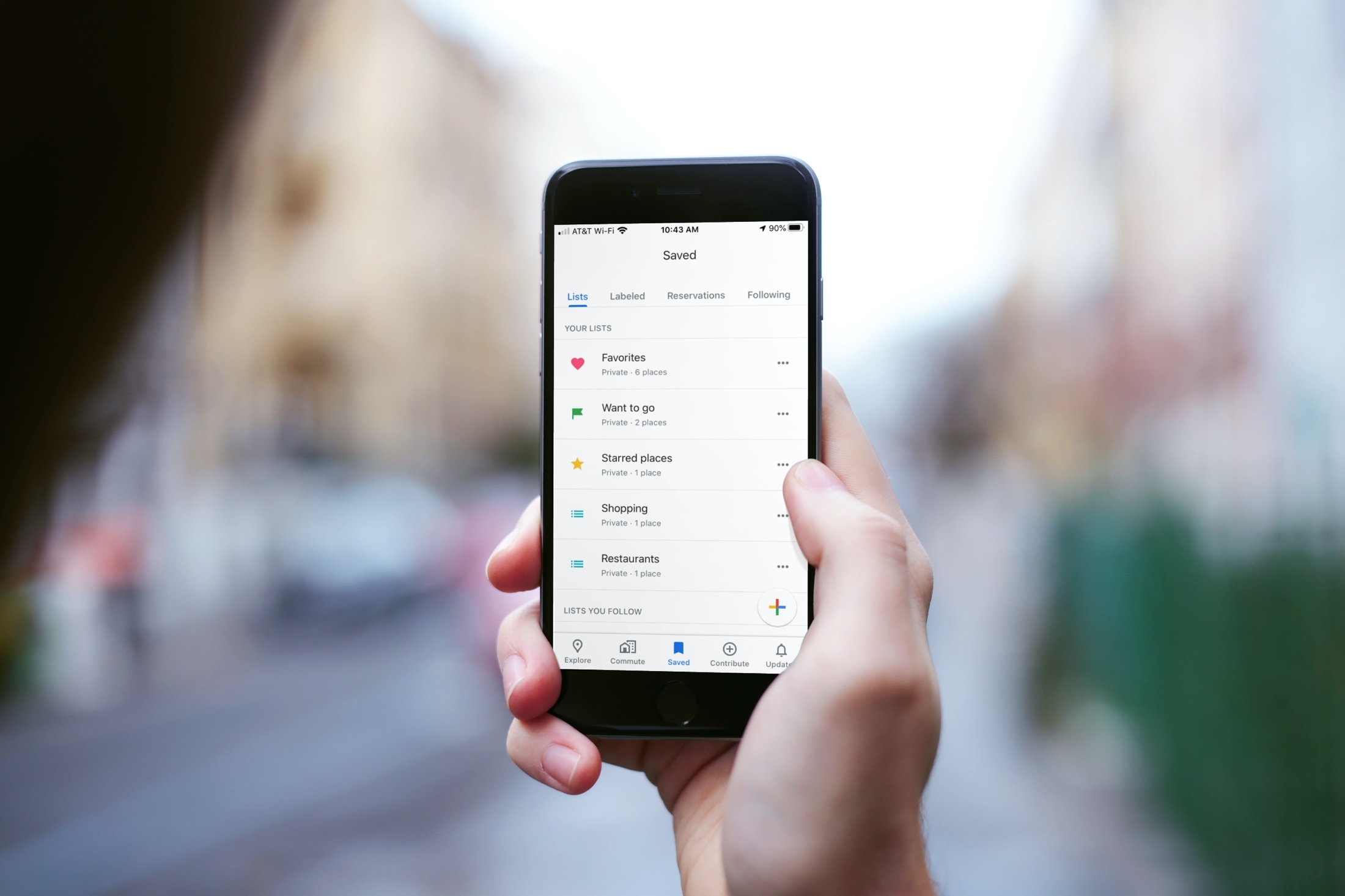
Like saving locations you enjoy in Apple Maps, you can hold onto your favorite spots in Google Maps too. And with the List feature, you can take advantage of pre-made lists, create your own, share them with friends, publish them for other Google Maps users, and more. You can also use the Starred list to plot locations on a map with a tap.
View your Lists in Google Maps
To access Lists in Google Maps on iPhone or iPad, just open the app and tap the Saved tab at the bottom. Here you will see pre-made lists for Favorites, Want to go, Travel plans, Labeled, Car, and Starred places. Take advantage of these pre-assembled lists by adding spots to them, which we’ll describe further below.
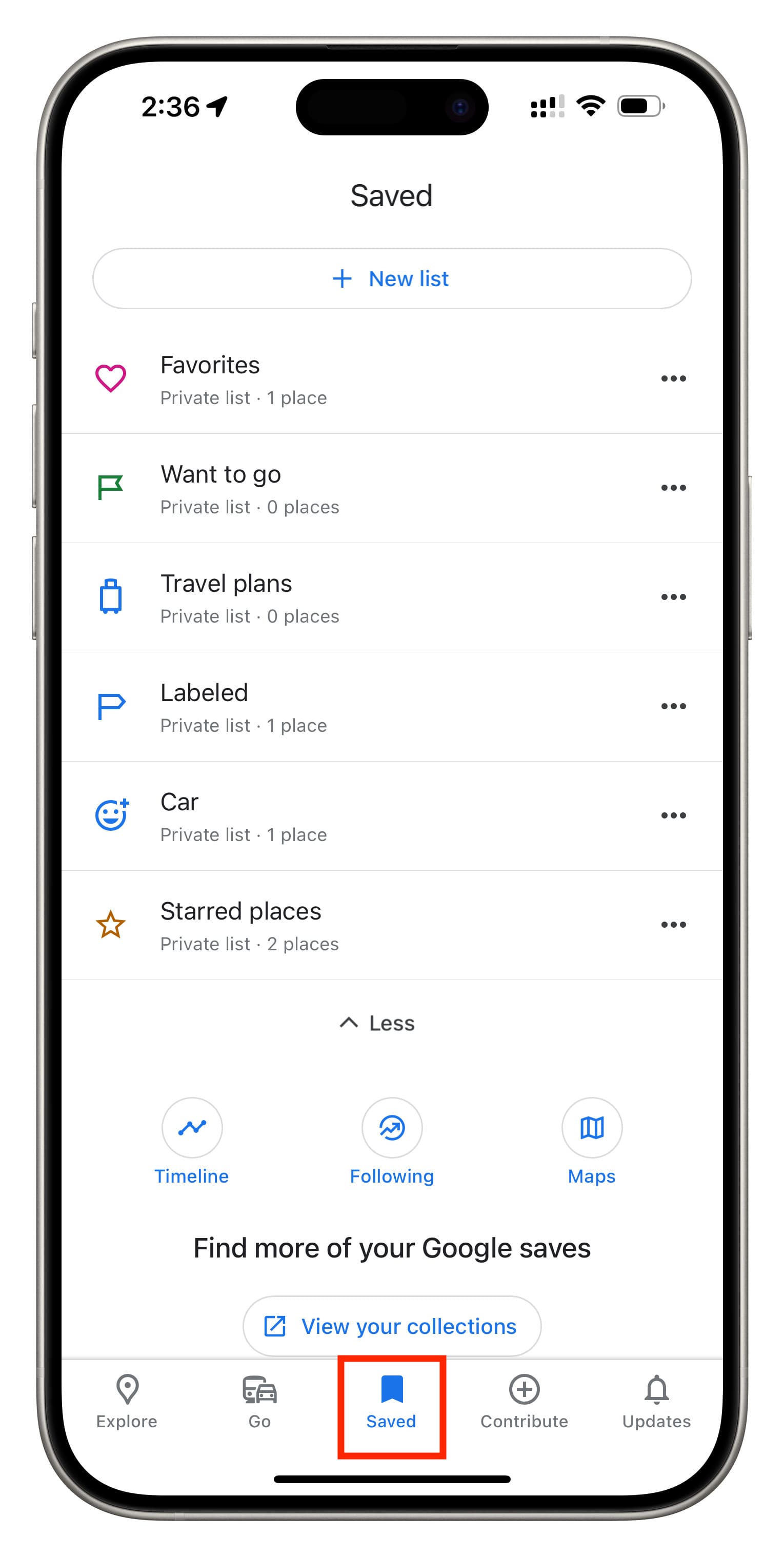
Create a list
On the Saved screen, tap New list at the top to add a list. Give your list a name, a brief description, pick an icon, and select whether you want to keep it private or share it, which you can change later if you like. Finally, tap Save.
You can then begin adding spots to your new list right away. Tap Add places, search for a location, and select it in the results. You’ll then see it added to your new list. Alternatively, you can add places to your list later. Just tap the arrow at the top of the list to go back to the Lists screen.
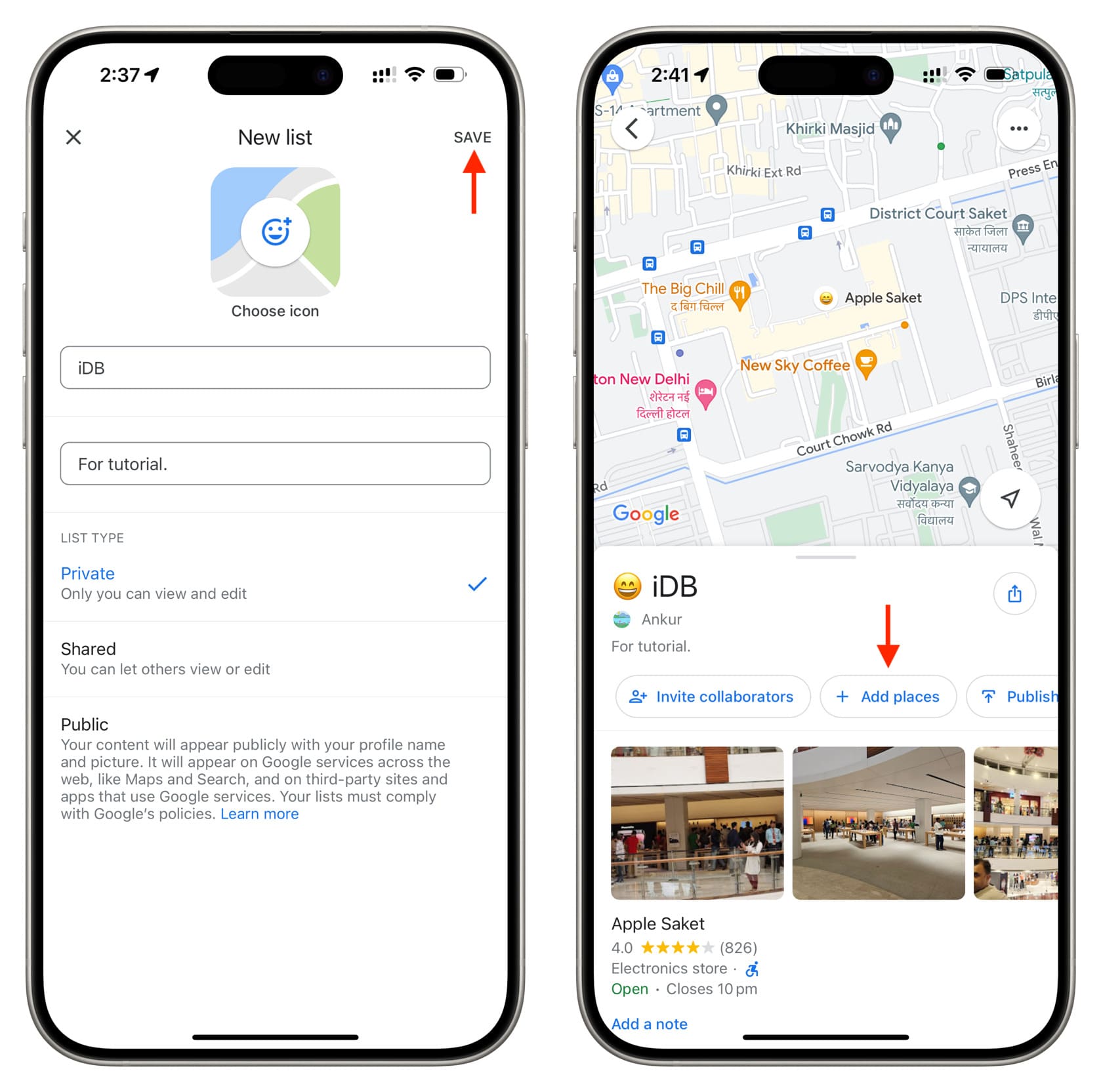
Add locations to a list
When you have a location on the screen that you want to add to a list, tap Save. Then choose the list you want to add it to, optionally include a note, and then tap Done. You’ll notice that you can also create a new list on this screen.
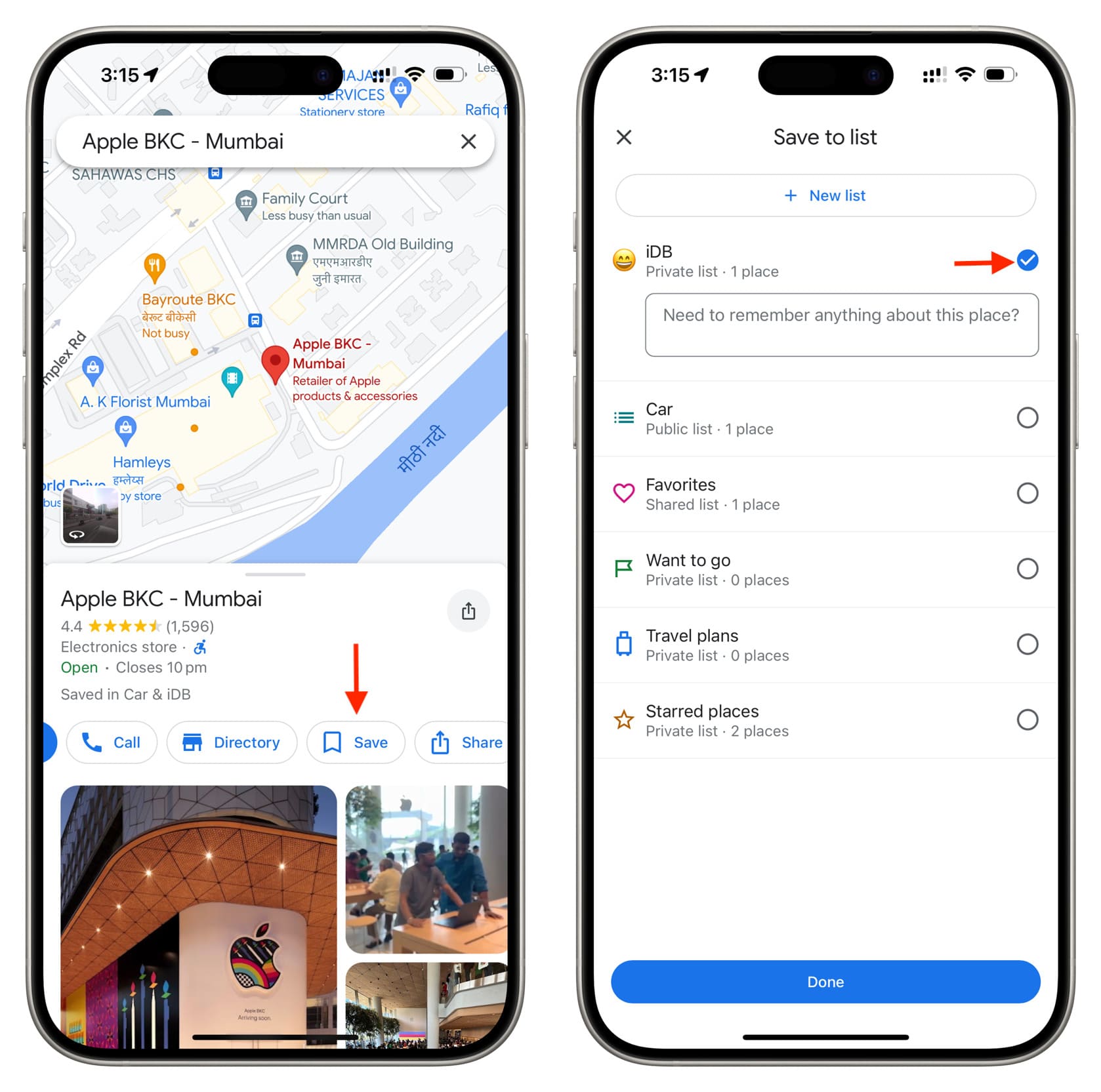
Edit or remove locations on a list
Once you add a spot to a list, you’ll see the Saved button is highlighted. To edit the list or remove the location from it, tap the Saved button. Uncheck the list to remove the location from it, or mark a check next to a different list you want to add it to. You can also save one location to two or more lists.
From the Saved screen, tap the three dots icon next to the list and pick Share list. In the small pop-up window, enable the toggle if you want to allow those with the link to be able to edit the list and tap Continue. Choose your sharing option and follow the prompts to share a link to your list.
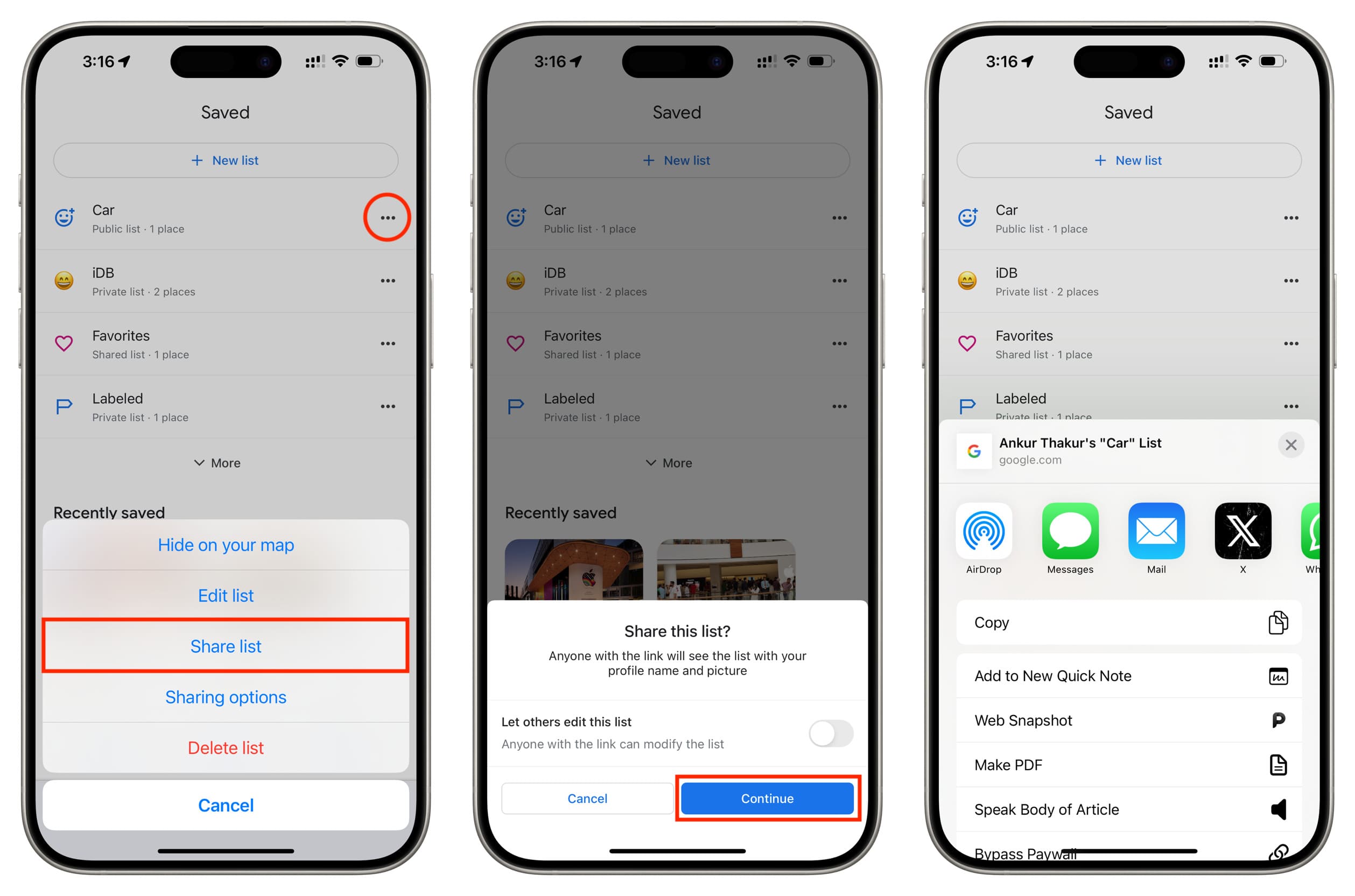
Share your list publicly: To turn your private list into a public one, tap the three dots icon next to a list on the Saved screen and pick Sharing options. After that, select Public to publish your list to Google Maps for all to view and confirm by tapping the Publish button. Now, follow the above steps to share the list link if needed.
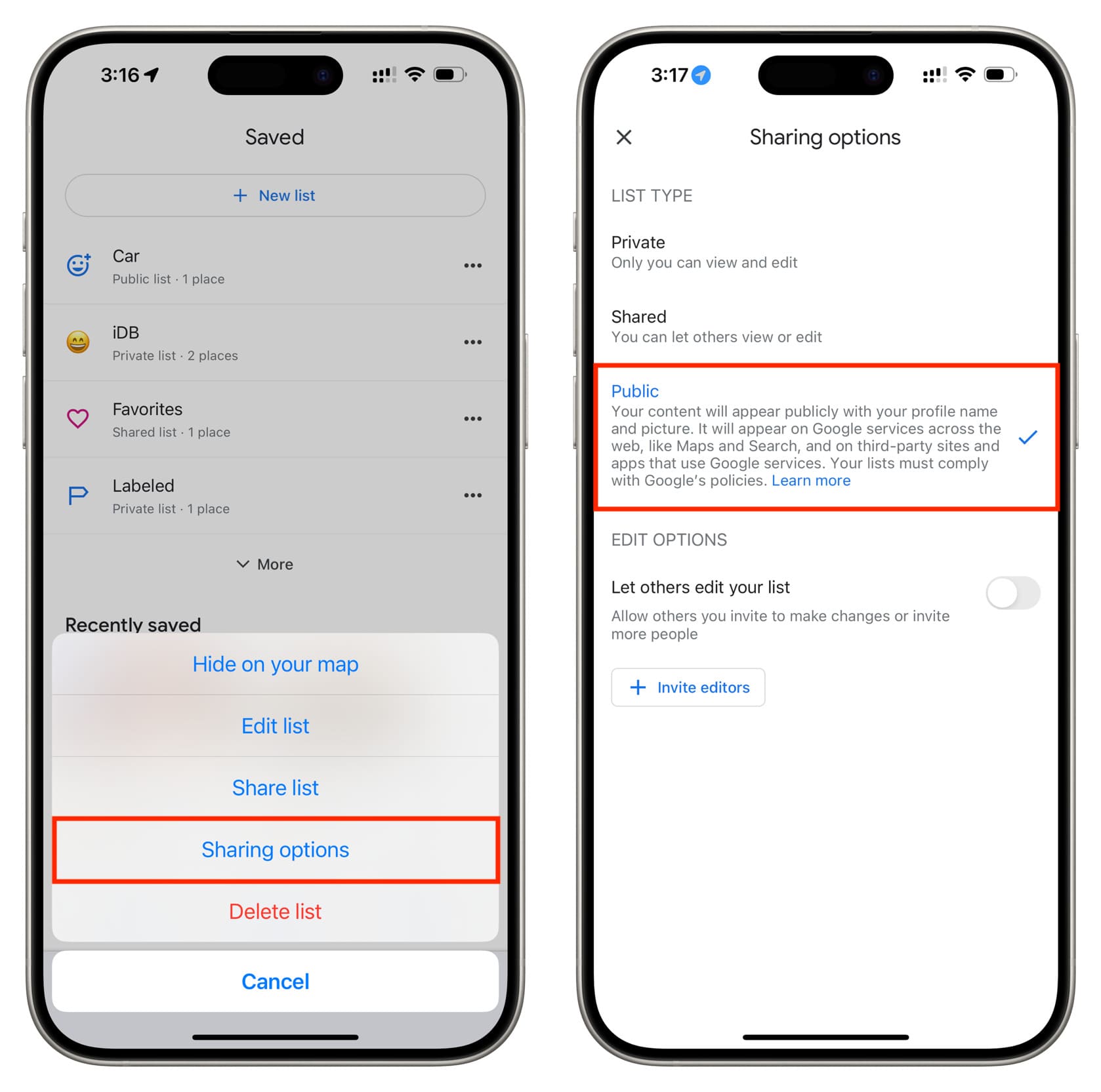
If you choose to make your list public and publish it on Google Maps, it has a chance of becoming a featured list. To be featured, the list must have its own title, a description, at least four locations, and descriptions for each location. Other users can also follow your list, just as you can follow others.
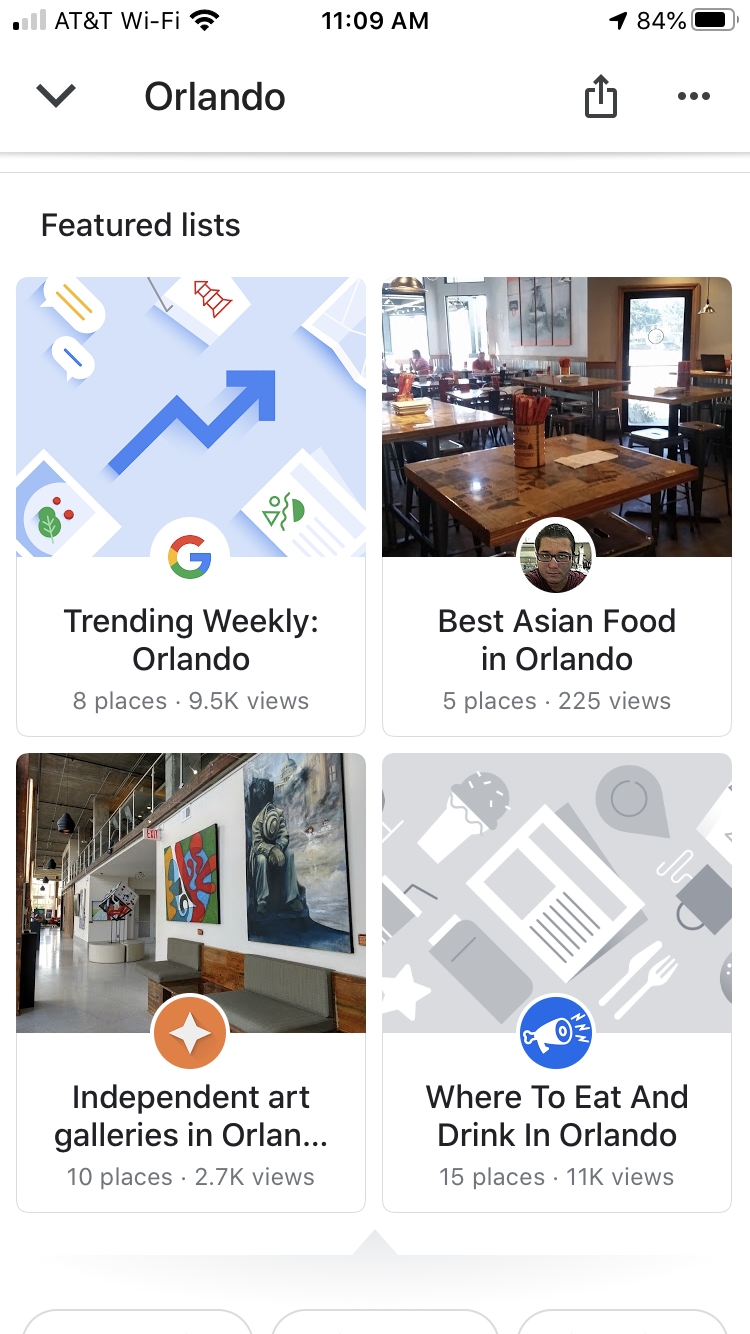
Follow a list
If you see a featured list on Google Maps or receive a link to a list that your pal created, you can follow it. This will add the list to your Saved lists, and the locations will become suggested on your map.
Tap Save list on the list details page. Then when you go to Saved, you’ll see a section for Lists you saved.
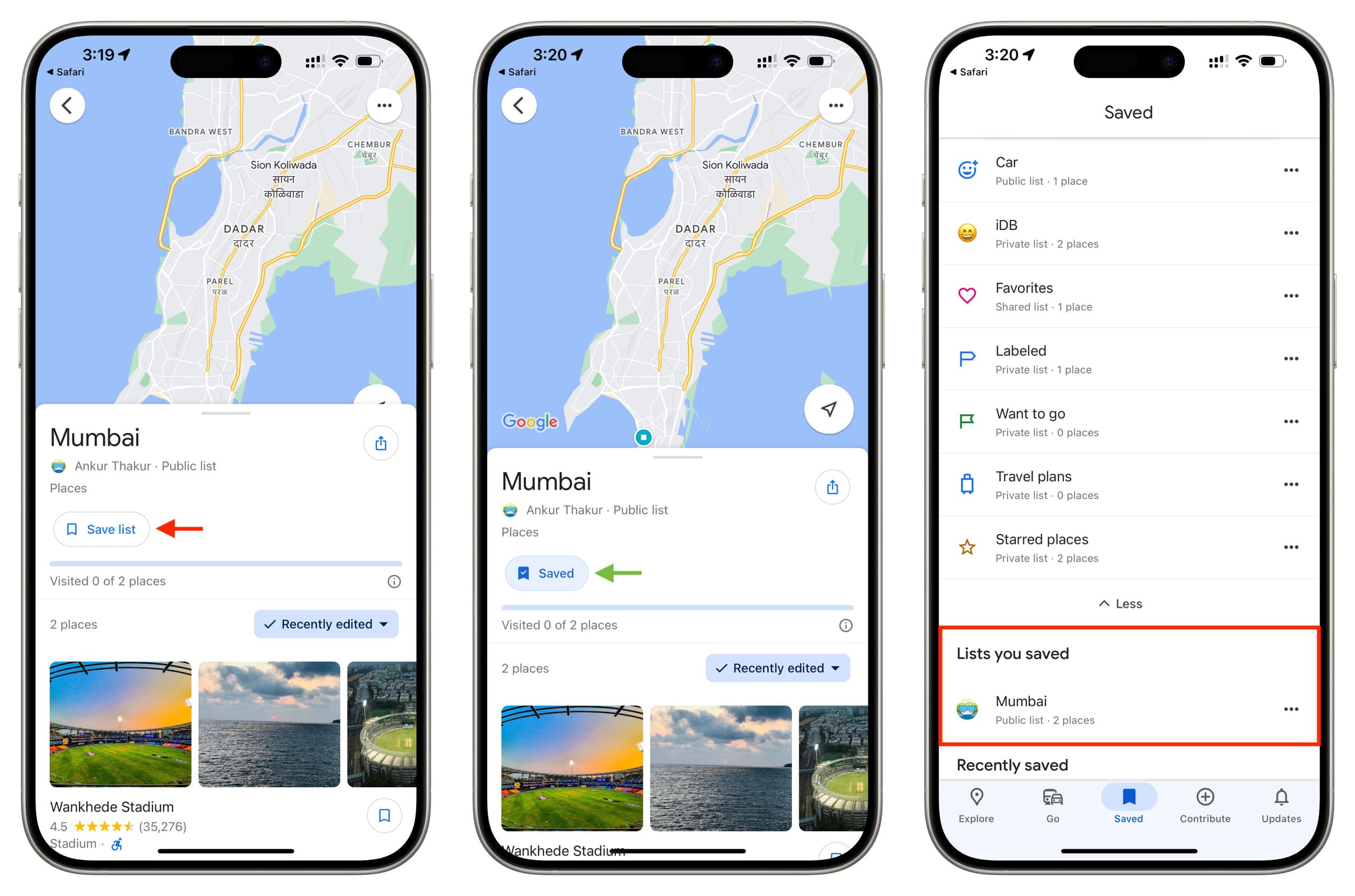
To hide, share, or unfollow a list, tap three dots next to the list or at the top of the details screen and select an option.
Hide, edit, or remove a list
If you’d like to change the name or description for a list, add notes for the locations, or delete it completely, head to the Saved section of the Google Maps app. Tap the three dots next to the list and choose an option.
- Select Hide on your map to not display the list locations on the map.
- Select Edit list to make changes to the name, description, or notes for the locations. Tap Save when you finish.
- Select Delete list to remove it and then confirm by tapping Delete.
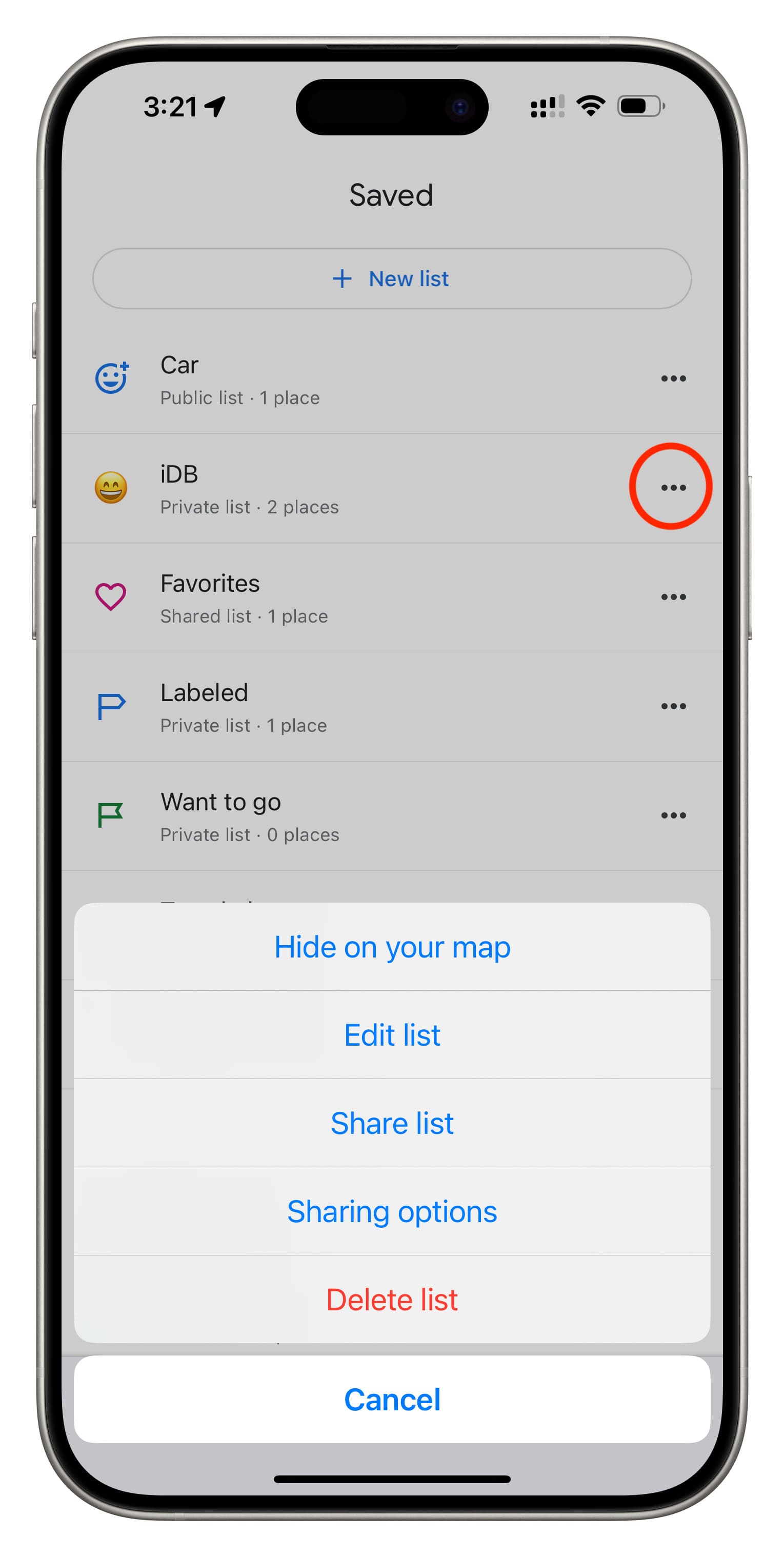
Are you going to take advantage of Lists in Google Maps? Maybe you’ll create your own, publish one, or simply track places privately. Let us know how you like to use Google Maps Lists in the comments below!
Do more in maps: