iPhone or iPad has no dedicated setting to disable the camera sound when you take a photo. But with some workarounds, you can adjust the shutter volume or mute it completely, and we’ll show you 7 quick ways to do just that.
So if you’re trying to capture a photo when your baby is asleep or your pet is secretly doing something cute, you can now be as sneaky as you’d like.
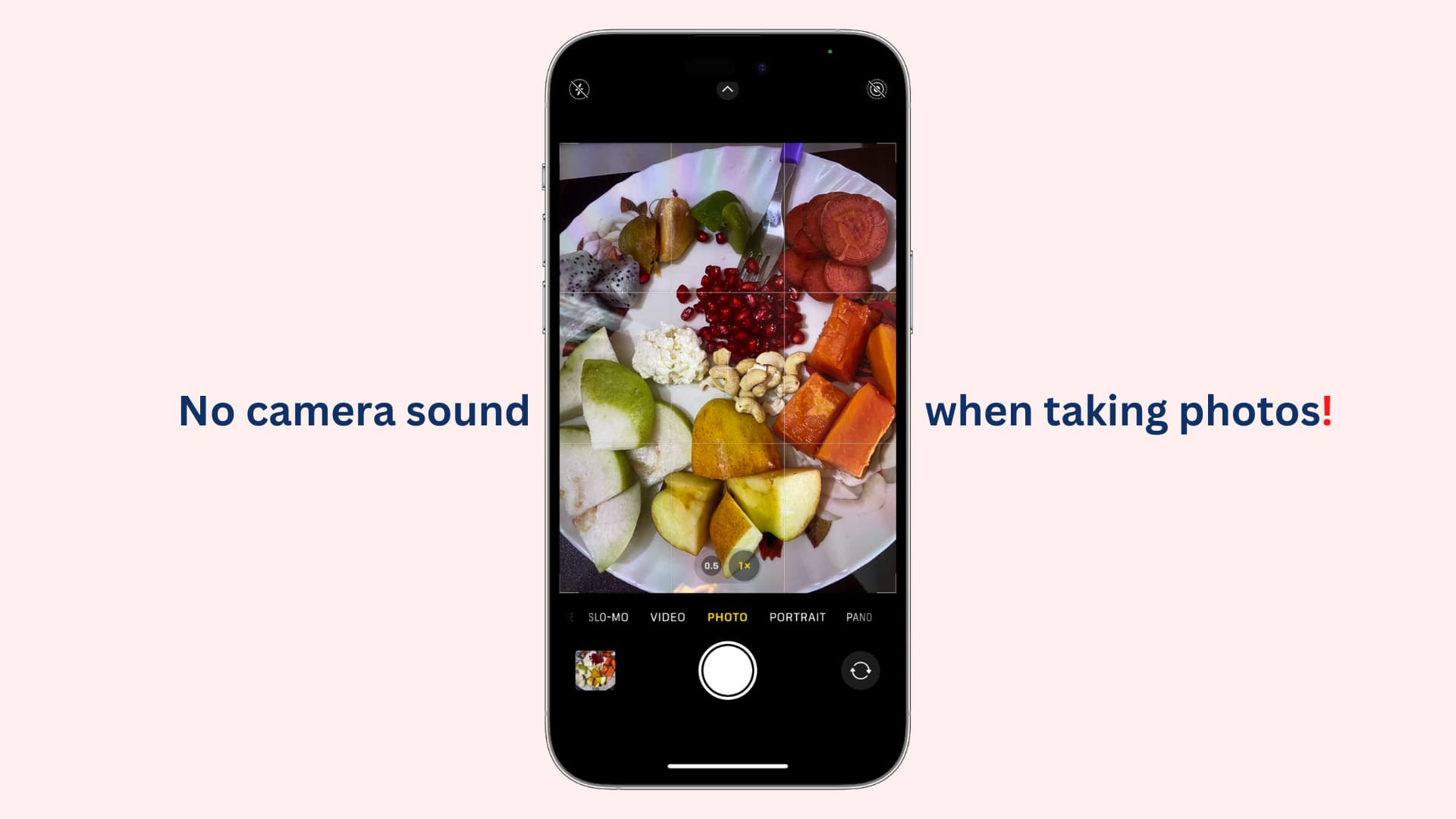
Important: In a few countries and regions like Japan, South Korea, United Arab Emirates, etc., it may be illegal to take pictures without informing the other party. So, in these places, even after you mute your iPhone, the Camera will make the shutter sound when you snap a photo.
1. Mute your iPhone to kill the camera sound
The easiest and quickest way to disable the camera sound on your iPhone is by muting your phone. After that, you can take photos without the shutter sound.
To mute your iPhone, push down the mute/ring switch, which is on the left edge of your device.
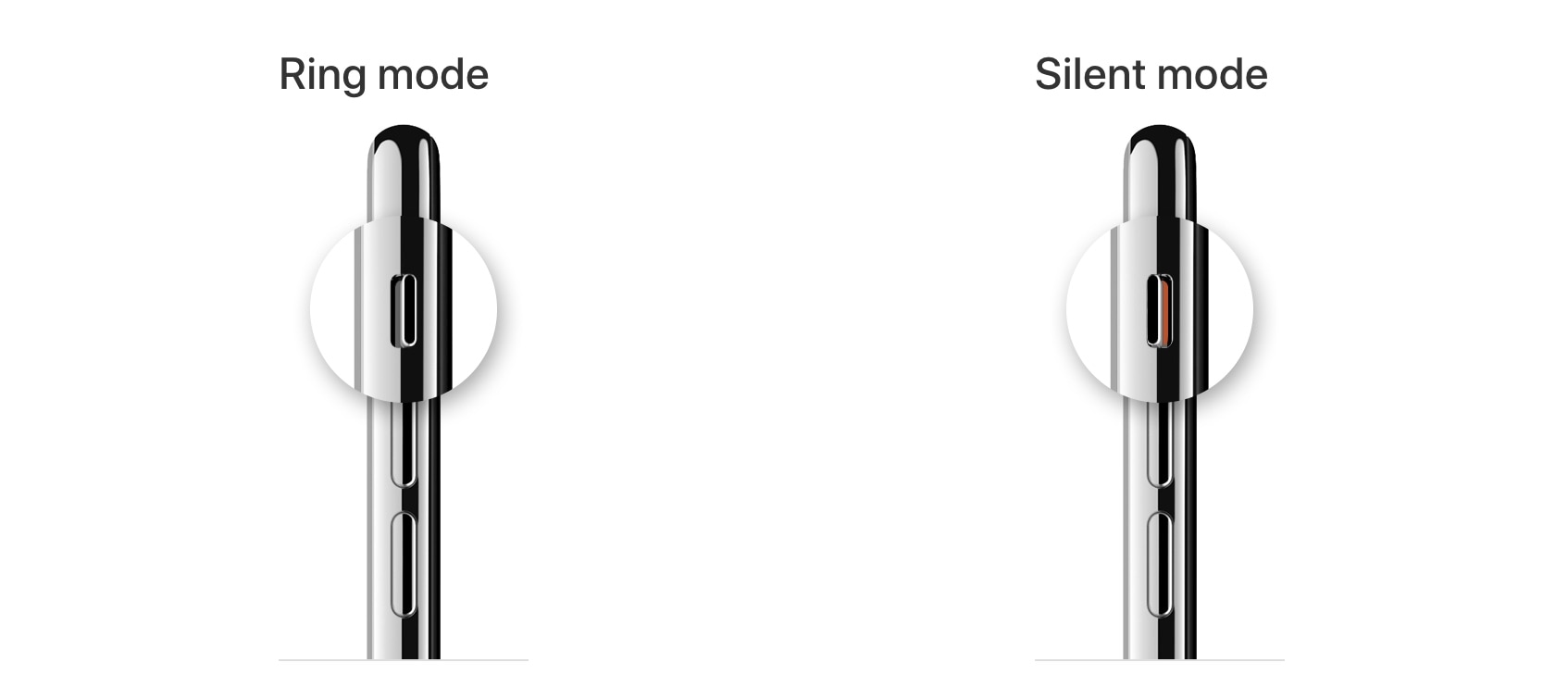
Note: This will also disable the screenshot sound on your iPhone.
2. Set the Control Center volume to zero for no shutter sound
- Open Control Center by swiping down from the top right corner of your iPhone or iPad. If your iPhone has a front Home button, swipe up from the bottom of the screen.
- Set the volume slider to zero. If you only want to lower the camera sound, set it to 10 or 20% volume.
- Now, open the Camera app and take a photo. There will be no shutter sound.
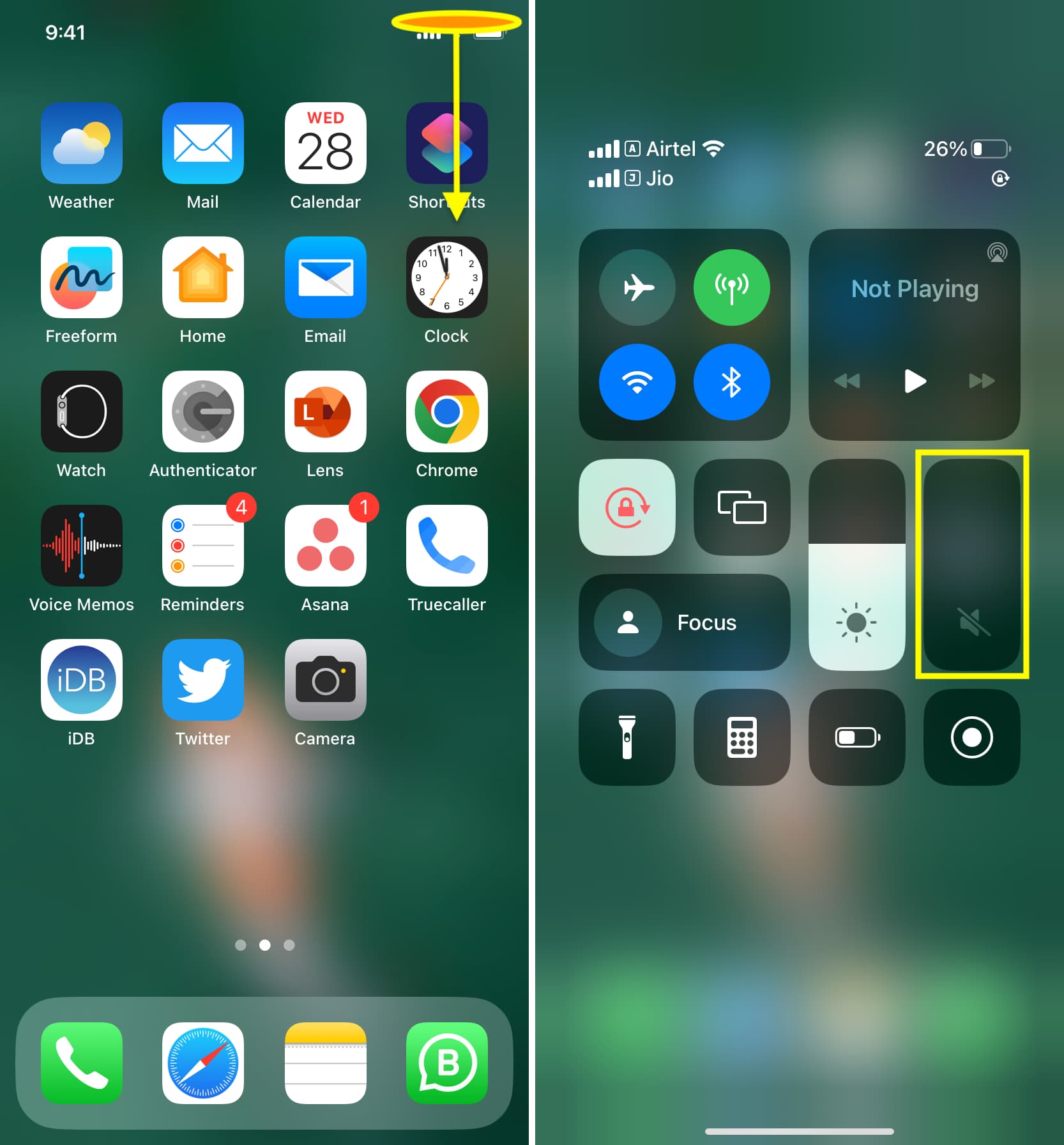
3. Use automation to turn off the camera shutter noise automatically
With the above two tips, you were manually muting your iPhone or setting the volume to zero. Muting & unmuting or setting the iPhone volume to zero & then restoring it back up to normal can be jarring if you always want to shoot pictures without sound. Plus, you may sometimes forget to unmute your iPhone, leading to missed calls, texts, and notifications.
Therefore, you can automate this task with the steps below. I will show you how to have your iPhone automatically set the volume to zero when you open the camera app and turn it back up to 100% when you close the camera app.
Automatically set shutter sound to zero when you open iPhone Camera
- Open the Shortcuts app and tap Automation from the bottom.
- Tap Create Personal Automation. If you don’t see this option, tap the plus button first.
- Scroll down and tap App.
- Tap Choose, select Camera, and hit Done.
- Now, make sure “Is Opened” is selected (Is Closed isn’t selected) and hit Next.
- Use the search box at the bottom of the screen to find the Set Volume action and tap it.
- Now, tap 50% volume and drag the slider to set it to 0%. With all done, touch Next.
- Turn off the switch for Ask Before Running > Don’t Ask. Finally, tap Done.
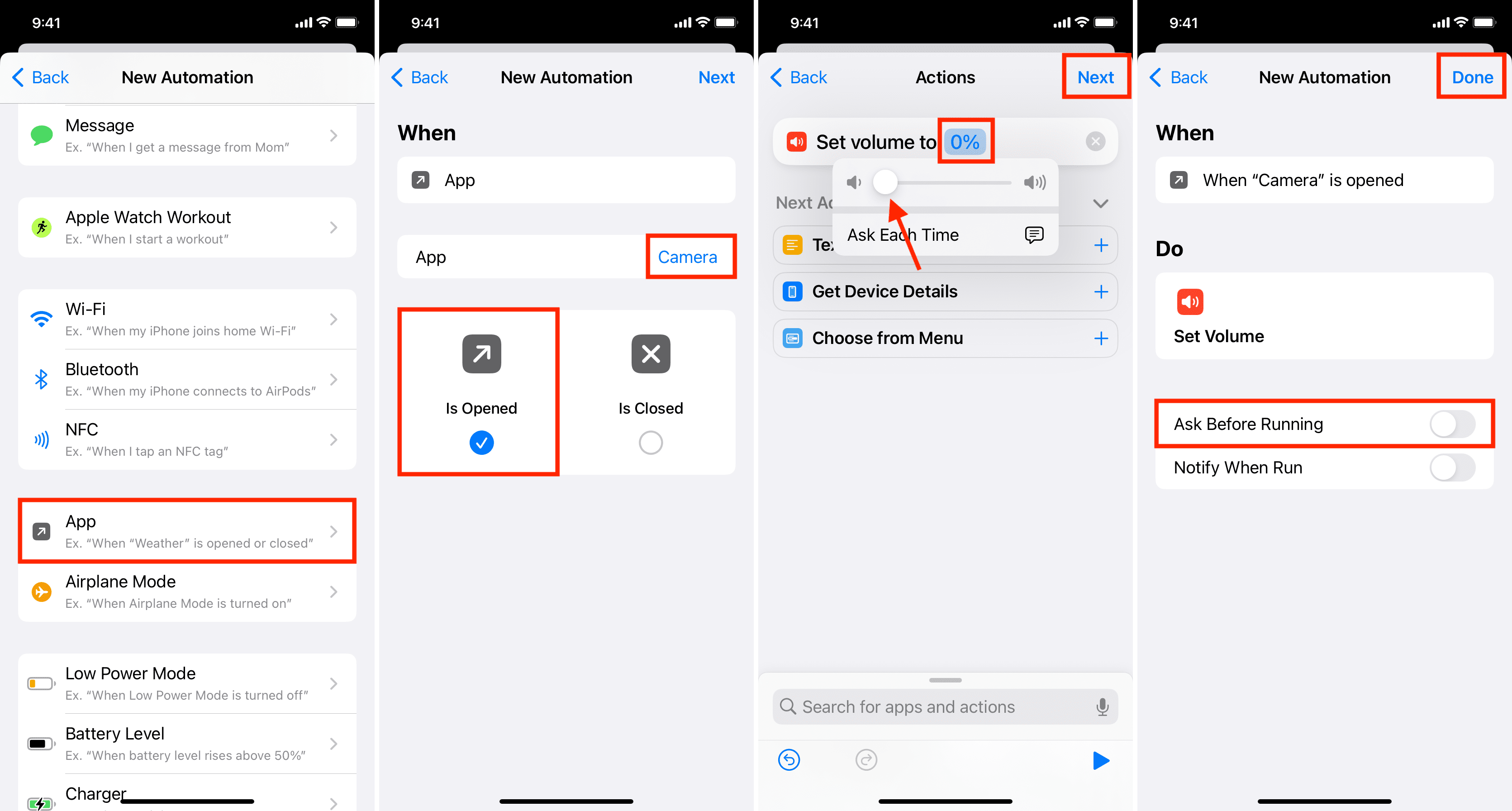
You have successfully set your iPhone to lower the volume to 0% when you open the Camera app. Now, the iPhone camera won’t make a sound when you take a photo. However, the sound will stay at 0% even after you come out of the Camera app. So to fix that, follow the steps below to create another automation that will turn up the system volume once you’re done shooting.
Automatically increase the volume when you exit the iPhone Camera
- Open Shortcuts app > Automation > plus button > Create Personal Automation.
- Select App.
- Tap Choose, pick Camera, and hit Done.
- Make sure “Is Closed” is selected (Is Opened isn’t selected) and tap Next.
- Use the search bar to find and add the Set Volume action.
- Tap 50% and set it to any volume level you want, like 80%, 90%, or 100%.
- Tap Next.
- Turn off Ask Before Running > Don’t Ask > Done.
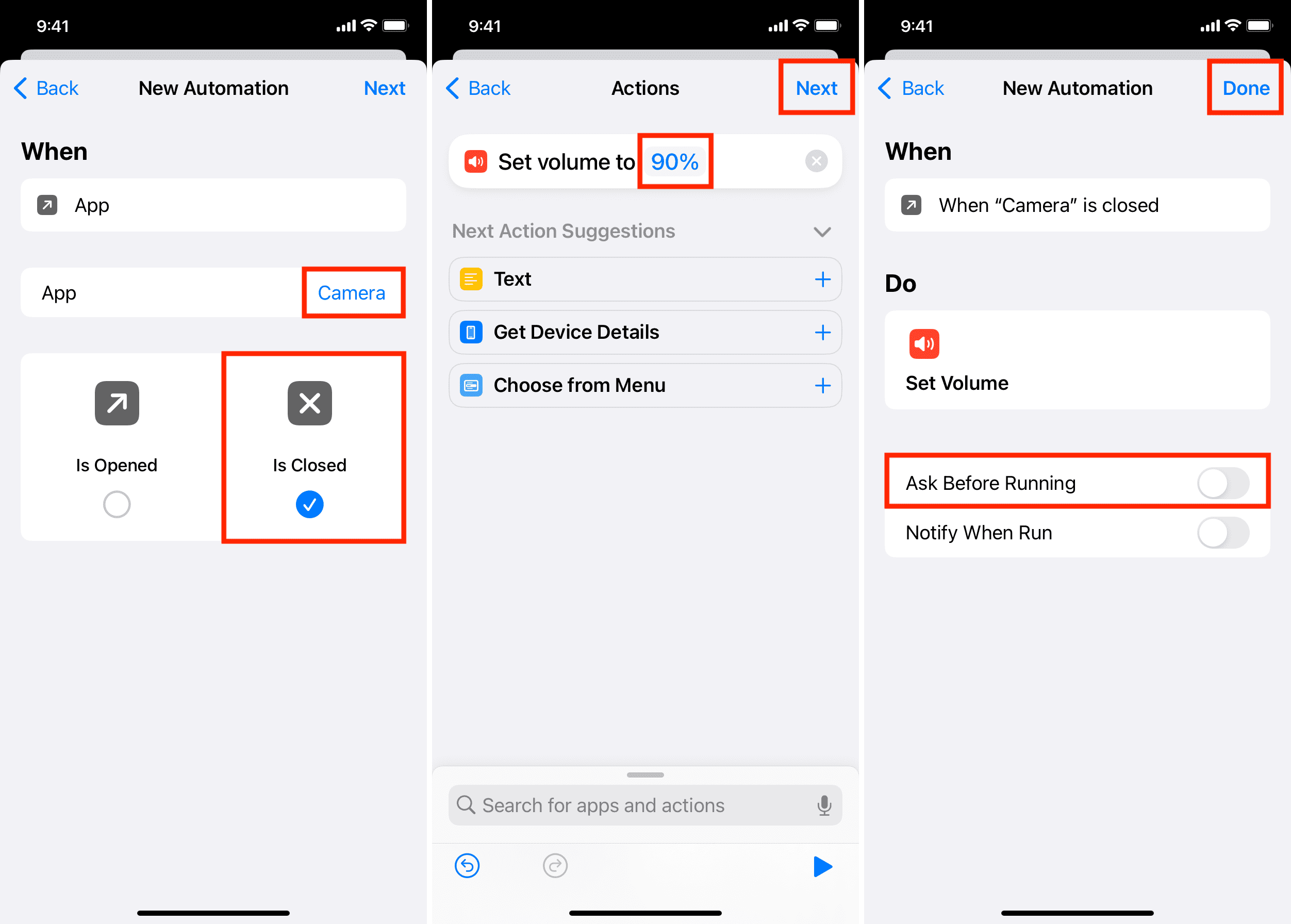
From now on, when you open your iPhone Camera, it will automatically set the volume to 0% and thus make no shutter sound when you snap photos. And when you go out of the Camera app, the sound will go back up.
4. Enable Live Photos, which make no sound
Another effortless way to have no shutter sound is to shoot Live Photos instead of standard stills. Just enabling Live Photos will disable the shutter sound. To do that, touch the Live Photo icon and then take your pictures.
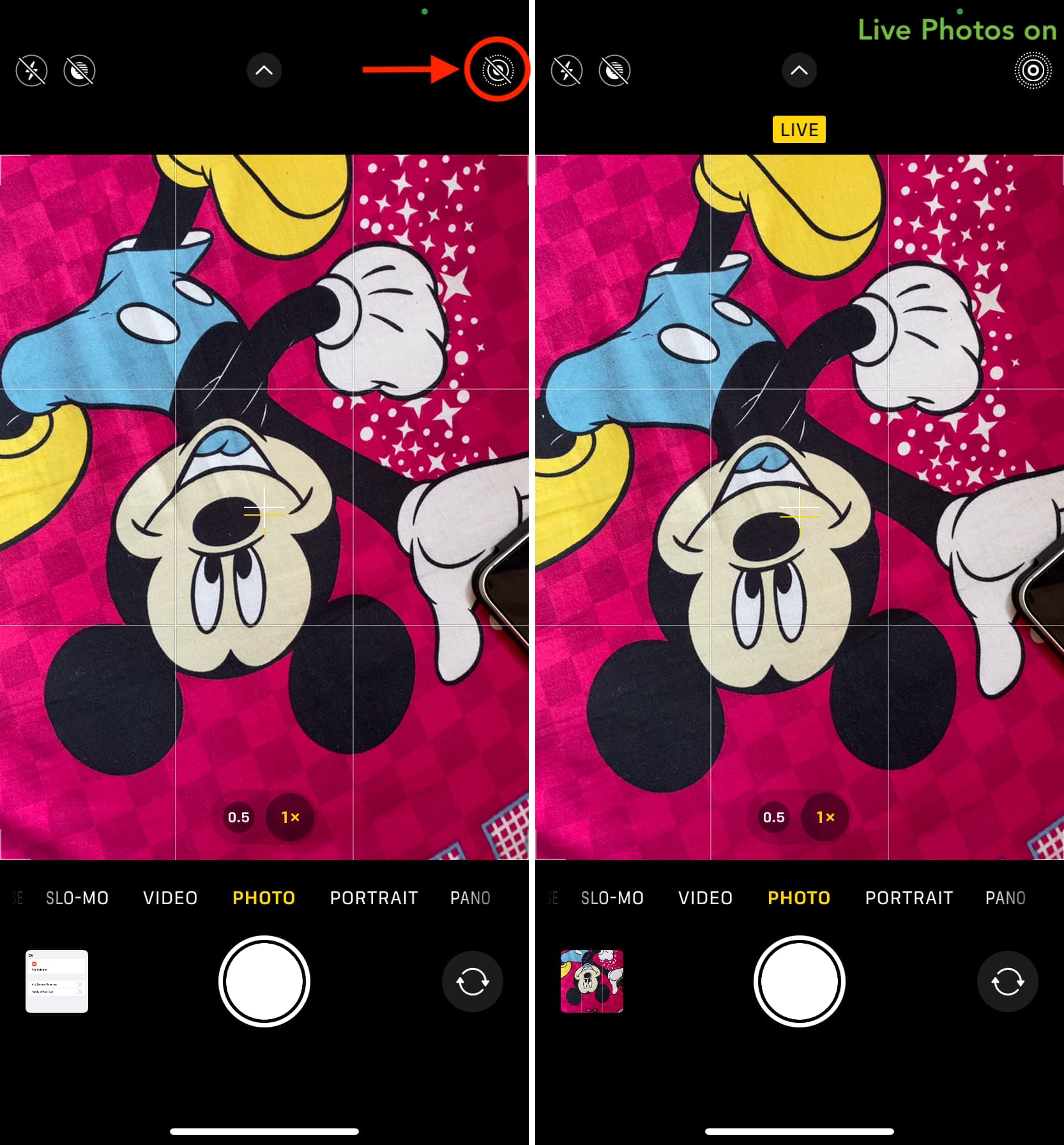
5. Take pictures when AirPods, EarPods, or other headphones are connected to iPhone
- Connect your AirPods or any other wireless headphones to your iPhone. You can also use wired earphones.
- Now open the Camera app and take a photo. The shutter sound won’t come from your iPhone speakers but from the connected earphones.
6. Snap a picture with QuickTake
You can open the Camera app, go to VIDEO, start a recording and use the small white shutter button to take pictures without sound. However, starting and stopping a video recording makes alert sounds. So, for full soundless snaps, use QuickTake:
- Open iPhone Camera and be in the PHOTO mode.
- Tap & hold the circular shutter button, and it will start video recording. Now, without lifting your finger, slide the shutter button to the right to lock it.
- Tap the white circular shutter button from the bottom right to take pictures.
- When done, tap the stop button.
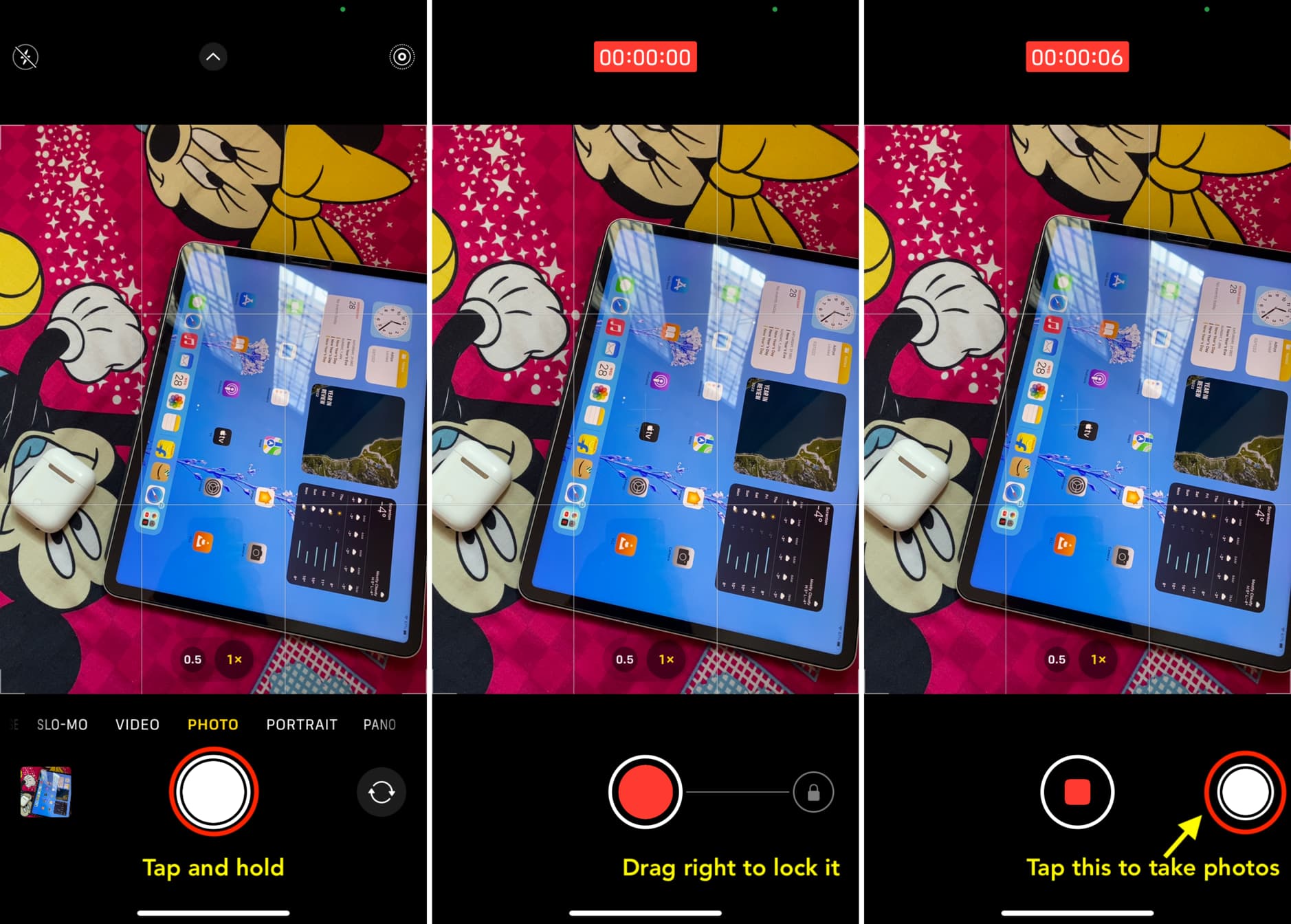
The video and pictures you took are saved to the Photos app.
7. Play music on iPhone or another device to blanket the camera shutter sound
Finally, after all these helpful methods above, we come to the least effective one.
You can play a song on your iPhone and then take a picture. This won’t switch off the camera sound but may mask it, making it inaudible to others around.
Check out next: