You can put your iPhone in silent mode or vibrate-only mode even if the physical ring/silent switch on the left side of your device isn’t working or is broken. We show you how.
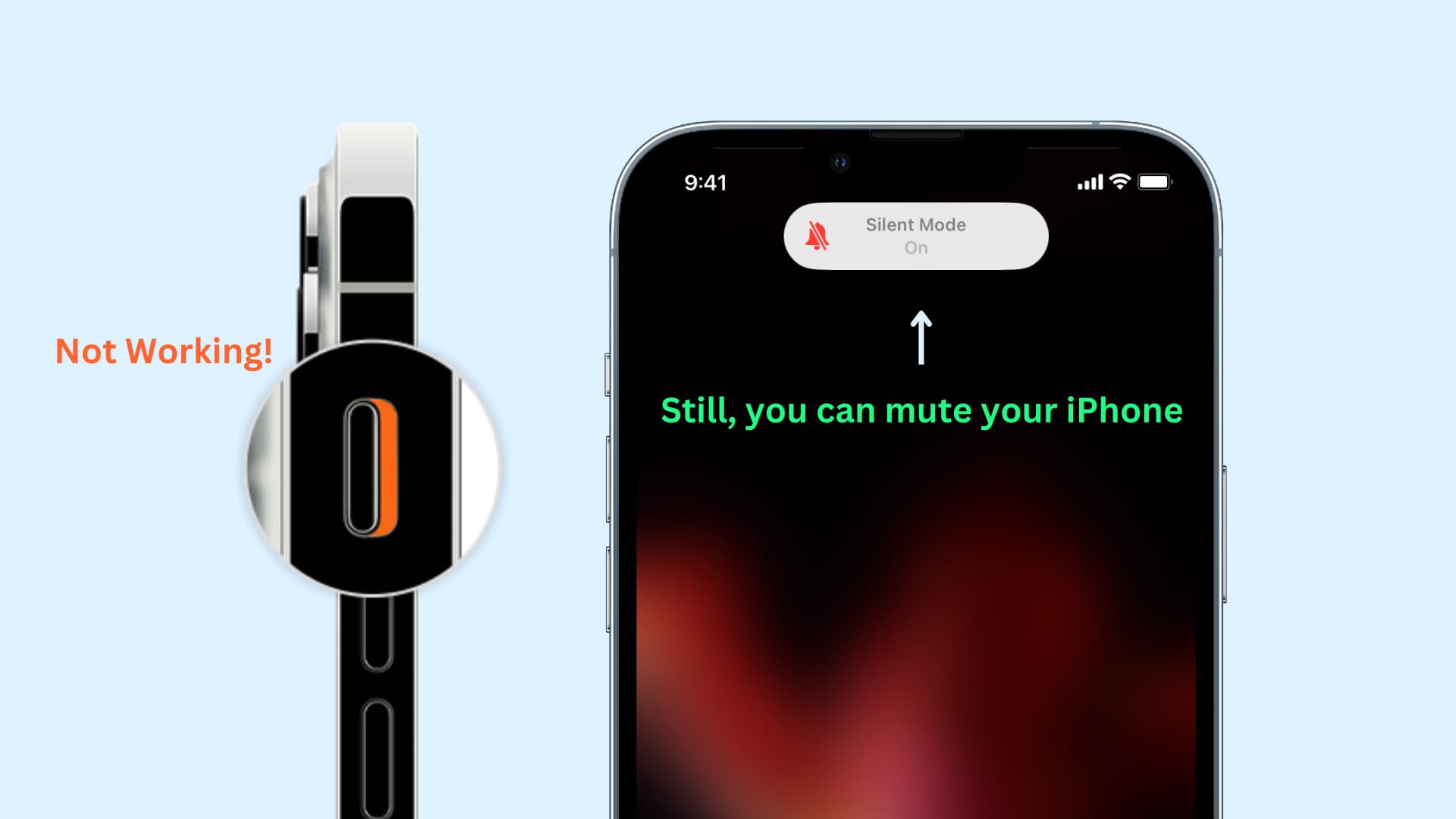
Use AssistiveTouch
AssistiveTouch is an accessibility feature that places a floating button on your iPhone screen. Tapping this virtual button gives you access to many useful features and controls like silencing/muting your phone, taking screenshots, opening Control Center, changing the volume, invoking Siri, locking the device, rotating the screen, entering the App Switcher, restarting your iPhone, and more.
Here’s how to quickly put your iPhone in mute, silent, or vibration mode without using the physical button:
- Open the Settings app and tap Accessibility.
- Tap Touch > AssistiveTouch.
- Enable the switch for AssistiveTouch. Immediately, you’ll see a gray translucent button on your iPhone screen.
- Now, tap the floating button > Device > Mute to turn on silent mode on your iPhone.
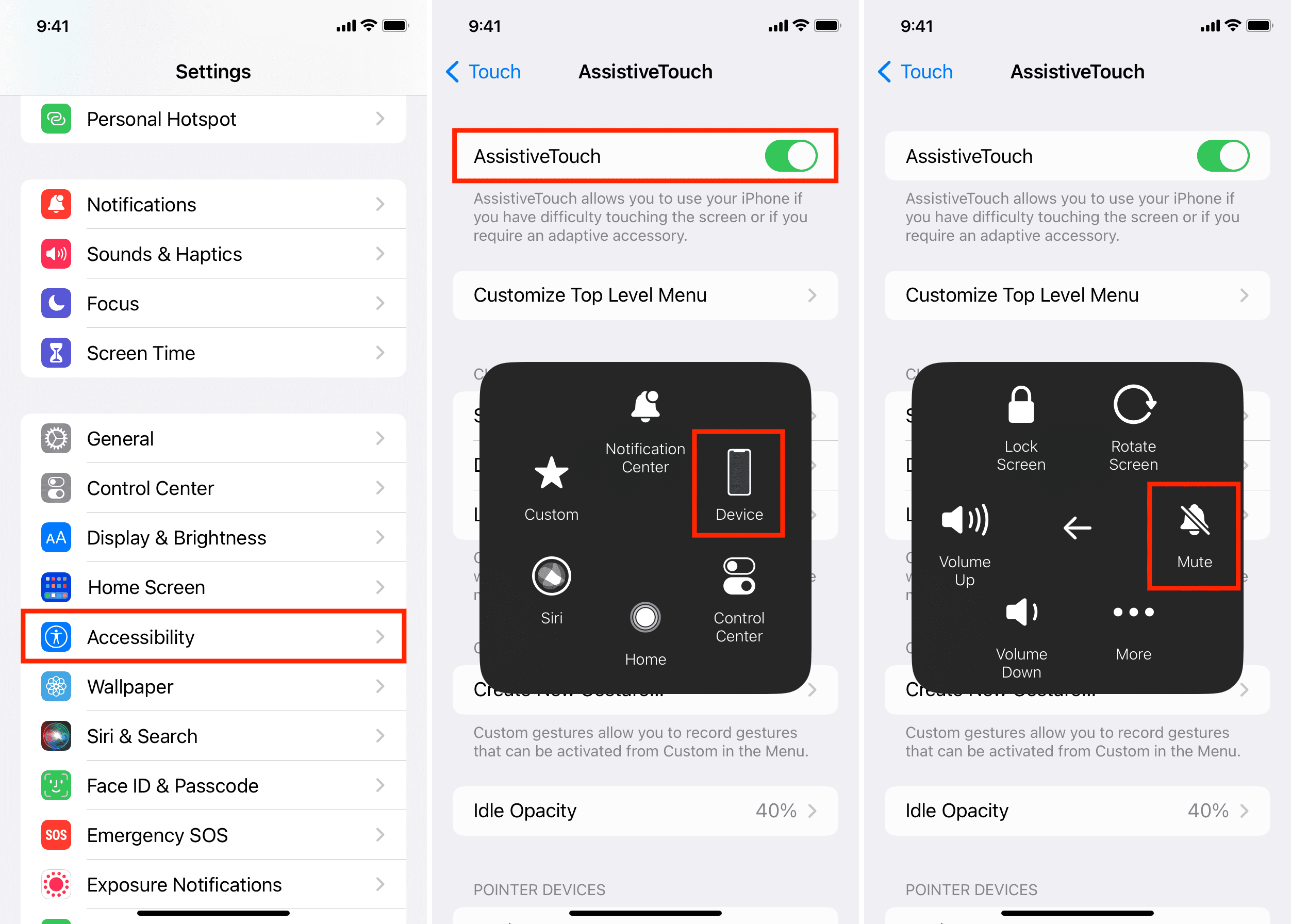
Make it quicker
As you can see in step 4 above, you have to make three taps to put your iPhone in silent mode. If you do this rarely, that’s fine. But if you want to accelerate this process, you can even enable silent mode in two taps, double-tap, or even a single tap! Here’s how:
Enable silent mode in two taps
- Go to the Settings app > Accessibility > Touch > AssistiveTouch.
- Tap Customize Top Level Menu and pick one of the six spots. You can also tap the plus button (+) to add up to two more new spots.
- Now select Mute from the list of system actions and tap Done.
- From now on, you can tap the AssistiveTouch button and find the Mute switch on its first screen. So, now you can put your iPhone in silent mode with just two taps.
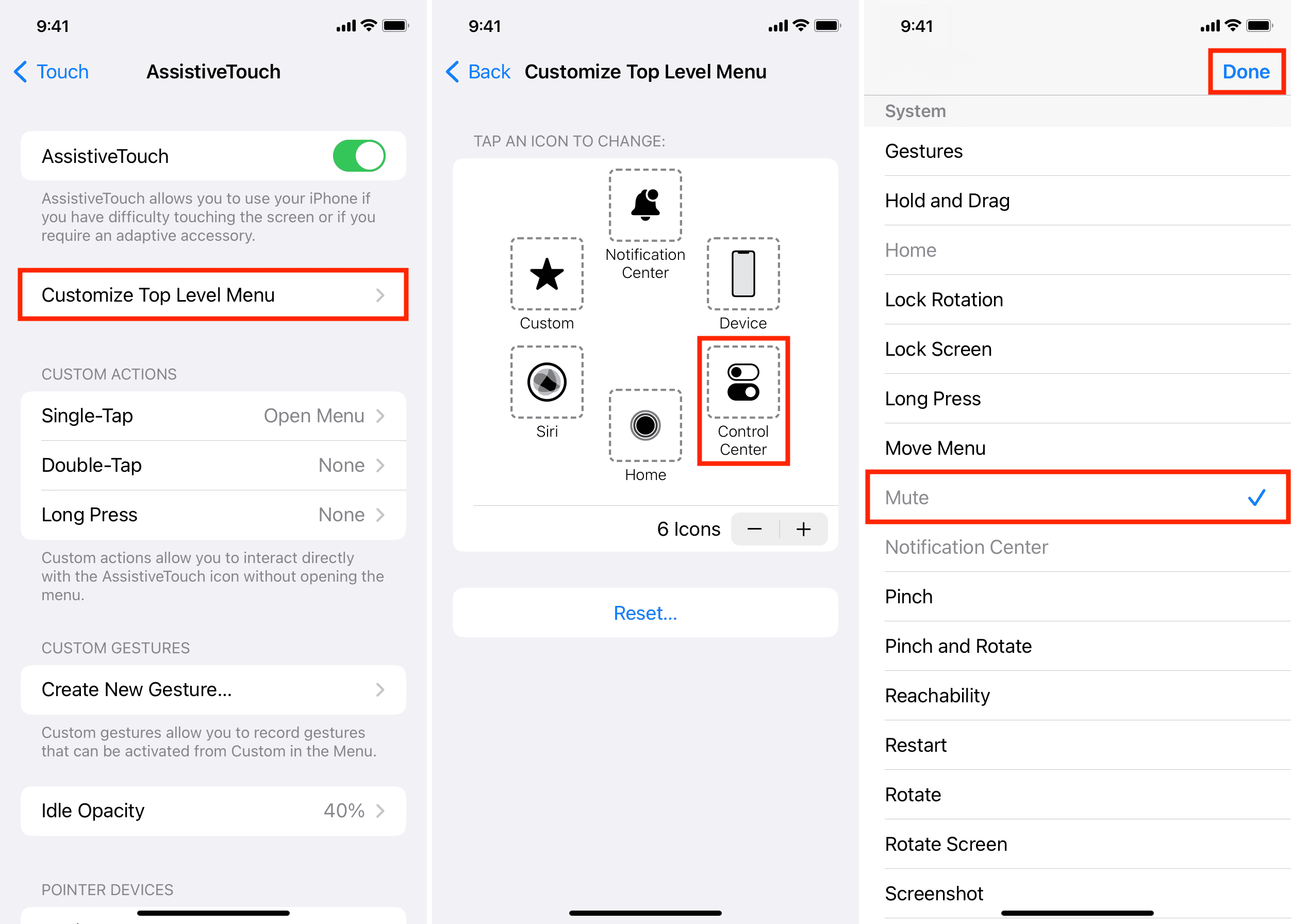
Enable silent mode with a single tap, double tap, or long press
- Make sure you’re in Settings > Accessibility > Touch > AssistiveTouch.
- Hit Single-Tap, and instead of Open Menu, set it to Mute. From now, just tapping the AssistiveTouch button once will put your iPhone in vibration mode.
- Similarly, you can set the mute action to Double-Tap or Long Press.
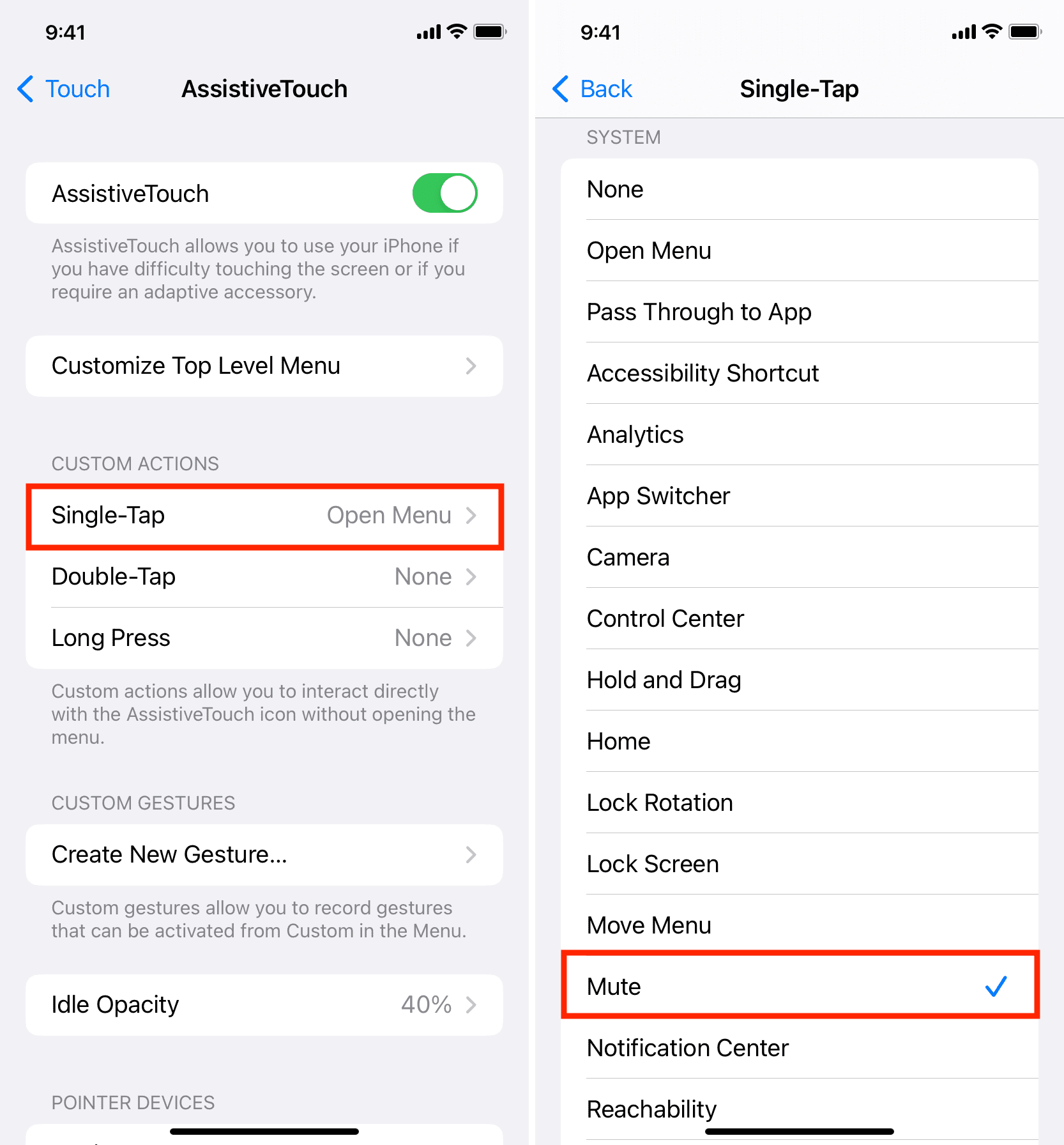
This is how you can put your iPhone to silent mode, mute mode, or vibration mode (whatever term you use) even when its physical switch has failed.
AssistiveTouch is highly customizable, and we have an easy, step-by-step tutorial covering this. So make sure you see that to make the best of this underrated feature.
Check out next: