While your Apple Watch makes some nice and useful sounds, you don’t always want to hear them. You may have sounds for alerts, reminders, or to let you know the time. But if you’re heading someplace where those sounds can annoy others, you probably want to silence them.
So that you never forget to enable Theater Mode or Silent Mode, you can set up automations to turn these on automatically based on your location. Here, we’ll show you how to create these automations for your Apple Watch in the Shortcuts app.
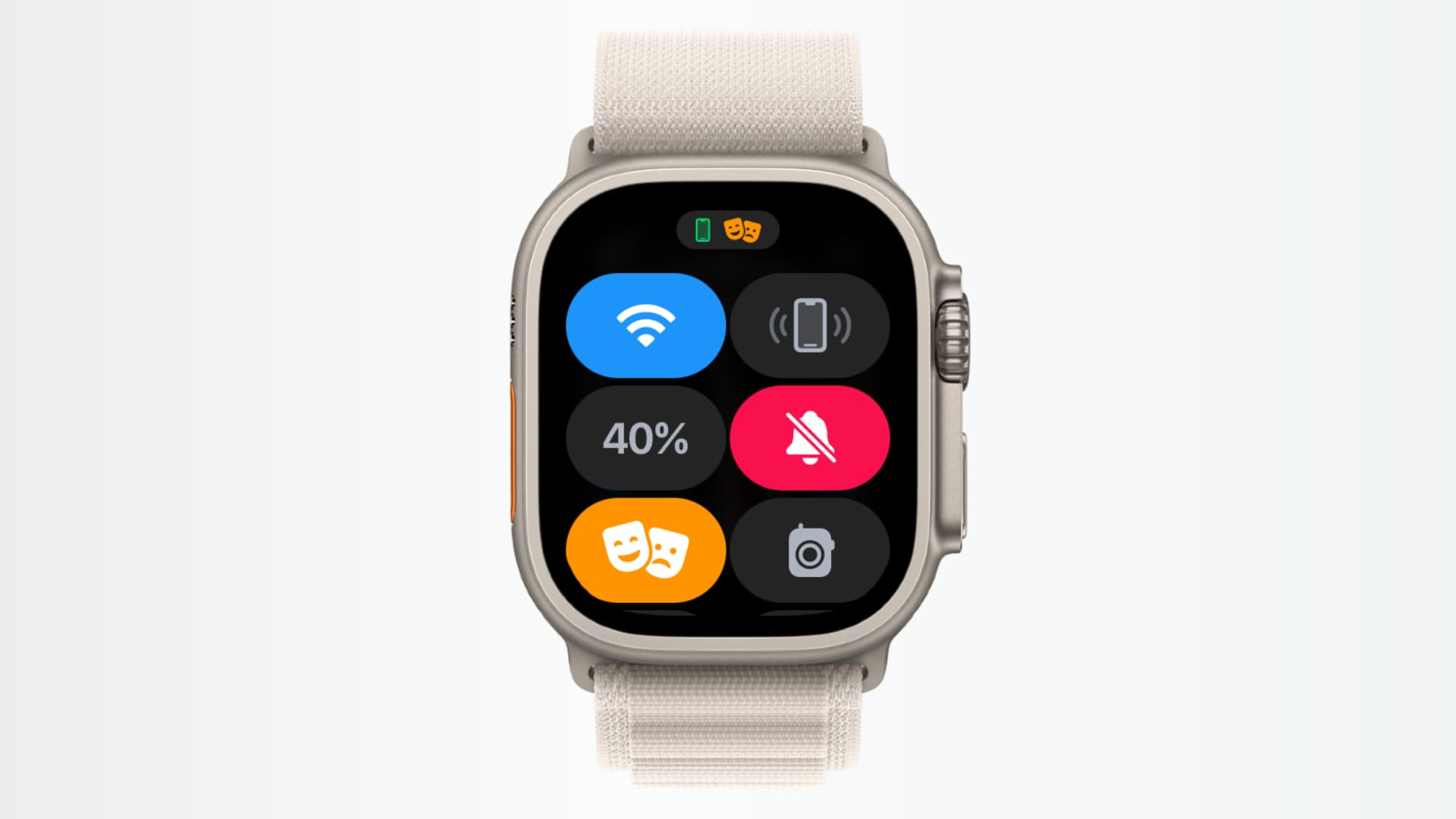
Automatically enable Theater Mode
Theater Mode on Apple Watch is ideal when you’re at the movie cinema or even a live theater show. With Theater Mode, your Watch is silenced, and the display stays off when you raise your wrist, but you can still receive your important alerts via haptic notifications.
To set up the Theater Mode automation on Apple Watch, open the Shortcuts app and follow these steps:
1) Open Shortcuts on your iPhone and tap Automation at the bottom.
2) Tap Create Personal Automation. If you don’t see this, tap the plus sign at the top and choose Create Personal Automation.
3) Pick Arrive at the top of the New Automation screen.
4) Tap Choose to pick the location and then tap Done. You can optionally select a Time Range or simply set it to Any Time.
5) Tap Next and then tap Add Action.
6) You can scroll through the Suggestions here, but it’s easier to enter “Watch” into the Search box. This should display Watch at the very top under Apps, so tap it.
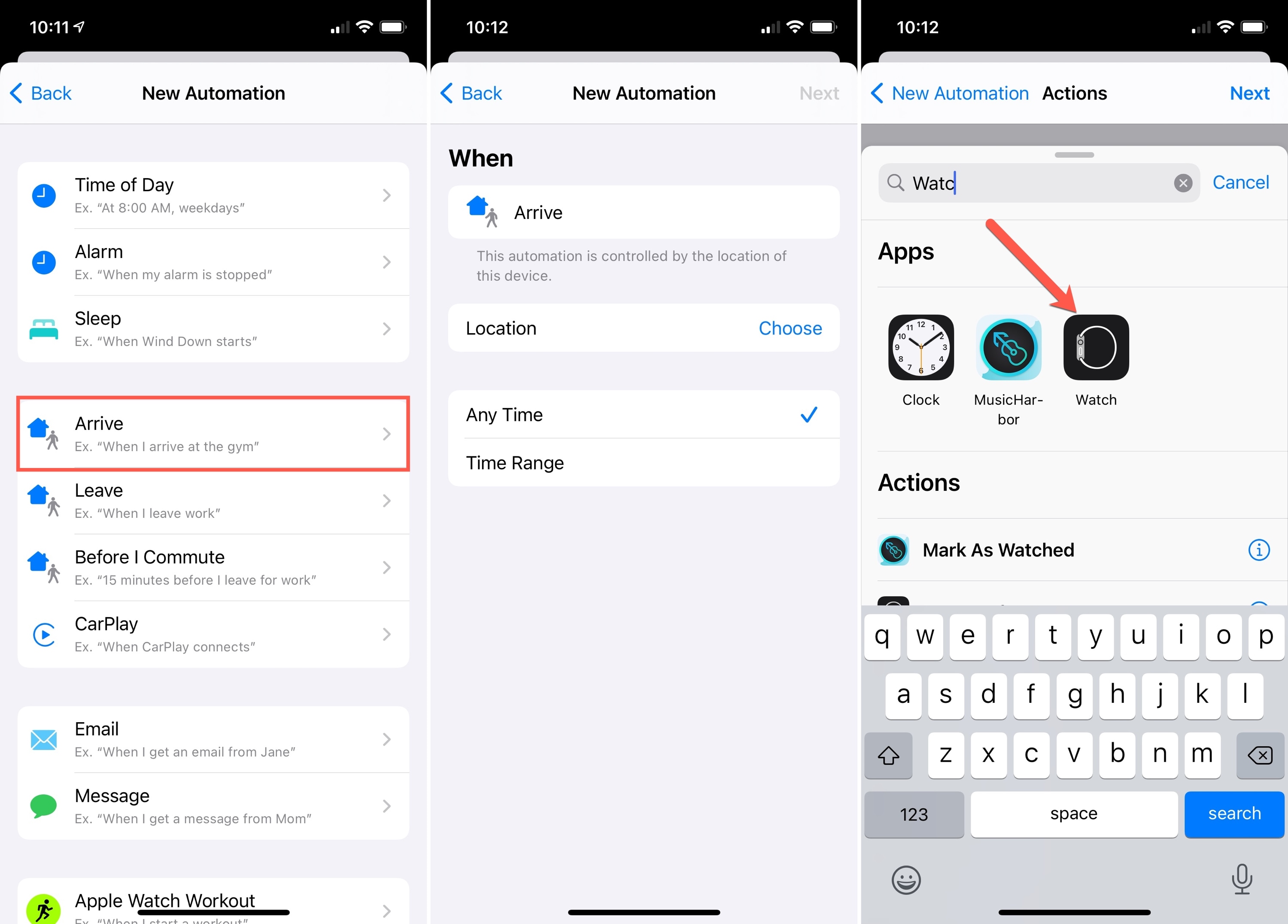
7) On the list of Watch actions, select Set Theater Mode (earlier called Set Cinema Mode).
8) Confirm On in blue, then tap Next and Done.
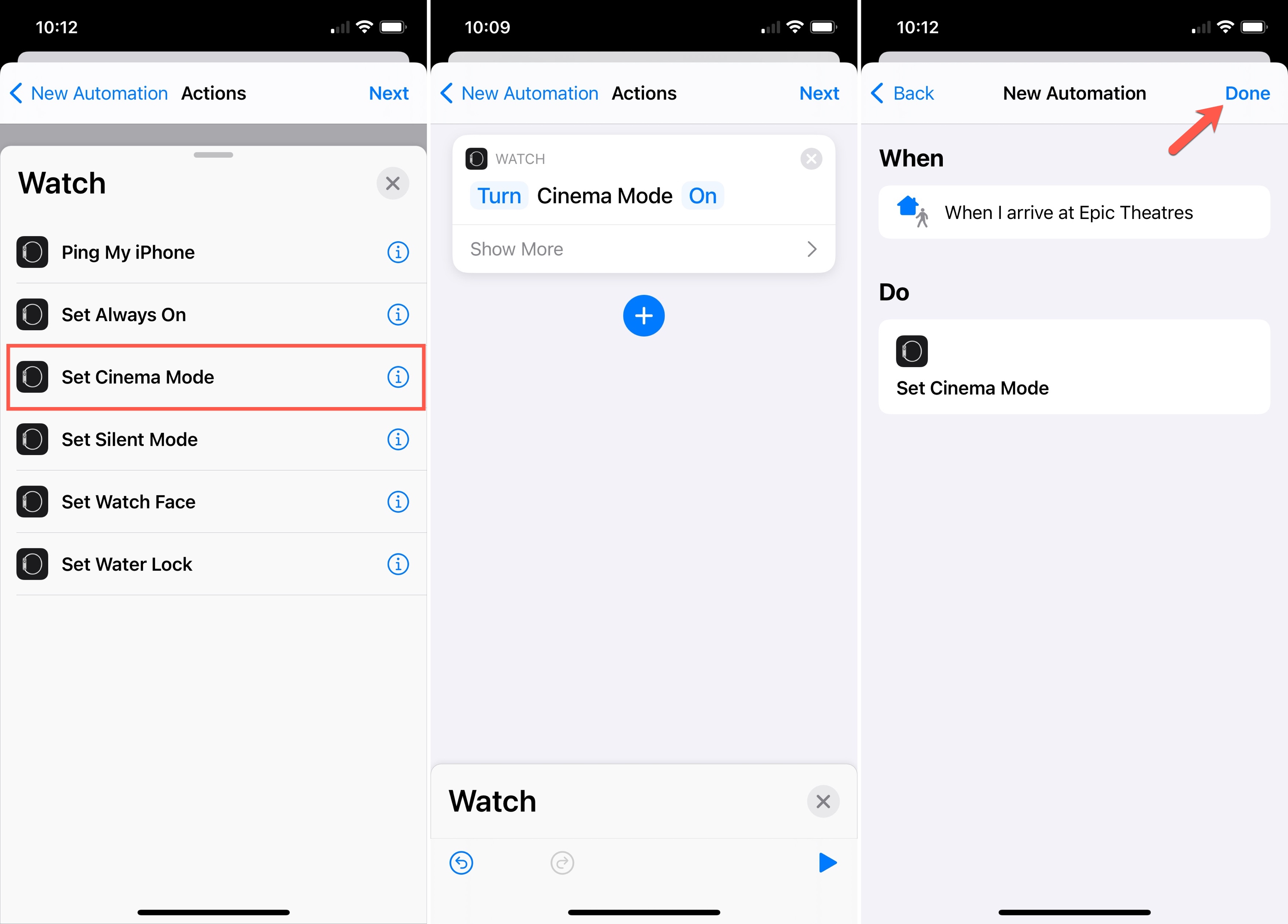
If you frequent more than one cinema or theater, you can create additional automations for those too.
Automatically enable Silent Mode
There may be other places you go where Silent Mode is best. You can still raise your wrist to view the time, but you won’t hear a sound from your Apple Watch. Good examples of situations for Silent Mode are when you go to church, have a doctor’s appointment, or visit a nursing home or hospital.
1) Follow the exact same Steps 1 through 6 above.
2) For the action, choose Set Silent Mode.
3) Confirm On in blue, tap Next, and Done.
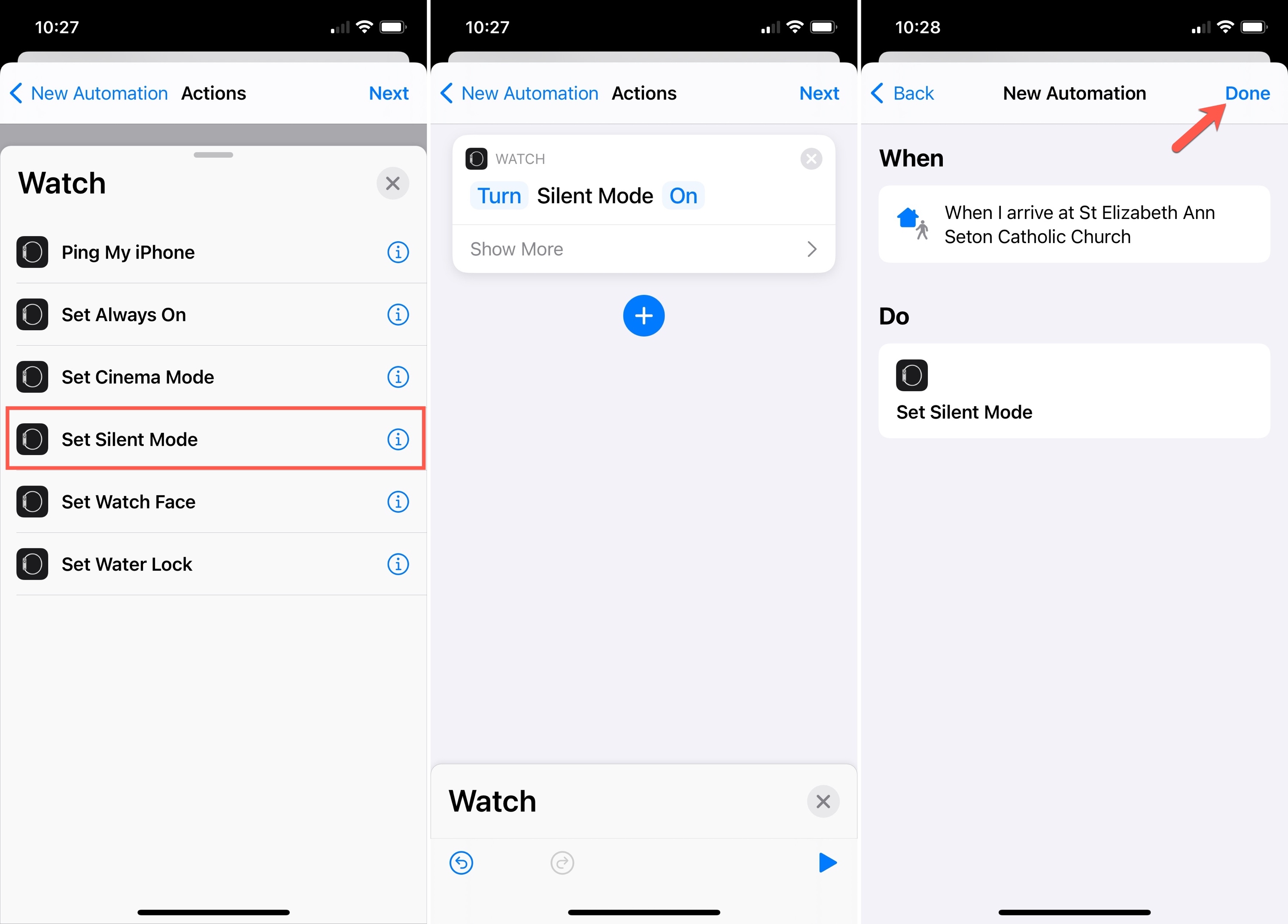
Automatically disable Theater or Silent Mode
It’s super convenient to have Theater or Silent Mode automatically turn on when you arrive at your spot. But what about when you leave? It can be just as easy to forget to turn off one of those modes as it is to turn one on. So why not set up an automation to disable Theater or Silent Mode?
Follow all of the same steps in the first set of instructions to create the automation, with these two changes:
- When you get to Step 3, select Leave instead of Arrive and continue to pick the location.
- When you get to Step 8, tap On in blue to change it to Off (or use Ask Each Time if you prefer).
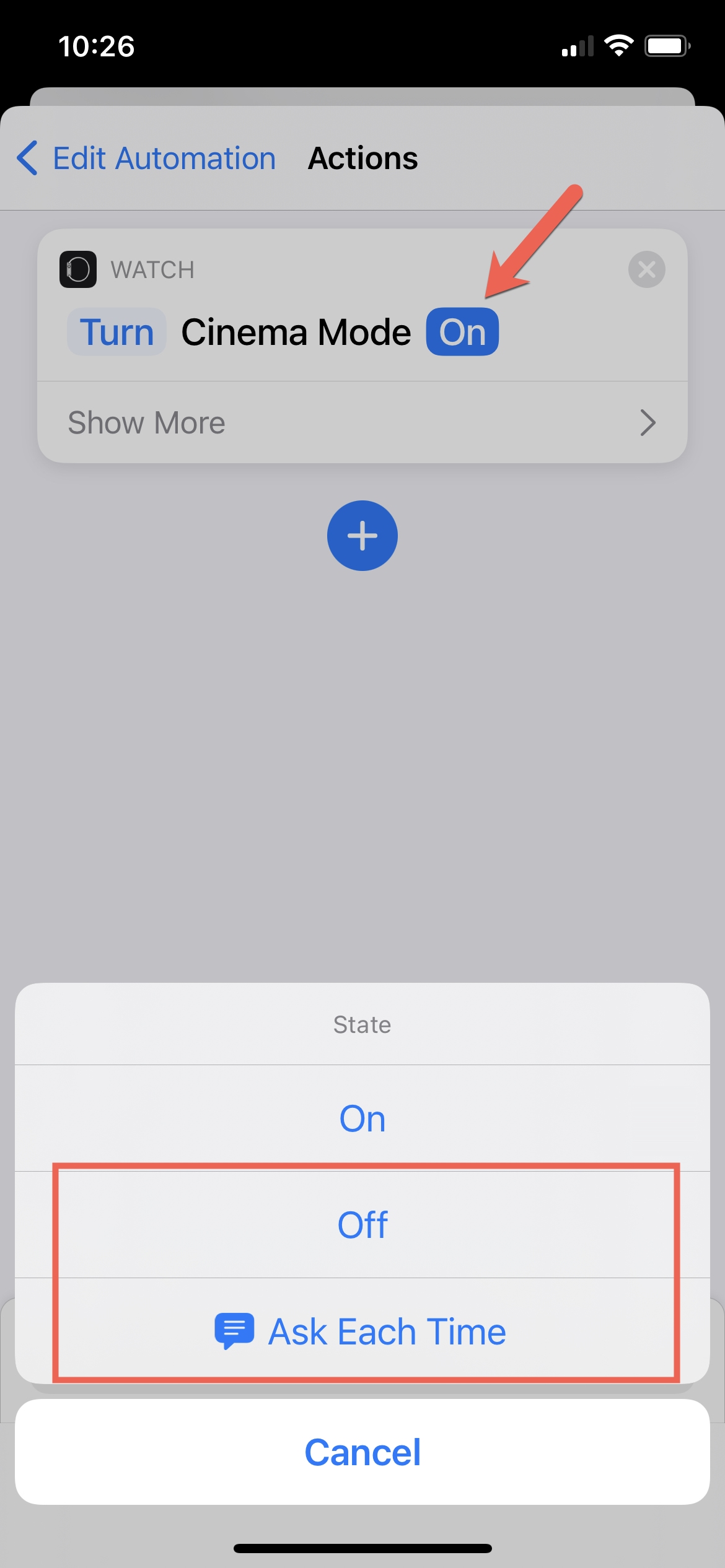
Now when you leave the theater, church, or wherever you use one of those modes, it automatically turns off, and you’ll hear your Watch sounds like before.
Check out next: