This tutorial will show you how to use Drop Cap in Pages, Numbers, and Keynote on Mac to enhance the appearance of your documents.
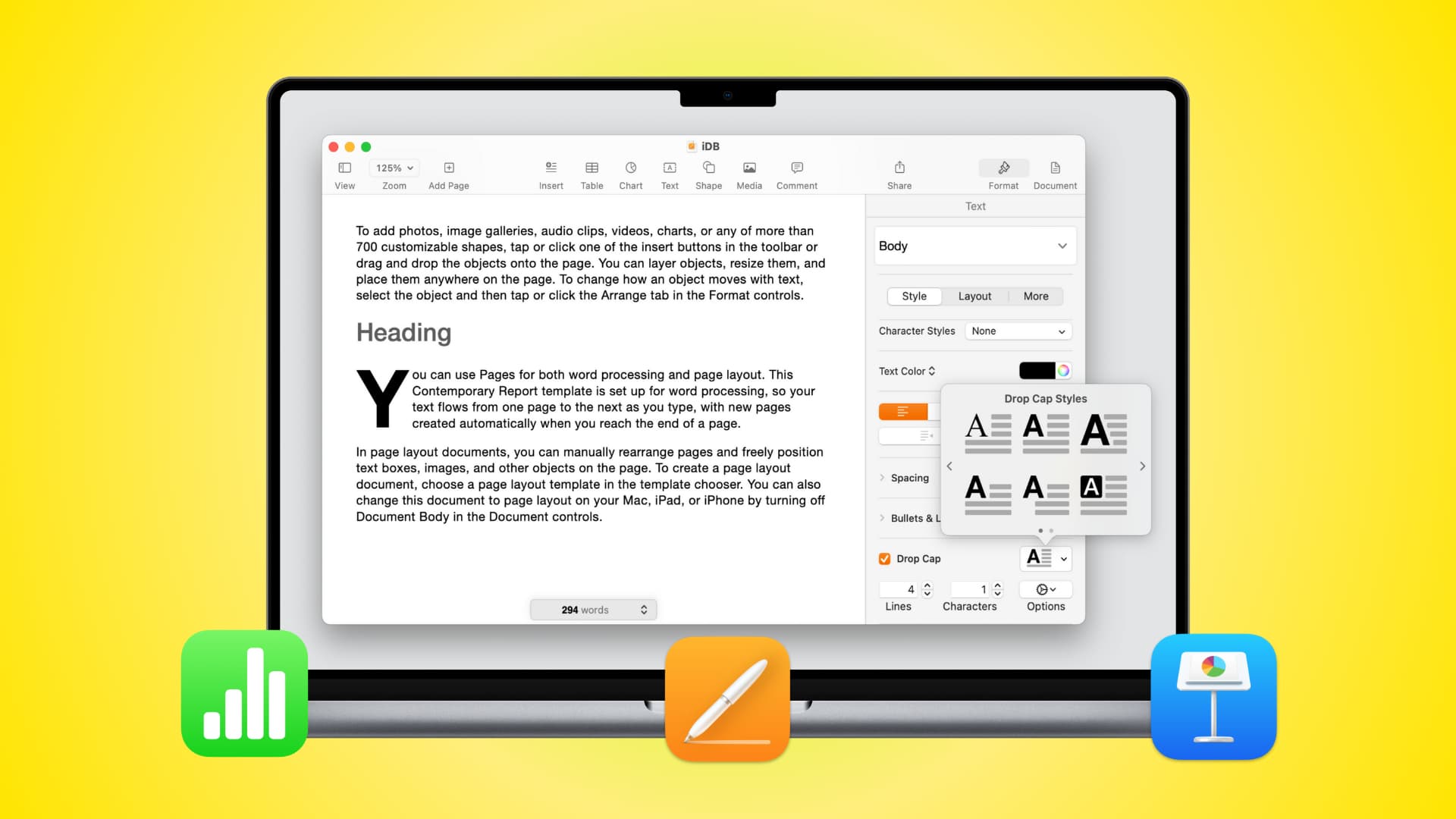
You normally see this sort of format in books and written materials. And it’s a quite distinguished-looking way to improve the appearance.
While you’ll mostly use this feature in Pages and Keynote, where you use a lot of text, you have a choice to use it in Numbers as well.
Apply a Drop Cap in Pages
Using the Drop Cap feature is the easiest in Pages. Pages is a word processing application, so it’s supposed to be comprised of words.
- Open your document in Pages or create a new one.
- Put your cursor on the spot where you want to add the drop cap. This is normally the first letter in a paragraph. However, if you have your cursor within the paragraph and apply the drop cap, it will still work correctly.
- Click the Format button on the top right of the window and select Style.
- At the bottom of the sidebar, check the box for Drop Cap.
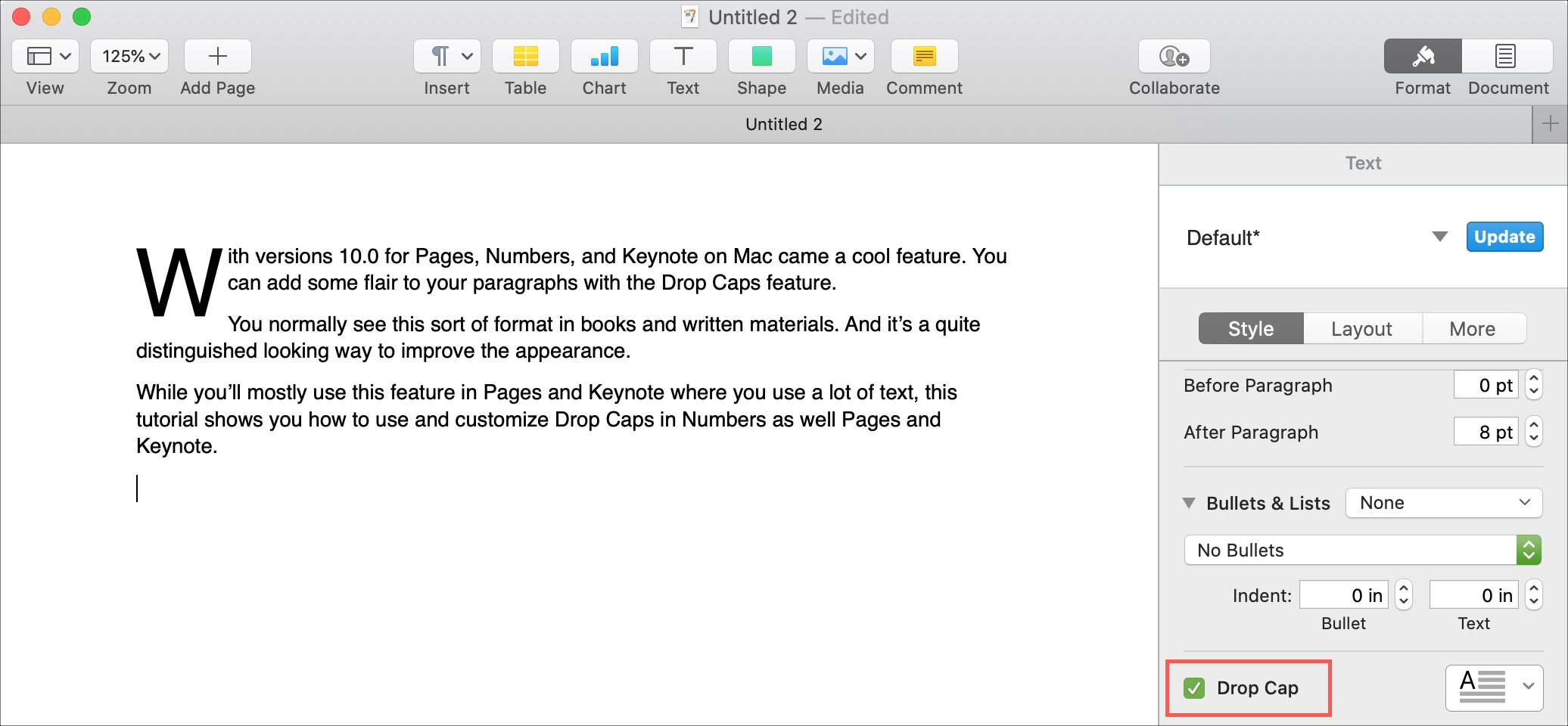
Apply a Drop Cap in Numbers and Keynote
Using the Drop Cap feature in Numbers and Keynote is slightly different than in Pages. Numbers is mostly made up of numbers, and Keynote mostly uses objects. So, in order to apply Drop Cap to text in these two apps, your text must be within a shape or eight-handled text box.
- Add your text to the shape or text box and place your cursor where you want to apply the drop cap.
- Click the Format button on the top right of the window and select Text.
- At the bottom of the sidebar, check the box for Drop Cap.
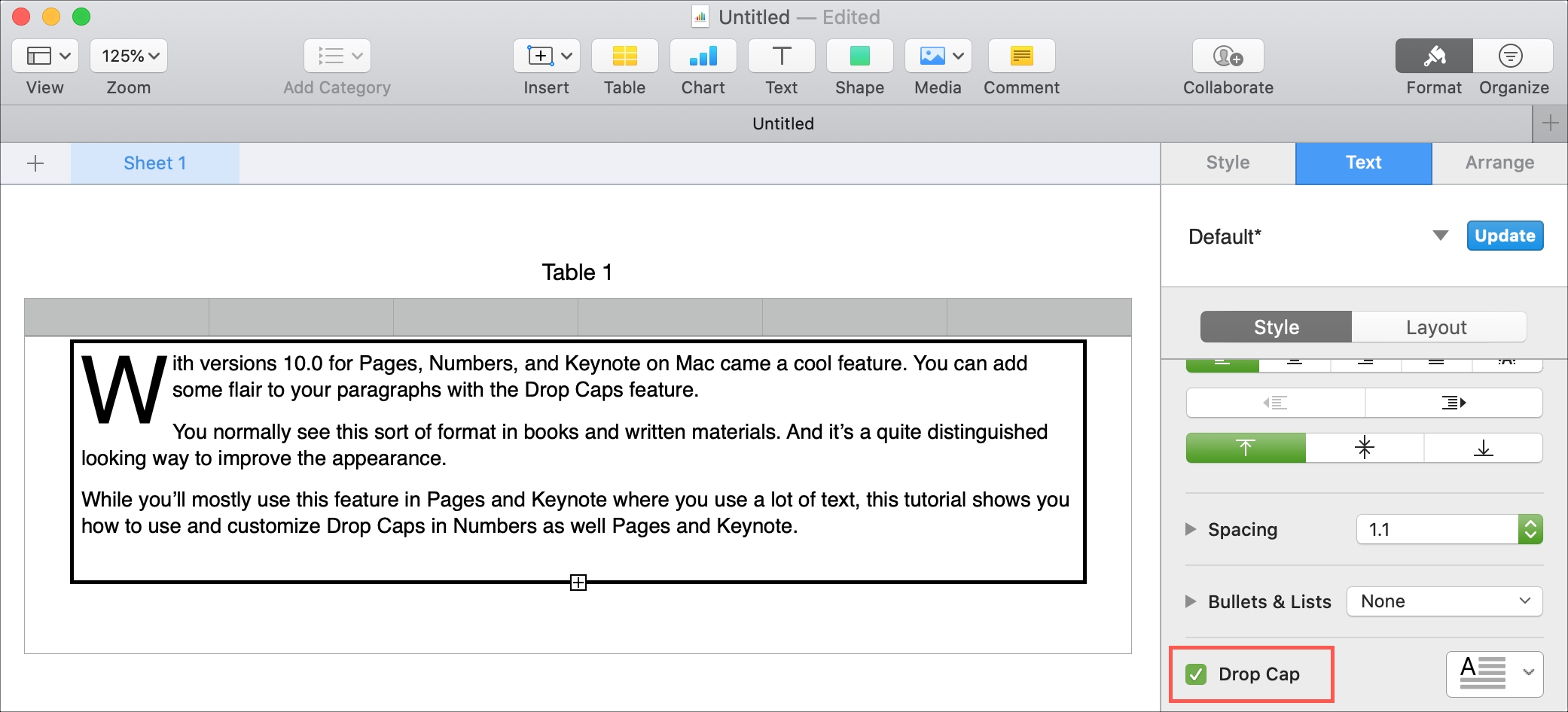
Convert a text box in Numbers or Keynote
Keep in mind that you cannot use Drop Cap in two-handled text boxes in either app. But you can easily convert a two-handled text box to an eight-handled one if needed.
Select the text box and then click Format > Shapes and Lines > Reset Text and Object Handles from the menu bar. Then, you can follow the steps above to apply the Drop Cap.
Customize the Drop Cap
You can change the appearance of the drop cap in any of the three apps you’re using.
Pick a style
To the right of the Drop Cap checkbox in the Format sidebar, click the Preset Drop Cap Style box. You can click each of the options and see the change to your document immediately. There are currently six attractive options to pick from, but you can also create your own.
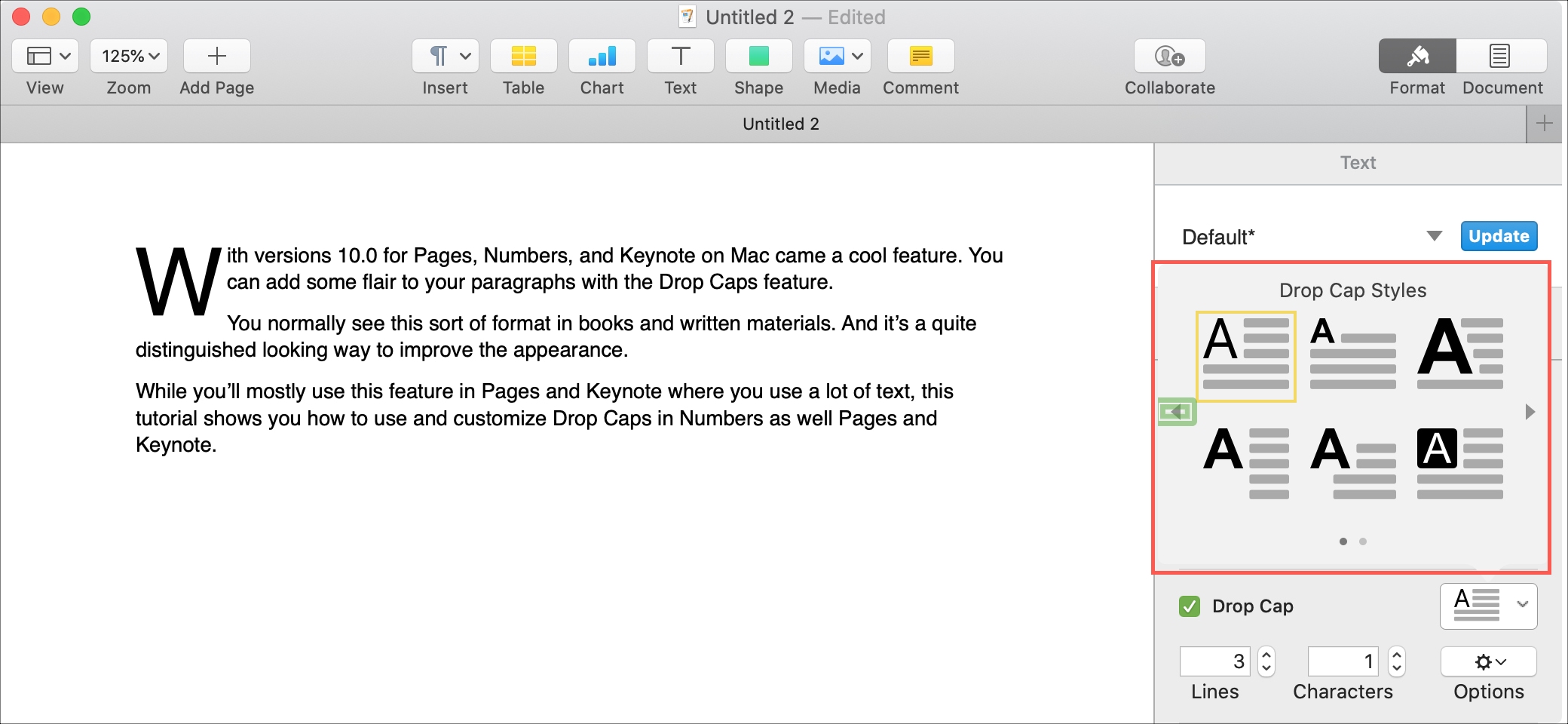
If you customize the drop cap using one of the settings we discuss next and want to save that style, just click the plus sign in the Preset Drop Cap Style box.
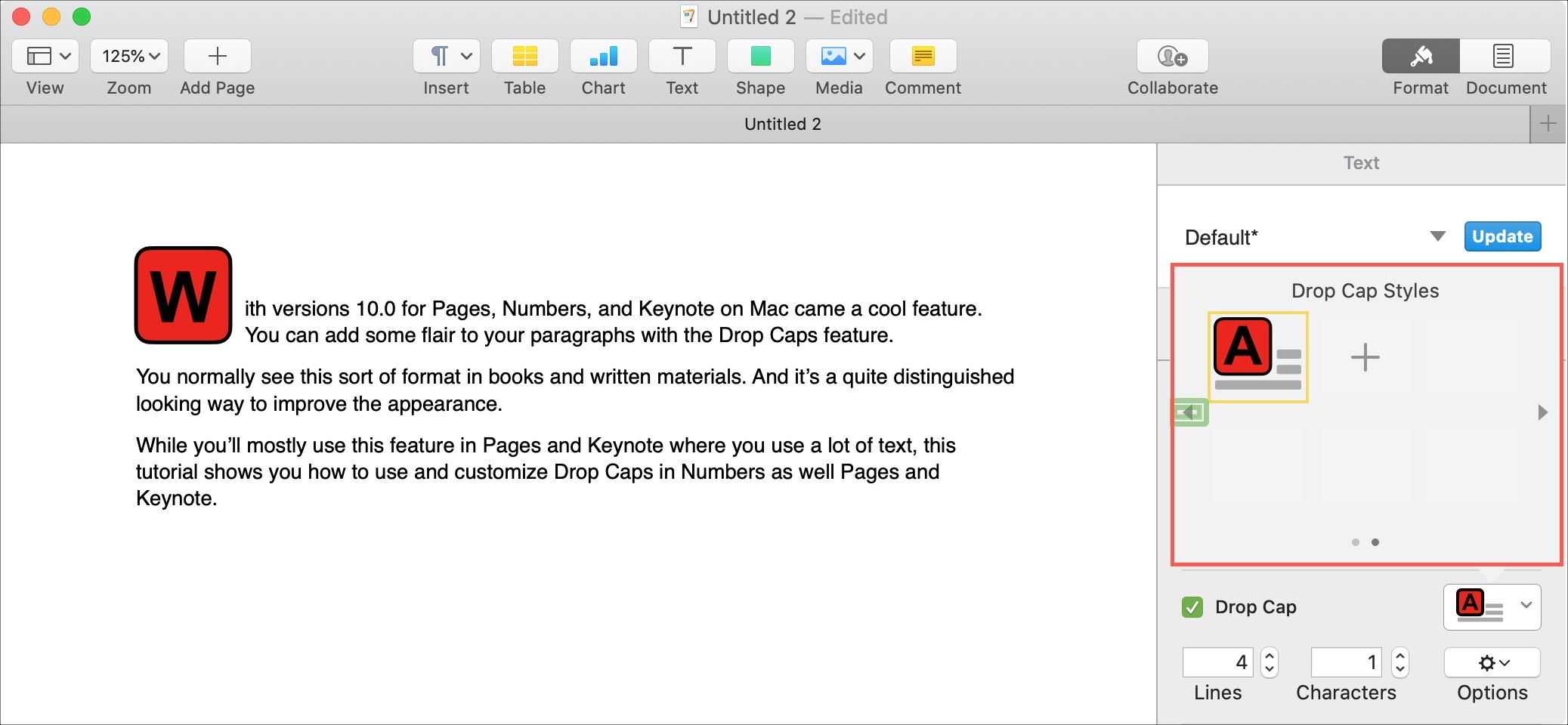
Adjust the height
By default, the drop cap spreads through three lines of text. If you want the capital letter to take up more or fewer lines, use the arrows next to the Lines option or enter a number.
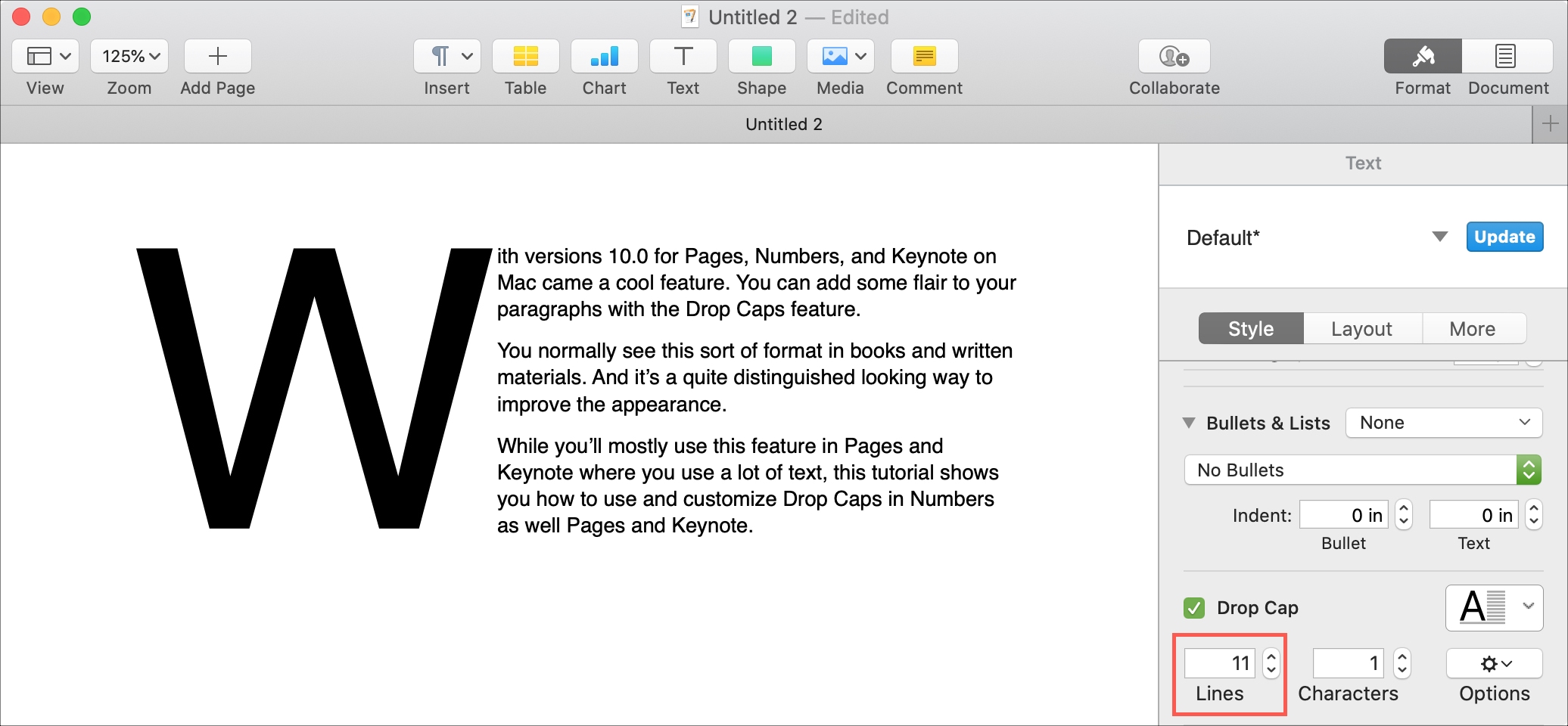
Change the number of characters
Also, by default, the drop cap applies to the first letter of the first word in your paragraph. But you can change this as well. Maybe you want to use drop cap for the entire first word, for instance. Use the arrows next to the Characters option or enter a number.
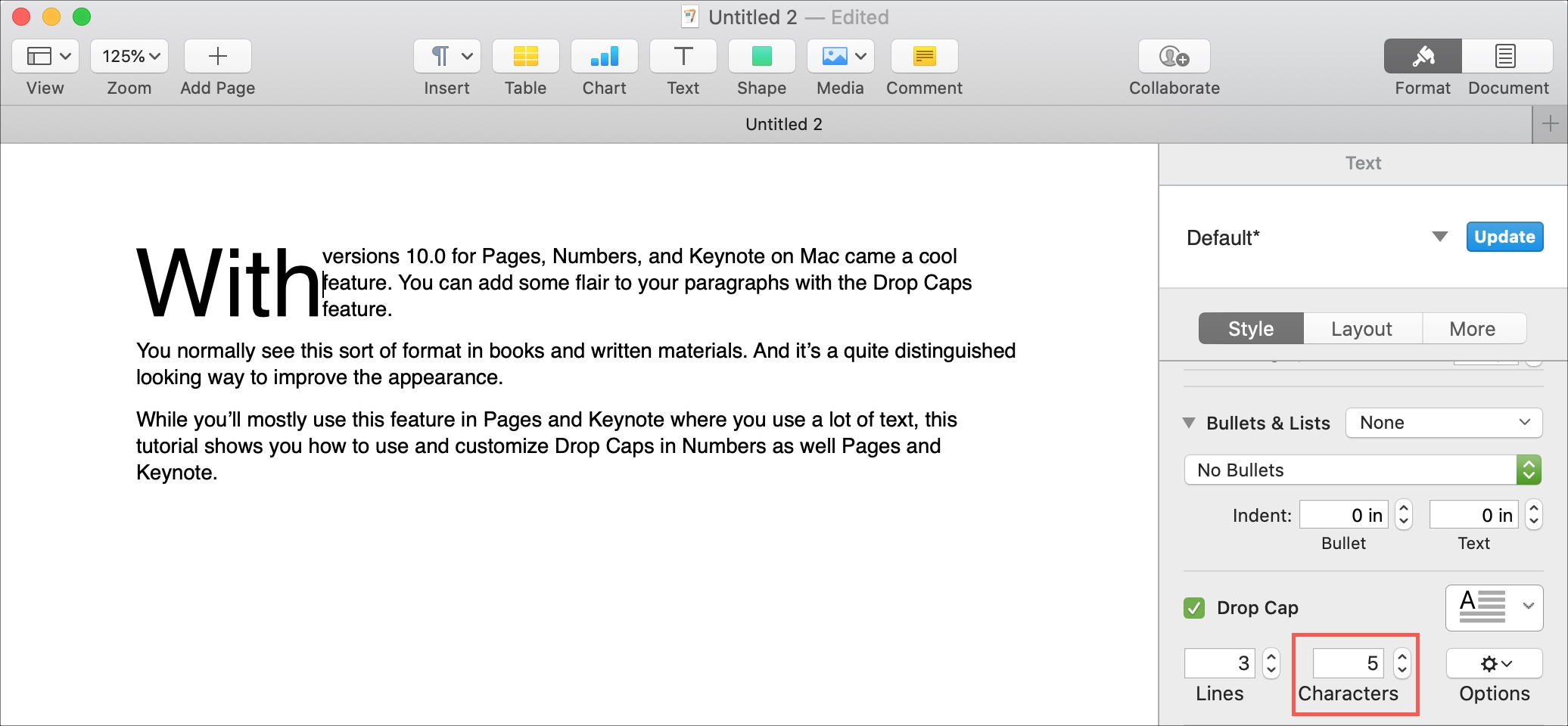
Use extra Drop Cap settings
You can apply even more pizzazz to your drop cap by clicking the Options button in the sidebar.
These settings let you change the number of lines that are raised, the way the text wraps around the drop cap, extra spacing surrounding the capital letter, and the percent of outdent you want to use.
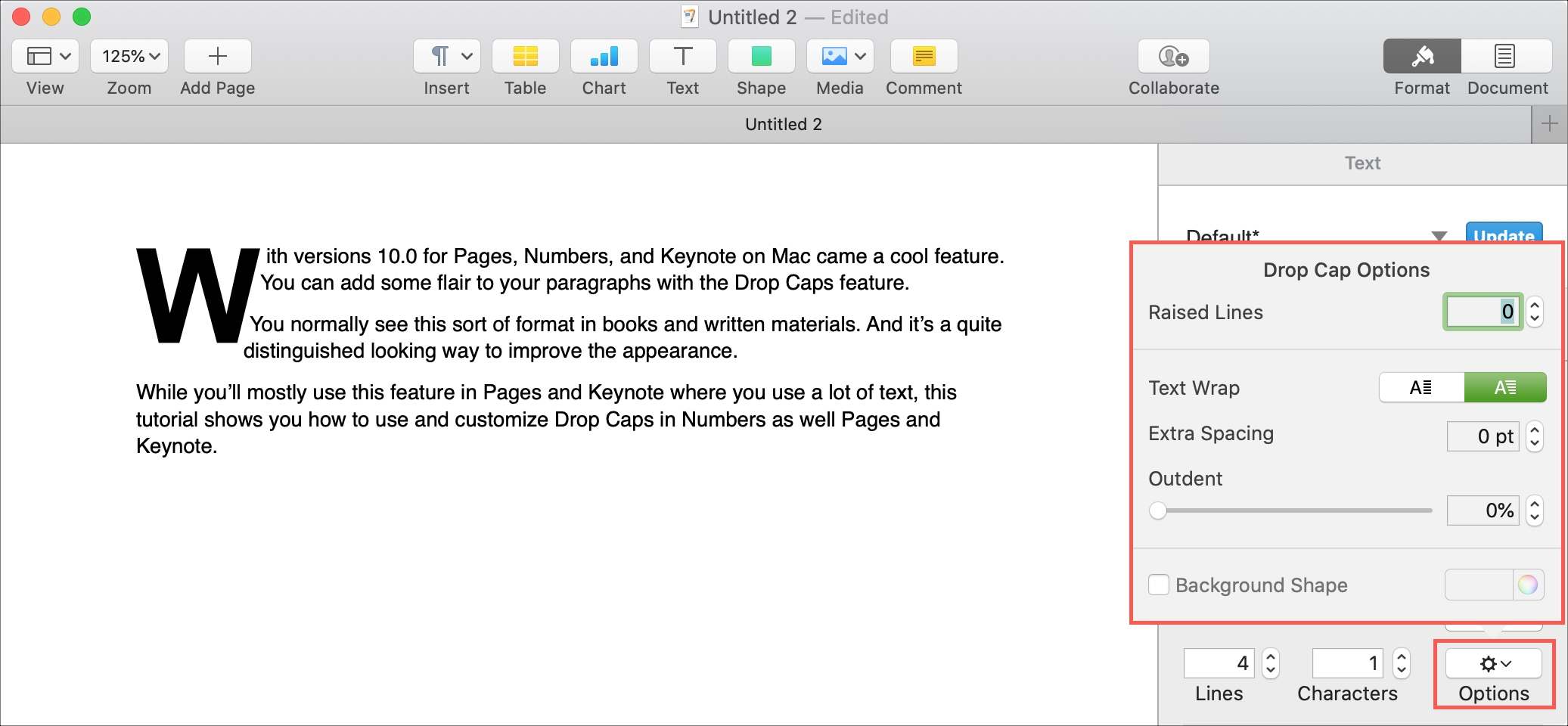
In addition, you can make the drop cap a background shape by checking that box. If you do, you’ll see another set of options to pick from for the color, border, character scale, and corner radius for that shape.
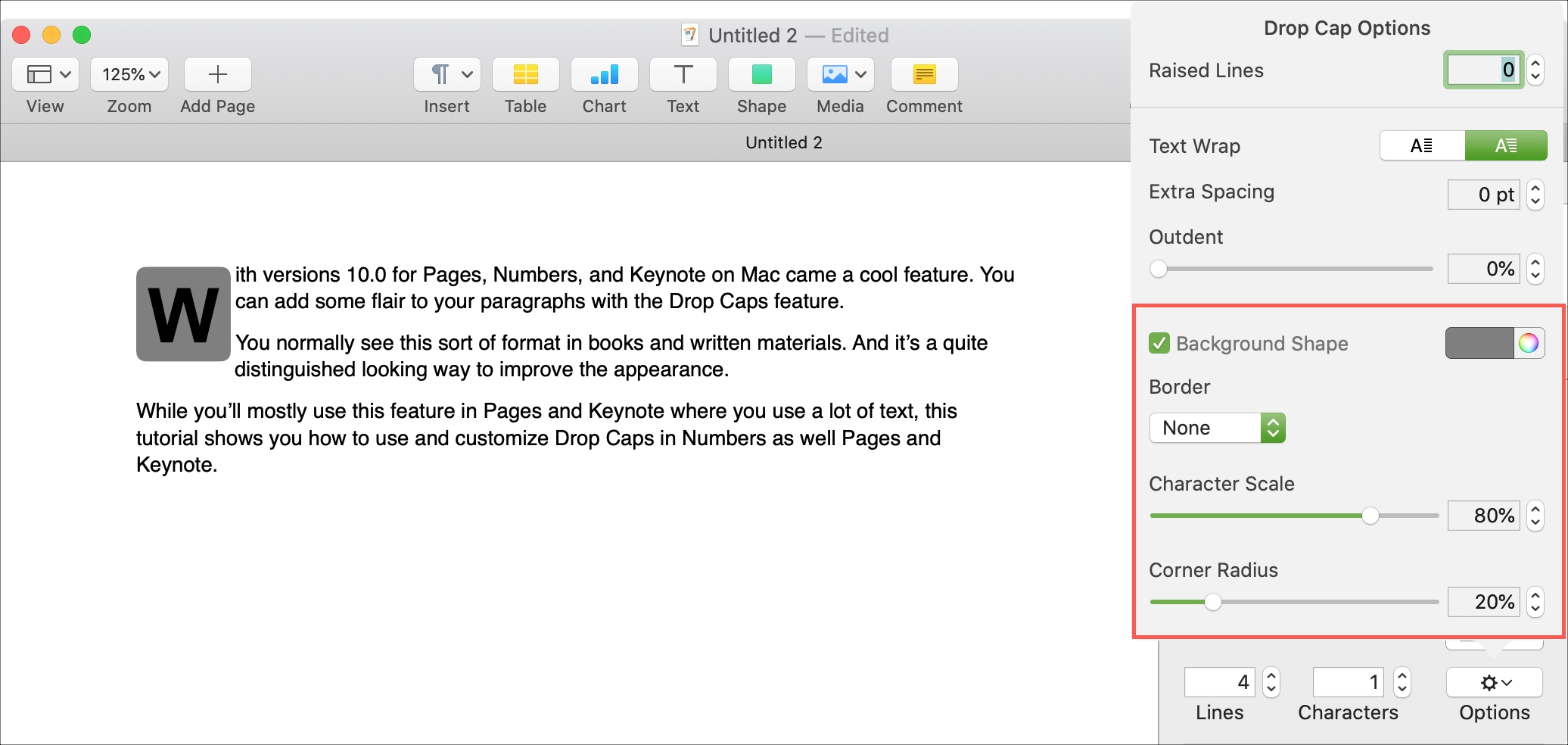
Drop Cap is a cool feature that can really give your documents that something extra. Whether it’s a document in Pages, a spreadsheet in Numbers, or a slide show in Keynote, keep this terrific style feature in mind.
Are you going to try the Drop Cap feature for one of your documents? If so, let us know your thoughts on the feature!
Check out next: