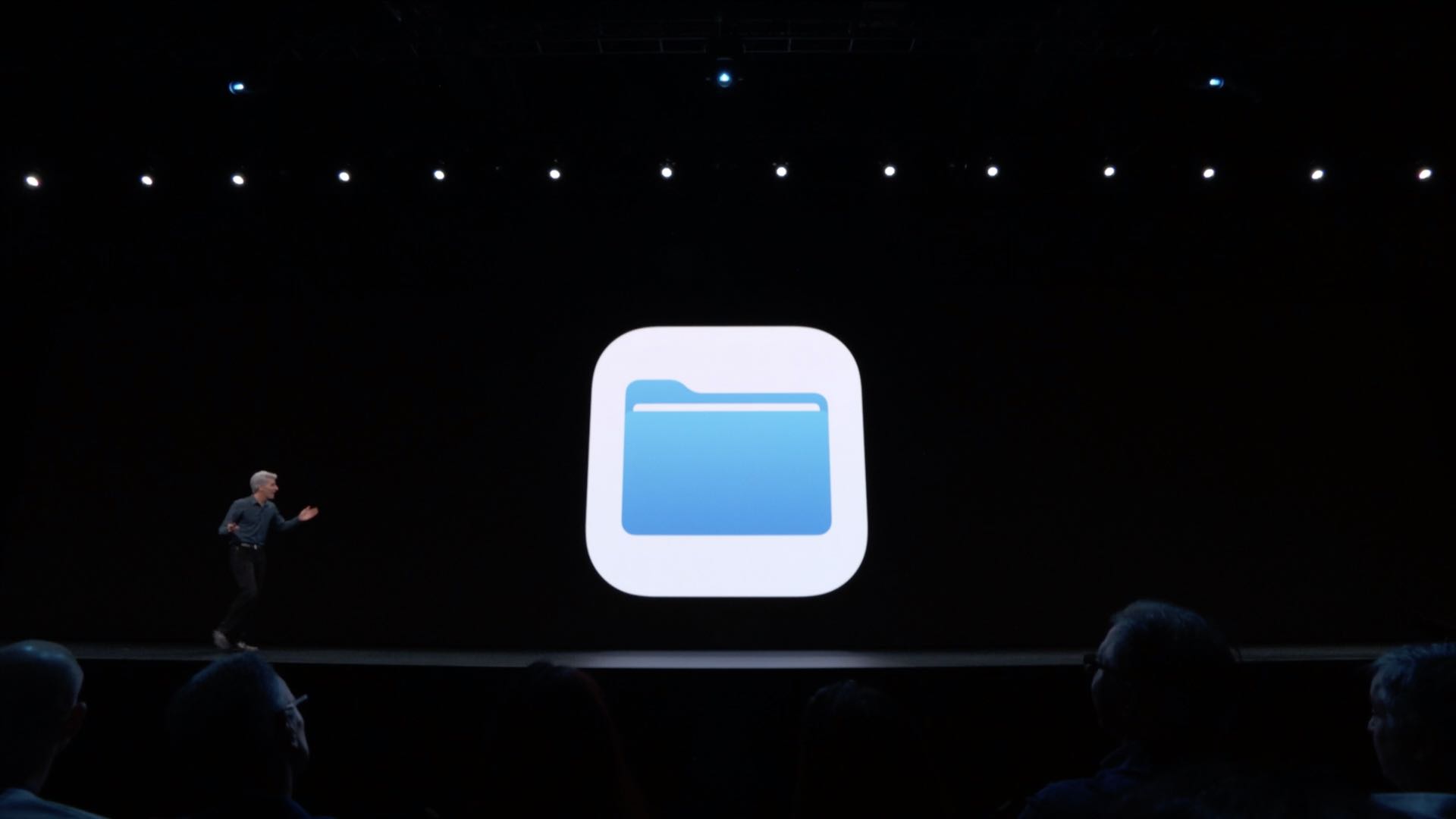
iOS 13 brings a download manager in Safari along with support for connecting external storage devices in the Files app, opening up some pretty powerful on-the-go workflows.
The Loop reader Niles Mitchell took it upon himself to test how both features work, and he’s done so in an informative way, by capturing an interesting video of the whole process which you can enjoy embedded right ahead. Rather than use the Files app to manage files on a USB thumb drive, Niles actually connected his iPhone to Amazon’s Kindle e-reader.
What his Kindle saw was a regular USB host device, thanks to iOS 13. That prompted the Kindle software to switch to file-transfer mode like it would when connected to a desktop computer. The video also shows off Safari’s download manager in action.
I’ve embedded the clip right ahead so give it a quick watch right now.
Knowing Apple, I was pretty convinced we’d never live to see the day when we’d be able to browse the file system of any connected storage device, on our iPhones, without any restrictions. It’s surreal, really, at least for me. I’m still finding it hard to believe that I can copy files to and from USB thumb drives and SMB servers in the Files app.
Yes, it’s a basic feature that Android has had from the onset, but this is Apple and for them to have implemented a download manager and support for external storage is a major move. If you do any serious work on an iPad, or have attempted to use it as your primary computer, you can tell that this is going to be a profound change when iOS 13 drops commercially this fall.
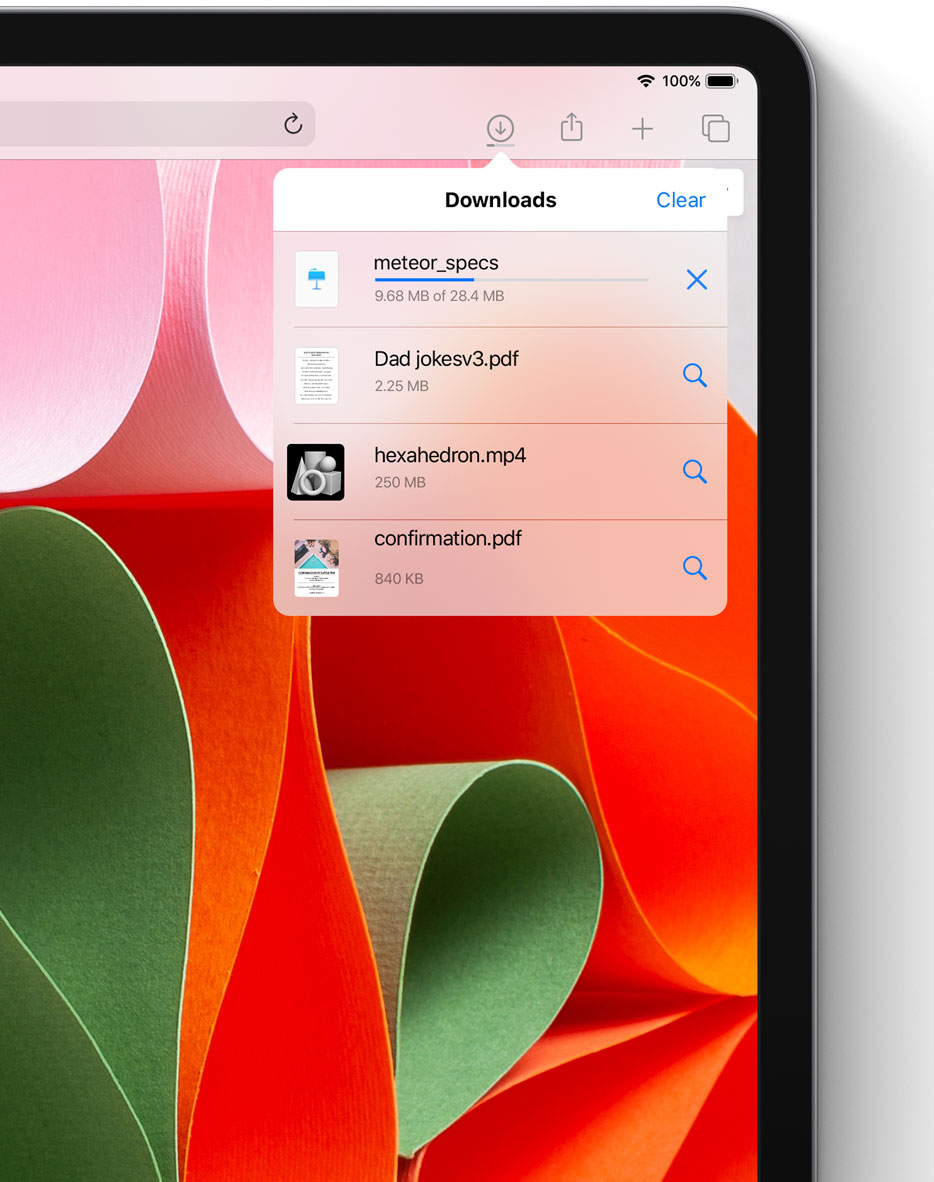
Many iPad workflows were ruined by the inability to downloading anything from the web without too much fuss. And if you resorted to trickery like using a third-party iOS browser to retrieve files from the web, you probably know all too well how complicated it can be to access those downloads from within the confines of another app.
Are you someone who takes a lots of images with your DSLR? So you shoot and edit high-quality video for a living? Maybe you’re one of those pros, or perhaps you’re a social media manger who just needs to import assets from thumb drives and what not.
Subscribe to iDownloadBlog on YouTube
Before iOS 13, there was no way to import images from a digital camera to any other app but Photos. You just couldn’t connect a digital camera to your iPad and import photos directly into Lightroom or a Pages document. And you definitely couldn’t import high-resolution images from a client’s USB drive into your iPad to work on those social media posts on the go.
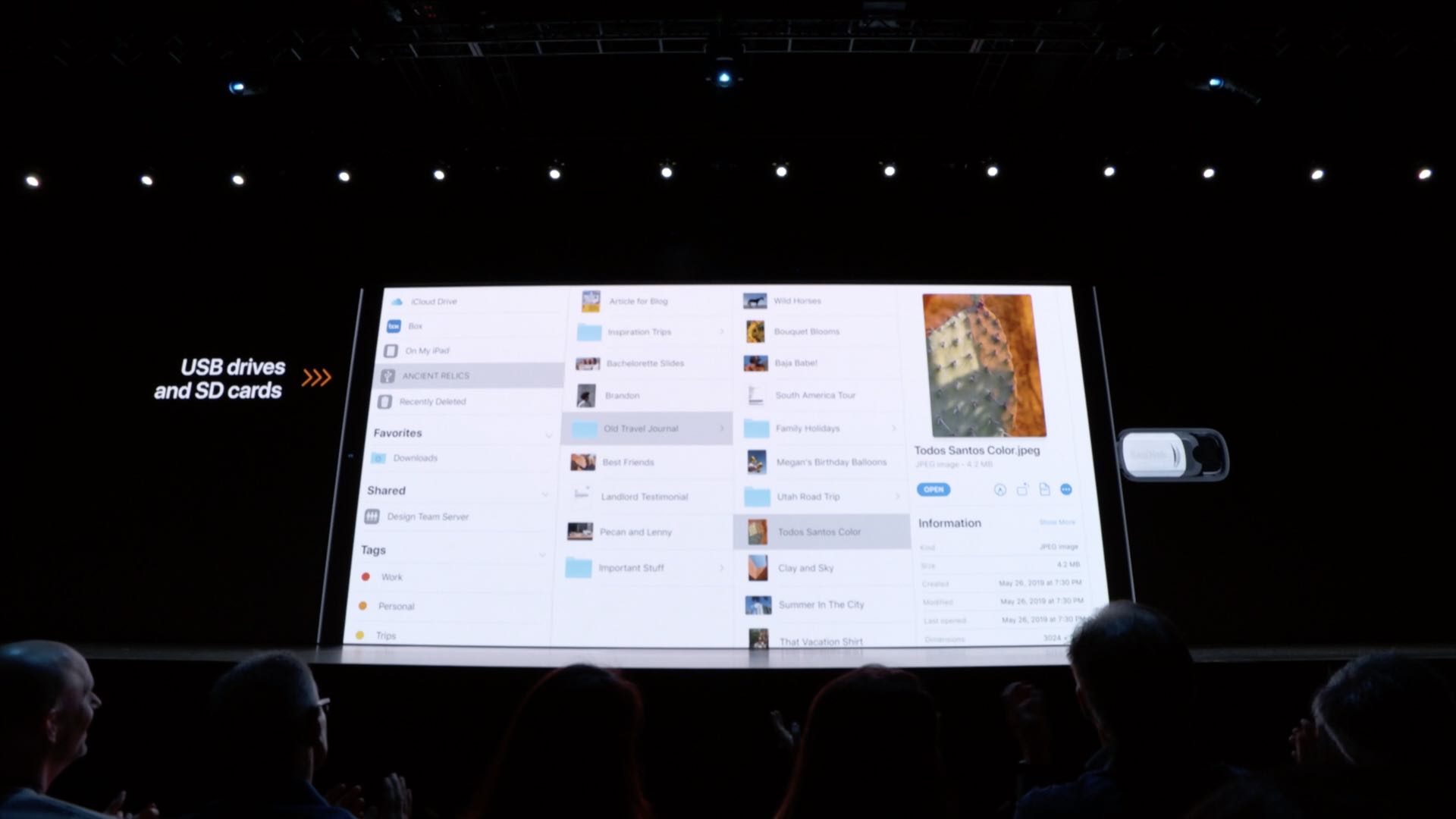
iOS 13 makes those and many other kinds of workflows possible thanks to Safari’s download manager and the much-improved Files app with support for connecting to servers and external storage devices. If you have an 2018 iPad Pro, you’ll just connect a USB storage device to the tablet with a USB to USB-C cable (or simply use the USB-C to USB-C cable that came with your iPad in case your external storage device uses USB-C rather than USB 3 or 2).
Folks with Lightning devices will need to purchase Apple’s Lightning to USB camera adapter which has both USB 3 and USB-C ports on it. You’ll need both ports—USB 3 for your storage device and USB-C for power—because most USB storage devices require a powered bus.
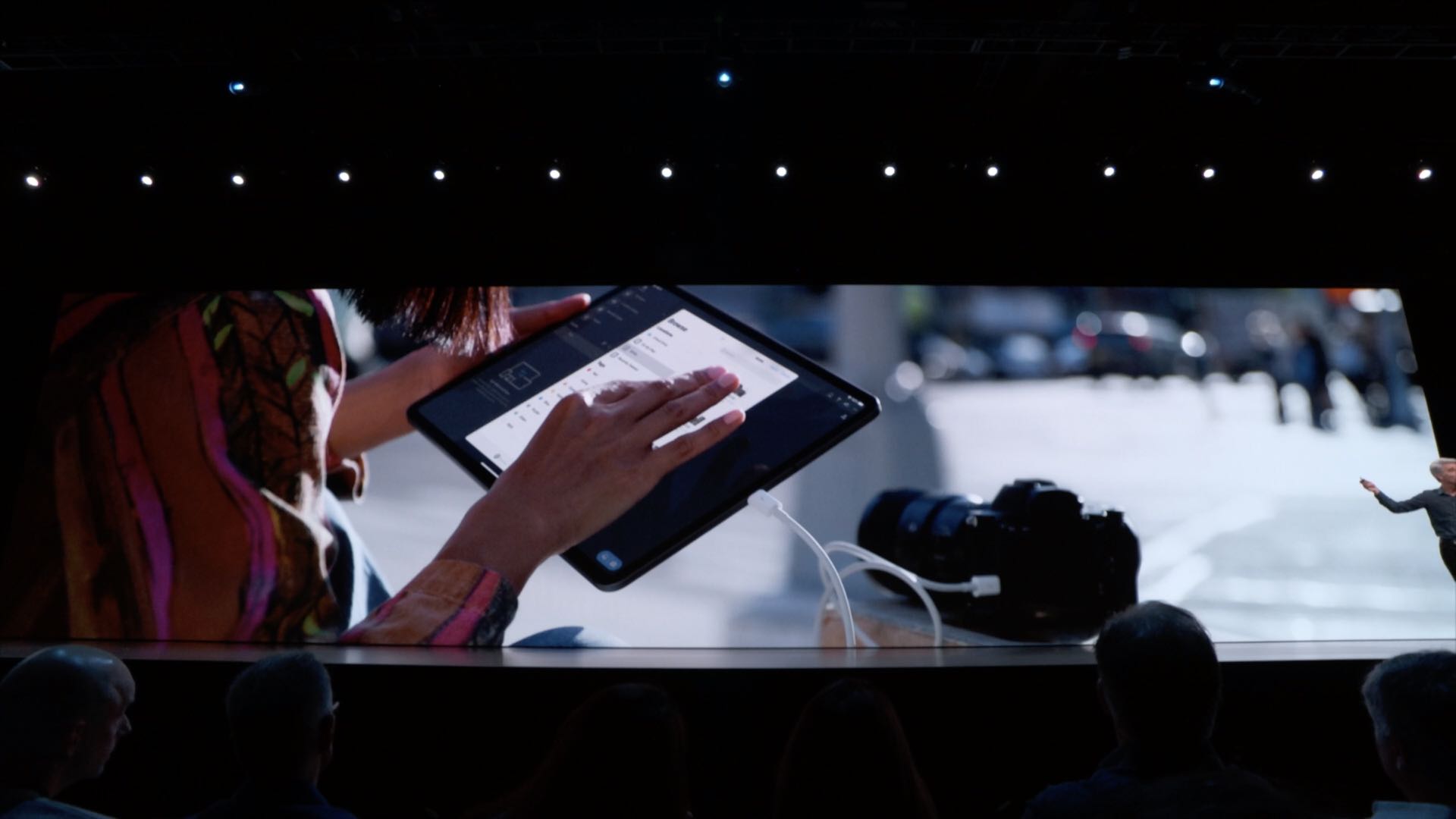
Future iPhones are predicted to swap Lightning I/O for USB-C, but you’re going to need some sort of an adapter anyway because the battery in your iPhone isn’t strong enough to power things like external hard drives and other storage devices (not so much on iPad Pro whose massive battery can be used for charging devices like your iPhone).
Because of that, we think Apple will release a dedicated adapter specifically designed for anyone wishing to make the most out of the Files app and its external drive support.
Does any of this impress you?
Let us know by leaving a comment below.