First off, we’re not here to encourage you to cheat with your Activity goals. The primary intent of Activity goals and rings is to help you live a healthy lifestyle. Even though there are times when this feat can seem impossible, you should do your best to close the rings yourself each day.
But what happens if you forget to strap on your Apple Watch before your workout, or the Apple Watch battery is dead, and you don’t have time to wait for it to charge before your workout? The activity you’re going to perform might be the only option for closing one or more of those rings that day, and now you’re going to miss it.
As another example, maybe you simply want to close out your goals for the day to beat your friend in that friendly competition you’ve been sharing Activity data with (yes, this one is cheating). Or maybe you just want to take a cheat day without losing your streak.
Whatever the reason, if you want to close your Move, Exercise, and Stand rings in the Fitness app and Apple Watch manually, here’s how to do that.
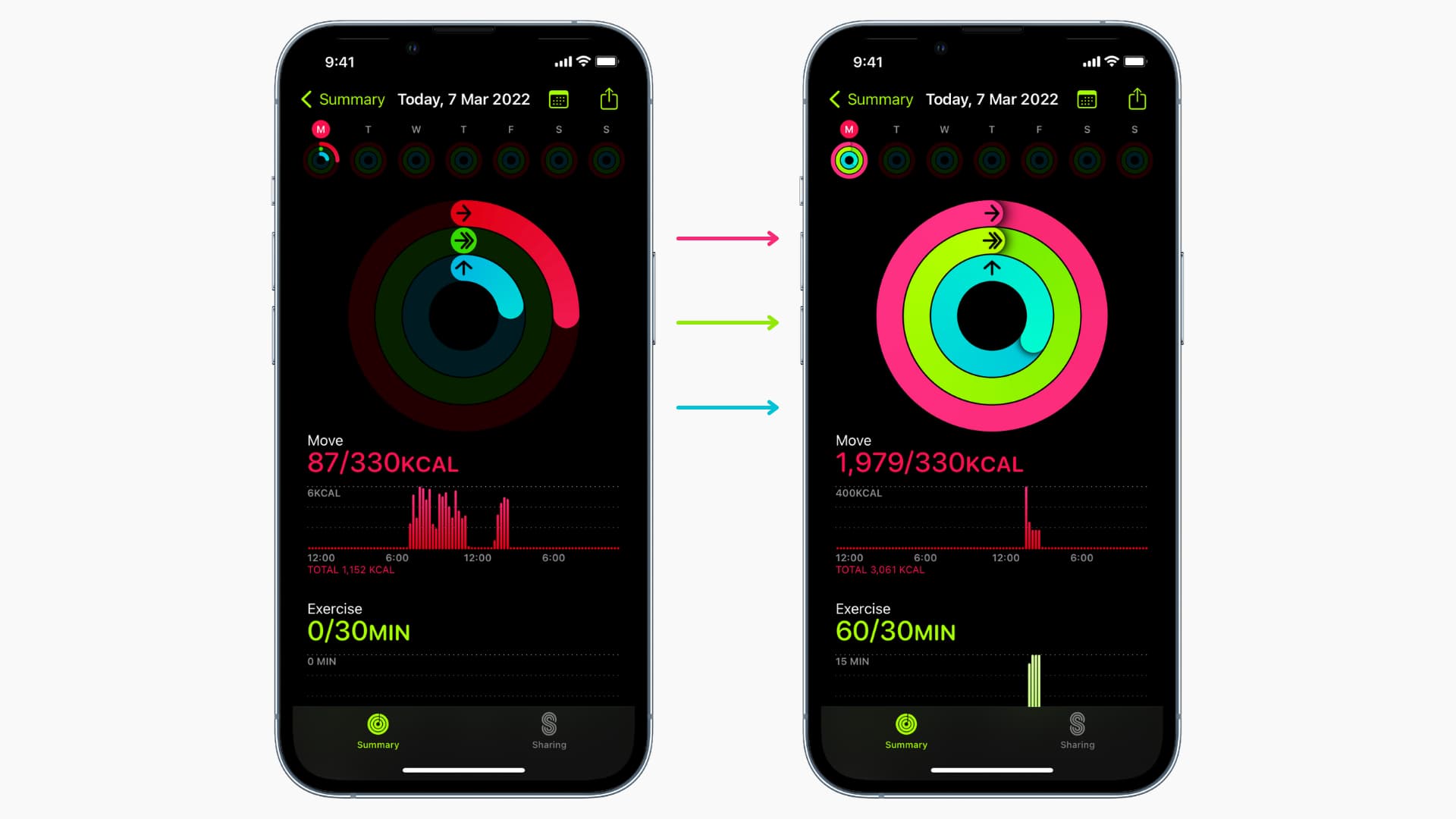
Being familiar with the goals
Knowing what each ring requires is key to closing them manually.
- Move (pink): The Move ring fills in as you burn calories each day. This is based on the goal for the number of calories that you set up.
- Exercise (green): The Exercise ring expects you to exercise for at least 30 minutes per day and is the same for everyone.
- Stand (blue): The Stand ring wants you to stand for at least one minute during 12 different hours each day. It’s also the same for everybody.
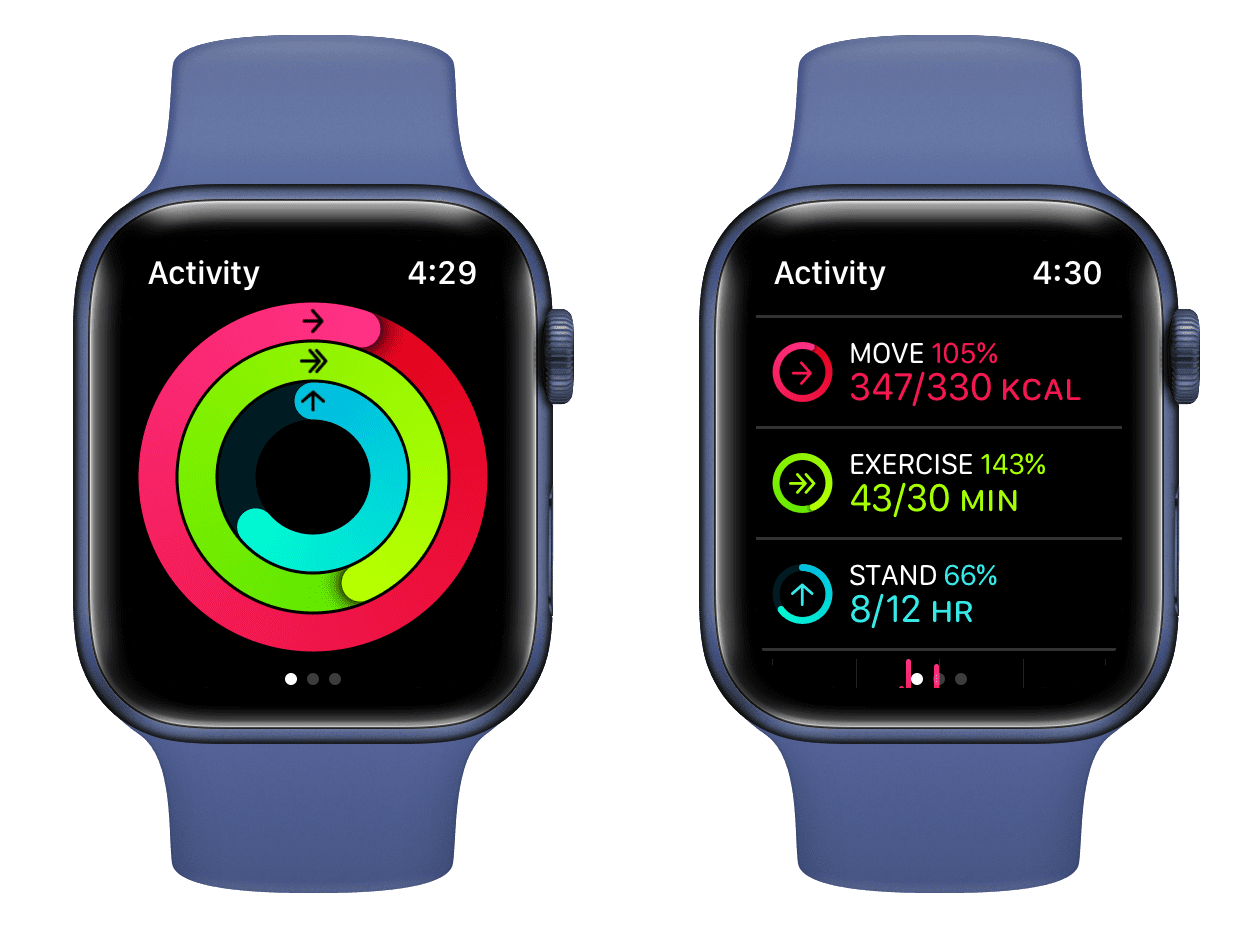
How to manually add workout data to close your Activity rings
Here are the steps to manually enter any real or fake exercise data to close your daily Activity rings in the Fitness app and on the Apple Watch:
1) Open the Health app and tap Browse.
2) Tap Activity.
3) Select Workouts.
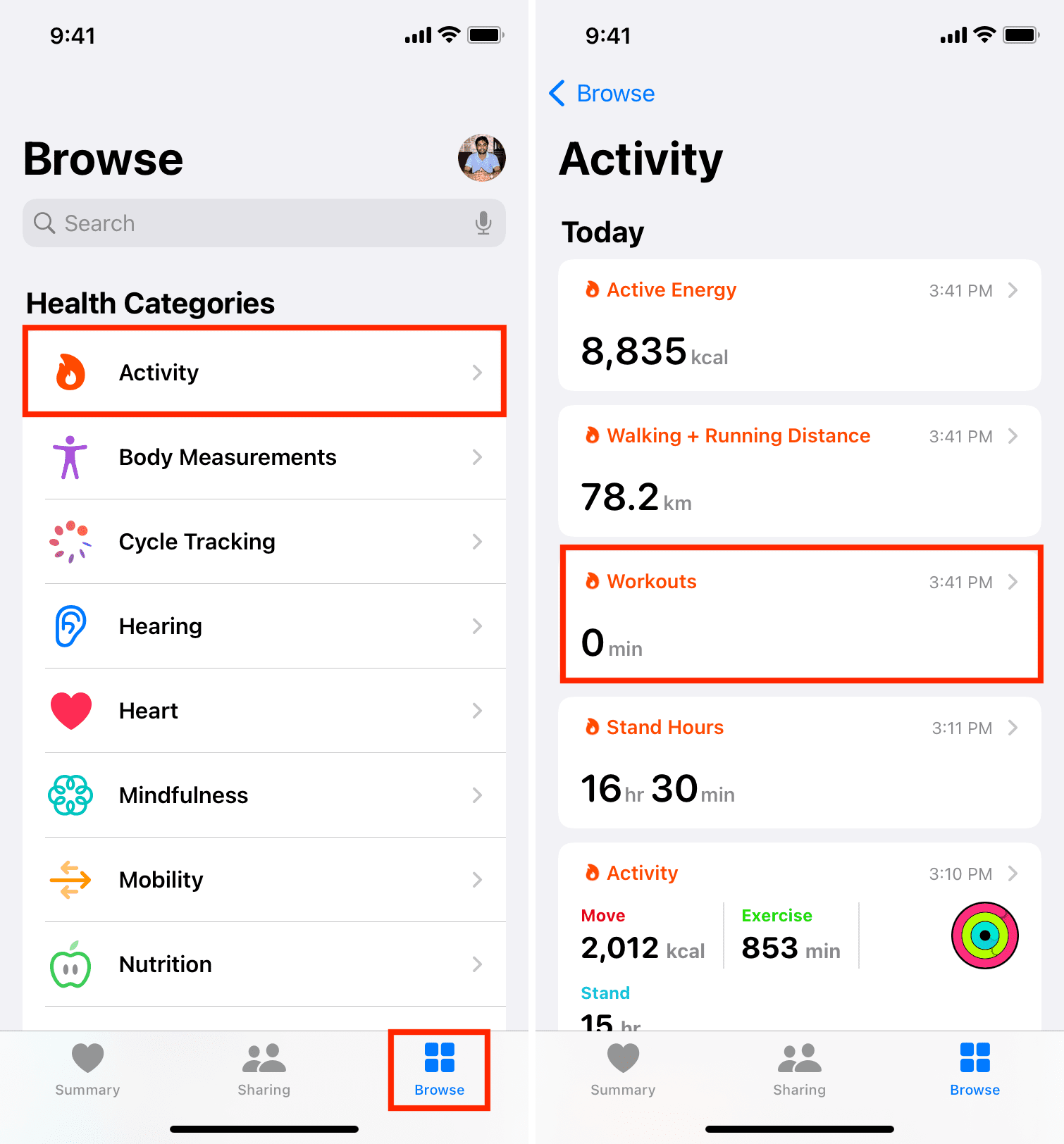
4) Tap Add Data in the upper right corner.
Note: You may have other ways to access the Workouts area of the app. For example, it can be under Favorites on the Summary screen. Just navigate to the spot where you can create a workout.
5) Select the Activity Type at the top of the Workouts screen. You can choose from various workout options, from American Football to Yoga. The important part is that you select an activity that includes kilocalories (active calories), distance, or both, per the ring(s) you want to close.
6) After you pick an Activity Type, add the number of kilocalories and/or the distance by typing it in.
7) Select the Starts and Ends times by tapping those sections. This is especially important for filling your Exercise and Stand rings.
8) Finally, tap Add.
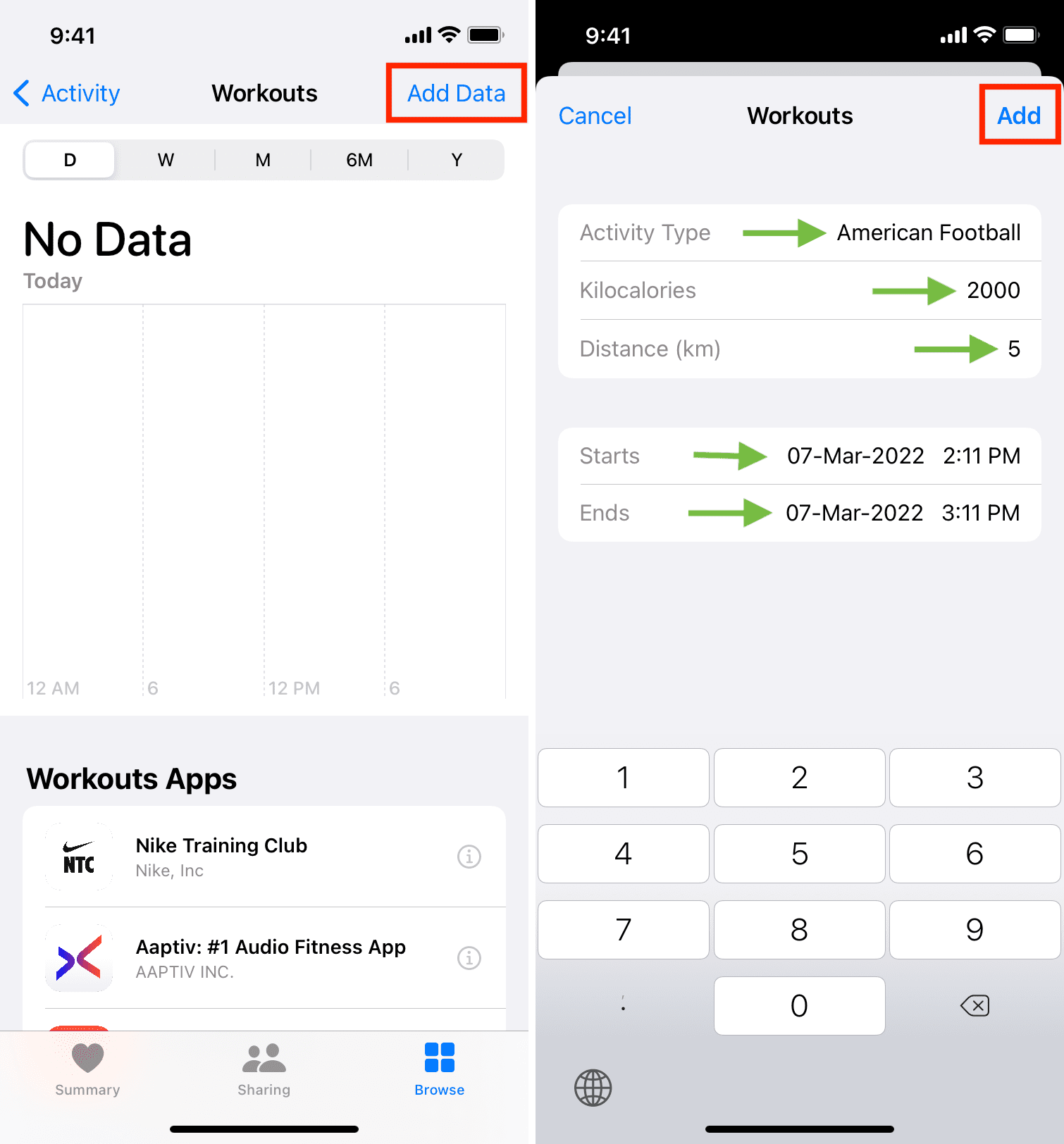
Now, open the Fitness app and you’ll see that the rings close. Give your Apple Watch a few minutes to sync and update this new information.
Examples
If the reason you’re manually closing your goal for the day is because you didn’t wear your Apple Watch, then you could enter the numbers and amounts for what you know your activity would work on. For instance, if you run for 30 minutes per day and usually burn 200 calories, that’s all you need to fill your ring, then just enter that data.
On the other hand, if you don’t know the details or are just trying to close your rings in a hurry, you can go overboard to make sure they close. For example, use the American Football workout, burning 2,000 calories, with a distance of 25 kilometers, for almost 12 hours. Boom all rings close!
Related: How to turn off hourly “Time to Stand” reminders on Apple Watch
How to delete workout data from iPhone and Apple Watch
If you change your mind about the fake or wrong workout you set up, you can get rid of it along with its data. Here’s how:
1) Head back to the Health app and tap Browse.
2) Tap Activity.
3) Select Workouts.
4) Scroll down and choose Show All Data.
5) Swipe left on an entry and tap Delete > Delete Workout & Data. You can also tap Edit > red minus button > Delete.
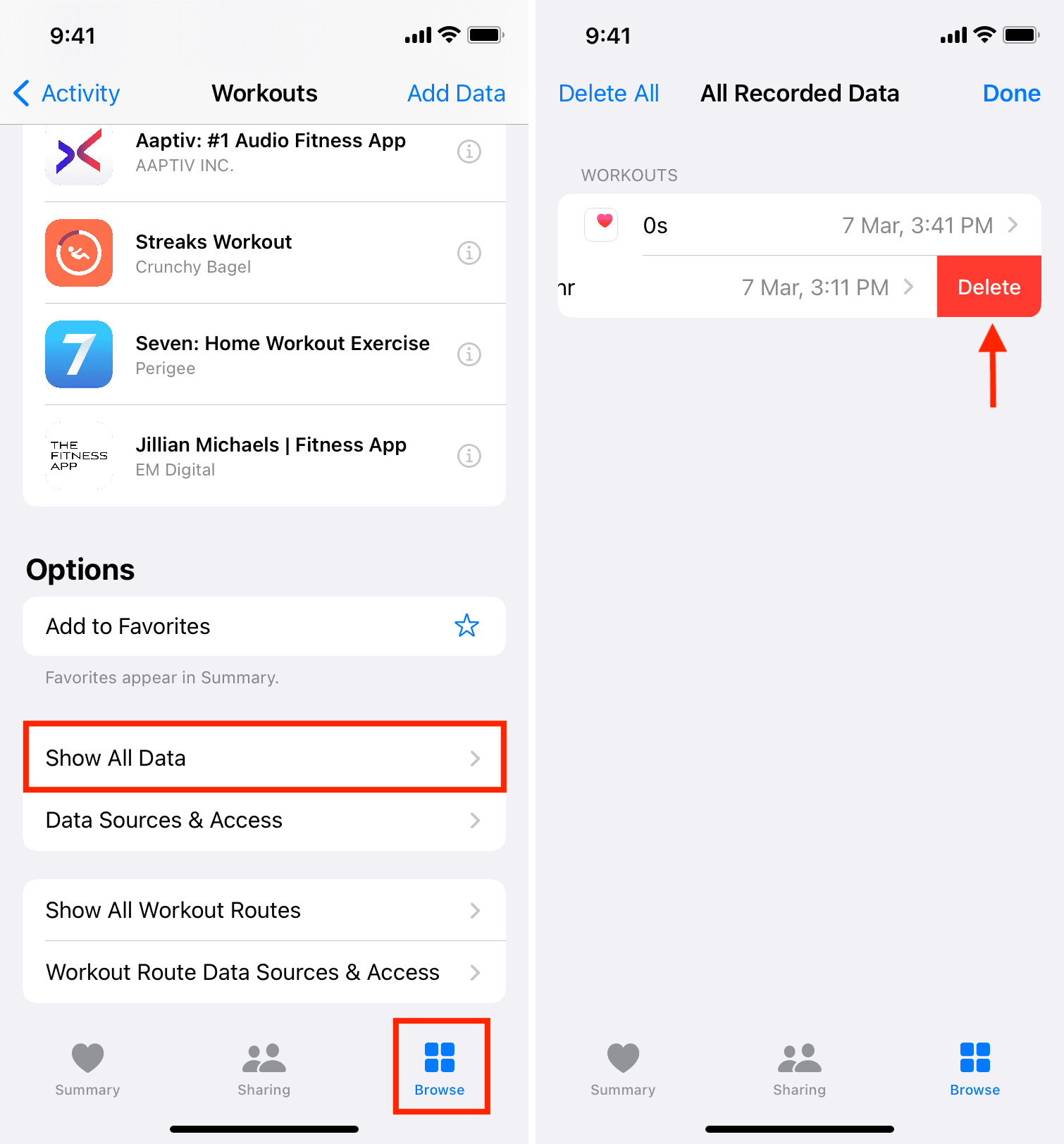
Keep in mind that depending on the Activity Type you choose, you may have to adjust other areas. For instance, with the American Football example above, you may have to delete the data from the Exercise Minutes section as well.
Check out next: