iPhone and iPad have the ability to read QR codes, which makes them the perfect scanner for any QR code you come across on product packagings, business cards, menus, bills, etc.
This short guide will go over two ways to scan QR codes using the built-in iOS Code Scanner and the Camera app.
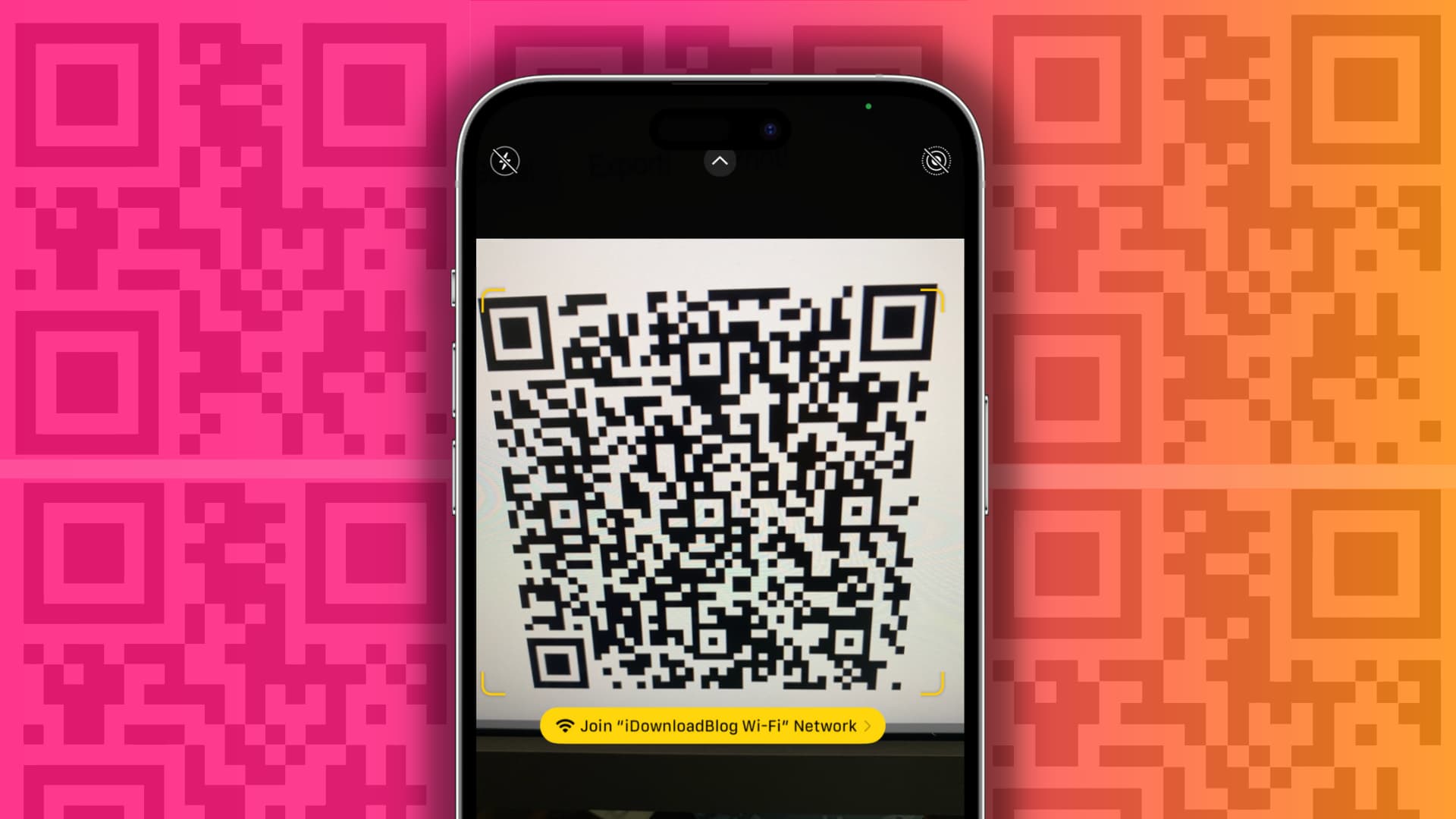
If you come across a QR code that you need to scan, instead of wondering how to do that and which QR code scanner app to download from the App Store, you can simply let your iPhone or iPad do the job.
How to scan a QR code on iPhone or iPad
There are two quick ways to do that.
1. Using the Control Center button
This is the fastest way to scan QR codes as it automatically takes you to the intended destination (for example, a website) without any input from you.
- Open the Settings app and tap Control Center.
- Hit the green plus button for Code Scanner to add it to your iPhone Control Center.
- Now, open the Control Center and tap the QR code button. It will instantly open the scanner. Point your iPhone or iPad at the QR code to scan it and take the appropriate action that the QR code is meant for.
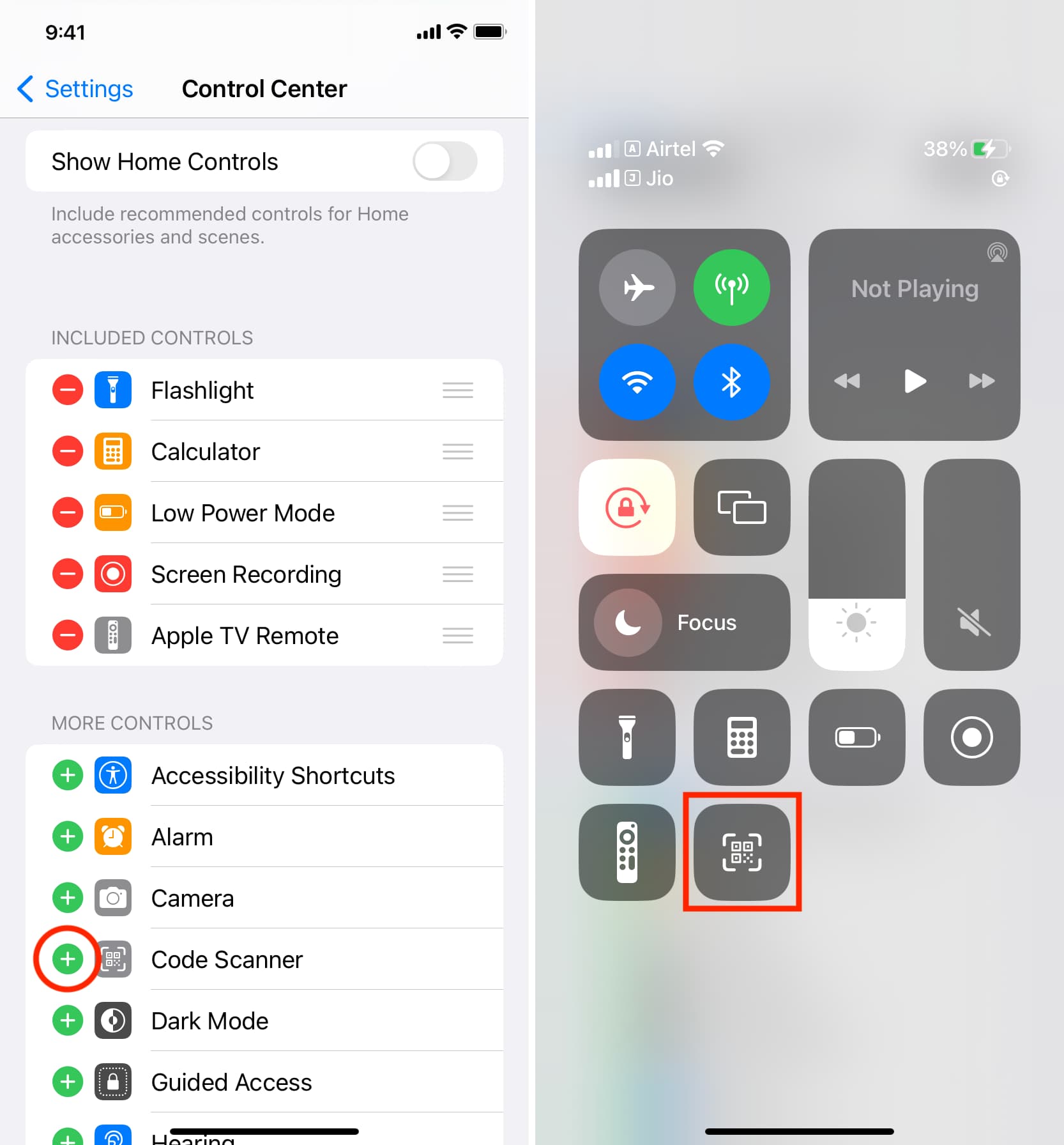
2. Using the Camera app
- Go inside the Settings app and tap Camera.
- Make sure Scan QR Codes is enabled.
- Now, open the Camera app and make sure to be in PHOTO mode.
- Point the camera at a QR code, and it will immediately scan it and show the appropriate action on the screen. Tap the yellow bubble to perform that action, like visiting a website, joining a Wi-Fi network, etc.
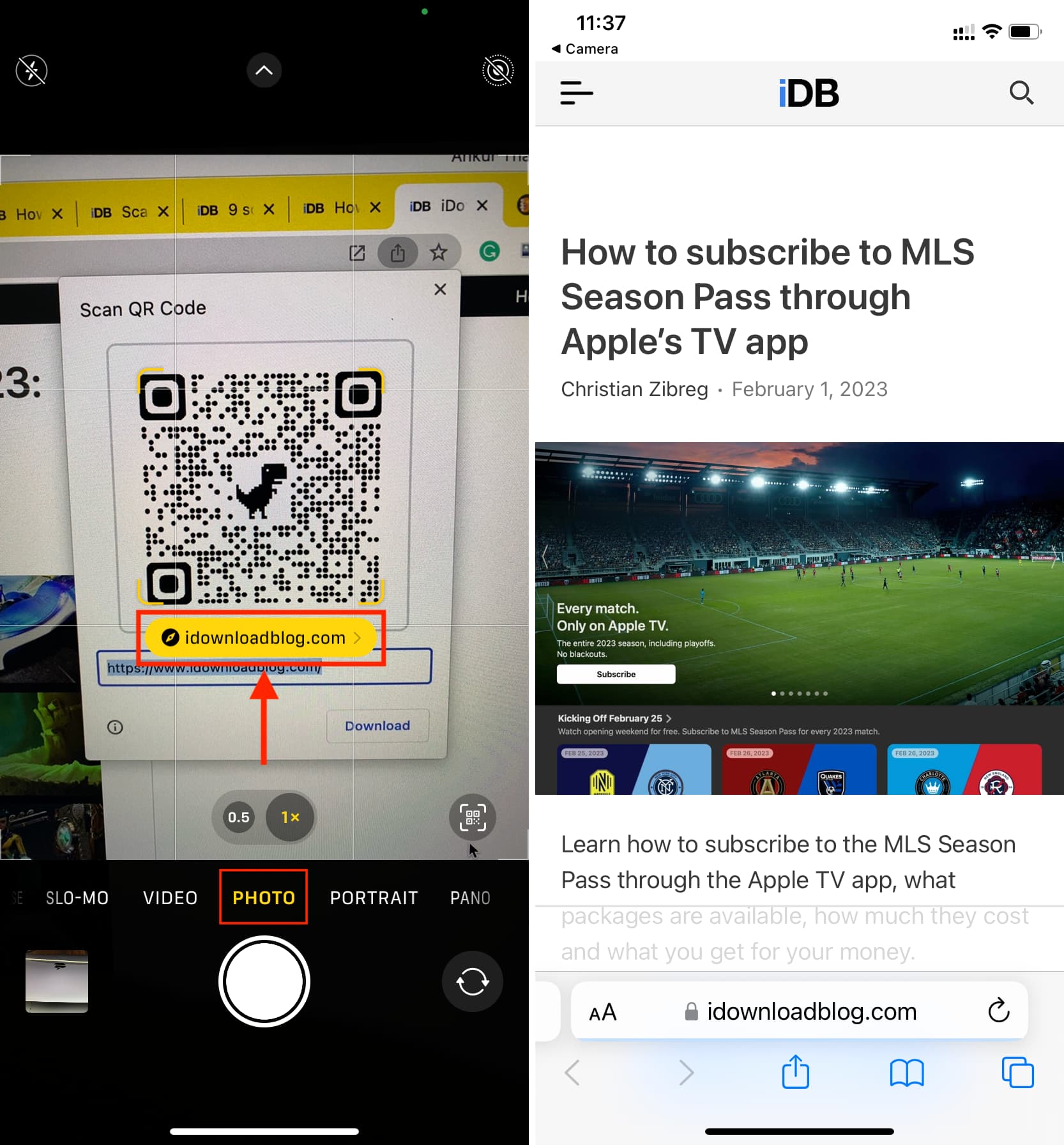
As evident from the steps, you don’t have to do anything special. Simply pointing the camera at a QR code does the job. However, if your iPhone camera scanner is not working, check out our troubleshooting guide to fix the issue.
Related articles you might be interested in: