Photos, videos, and other media files you encounter while browsing your Twitter timeline get cached on your device for faster access in the future. Should you ever be greeted with that infamous “Not Enough Storage on iPhone” prompt, here’s how to clear Twitter’s cache and stored media to immediately free local space.
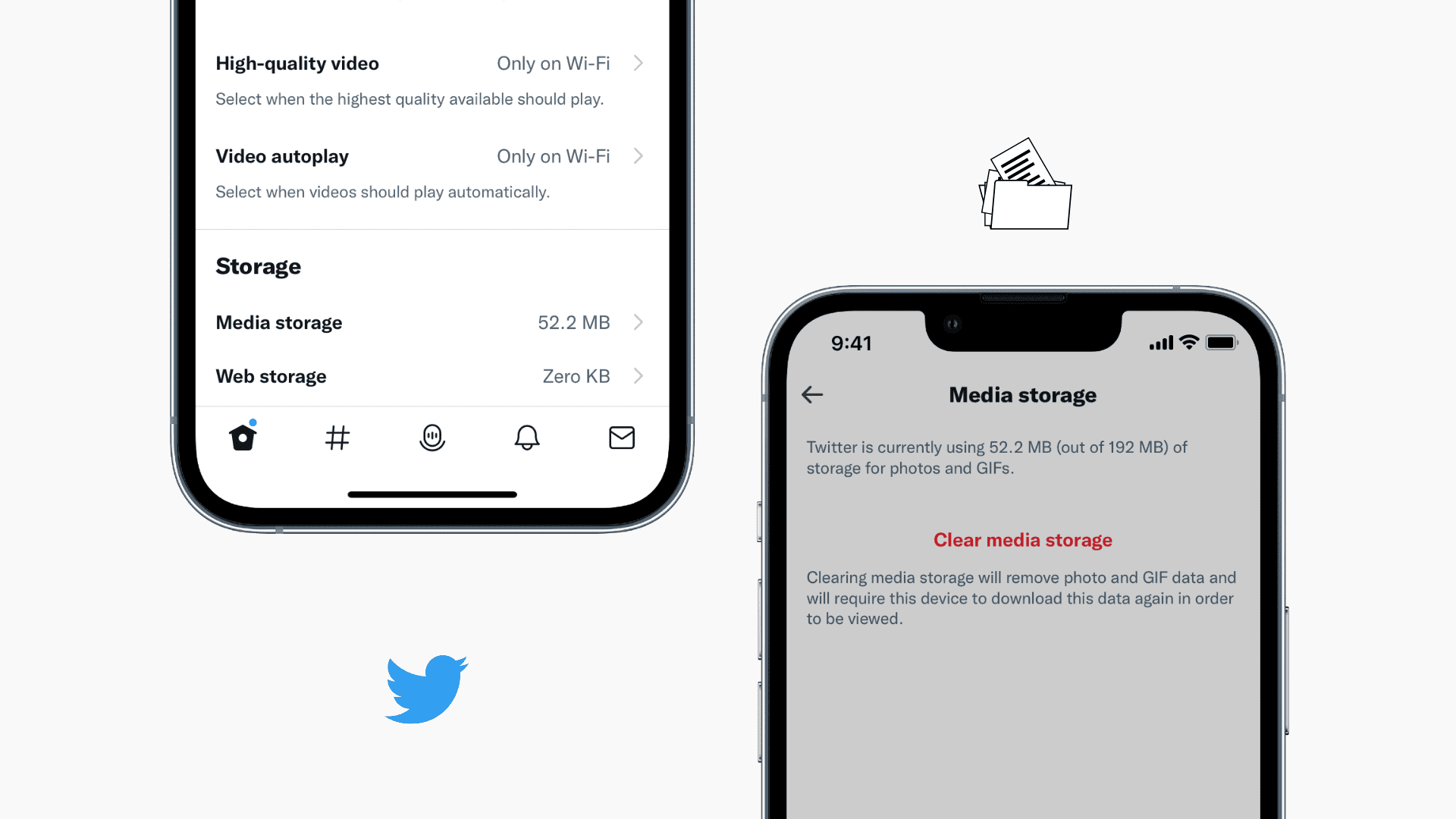
App cache on iOS
Other storage on iOS is a challenge to manage because the operating system likes to manage storage on your behalf. Thankfully, certain third-party apps such as Twitter provide you with built-in features that let you manage storage, see how much cached storage an app is using, and crucially clear these caches manually at any time.
Must see: 40+ ways to save storage space on iPhone and iPad
How to clear web and media storage in Twitter for iOS
1) Tap your profile picture at the top of the Twitter app, and choose Settings and privacy.
2) Select Accessibility, display, and languages.
3) Choose Data usage.
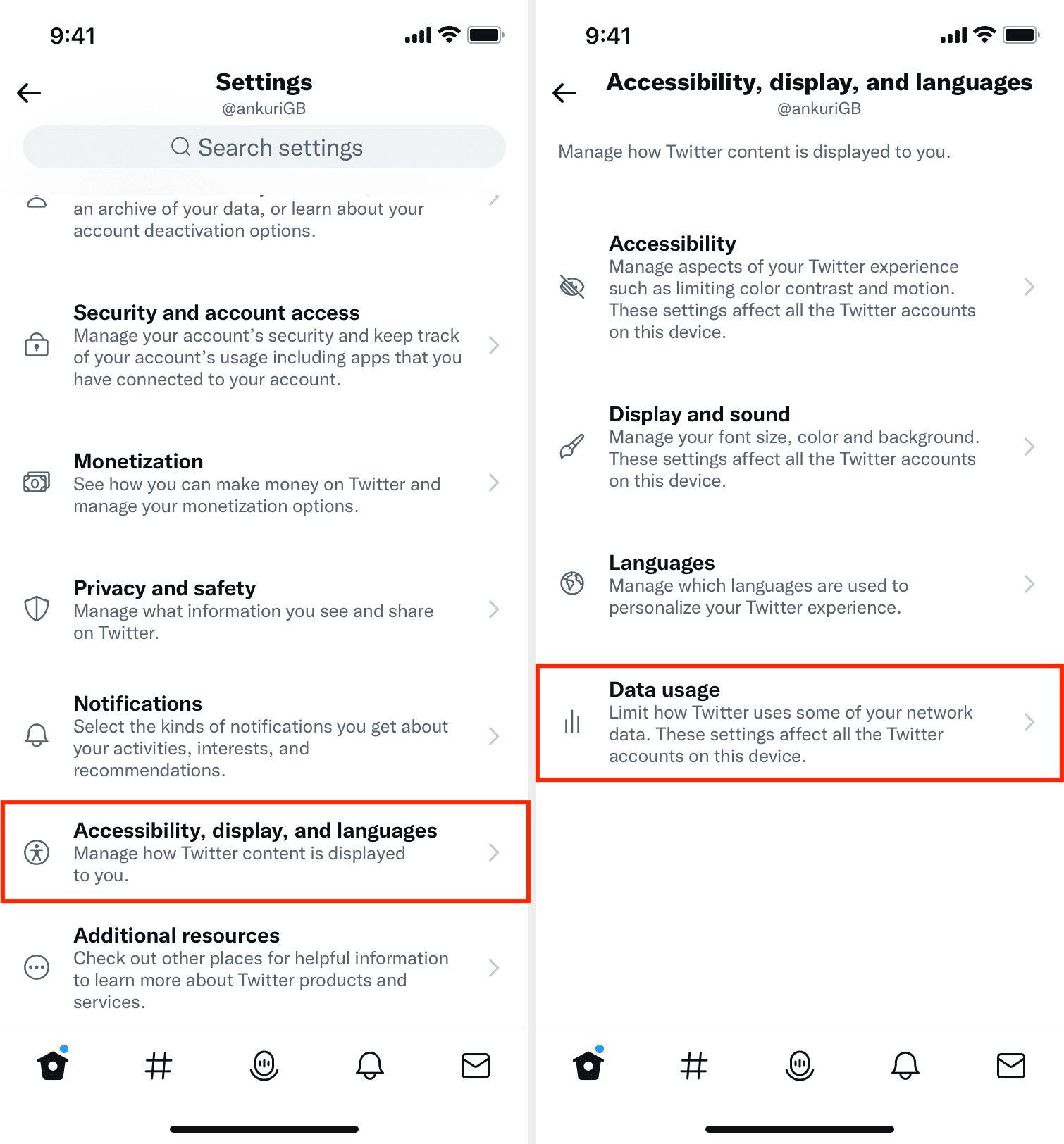
4) Under the Storage heading, you have two options:
- Media storage: The amount of storage taken up on your iPhone, iPad, or iPod touch by saved photos, videos, and animated GIFs in your Twitter timeline.
- Web storage: The amount of storage taken up on your iOS device by Twitter web content, including webpages, cookies, saved logins, and other web data.
5) To delete Twitter’s media caches, tap Media storage > Clear media storage.
6) To clear any web data Twitter has cached, tap Web storage and hit the respective Clear web page storage or Clear all web storage buttons.
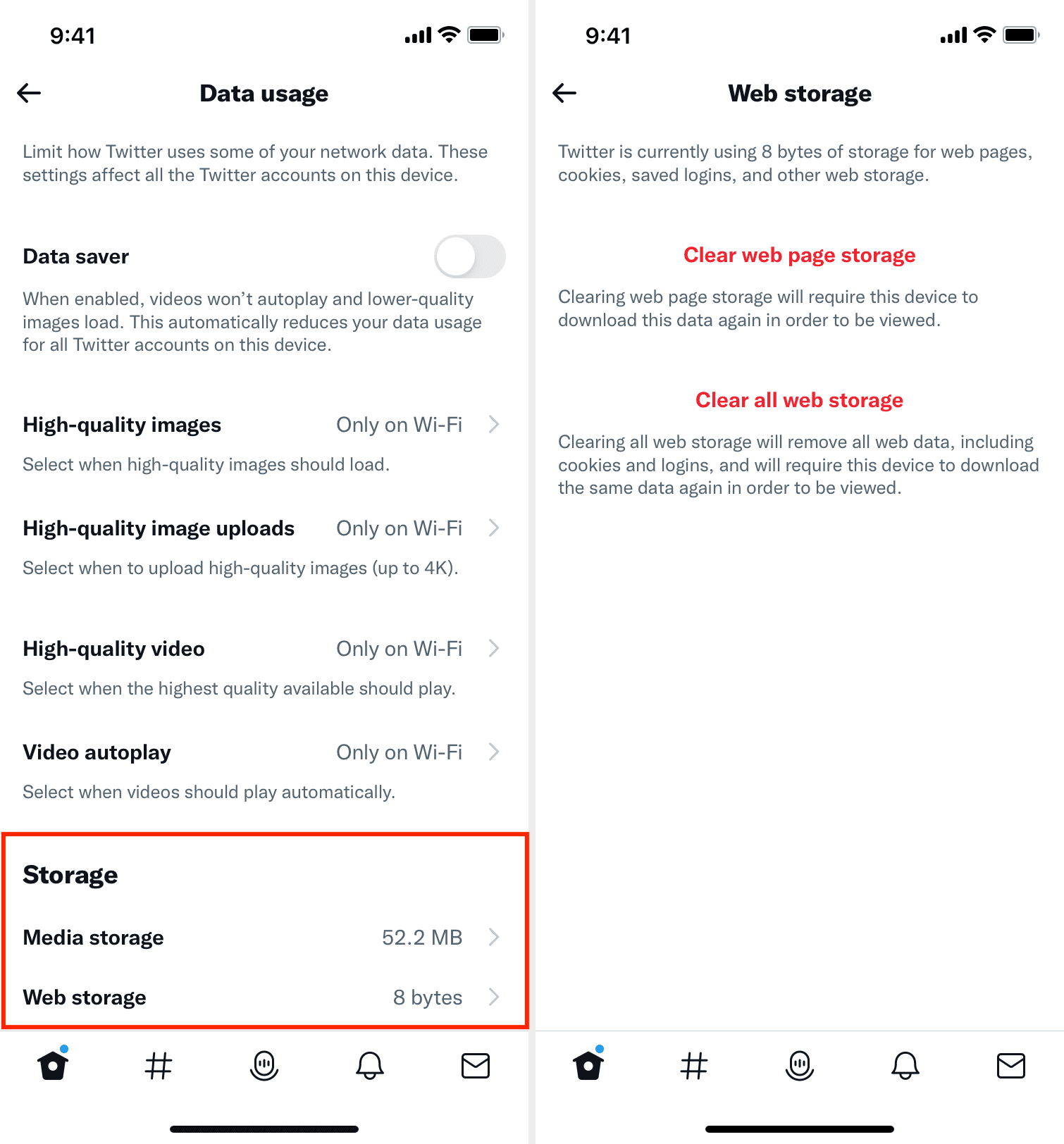
And that’s it! You’ve just freed up some storage space on your device. That’s very good news, as you can now use that storage for things like taking more photos and videos, installing new apps, etc.
As is the case with these things, your mileage will vary. Just remember that the amount of storage you can free up depends on how much you actually use the Twitter app and your personal settings, like prefetching, the size of thumbnails, and more.
To see how much storage space is taken up on your device by both the Twitter app itself and its data, such as saved content and temporary caches like web and media data, launch iOS’s Settings app, and go to General > iPhone Storage and select the Twitter app from the list. The size of app data is displayed under the Documents & Data section.
To delete the Twitter app along with its saved data, tap Delete App. And to keep the data but just get rid of the actual application, tap Offload App.
More Twitter posts: