Learn how to prevent sensitive content and tweets from blocked and muted accounts from polluting your Twitter search results.
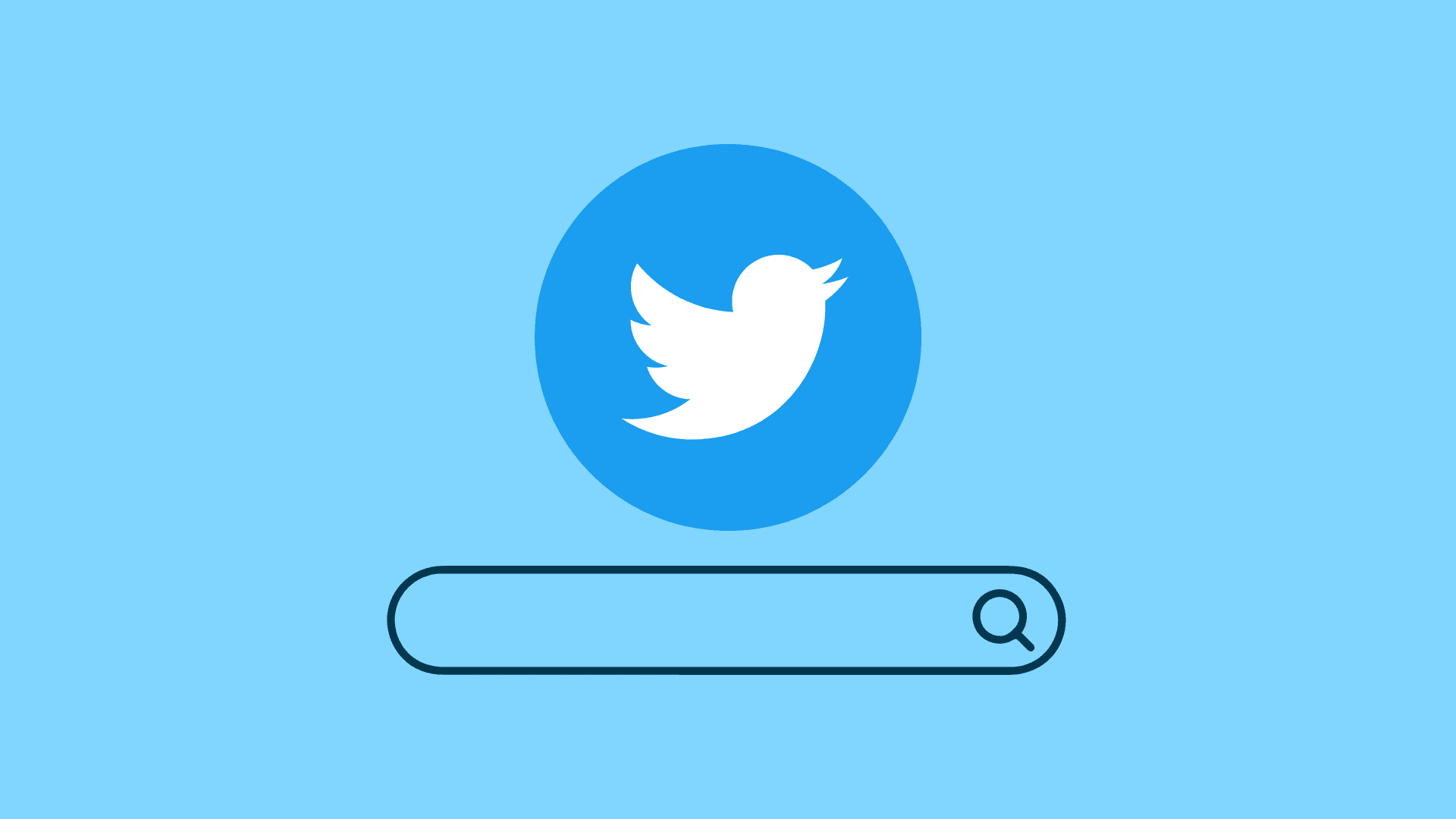
Twitter has many user-focused tools for curbing offensive or abusive content on the service. If you prefer using the micro-blogging service in your web browser, you may want to enable a pair of filters in settings to prevent unwanted content from cluttering your search results.
Your search results show a combination of tweets, photos, accounts, and more. These filters exclude content that Twitter has deemed potentially sensitive, along with accounts you have muted or blocked, from your search results on the web. You have the option to turn the safe search filter on the web off or back on at any time.
Use safe search mode on Twitter
1) Visit twitter.com in a web browser on your computer or phone.
2) Type your search query into the box at the top of the page.
3) Click the three dots icon from the top right corner of the search results page, then choose Search Settings from the popup menu to disable or re-enable filtered search results.
4) You have the following toggles at your disposal.
- Hide sensitive content: Stop sensitive or abusive content from appearing in search results.
- Remove blocked and muted accounts: Prevents content from the accounts you have blocked or muted from unnecessarily spamming your search results.
Tick or untick the box to enable or disable either setting.
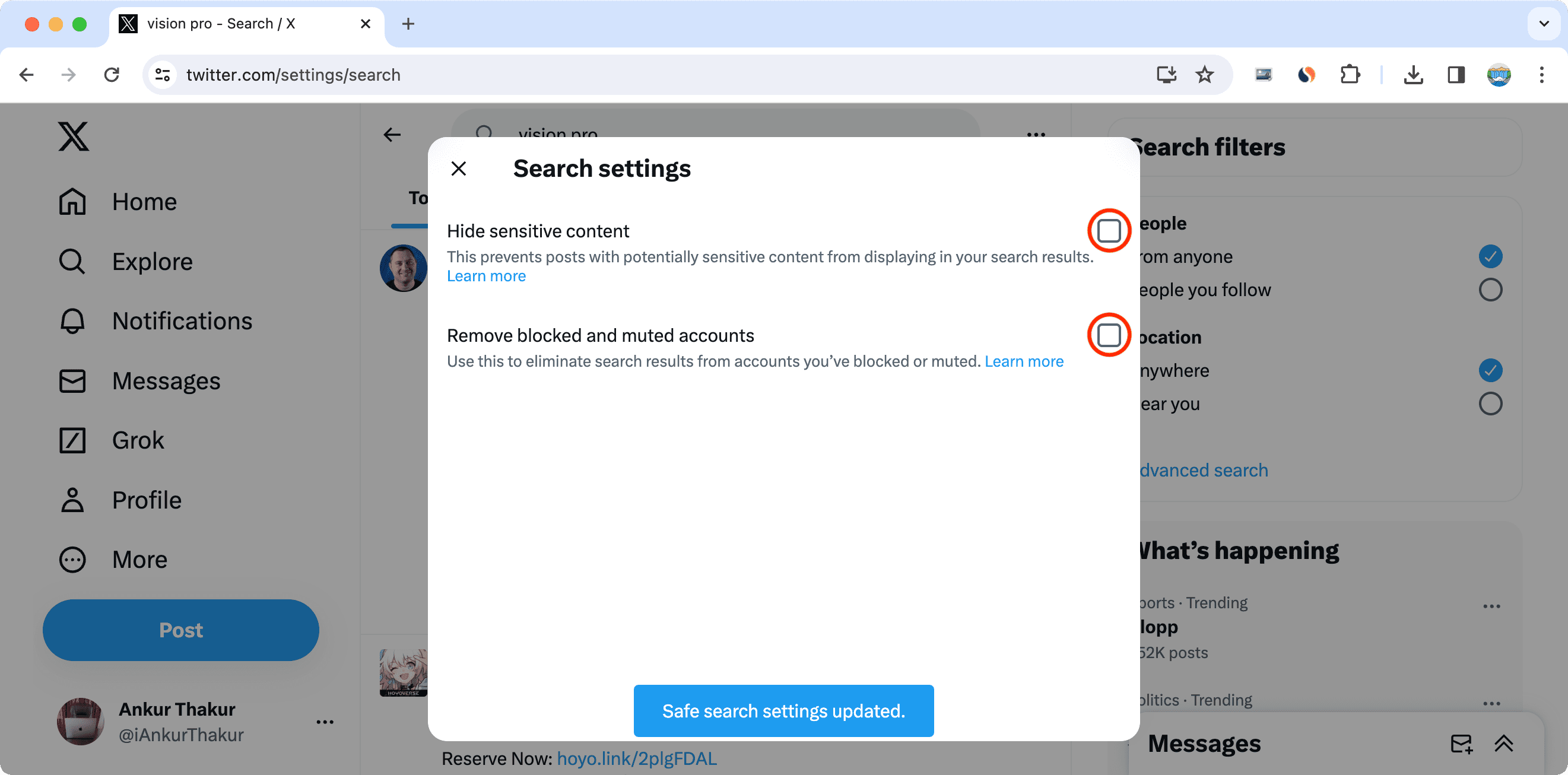
Keep in mind that this setting may take several minutes to go into effect. To reiterate, these safe search filters are currently only available through Twitter’s web interface.
If you tap the settings symbol on the search page in the X (Twitter) app, it shows a different set of search filters that lets you filter the search results based on people and location.
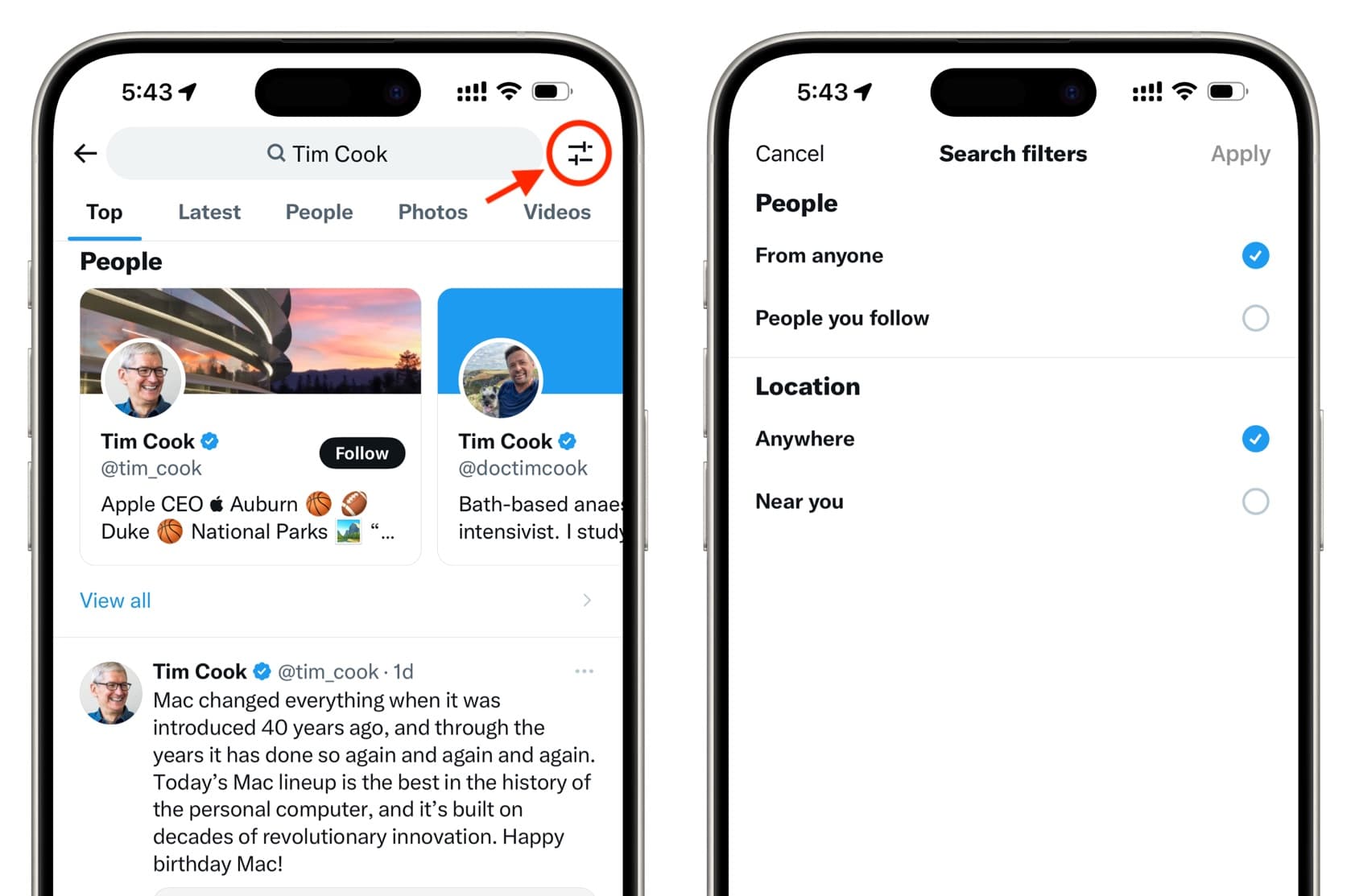
In addition to accessing these settings from the search page, you can also click More on Twitter’s website and navigate to Settings and privacy > Privacy and safety > Content you see > Search settings and check or uncheck the boxes for Hide sensitive content or Remove blocked and muted accounts.
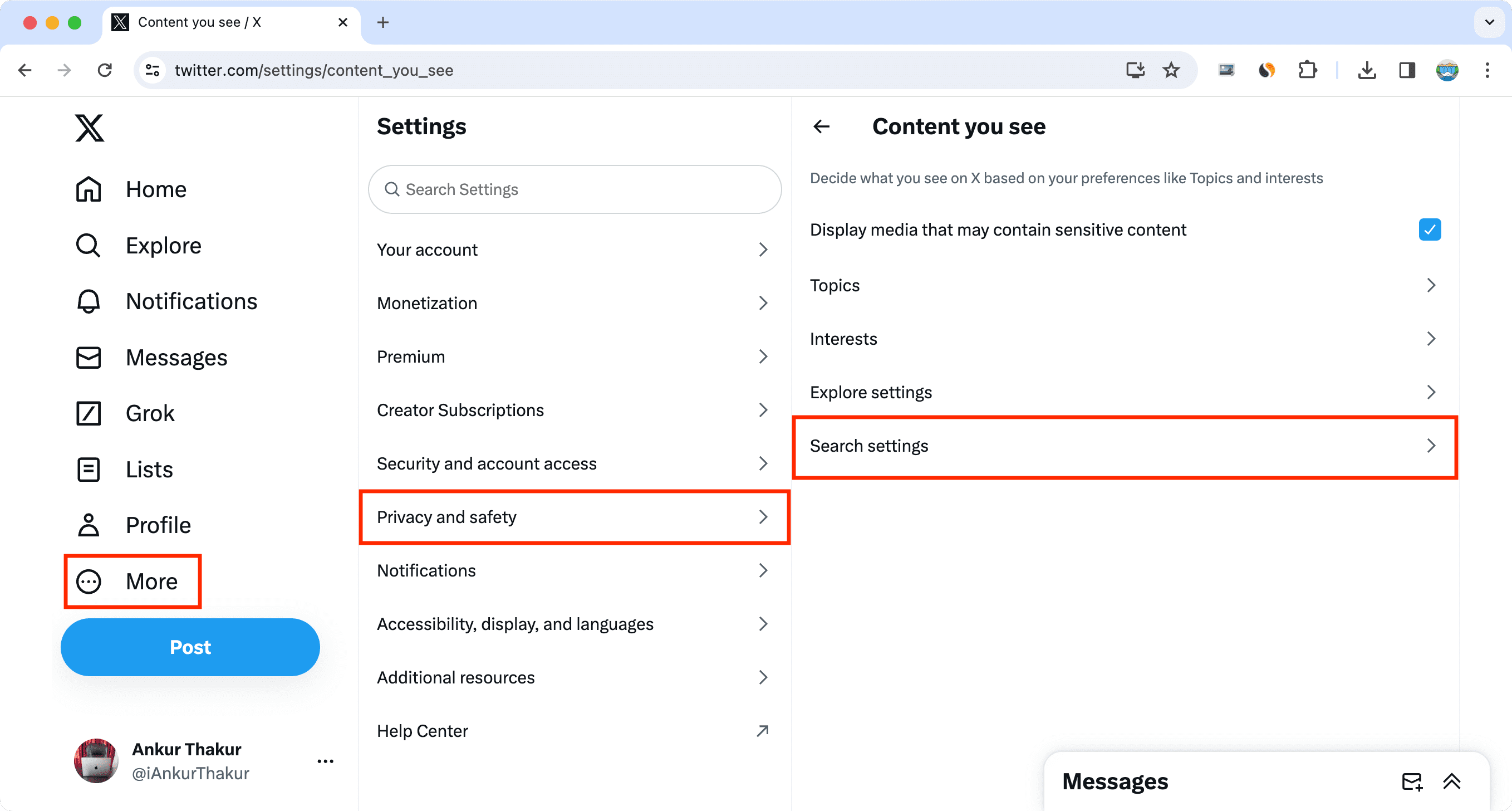
On a related note: