Learn how to supercharge your texting experience by using apps or extensions inside Apple Messages on your iPhone and iPad running iOS 17 or iPadOS 17.
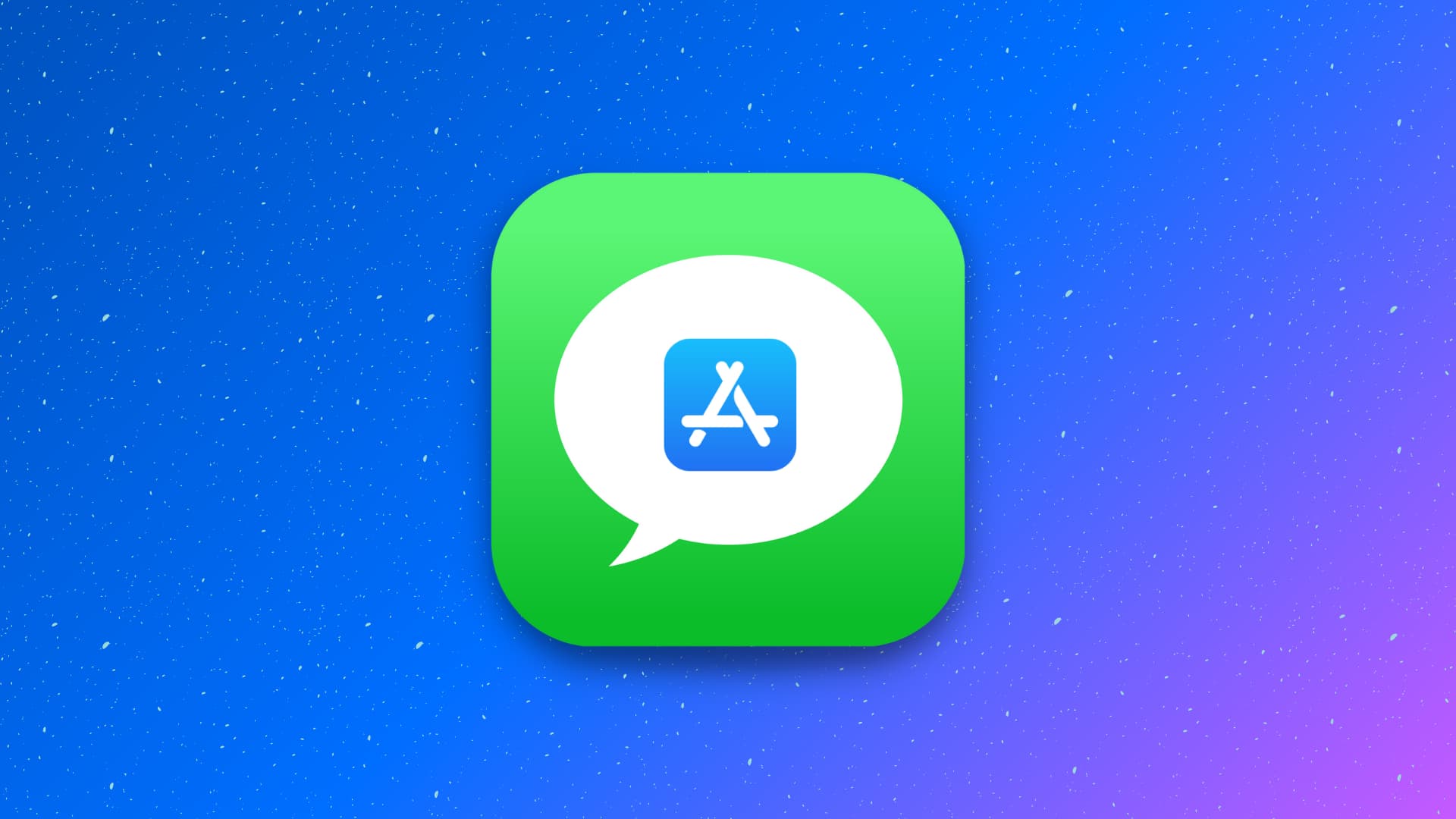
The Messages app isn’t limited to just sending texts. You can add more to your messages with the help of iMessage apps. For instance, using the Giphy app allows you to easily add animated GIFs to your messages.
Here’s how to access, use, download, and remove iMessage apps.
Note: The steps below are for iOS 17 and later. The process for iOS 16 and earlier is very different.
Use existing iMessage apps
Twelve Apple apps appear automatically in Messages. In addition to them, the iMessage version of your regular iPhone apps also show up automatically.
Here’s how to access and use iMessage apps:
- Open the Messages app on your iPhone or iPad and go inside a conversation.
- Tap the plus button to open the app drawer.
- Select an Apple or third-party app you see here, use the message option, and hit the blue send button.
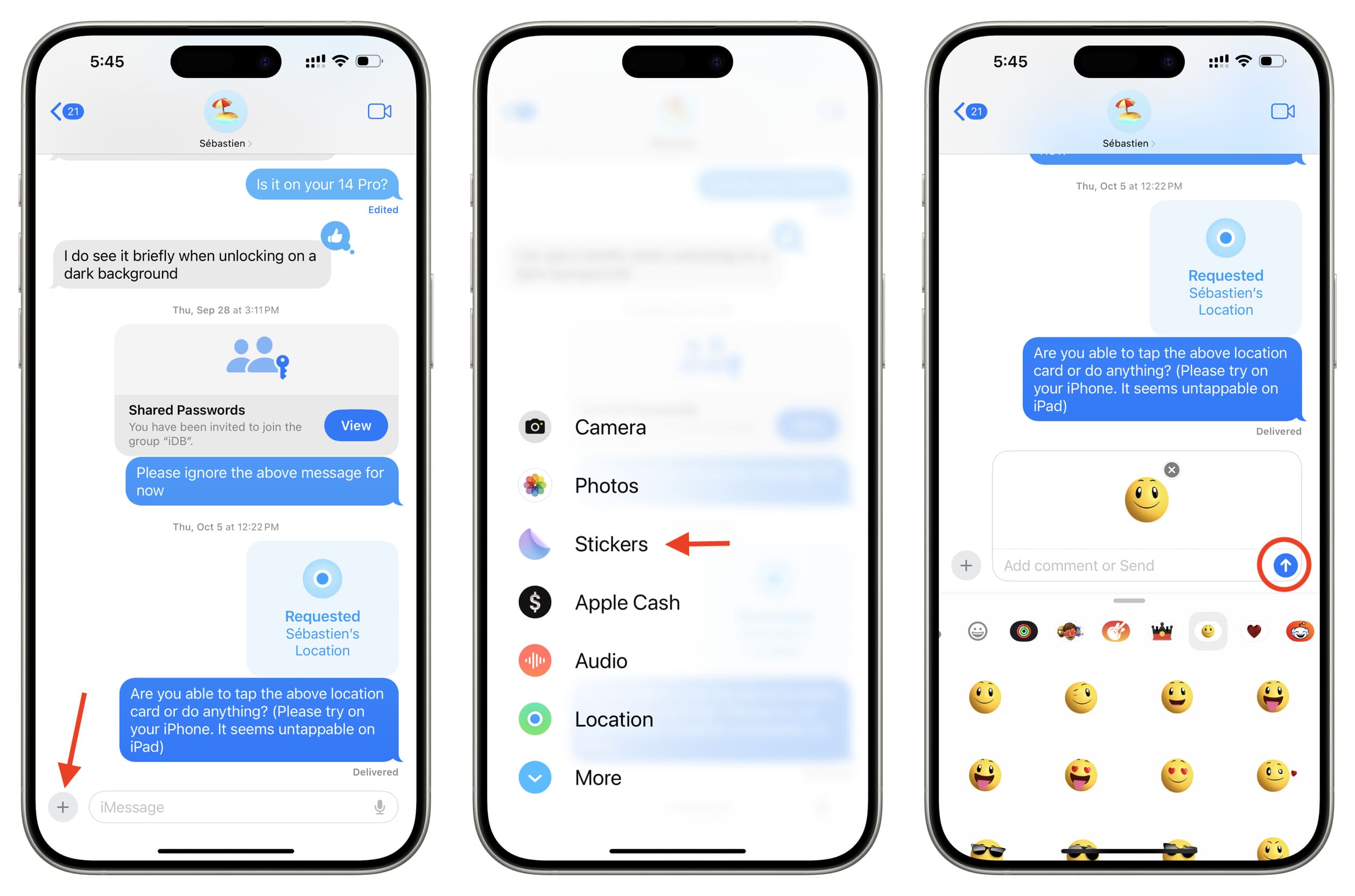
Here’s what the built-in Apple apps do:
- Camera: Lets you take a picture, add effects, edit or Markup the image, and then send it.
- Photos: Allows you to pick an existing image or video from your Photos app. Tip: You can touch and hold the plus button (step 2 above) to open the Photos app directly.
- Stickers: Send a sticker. You can tap Edit on the Stickers screen to manage existing Sticker apps or get new ones from the App Store.
- Apple Cash: Use it to send money from your Apple Cash account.
- Audio: Tap it to record and send voice messages.
- Location: Use this to share your live location for an hour, until the end of the day, or indefinitely.
- More: This isn’t an app, but tapping it lets you see the remaining apps on the second page of the app drawer.
- Store: Use it to download new iMessage apps. More on it later.
- #images: It lets you find GIFs and send them in messages.
- Check In: Use this to send a location or timer-based Check-In to your family member or friend to keep them informed.
- Digital Touch: Draw something and send it. Or, take a photo or video, draw over it, and send it.
- Memoji: Create or send your existing Memojis.
- Music: Share a recently played Apple Music track with your friend.
In addition to the Apple apps, you will also see iMessage app versions of the existing apps installed on your iPhone or iPad, provided they have added support for it.
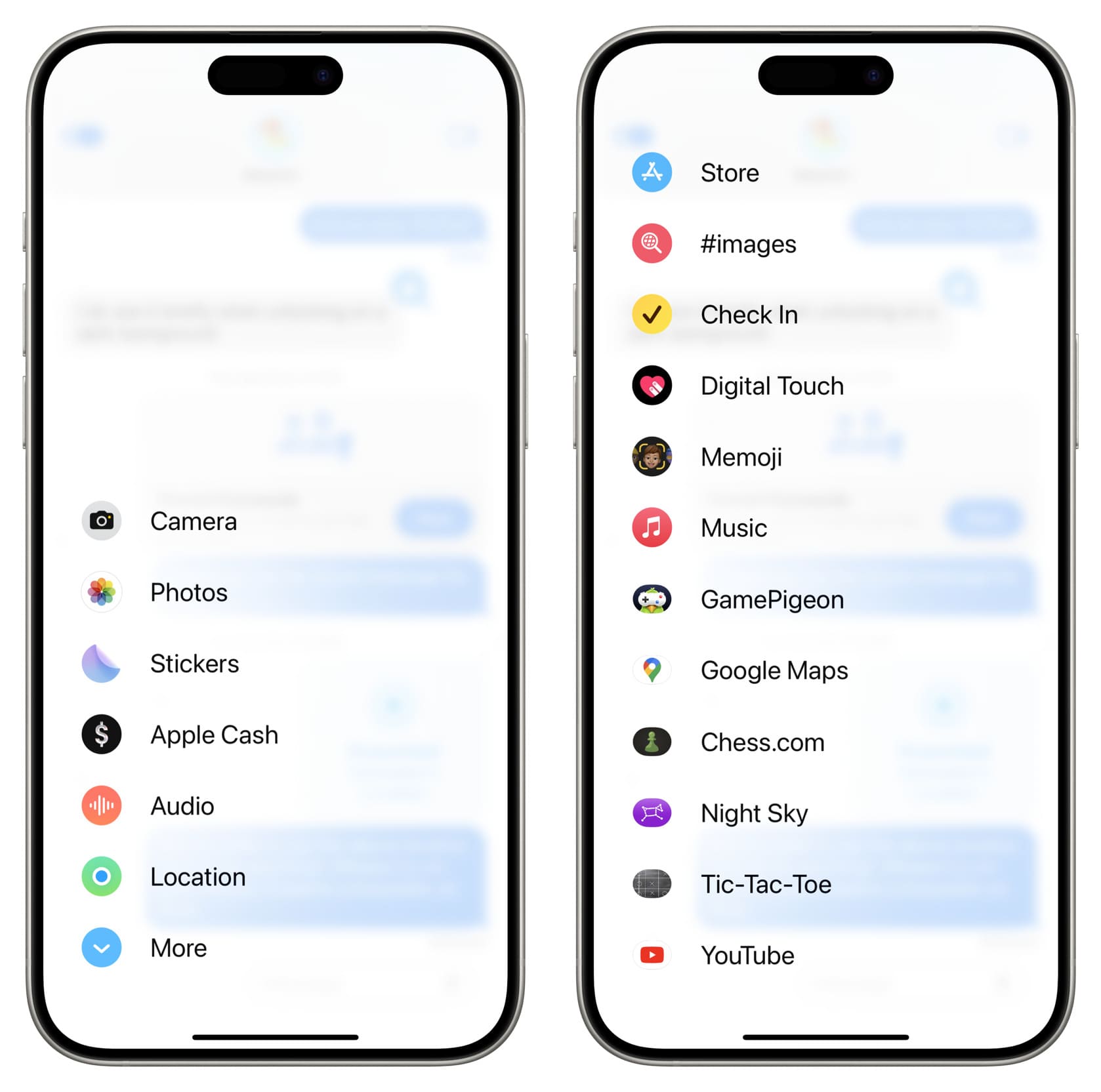
Download new iMessage apps
iMessage apps are of two kinds:
- those that are only available in the Messages app,
- those that are included with regular iPhone or iPad apps.
Here’s how to download them.
Use the iMessage App Store
- Go inside any Messages app conversation.
- Tap the plus button and then tap More or swipe up.
- Tap Store to open the iMessage App Store.
- Tap Get, item price, or the re-download arrow icon to install that iMessage sticker, game, or app.
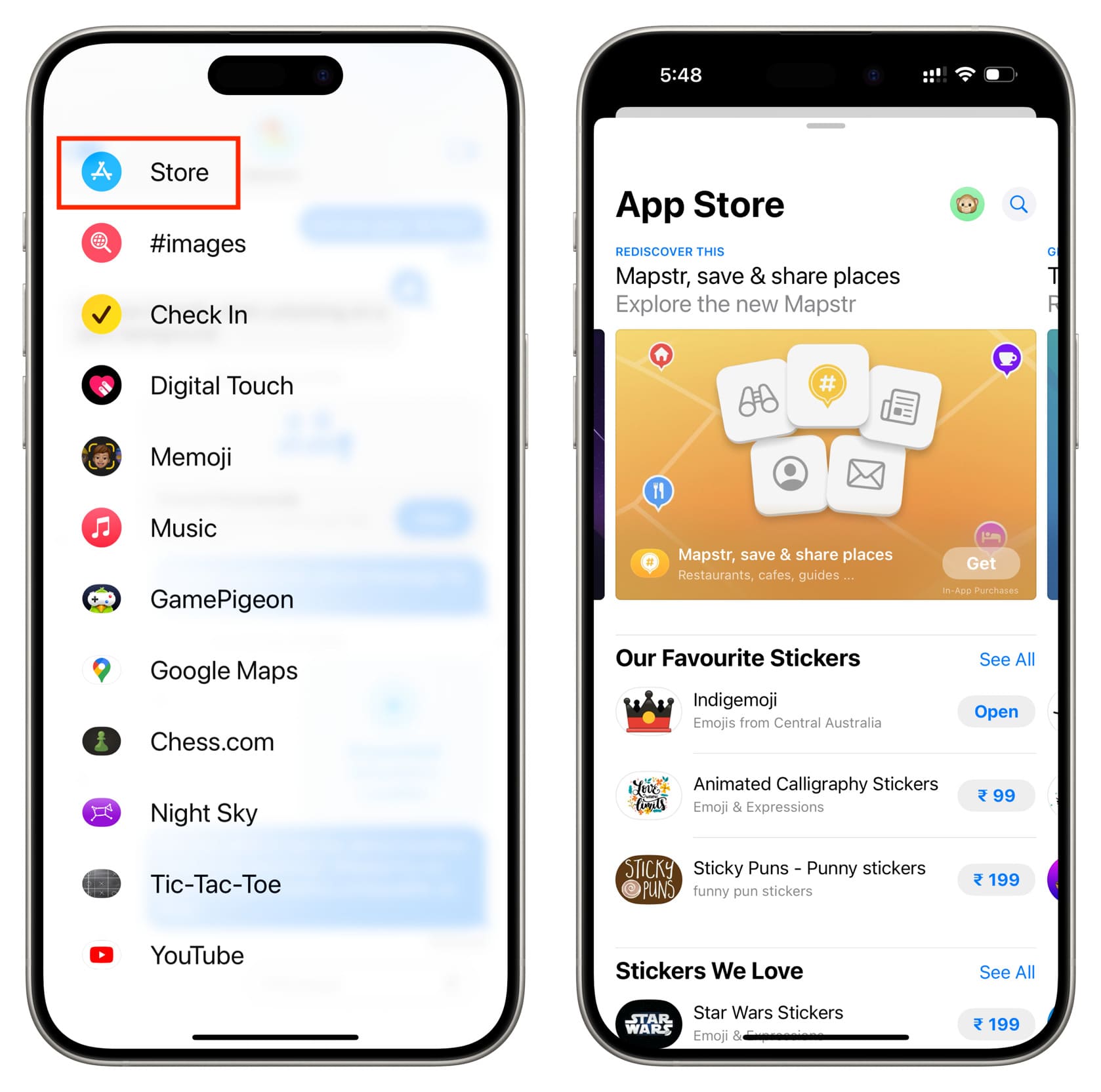
Note: If an app (like GIPHY, 8 Ball Pool, or Google Maps) has both regular and iMessage versions, the full-fledged iOS app will download and appear on your iPhone or iPad Home Screen.
Download an app that has an iMessage version
On the app’s App Store page, if you see the words “iMessage Apps” and a chat bubble icon, that means this app comes with an included iMessage version. Simply install it, and its iMessage version will automatically show up in the Messages app drawer.
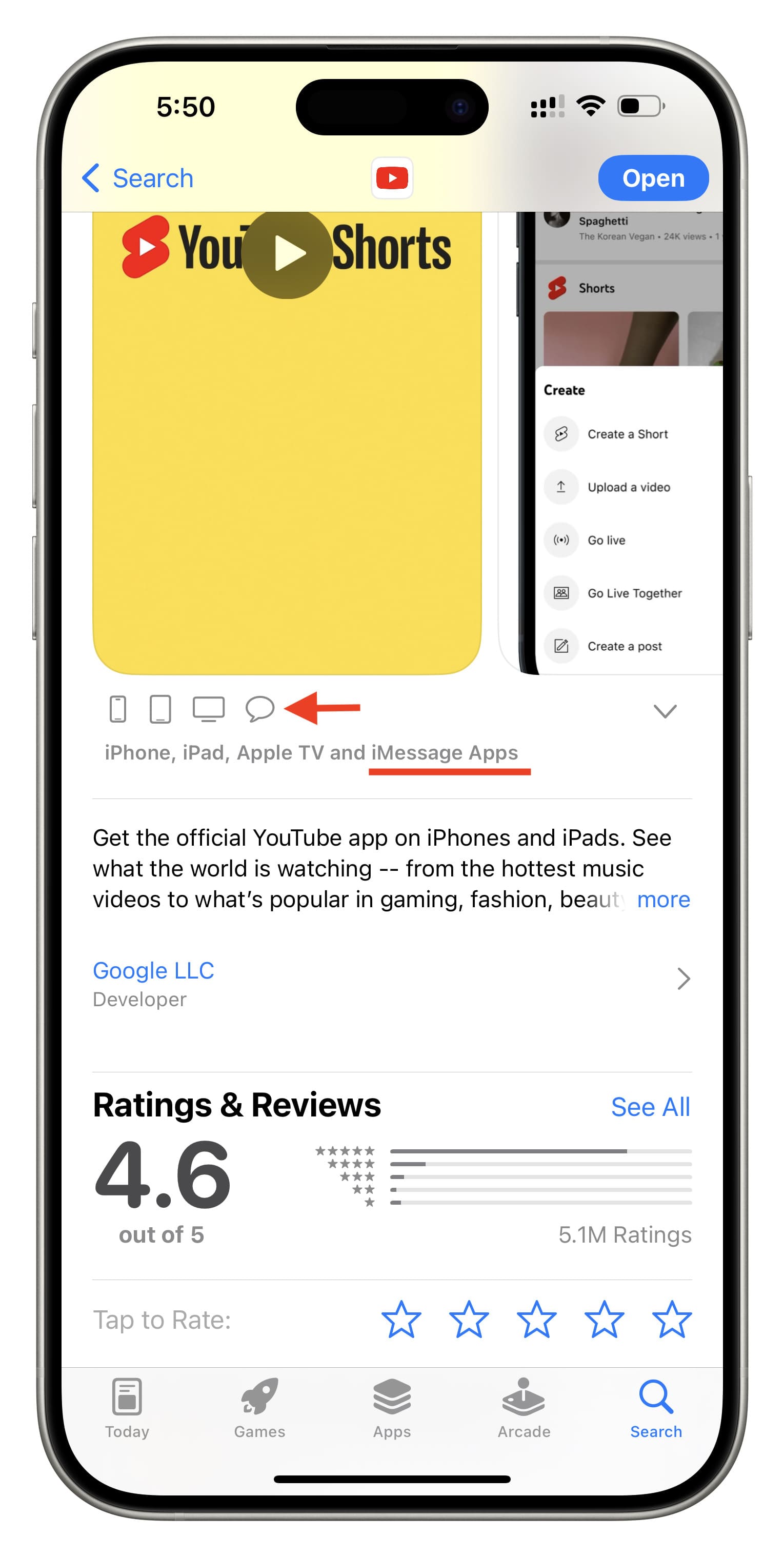
Rearrange your iMessage apps
You can move the apps you use more often to the first page and bury the rest on the second screen under the More tab.
Here’s how to reorder iMessage apps on iPhone:
- Tap the plus button in a message conversation to see your iMessage apps.
- Touch and hold the app icon, drag it up or down, and drop it on its new spot. You can also drag it all the way down to take it to the next page, that’s past the More button.
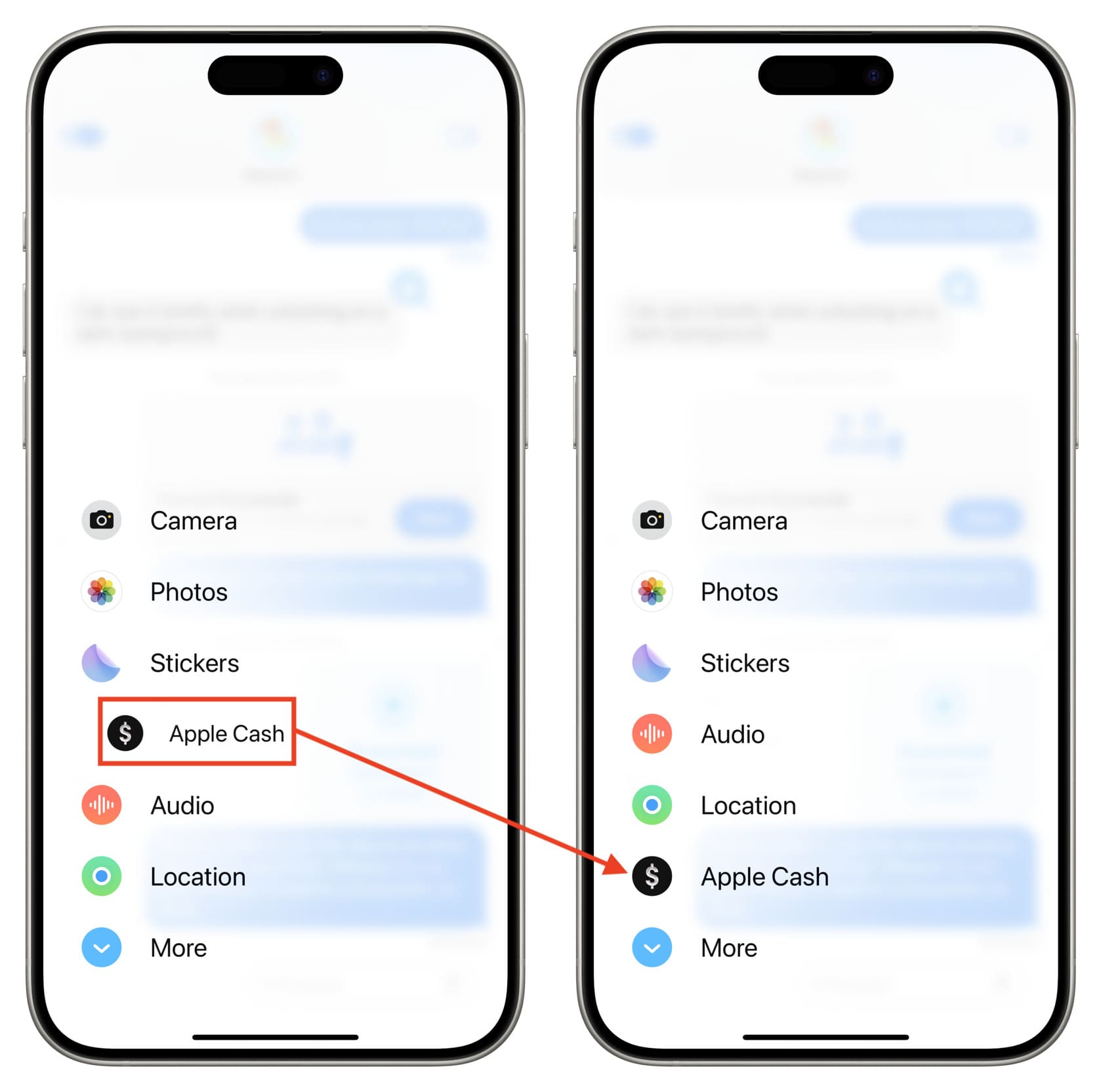
Delete iMessage apps
No longer need an app to show in your iPhone or iPad Messages app? Here’s how to remove it.
- Open the iOS 17 Settings app.
- Scroll down and tap Messages.
- Now tap iMessage Apps.
- To remove an iMessage exclusive app, tap the red minus button next to its name and hit Delete.
- To stop a regular app from showing its iMessage version in the Messages app and populating that screen, turn off the toggle next to its name.
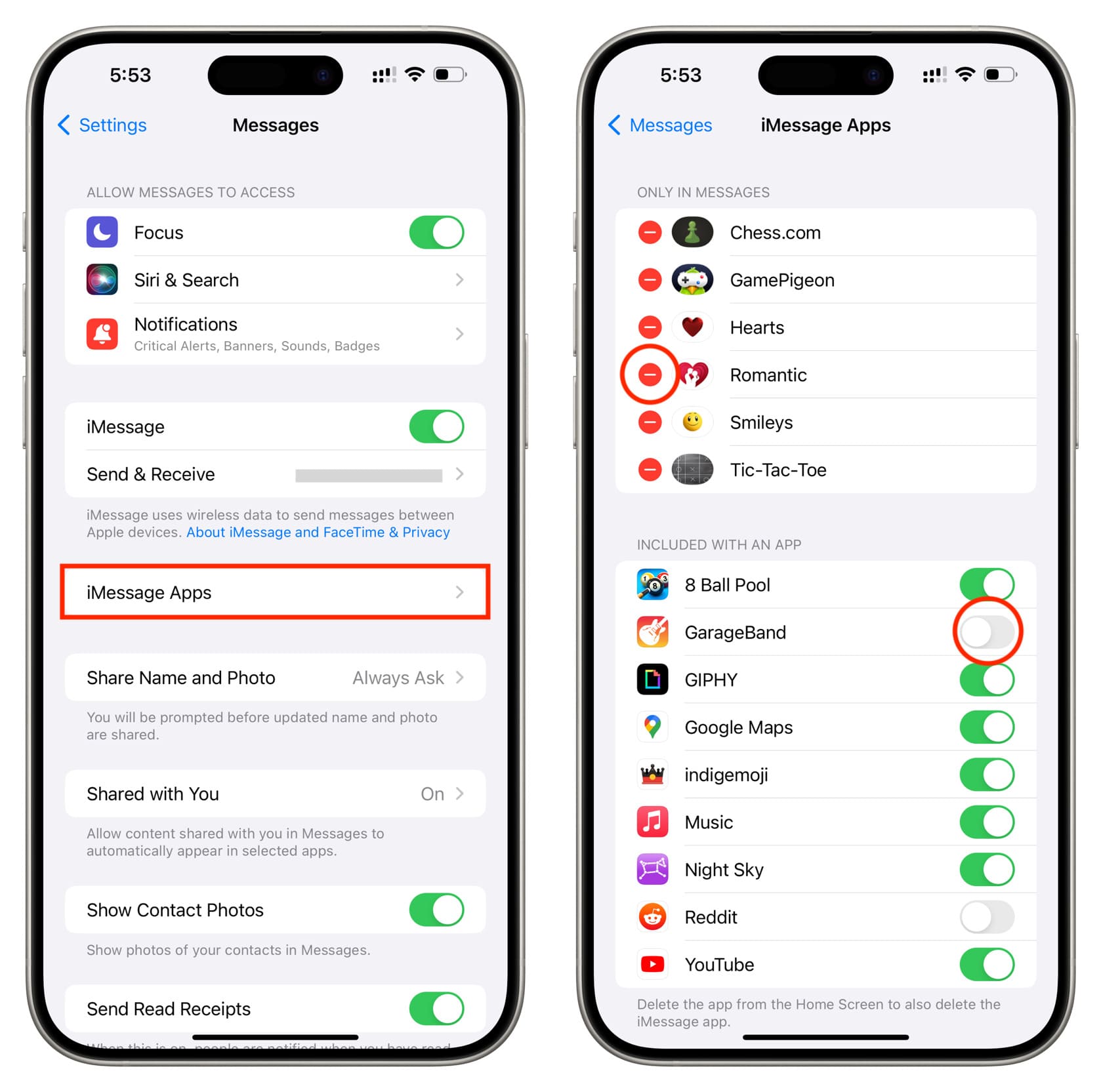
Do more in Messages: