Do you no longer want to use iCloud Photos (earlier called iCloud Photo Library)? In this tutorial, we will show you how to switch off iCloud Photos on iPhone, iPad, Mac, Apple TV, and Windows PC. We will also tell you what to do if you want to delete all pictures and videos and say goodbye to this cloud service.
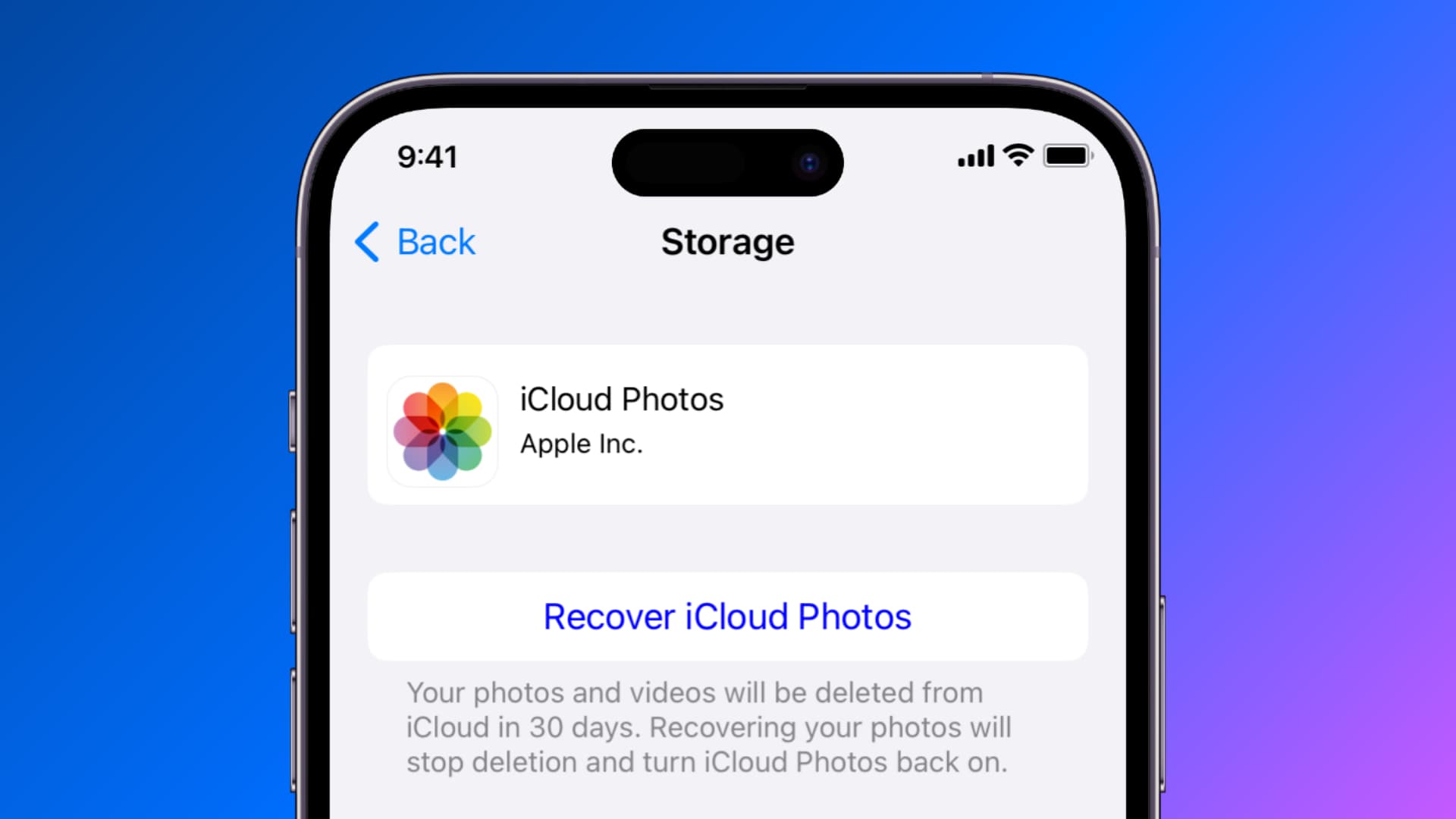
Here’s someone who’s been using iCloud Photos to keep his photos and videos synced across all devices from day one. You could say I’m a big believer in this feature: it’s never failed me once and makes good use of my paid 50-gigabyte iCloud storage tier.
Anyone can take advantage of iCloud Photos without upgrading to one of the paid iCloud+ tiers, with a major caveat — five GBs Apple “generously” provides will only get you so far.
Though not as pricey, iCloud upgrades are not very competitive, so some folks have made a switch to Google Photos. Other people may prefer a third-party photo-syncing solution. Or maybe you’ve signed up for one of those cloud services that let you store huge photo libraries at no charge whatsoever or for a much lower monthly fee vs. iCloud storage buckets.
Turning off vs. deleting
Both these terms have different meanings and achieve different purposes.
- Turn off: Use this if you don’t want to sync existing iCloud Photos on a device and don’t upload new photos & videos from that device to iCloud Photos. This only affects that device, and all your iCloud Photos remain stored in iCloud servers and your other Apple devices.
- Delete: This will remove all your current iCloud Photos and free up the iCloud space it currently occupies. You have 30 days to recover the deleted media, but after that, they will be gone completely!
Turn off iCloud Photos
iCloud Photo library syncing is turned off on a per-device basis.
On iPhone or iPad
- Open Settings.
- Scroll down and tap Photos.
- Turn off iCloud Photos.
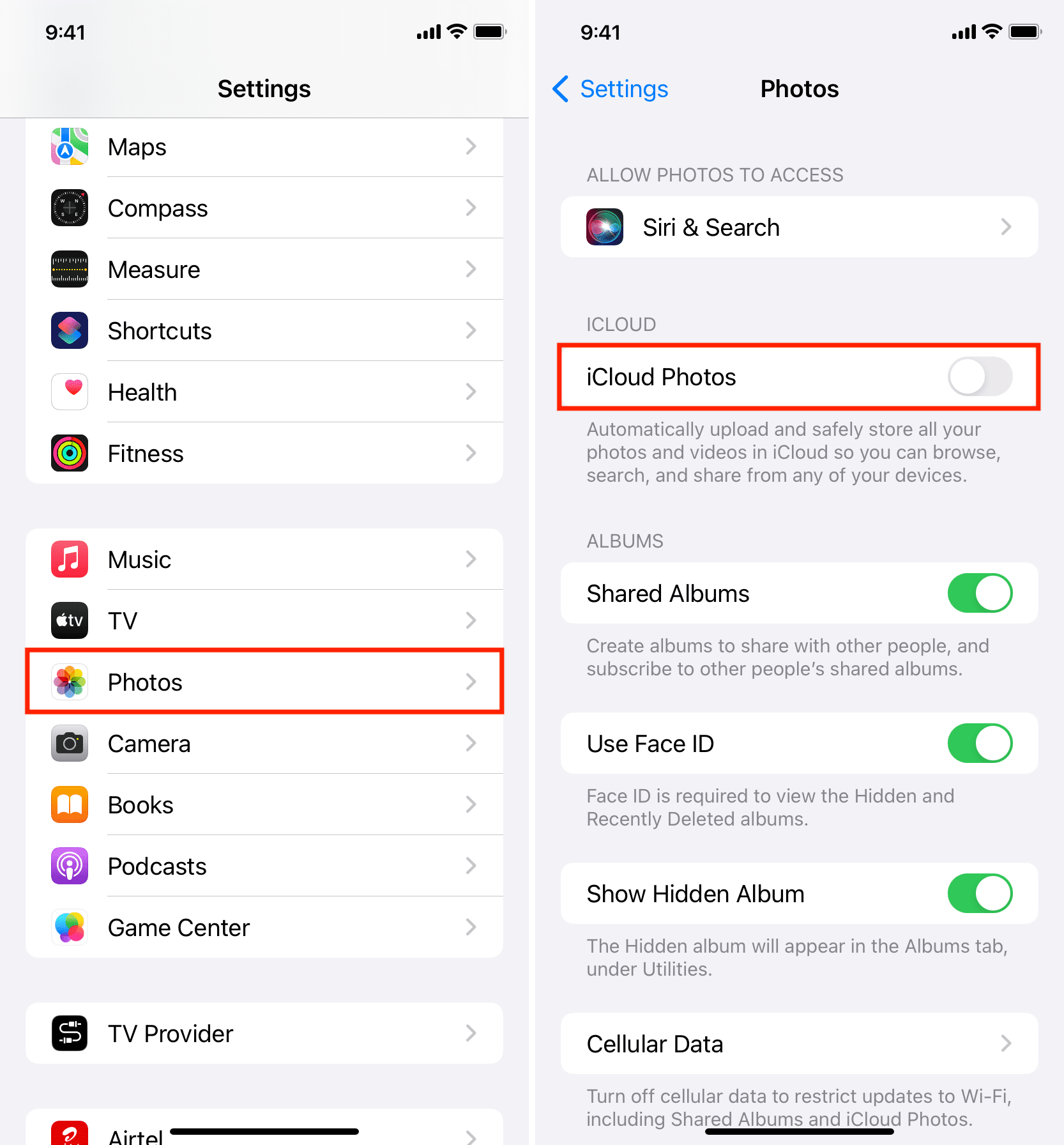
On Mac
- Open the Photos app.
- Click Photos > Settings or Preferences from the top menu bar.
- Go to the iCloud tab.
- Uncheck iCloud Photos. You can choose to download a copy of your photos to this Mac or remove them. In either case, the photos will stay saved in iCloud and your other devices.
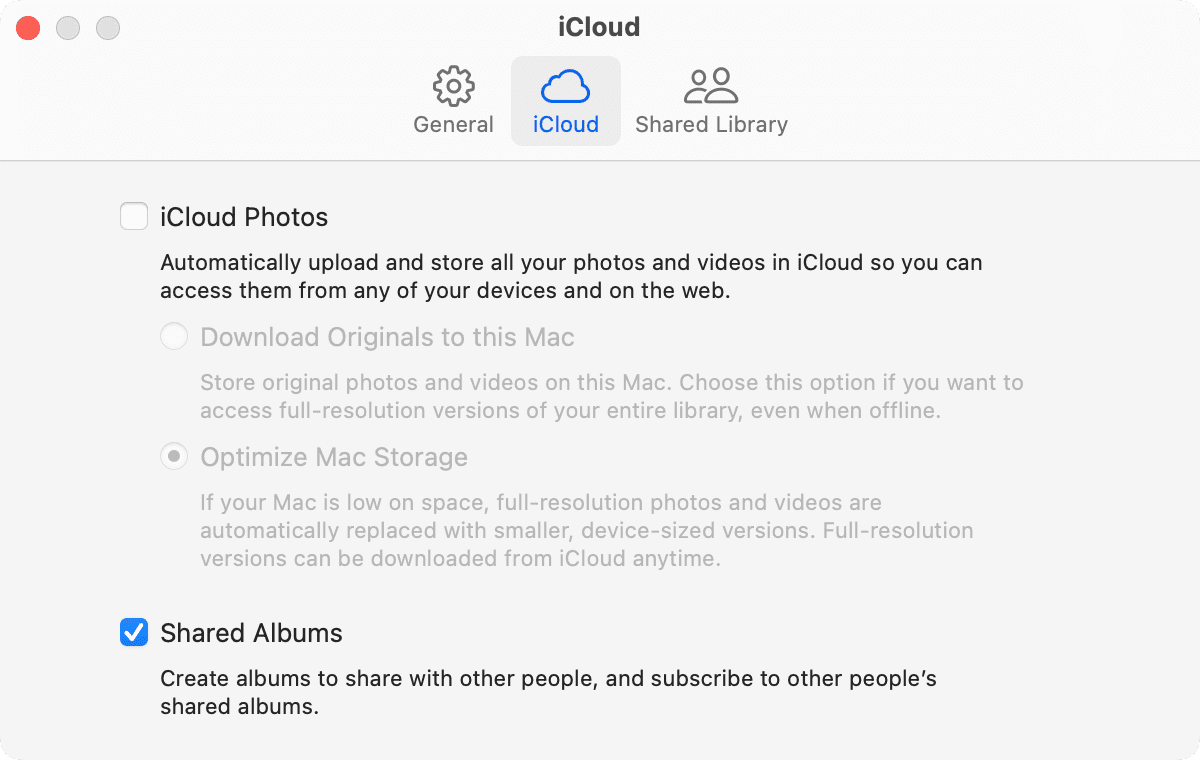
On Apple TV
- Go to the Settings app.
- Select Users and Accounts.
- Pick the Default User.
- Now, select Photos under the iCloud heading.
- Select iCloud Photos, and it will turn from On to Off.
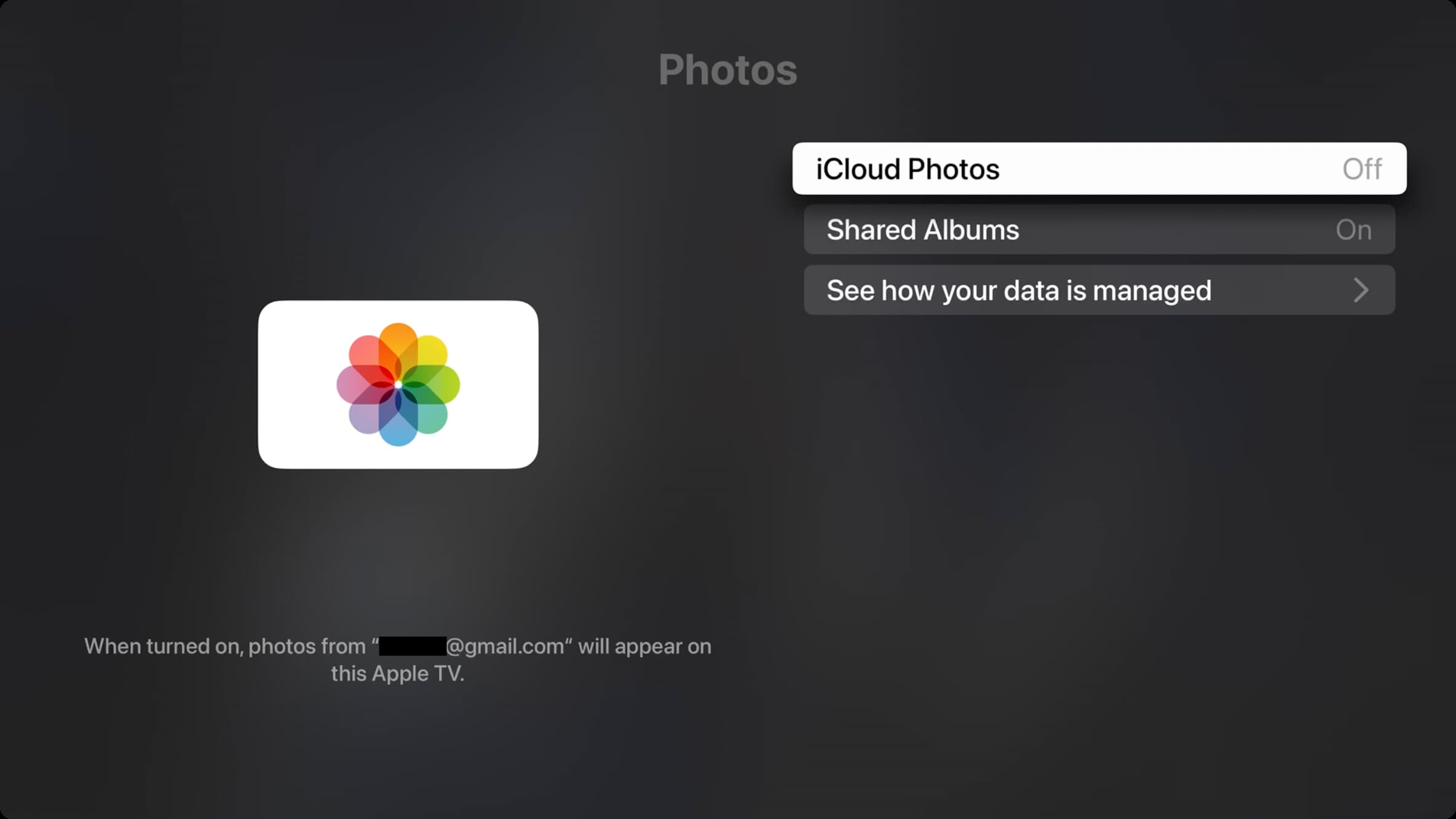
On Windows PC
- Go to iCloud for Windows app.
- Click Options next to Photos.
- Unselect iCloud Photos and click Done > Apply.
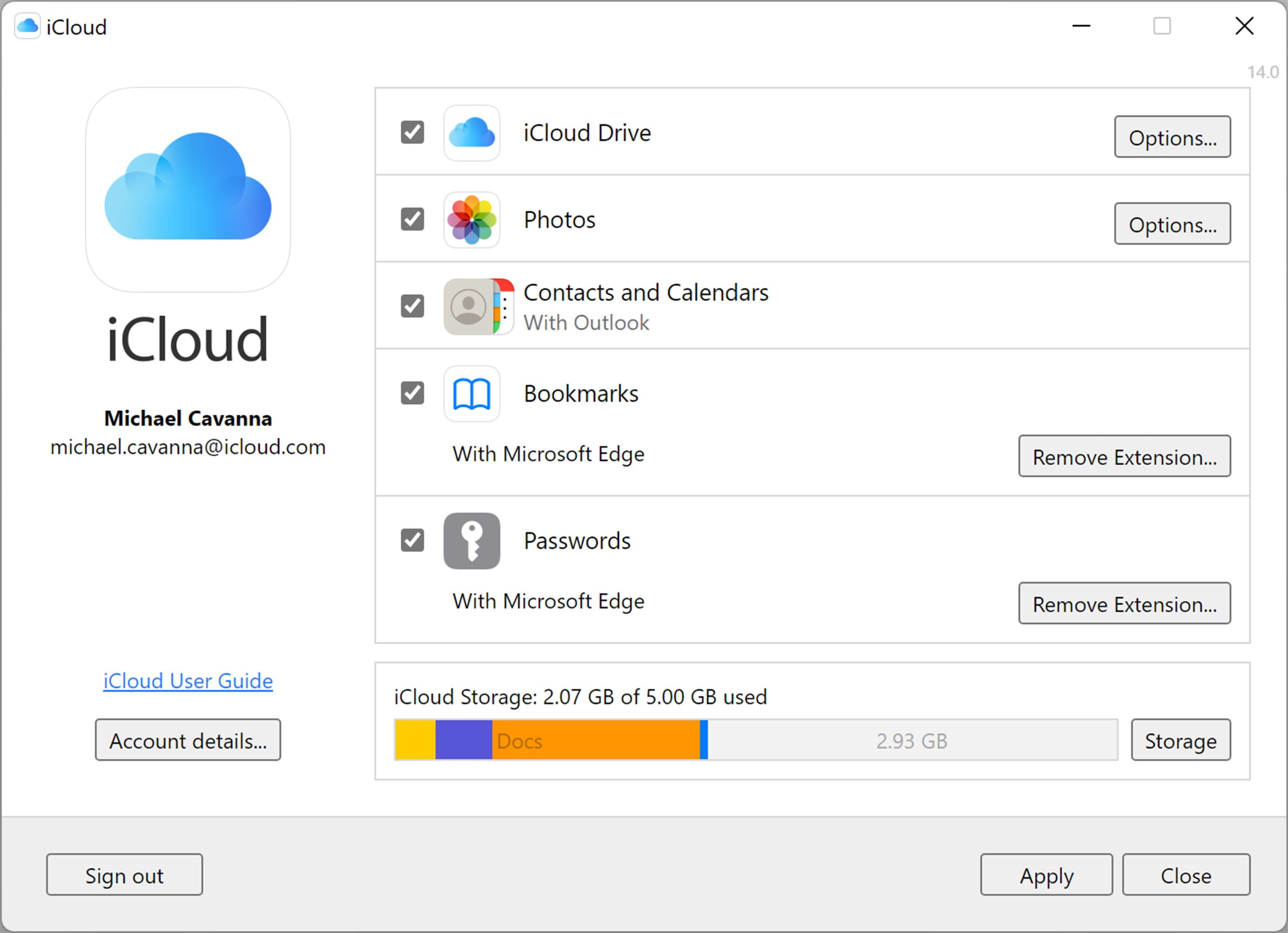
As mentioned, these switches disable iCloud Photos on a per-device basis. But even if you went ahead and turned off iCloud Photos on all your gear, synced media would continue to live in the cloud and take up your iCloud storage. You can continue to access them in a web browser. Make sure to read the alert when you turn off iCloud Photos on the last device.
Delete all your iCloud Photos
By now, you know how to switch off iCloud Photos on your selected devices. But how do you entirely say goodbye to iCloud Photos and remove your content from Apple’s servers?
Enter a secret switch that does just that. Small wonder Apple buried it deep within settings: it’s a master switch that instantly disables iCloud Photos on all devices and recovers iCloud storage taken up by synced media.
Important: Since this happens at the Apple account level, you only need to follow these steps on one of your devices, and the pictures & videos will be deleted from everywhere. So, before you do that, you should access all your iCloud Photos and download them. You can also transfer them to Google Photos.
On iPhone and iPad
- Open the Settings app and select your name from the top.
- Tap iCloud > Manage Account Storage.
- Select iCloud Photos.
- Tap Turn Off and Delete from iCloud and confirm.
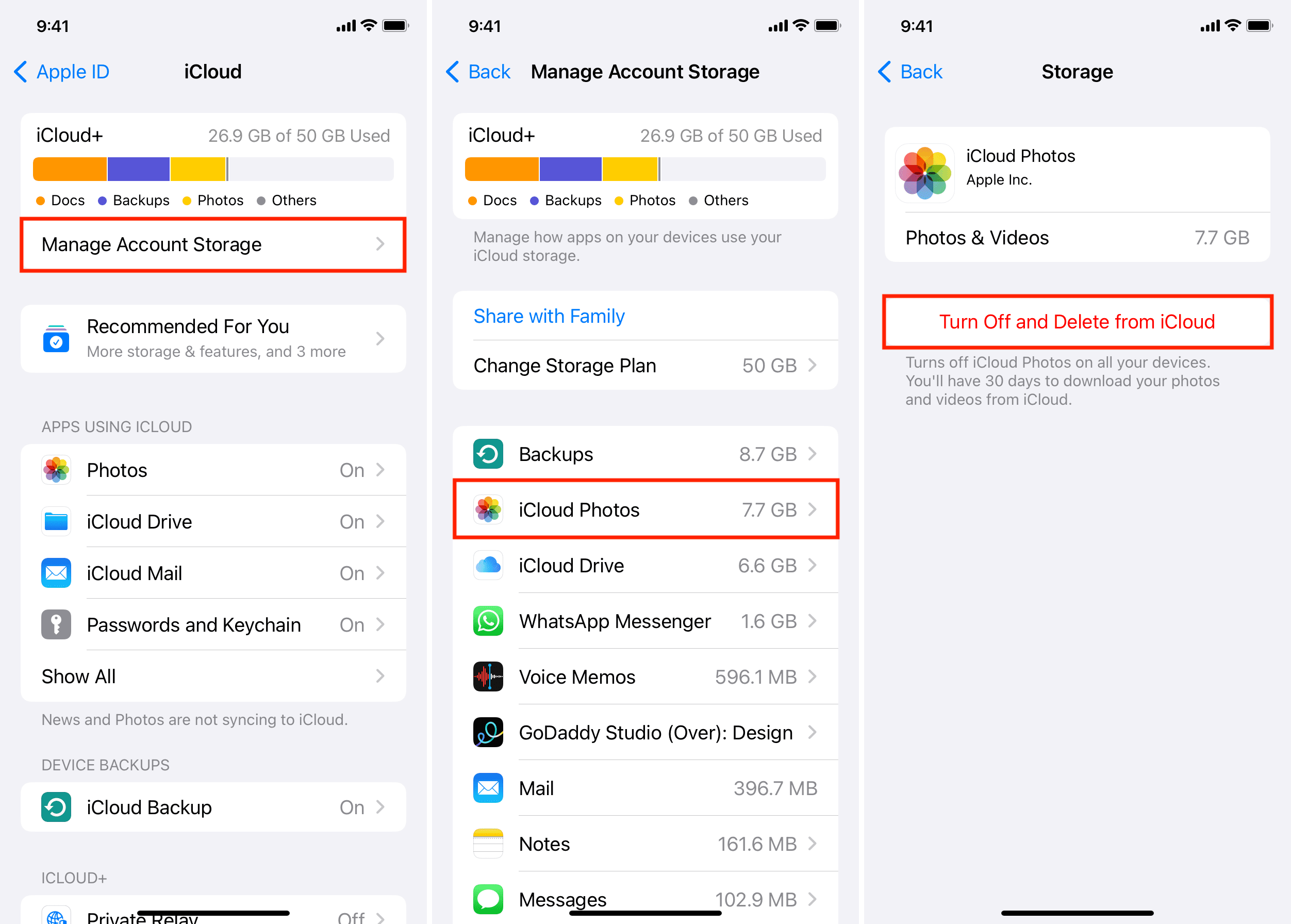
On Mac
- Open System Settings and select your Apple ID from the top left.
- Go to iCloud.
- Click Manage next to Account Storage.
- Once the screen loads, select Photos.
- Click Turn Off and Delete from iCloud and confirm.
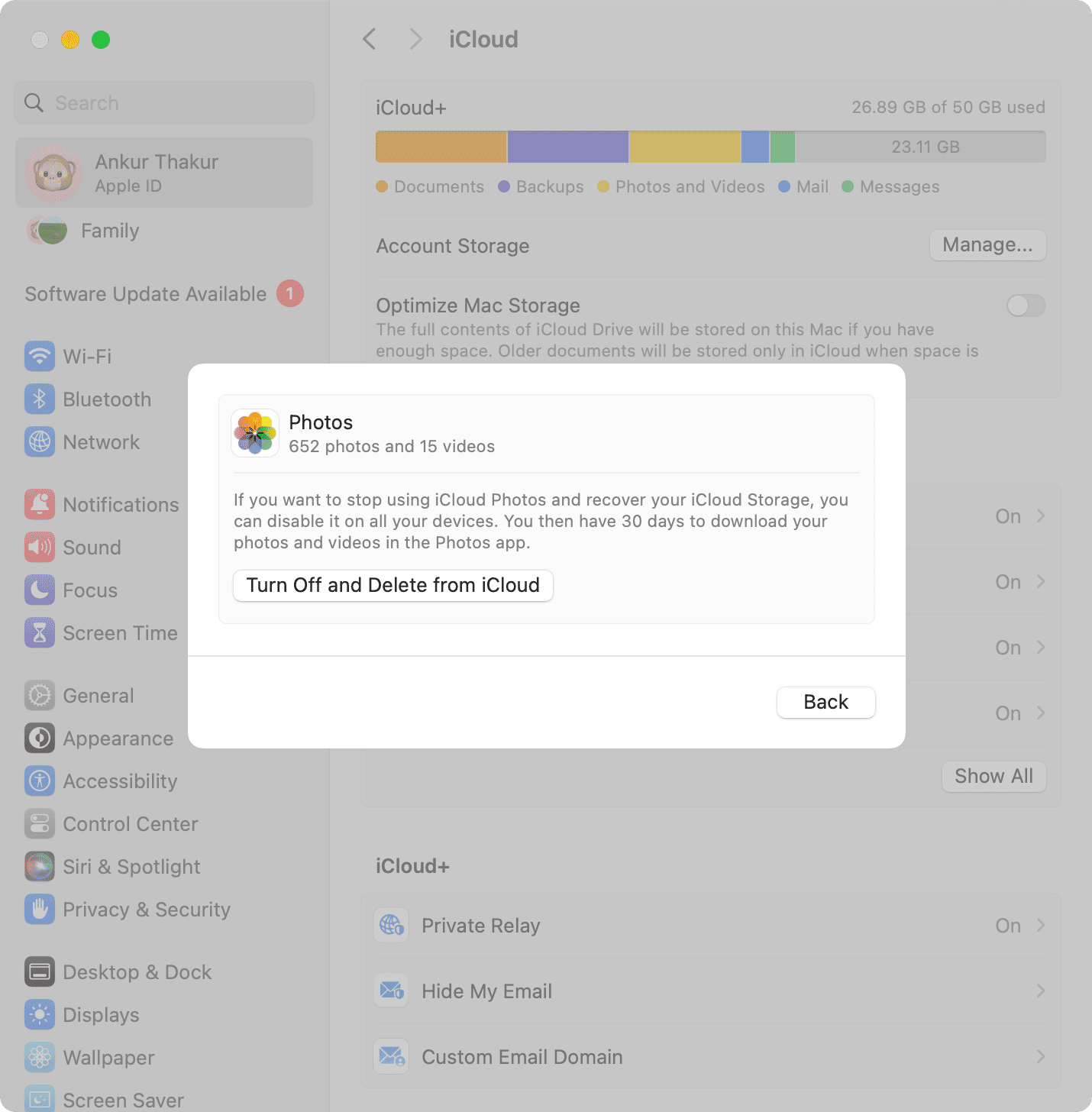
Disabling and deleting your iCloud Photo library will immediately turn the feature off on all your devices and recover the iCloud storage that was dedicated to keeping full-resolution versions of your original photos and videos.
Undo deleting all your iCloud Photos
Thankfully, Apple lets you revert the action if you accidentally toggle this master switch. As you can see for yourself, the Recover iCloud Photos (on iOS) and Undo Delete (on Mac) buttons appear right after you turn off your iCloud Photos. Click it, and everything goes back to normal working order.
You have up to 30 days after turning off your iCloud Photos to change your mind and re-enable it. After 30 days have passed, any synced photos and videos will be permanently deleted from iCloud, and Apple won’t be able to bring them back for you.
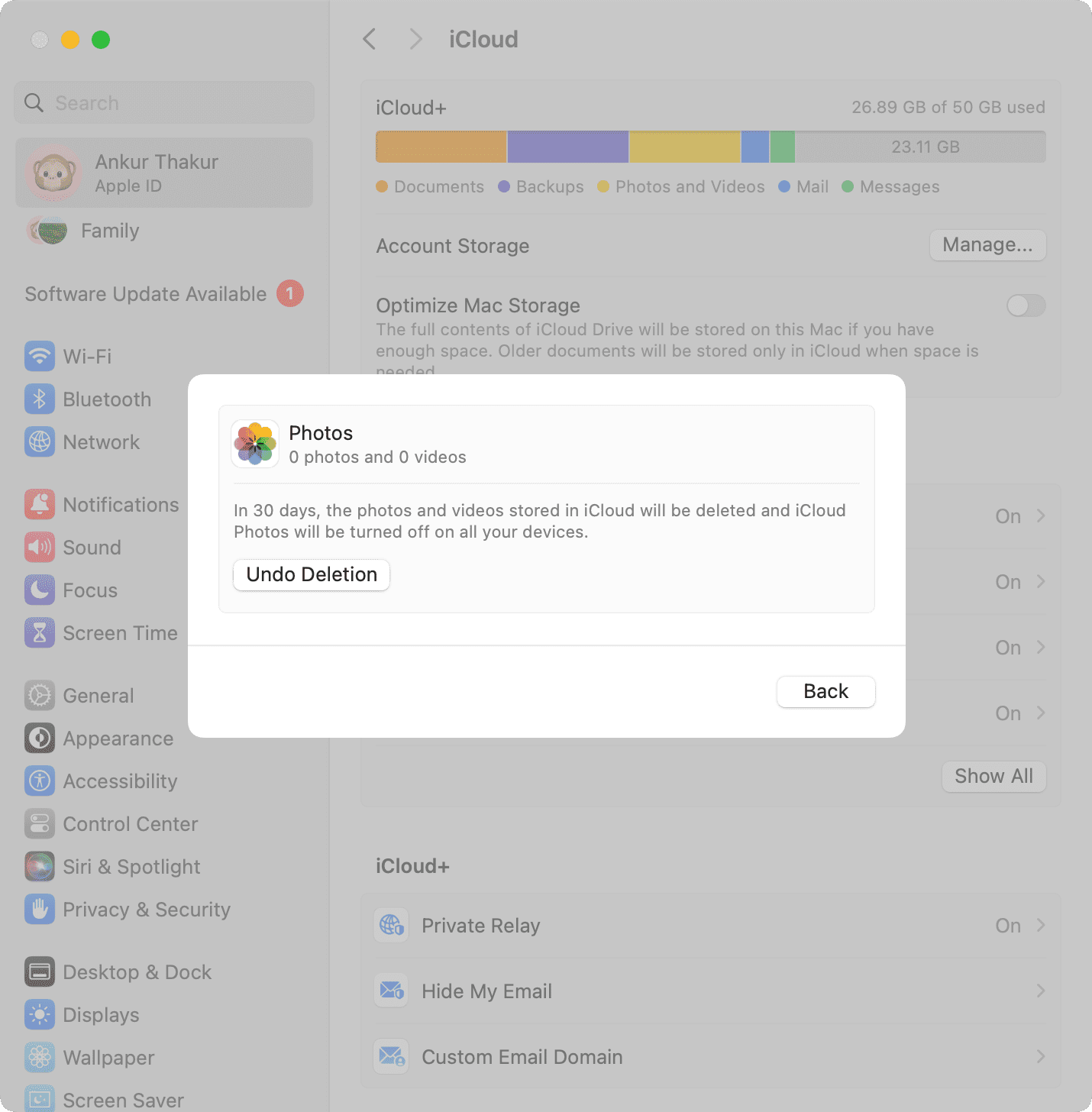
Check out next: