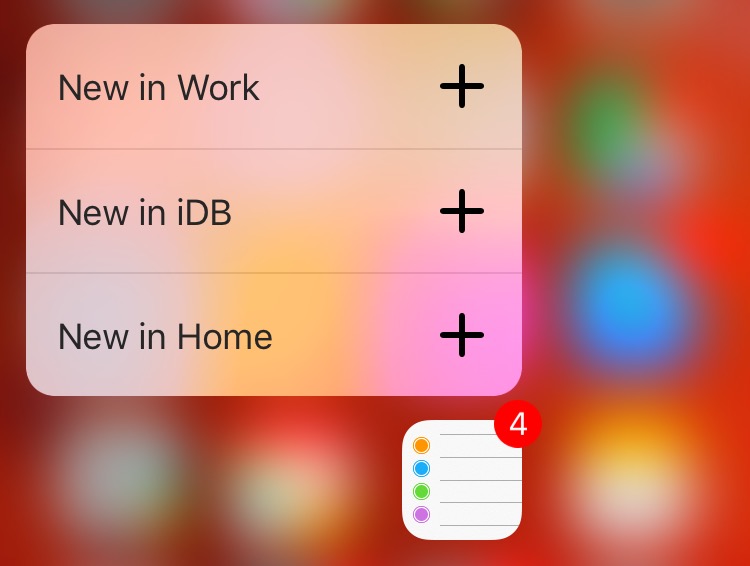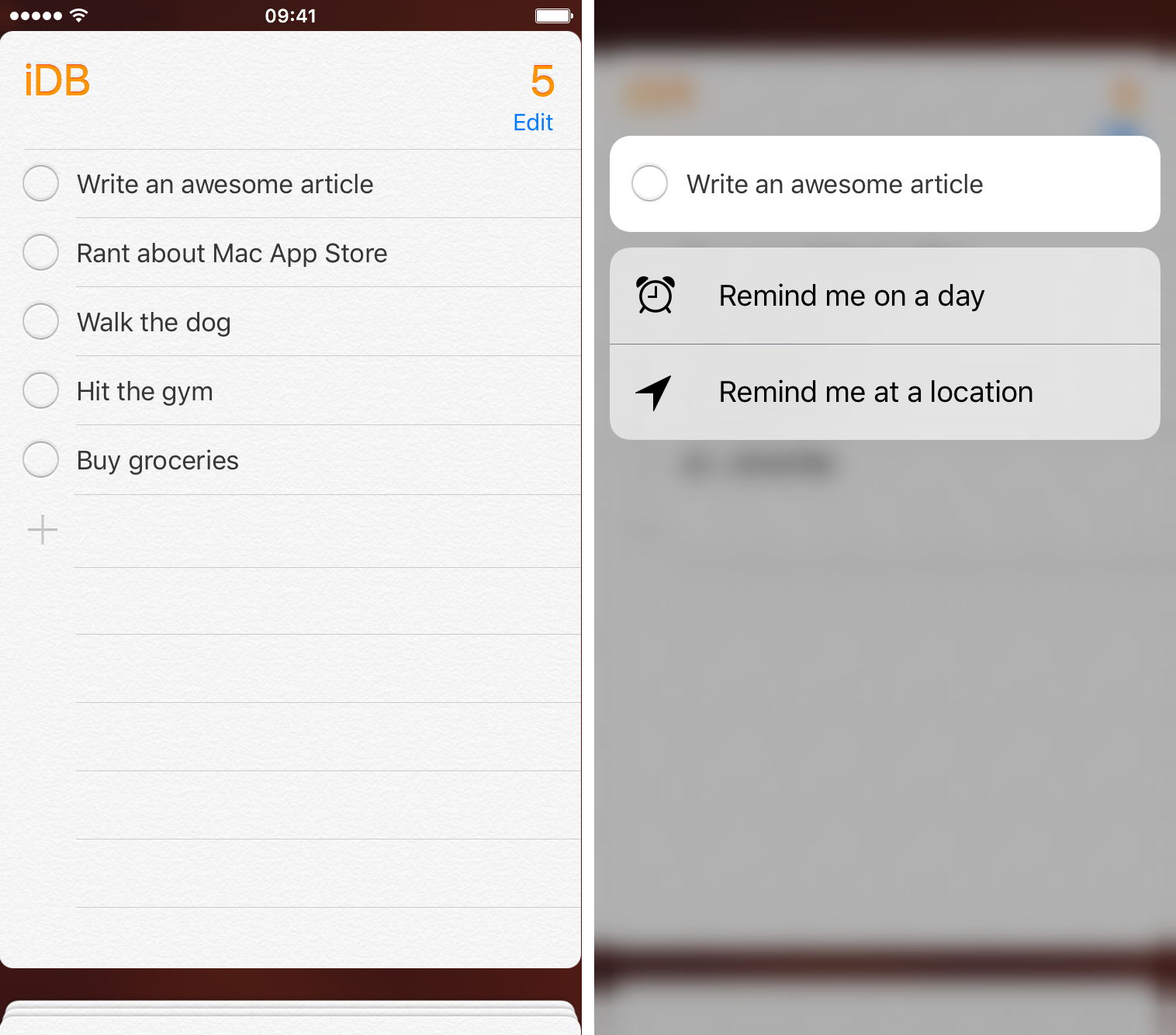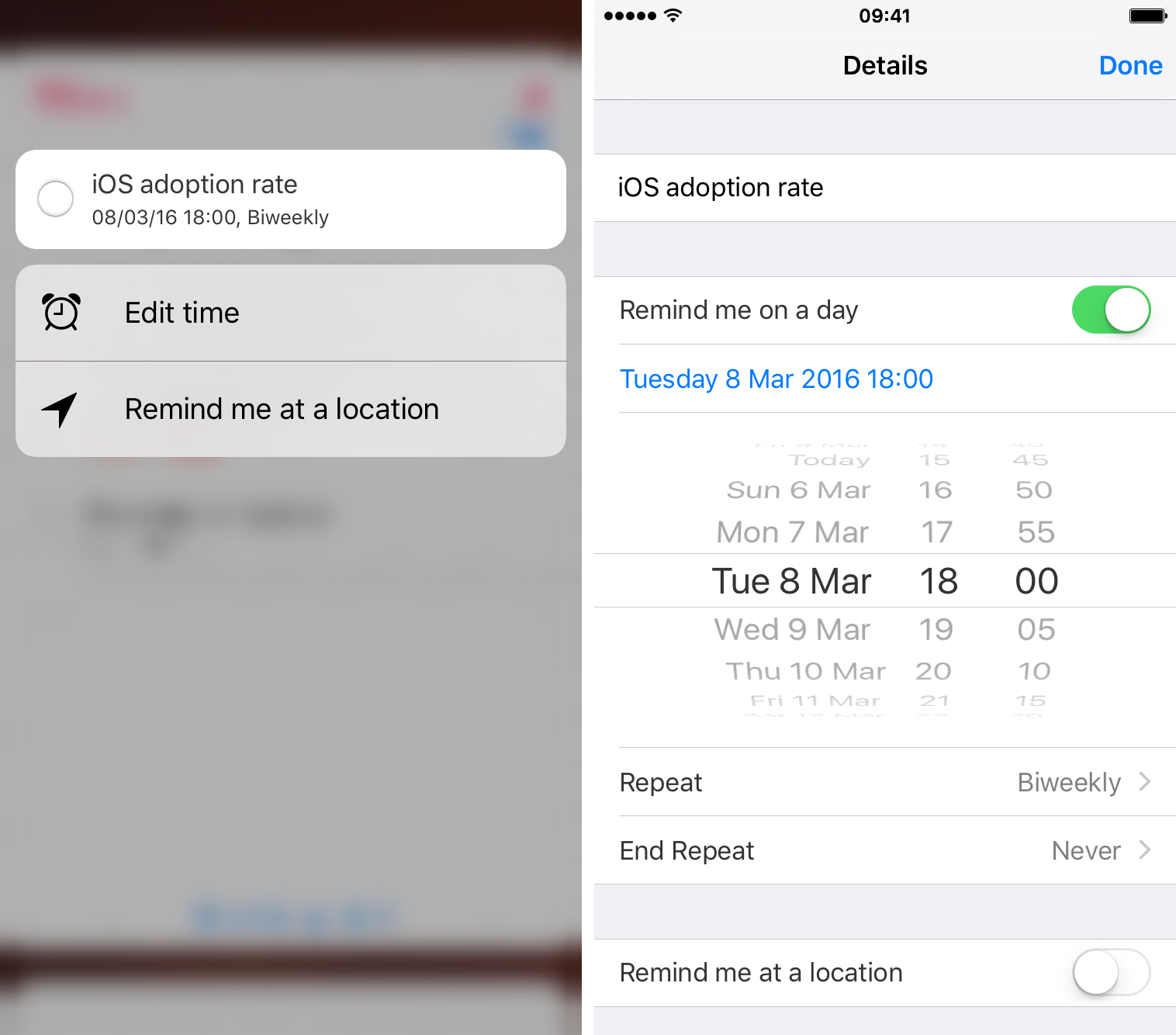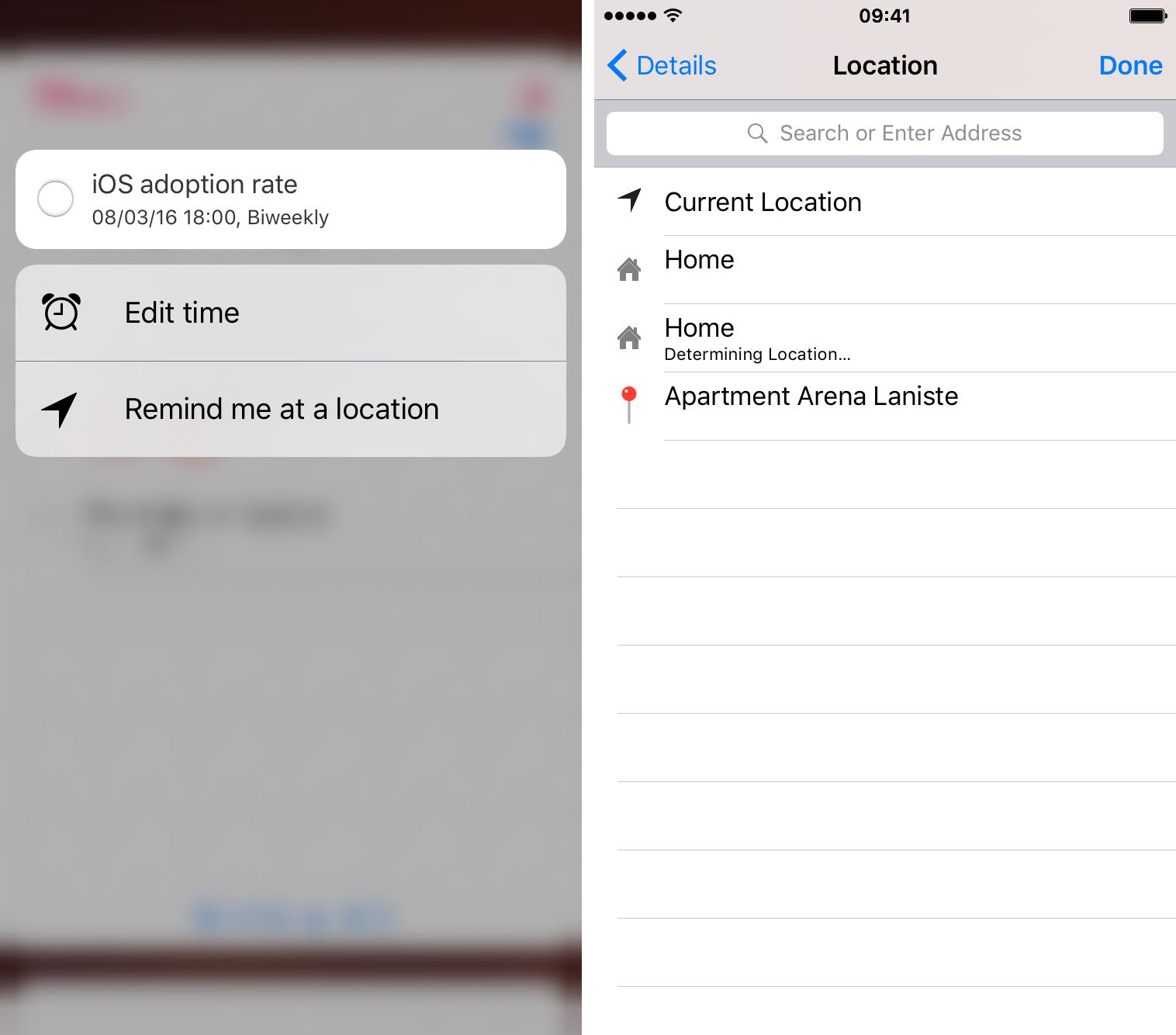After sharing a bunch of time-saving 3D Touch shortcuts and gestures in stock applications such as Messages, Safari, Mail, Music, Camera, Maps, Phone and iBooks, we now take a closer look at 3D Touch goodies in Reminders, one of the most frequently used stock apps on my iPhone.
Although 3D Touch shortcuts and gestures in Reminders aren’t as developed as in other stock apps, they’re handy. For instance, you can add a reminder to your lists from the Home screen.
And within the app, 3D Touch can be used to quickly create time or location-based alerts for your reminders. This tutorial covers all the ways you can use force-based 3D Touch gestures in the Reminders app.
Add a reminder from the Home screen
On your iPhone 6s or iPhone 6s Plus, press the Reminders icon on the Home screen and select an action from the shortcut menu to create a new reminder in your reminder lists.
Up to four lists will appear in the shortcut menu on the Home screen in a seemingly random order. It doesn’t seem like you can manually adjust which reminder lists get shown in the Home screen menu by reordering them within Reminders.
If you don’t see relevant quick actions in the shortcut menu, force-quit Reminders and launch it again. Unlike static quick actions which are available right after you install apps, contextually based ones require you to open an app at least once so it can load user data and determine which actions get shown in the menu on the Home screen.
RELATED: How to share reminders on Apple Watch
Change reminder options
In Reminders, first tap the list containing the reminder you’d like to change. Now press that reminder and up pops a menu with contextual actions to edit the time for the reminder or select a location where the reminder can be activated.
A reminder without due time will offer the Remind me on a day option while that with due time assigned will present you with the Edit time quick action. Both actions will open the reminder with the cursor positioned in the date and time picker.
Likewise, tapping the Remind me at a location option will open the reminder’s location settings so you can quickly choose between your home or work address, one of your frequent locations, or you can tap the search field to manually select a location to create a geofencing-based alert. And if you press a location-based reminder, you will be presented with the appropriately labeled Edit locations option.
Unlike many other Peek and Pop gestures available in Apple’s stock apps, you cannot press the screen a little deeper while peeking at a reminder in order to pop it open in full screen. Still, it’s much faster to edit reminder options with 3D Touch than having to tap reminder once to go to edit mode, then hit “i” to open the options page.
TUTORIAL: How to share reminder lists
Related 3D Touch guides
These 3D Touch tips and tricks might also interest you:
- Use 3D Touch to export PDFs
- Best 3D Touch gestures in Music app
- Sort through your photos like that with 3D Touch
- Never miss a photo opportunity again with 3D Touch in Camera app
- Make the most of Phone app with these 3D Touch tricks
- Choose which contacts appear in Phone’s 3D Touch shortcut menu
- Get where you’re going with fewer steps using 3D Touch in Apple Maps
- Eleven 3D Touch shortcuts in Messages for iPhone
- Nine ways 3D Touch in Safari enables a more productive browsing
- Best 3D Touch shortcuts in Mail
- Six 3D Touch features in iBooks for iPhone
- Five awesome 3D Touch tips you may not know
- Screen zoom made easy with 3D Touch
- How to adjust 3D Touch sensitivity
- Disable 3D Touch if you prefer the old way of doing things
- 3D Touch turns iPhone 6s keyboard into a trackpad
- Jailbroken? Add 3D Touch gestures to Cydia
Feel free to tell us about your favorite Quick Actions and Peek and Pop gestures. Oh, and do share your own 3D Touch tips and tricks in the comment section below.
Send us your tutorial submissions at tips@iDownloadBlog.com.