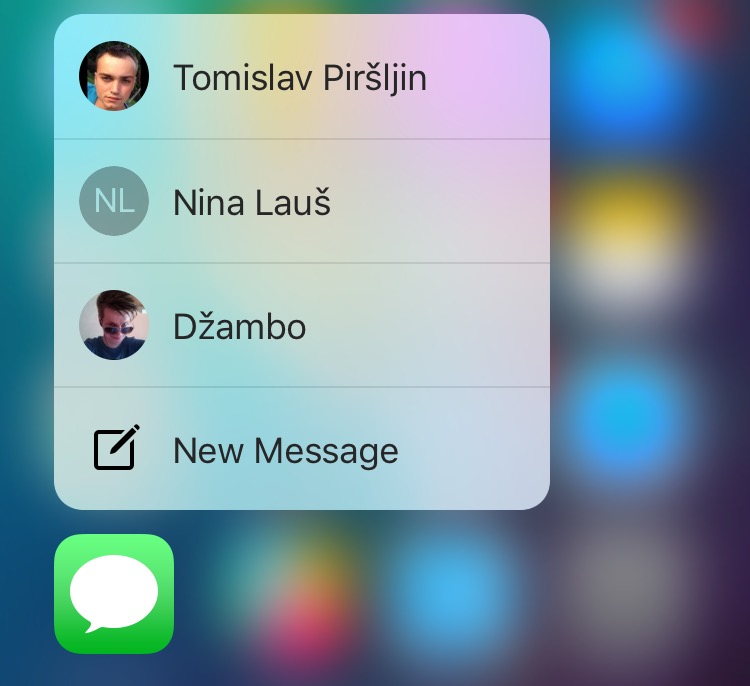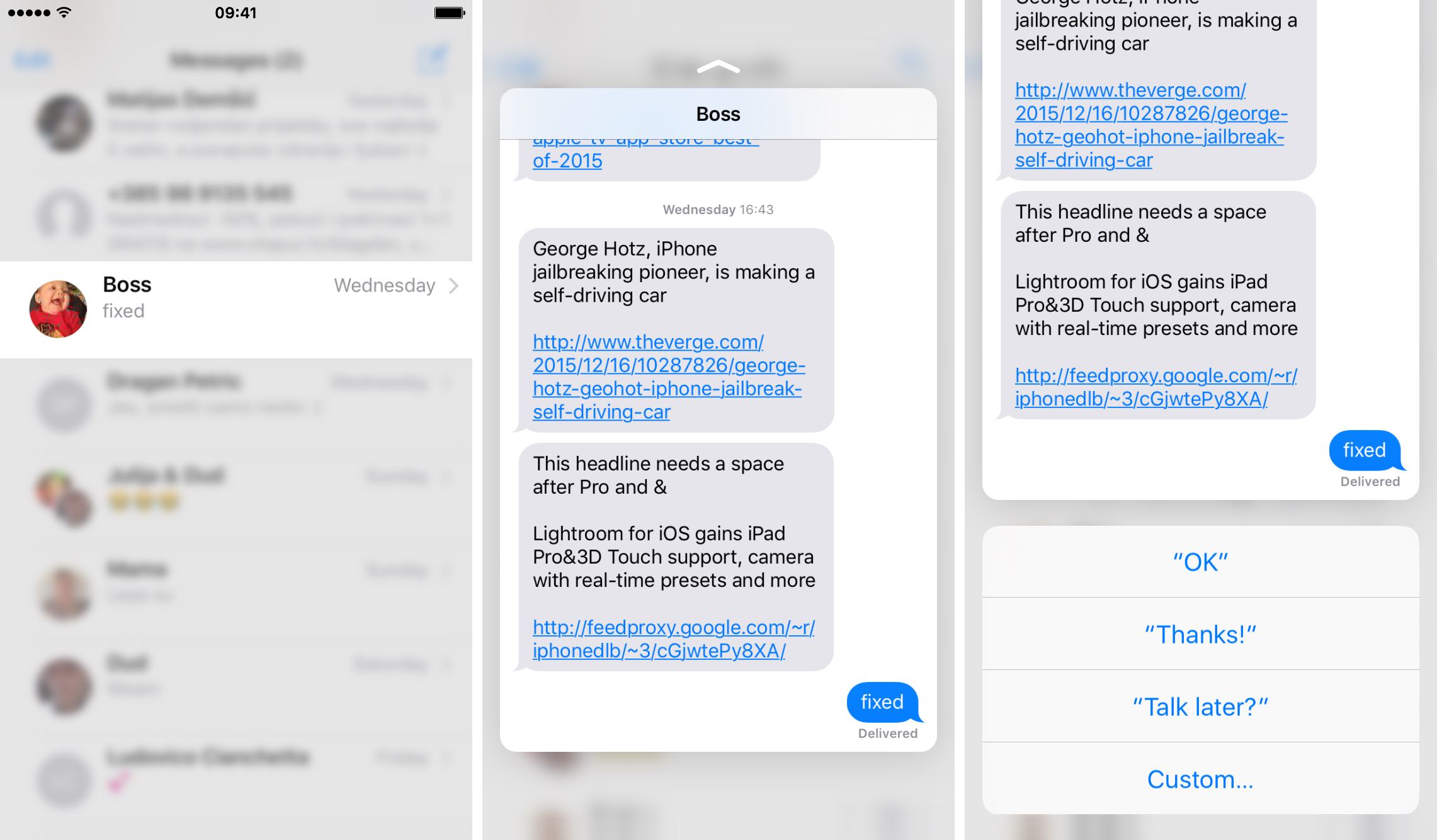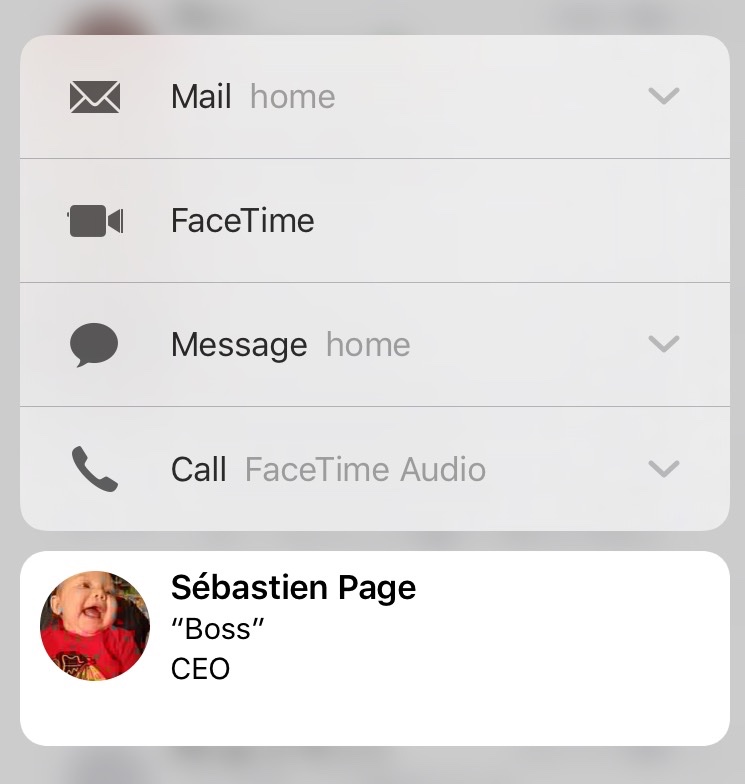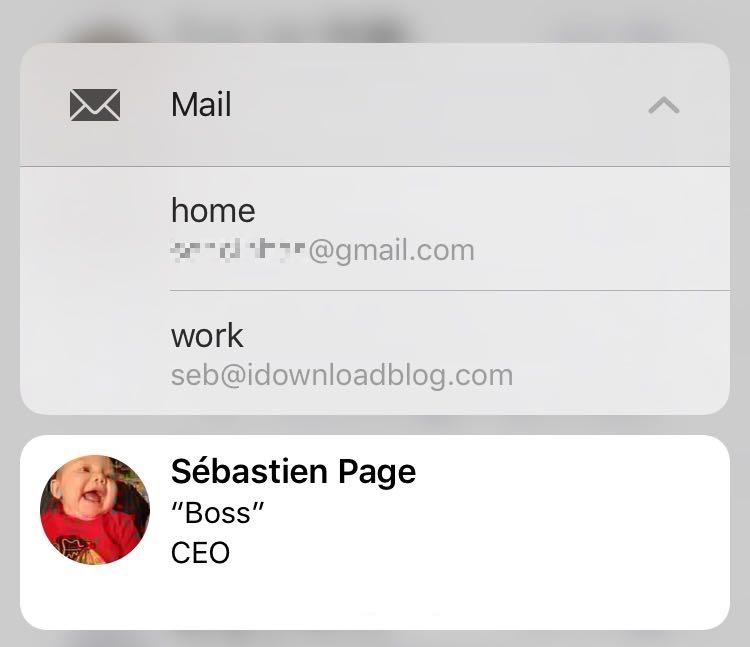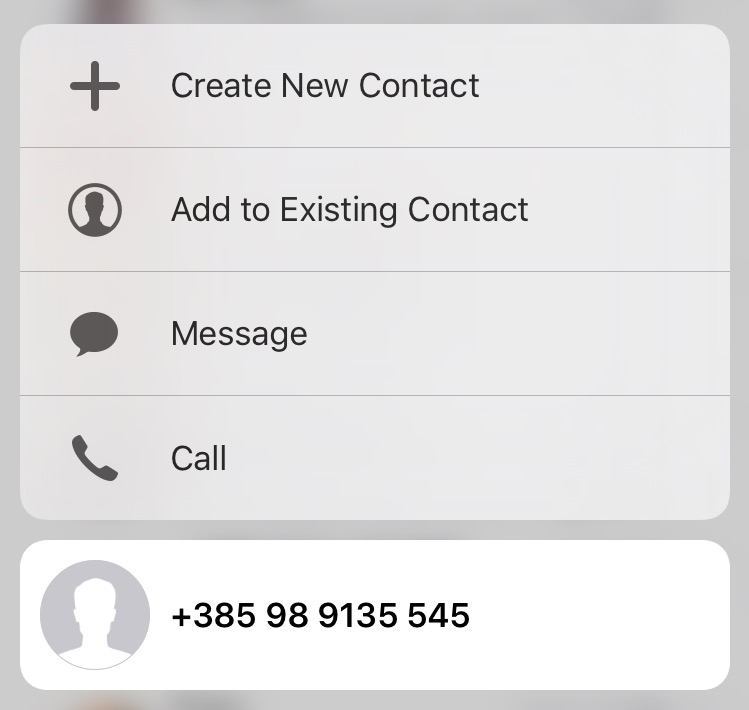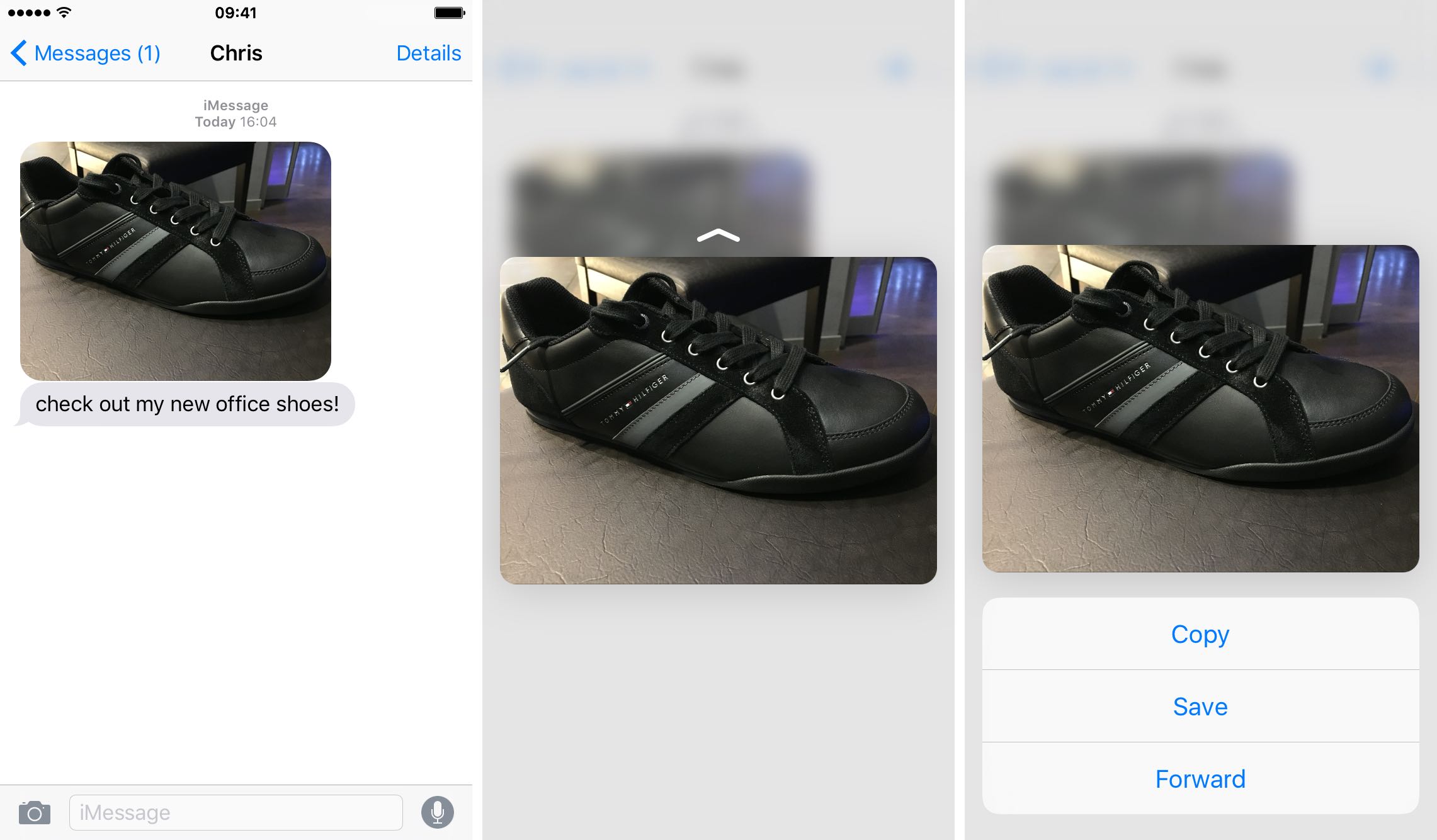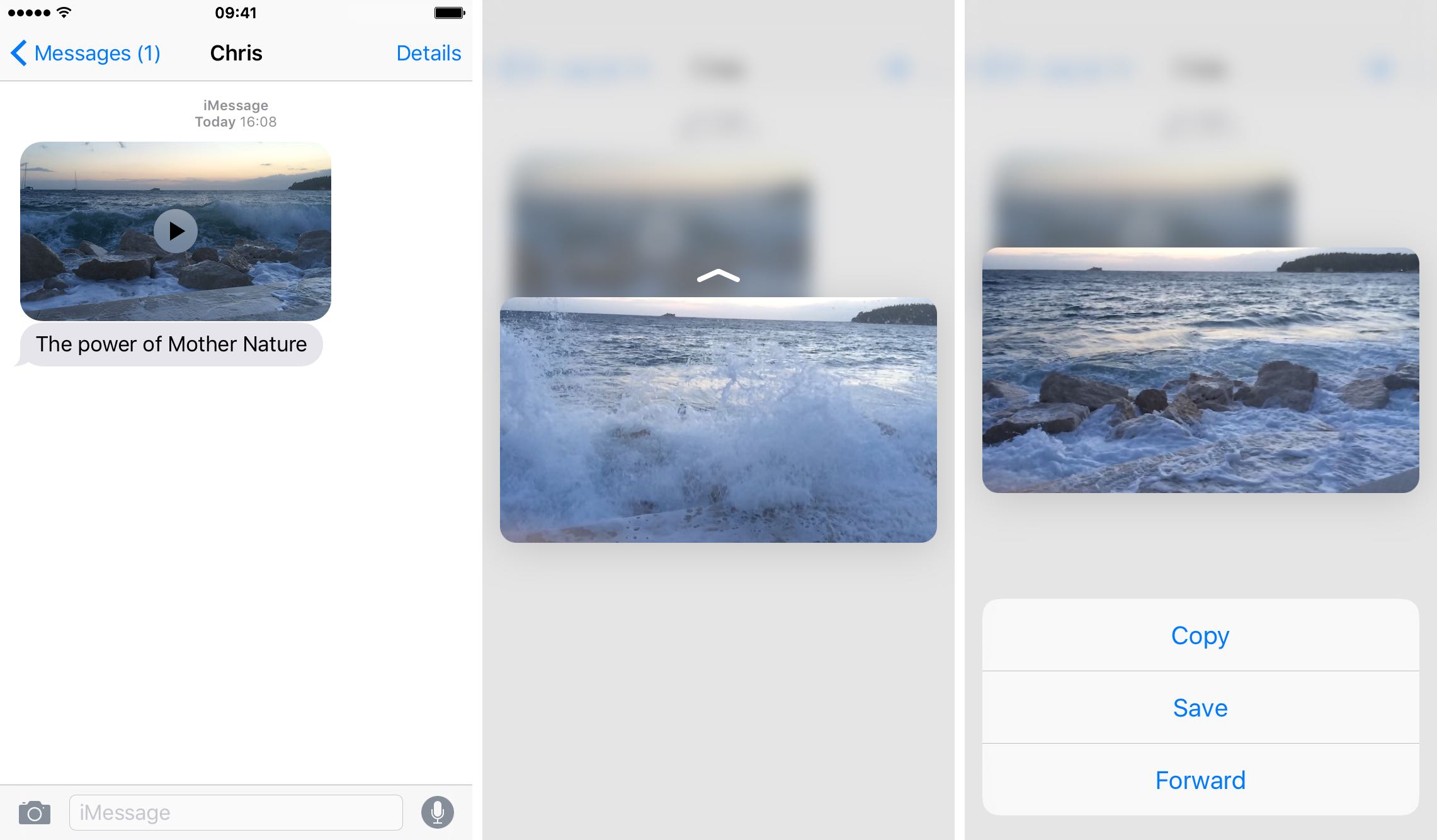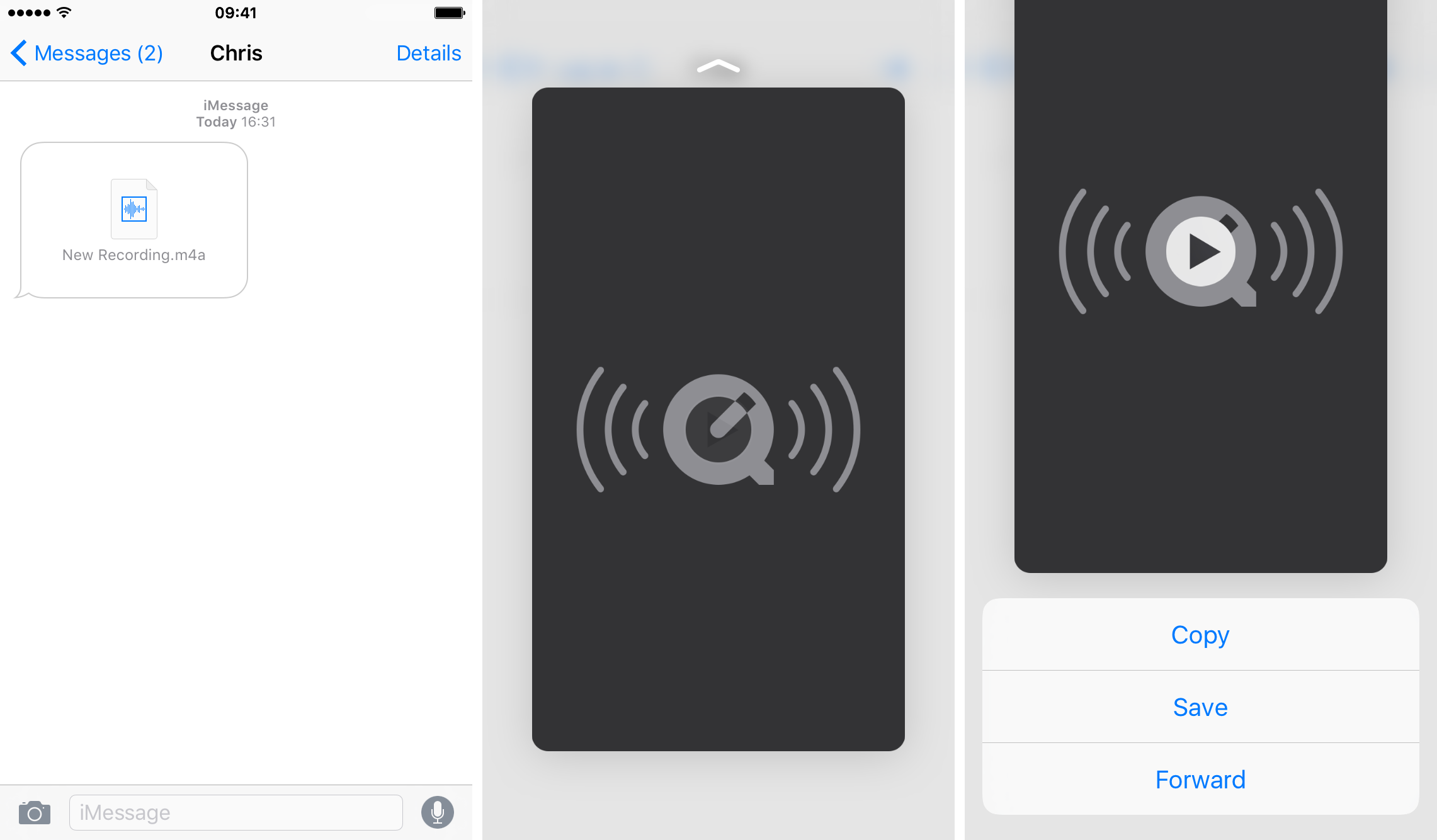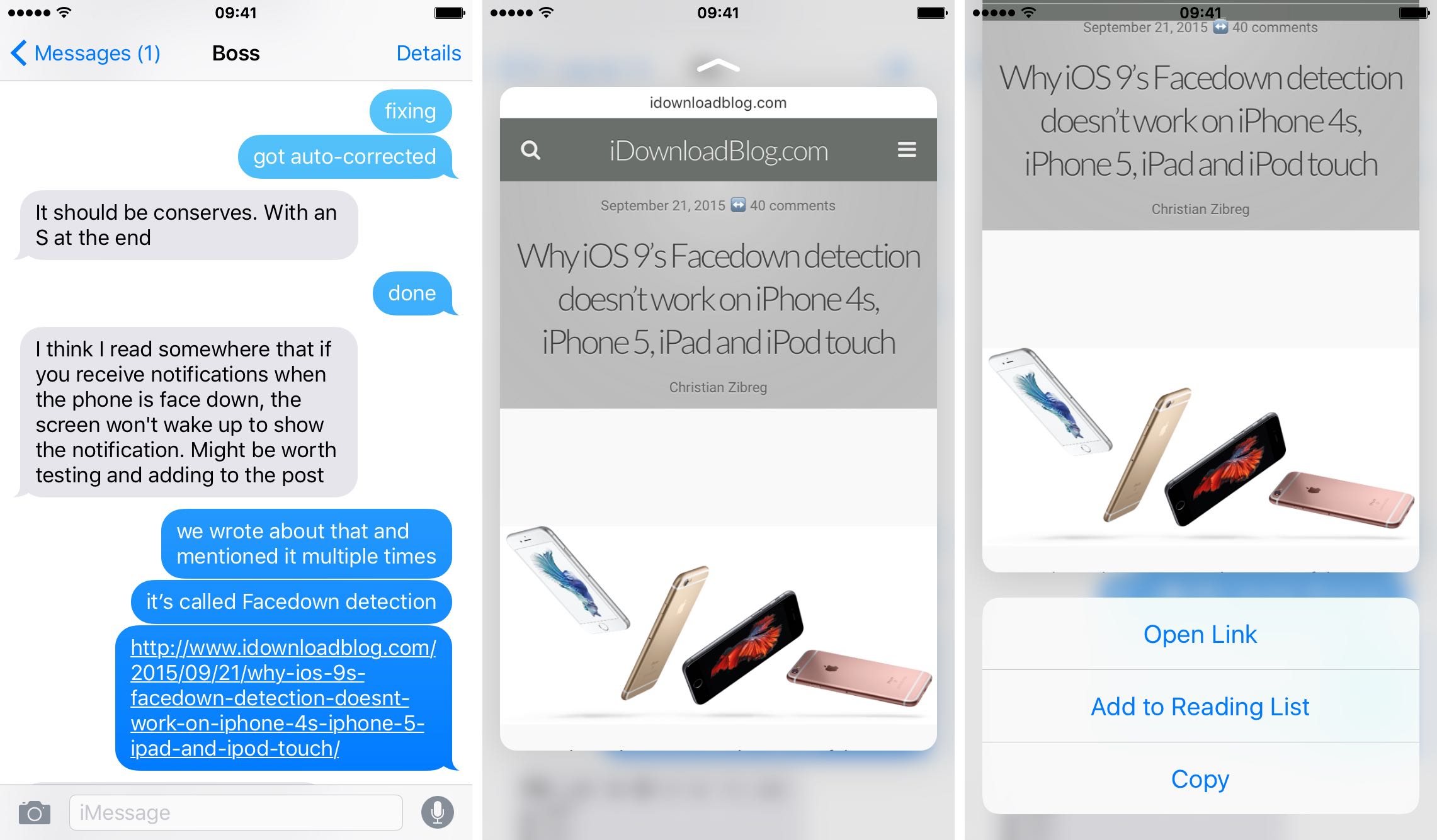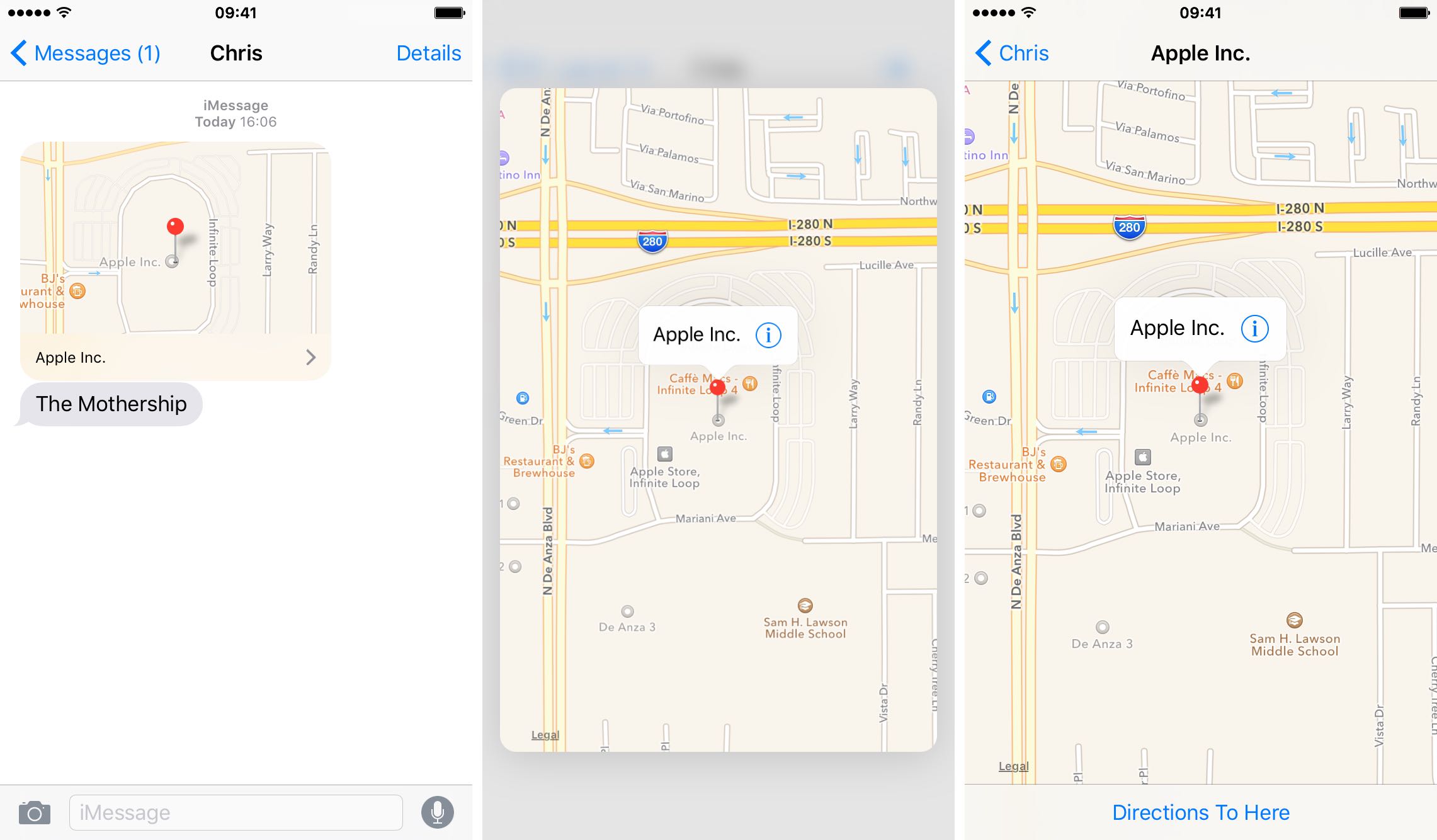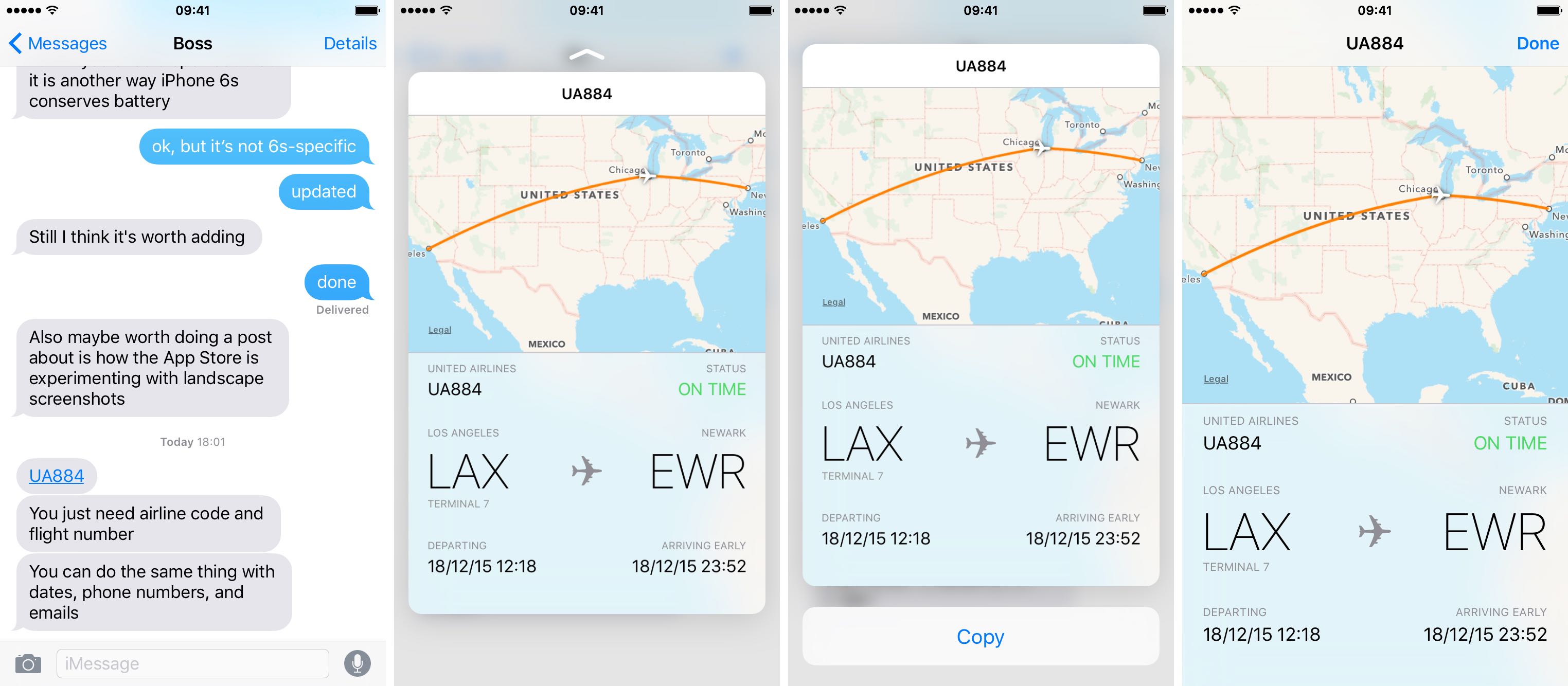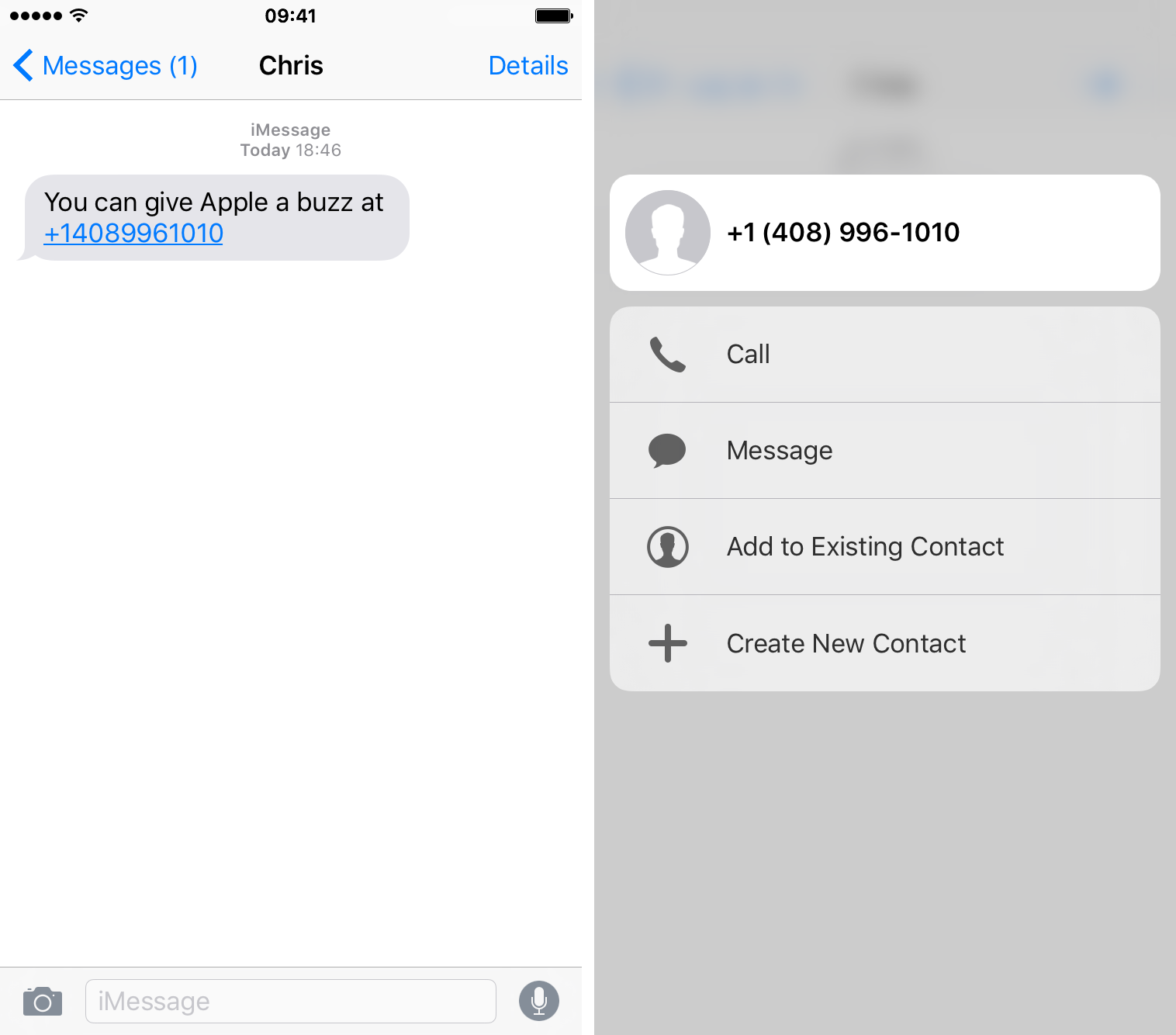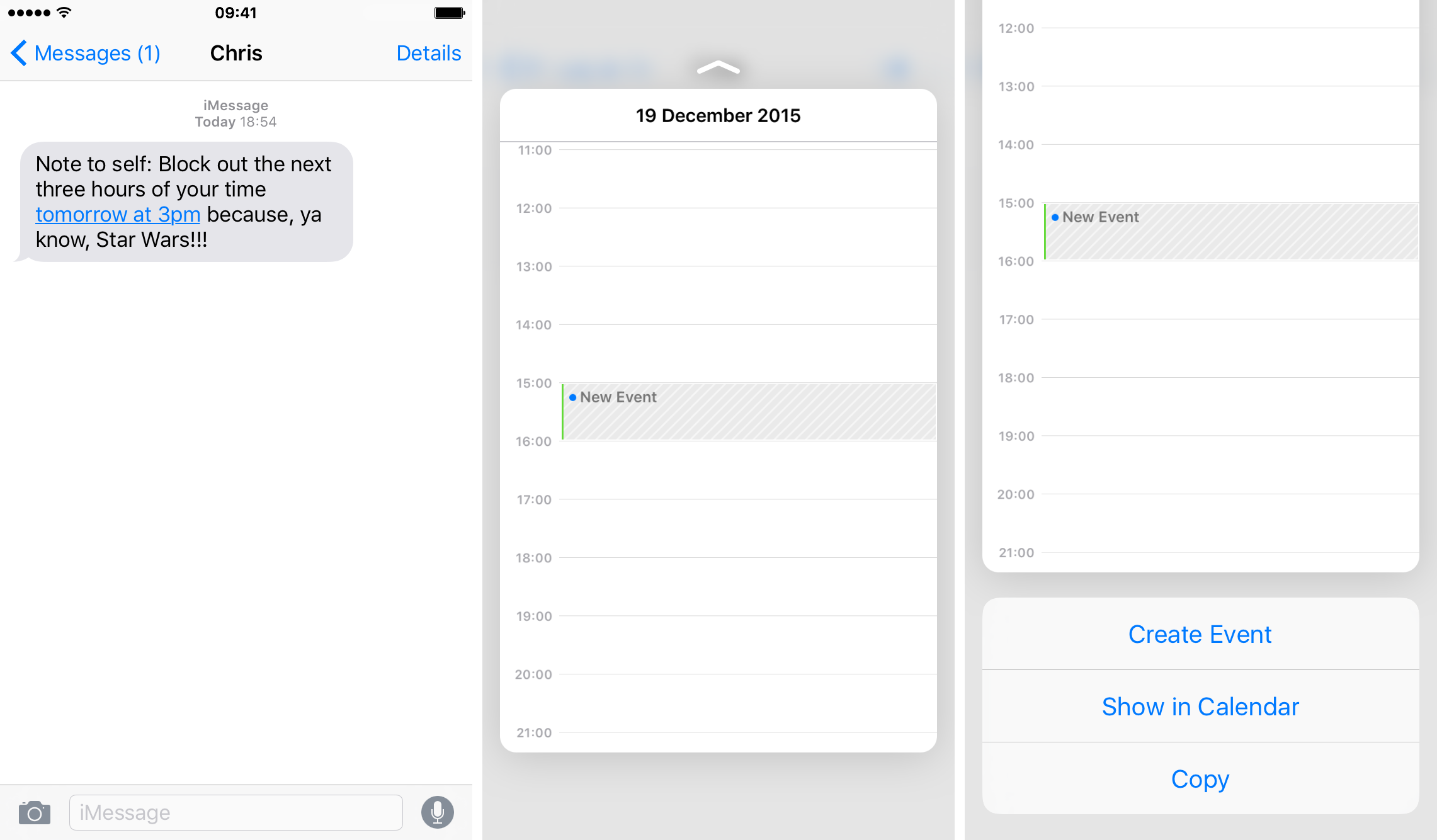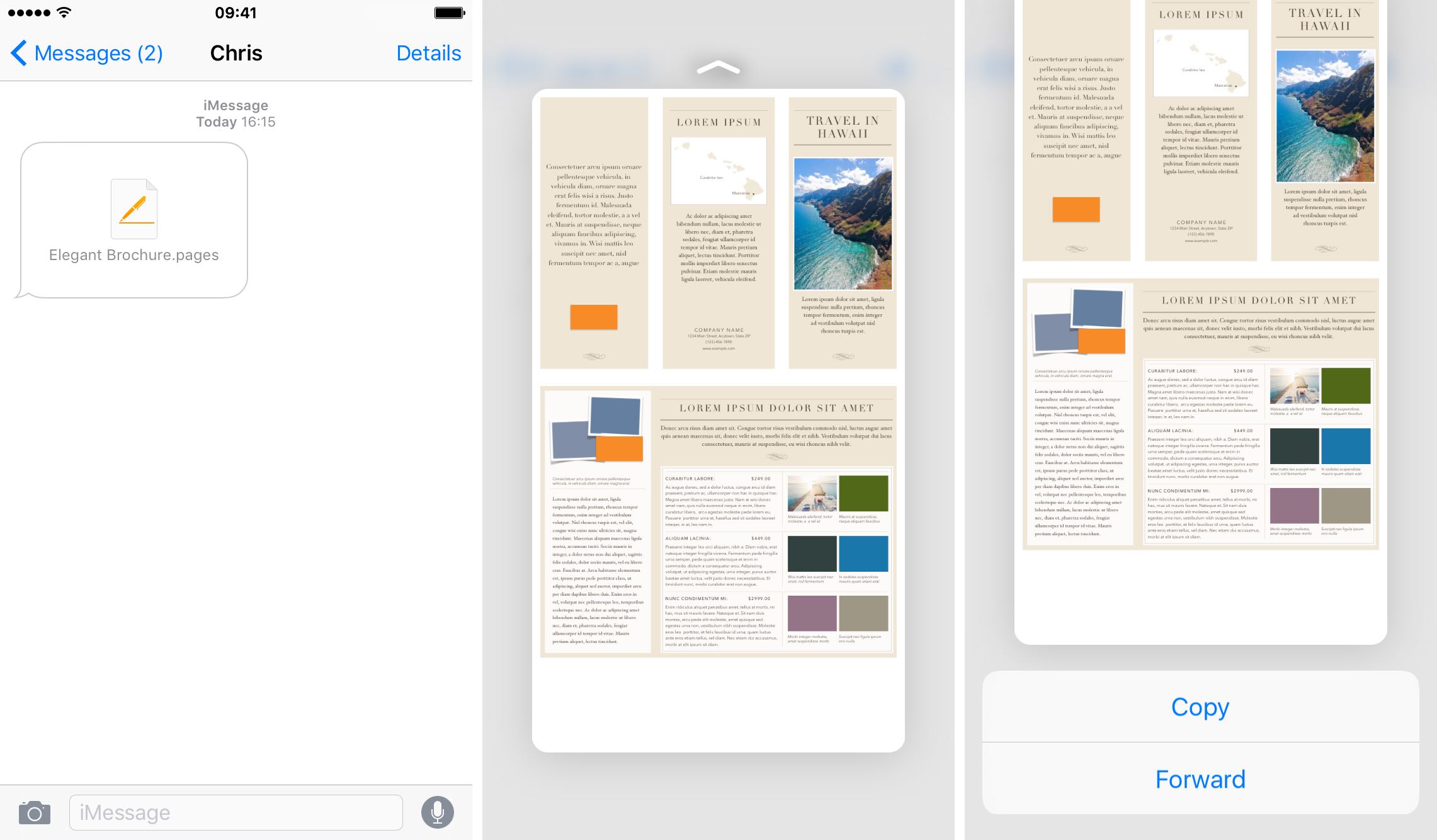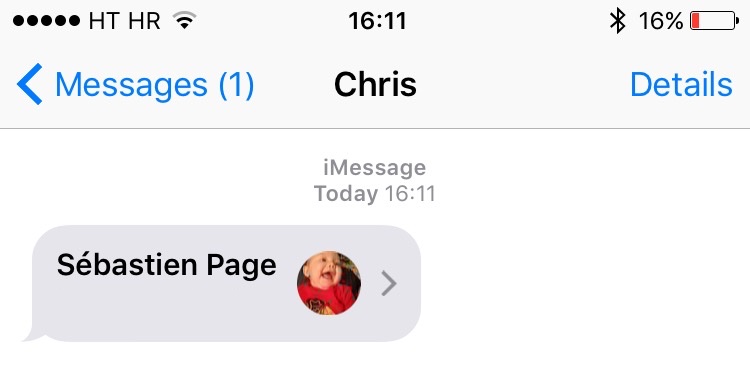There’s no question that 3D Touch really does make the iPhone’s Multi-Touch user interface multidimensional. By varying the degree of pressure applied to the screen of your iPhone, you can preview emails, websites, locations, messages and a variety of other items in Apple’s stock apps.
We have already covered new 3D Touch shortcuts in iBooks and today we’re taking a closer look at arguably the most-oft used iPhone app—Messages. In Messages, you can Peek and Pop most of the file types to your heart’s content without needing to jump between multiple apps, which can save a lot of time.
In this tutorial, we’re going to lay out 3D Touch basics in Messages before moving on to all of the items you can preview in your conversations.
1. Start chatting from Home screen
Press the Messages icon on the Home screen lightly, then tap the New Message option. This will take you directly to the message compose screen within Messages, with the cursor automatically positioned in the TO: field so you can start typing out a recipient’s name right away.
In addition, the Home screen menu includes shortcuts to your three most-frequently messaged contacts so you can choose one and continue your conversation.
2. Preview messages
Press a conversation in the Messages list to get a peek at the conversation, then press a little deeper to open it. If you press a conversation in the Messages list and then swipe up, you can quickly respond with canned replies (which are not customizable), or select the Custom option to type out your own reply.
3. Preview contacts
This is my favorite 3D Touch feature in Messages. If you press a photo of your contact in the Messages list, a translucent layer pops up with all the ways to communicate with that contact based on Contacts data. Just swipe to select a desired option to mail or message a contact or initiate a phone call or Face Time Audio/Video call.
For contacts that have multiple email addresses, phone numbers or iMessage addresses, just release your finger over the down arrow symbol. For instance, I can quickly email Sebastien at his home email address just by highlighting the Mail entry and releasing my finger.
To email his work address instead, I just release my finger over the down arrow and select his work email address. The menu expands, allowing me to choose between all his email addresses stored in my Contacts.
If you receive a message from a person who isn’t in your Contacts, this menu will provide options to add their phone number or email address as a new contact, add this information to the existing contact or message/call them.
4. Preview photos
If a photo is attached to a message, press it lightly to preview it and then swipe up to Copy, Save or Forward the image. Pressing the image a little deeper pops it open in Messages’ attachments browser (swipe left or right to cycle through all of the photos attached to this conversation).
5. Preview videos
Like with photos, press the attached video lightly in the Message view to have it playing in preview mode. Swipe up while peeking to Copy, Save or Forward the video clip, or press a little deeper to pop into Messages’ Attachments browser.
6. Preview voice memos and audio files
Audio files in iOS-friendly formats (AAC, MP3, Audible, Apple Lossless, AIFF and WAV) and M4A files created by the stock Voice Memos app can be previewed as well. Just press the attached audio icon lightly and the audio automatically starts playing in preview mode. Swipe up to Copy, Save or Forward the file or press a bit deeper to launch it full screen in Messages’ Attachments browser.
7. Preview web links
In your conversation, press a URL lightly to preview a web page, or swipe up to Open Link, Add to Reading List or Copy the URL to the system clipboard. Pressing the link a little deeper pops it open in Safari. Messages automatically turns text URLs into blue actionable hyperlinks.
8. Preview maps
If someone shared their location or a Maps URL with you, press the link lightly to peek at it in preview mode. Strangely enough, swiping up while peeking won’t do a thing here. Press the preview a little harder to go full-screen. From there, you can tap Directions to Here at the bottom to access navigation in Apple Maps.
9. Preview flight information
iOS’s Data Detectors turn airline codes and flight numbers in your message exchanges into actionable links. Press the link lightly in your conversation to preview the flight, or swipe up to Copy the flight number to the system clipboard. Press a tad harder to pop open the flight preview in full-screen.
Flight previews include flight number, the departing and arriving airport and terminal, a zoomable map with projected flight trajectory, information about any delays, an estimated arrival time with to-the-minute accuracy, information whether the flight is arriving on time/early, has been delayed or landed—all updated in real-time.
Tap the departing/arriving abbreviation to reposition the map or hit the airplane icon to center it on how far along the route the flight currently is. You can also preview flight information in Notes and Mail. Keep in mind that preview flight information only works with most recent flights.
10. Preview unknown phone numbers
If you receive an unknown phone number in the conversation that isn’t tied to a contact, pressing it lightly lets you Call, Message, Add to Existing Contact or Create New Contact. You can also call, send a message to or email a contact 3D Touching their phone number in Contacts.
11. Preview dates
iOS’s Data Detectors pick up dates in your conversations and turns them into actionable links. Press a date lightly to peek at that day in your calendar, and then swipe up to Create Event, Show in Calendar or Copy the text to the clipboard. Applying more pressure pops open that day in the stock Calendar app.
Other Messages items you can and cannot preview with 3D Touch
3D Touch in Messages lets you preview the contents of other items and links, including links created by iOS Data Detectors. In addition, most of the file types supported natively in iOS can be previewed with Peek and Pop, including:
- Images—JPG, PNG, TIFF, GIF and animated GIF
- Microsoft Office documents—Word, Excel and PowerPoint
- Web pages
- iWork documents—Keynote, Numbers and Pages)
- PDF files
- Text files—TXT and RTF)
- ZIP archives
For instance, here’s previewing a Pages document in Messages with 3D Touch.
It’s especially cool that you can preview contents of ZIP archives. For instance, I compressed a bunch of images on my Mac and shared them as a ZIP archive with myself through Messages. Then, 3D Touching the ZIP file in the Messages conversation launched a preview of the images within the archive.
Some of the items that cannot be previewed with 3D Touch in Messages include:
- Apple Music and iTunes media links
- iTunes U links
- App Store and Books Store links
- Web links requiring logins
- Wallet passes
- Audio messages created with Messages’ Tap to Talk feature
- Icon files (ICNS)
- Contact information (VCF)
As shown below, I can view Sebastien’s contact card received through Messages by way of tapping but cannot preview it with 3D Touch, which seems odd.
Apple hasn’t provided APIs for developers to make their own file types preview-able with 3D Touch across the system like macOS’s Quick Look plug-ins, but it’s reasonable safe to assume that expanded support for these features is in tow for future iOS releases.
Share this tip on social media and submit how-to ideas at tips@iDownloadBlog.com.