This comprehensive tutorial will show you how to take screenshots of full or selected parts of your Mac’s screen for free, without having to download new applications.
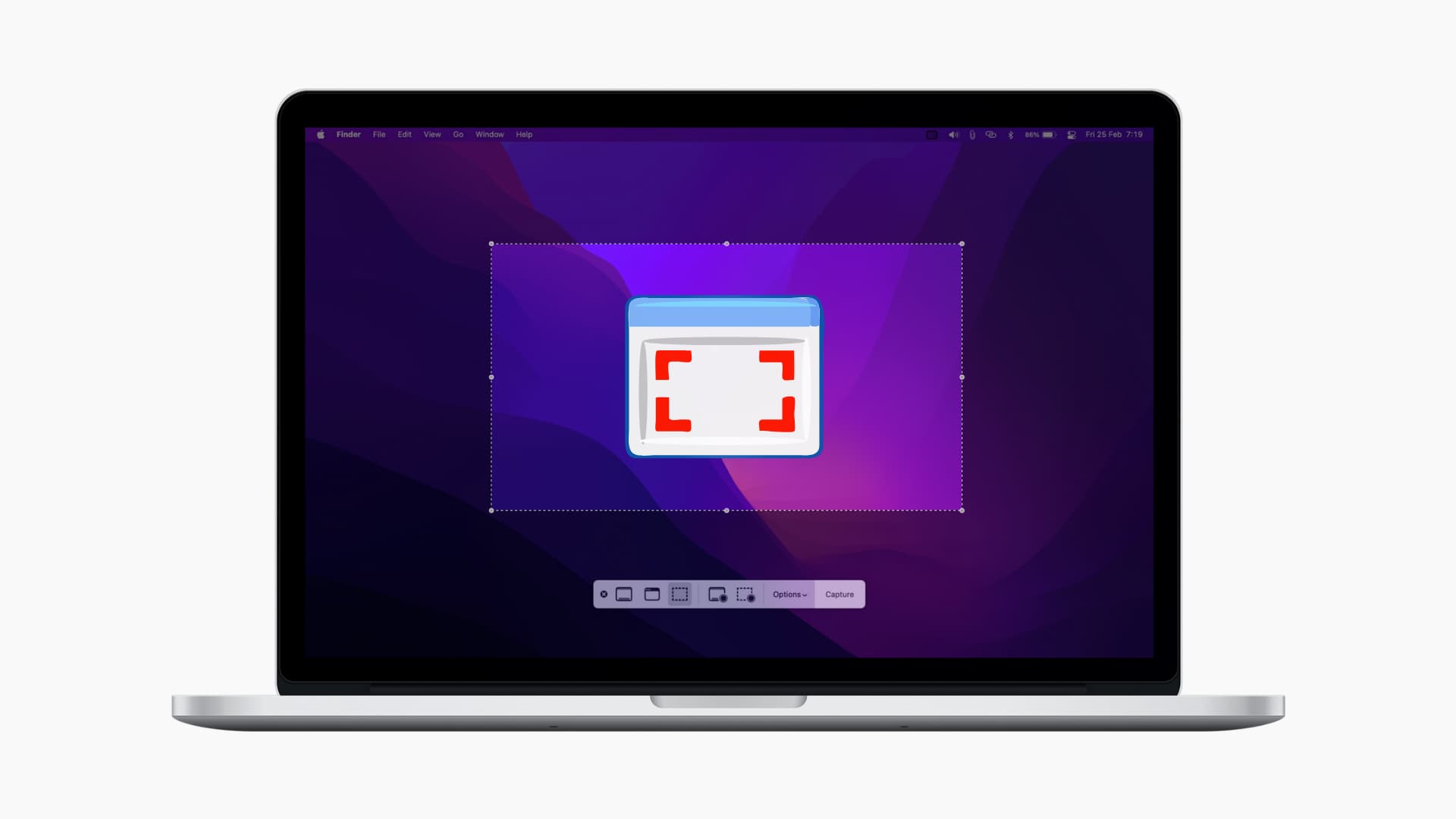
How to take a screenshot on Mac using the keyboard
The easiest method is to press Command + Shift + 5 to open the screenshot toolbar. From here, you can do screenshots or screen recordings for the full or selected part of your Mac’s screen.
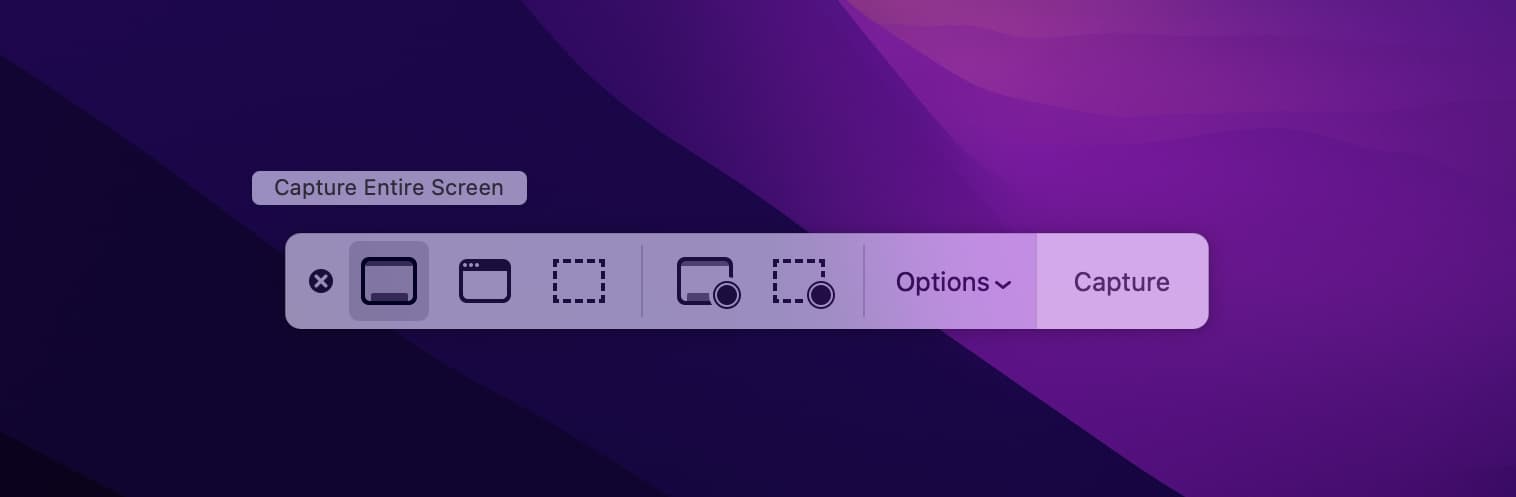
Take a screenshot of the entire screen
Press Command + Shift + 3 to take a screenshot of your entire Mac screen.
Take a screenshot of a portion of the screen
Press Command + Shift + 4 and then select the portion of the screen you want to take the screenshot of.
After your press Command + Shift + 4 and are making a selection, use the following keys to adjust the selected area:
- Space Bar: When you have selected a portion of the screen, press and hold the space bar to move the screen selection anywhere else.
- Option: Press and hold the option key to change the screen selection area from all sides.
- Shift: Press and hold the shift key to move the selection edge in only one set of directions (horizontally or vertically).
- Option + Shift: You can press and hold both keys to combine the action.
Press Command + Shift + 4 and then press the space bar. After this, place the camera cursor on any window to highlight it and click to take a screenshot of only that app window.
For this to work, it isn’t necessary that the app window be on the screen or selected. Even if a window is visible slightly (behind other apps) and you’re able to put the camera cursor on it, macOS will take the full screenshot of that app.
Pro tip: When you take a screenshot of an app window, it shows a shadow. You can use a simple Terminal command to remove shadows from your Mac screenshots.
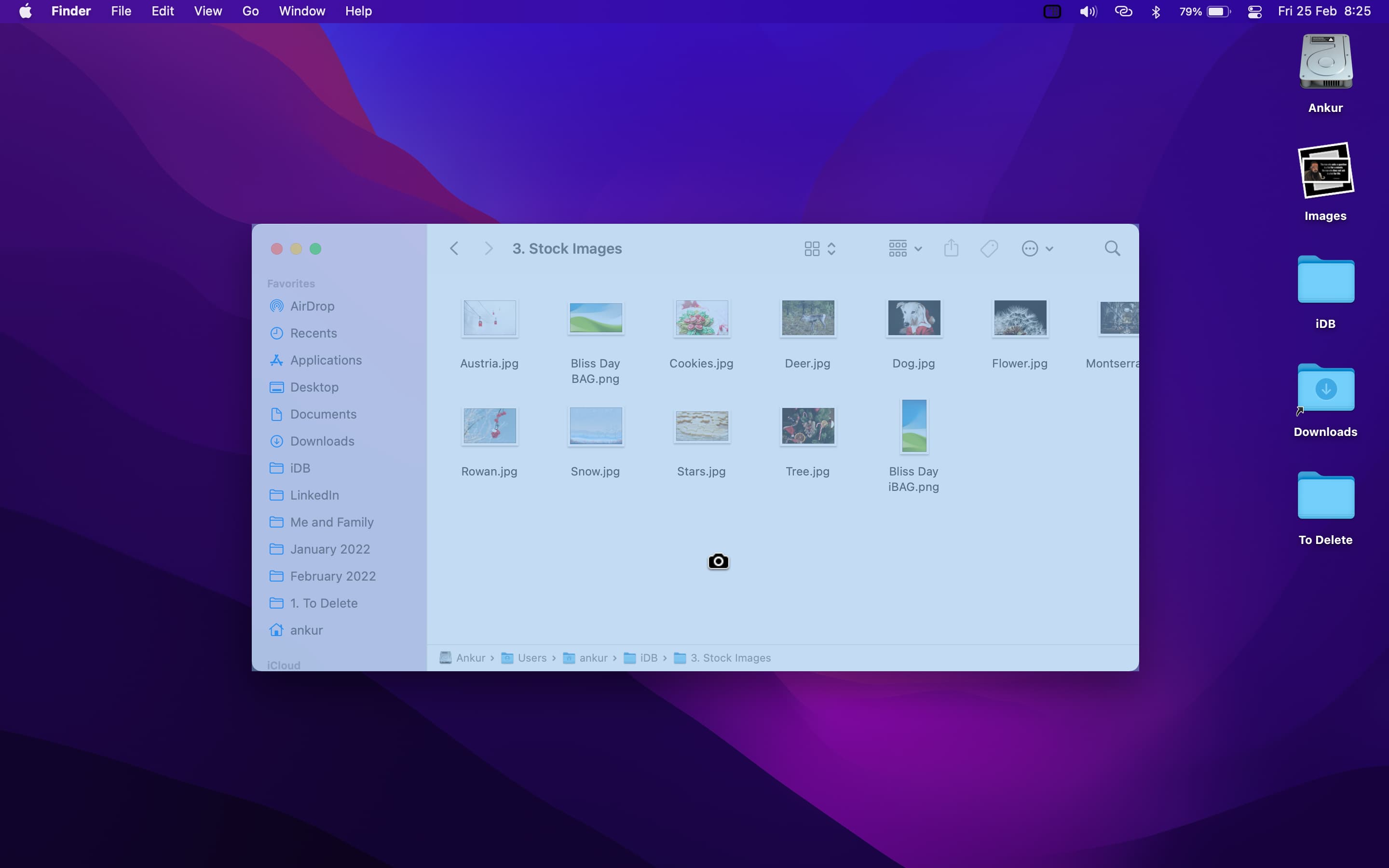
Press Command + Shift + 4 and then press the space bar. After that, take the mouse cursor on the top menu bar or the Dock to take its screenshot.

Take a screenshot of desktop icons without wallpaper
Press Command + Shift + 4 and then press the space bar. After that, place the camera cursor on the desktop files. It’ll select all files and folders, including the SSD icon. Click to take the screenshot.
Make sure the menu is on screen. If you want to highlight something, place the pointer on the action. Next, press Command + Shift + 4 and then press the space bar. After that, place the camera cursor on the menu and click to capture its screenshot without the title.
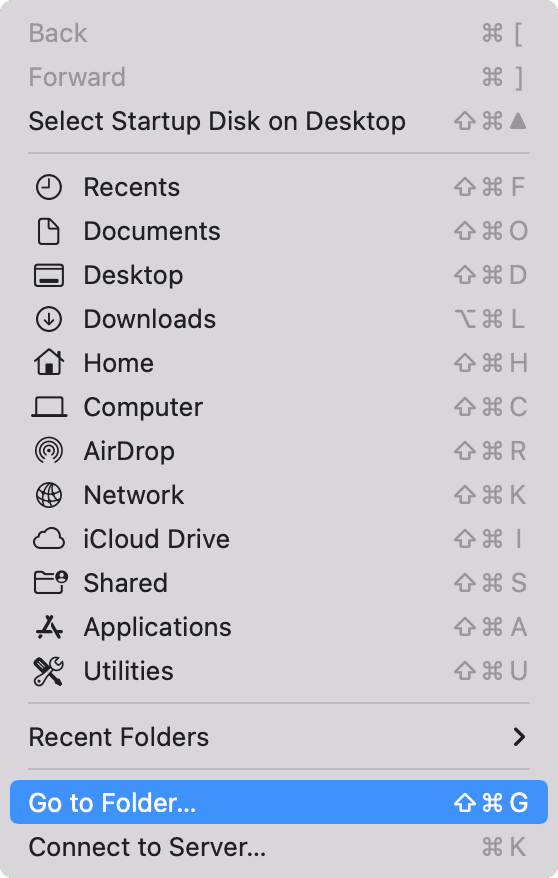
Take a screenshot of MacBook’s Touch Bar
Press Command + Shift + 6 to take a screenshot of the MacBook’s Touch Bar.
Select something and then take a full screenshot
Suppose you want to highlight something in gray and take a screenshot of the entire page including that highlight. To do that, press Command + Shift + 4, use your mouse to select the section of screen you want to highlight, and make sure not to release the mouse button. Finally, press Command + Shift + 3 to take a full screenshot which will include the selected portion and work as a highlight.
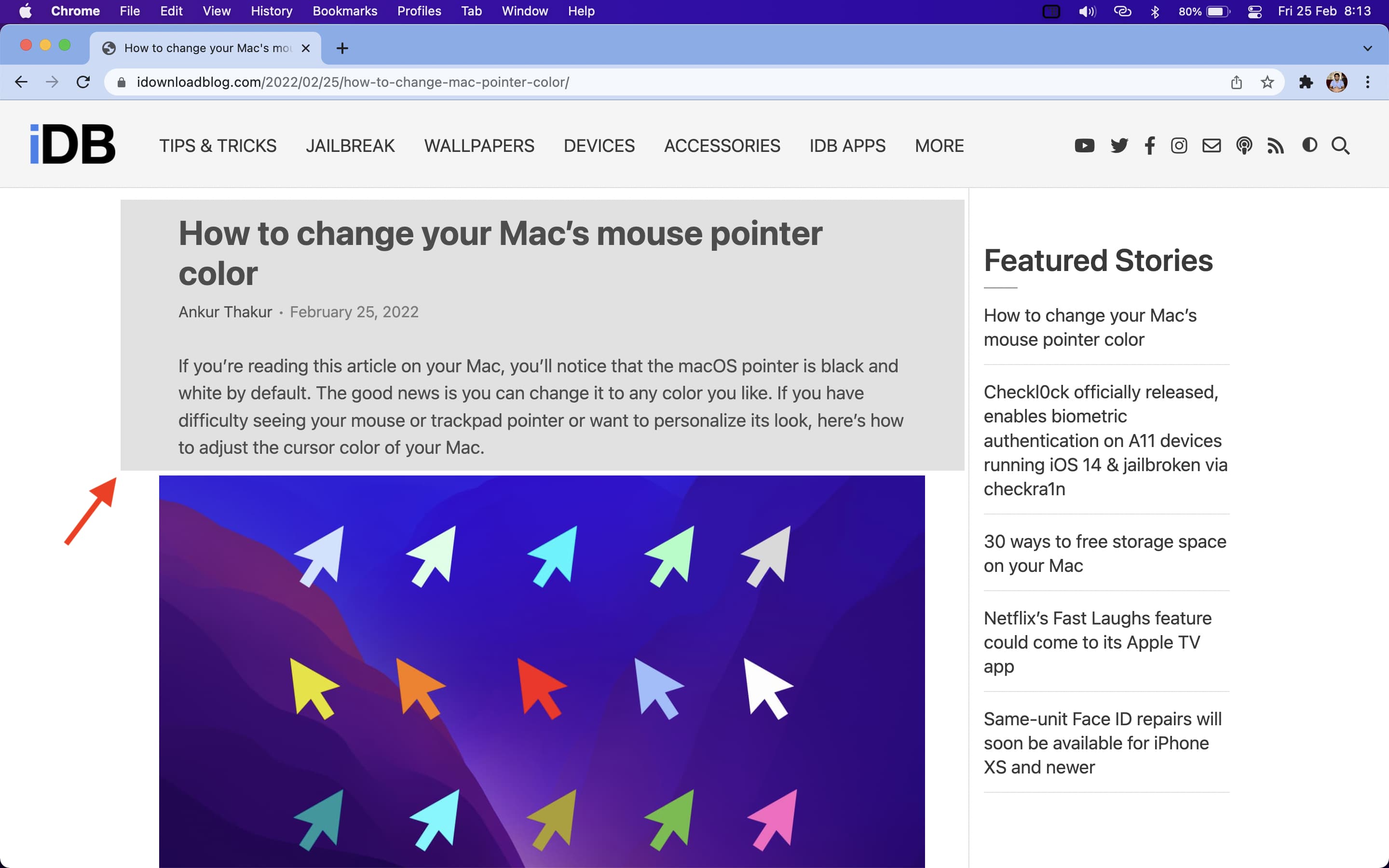
How to take a screenshot on Mac using the Screenshot app
macOS Mojave and later have the Screenshot app (before macOS Mojave, it was called the Grab app). You’ll find it inside Other or Utilities folder in the Launchpad. When you open this app, it shows the screenshot and screen recording toolbar on the screen, which is the same as pressing Command + Shift + 5. Use it to take a screenshot.
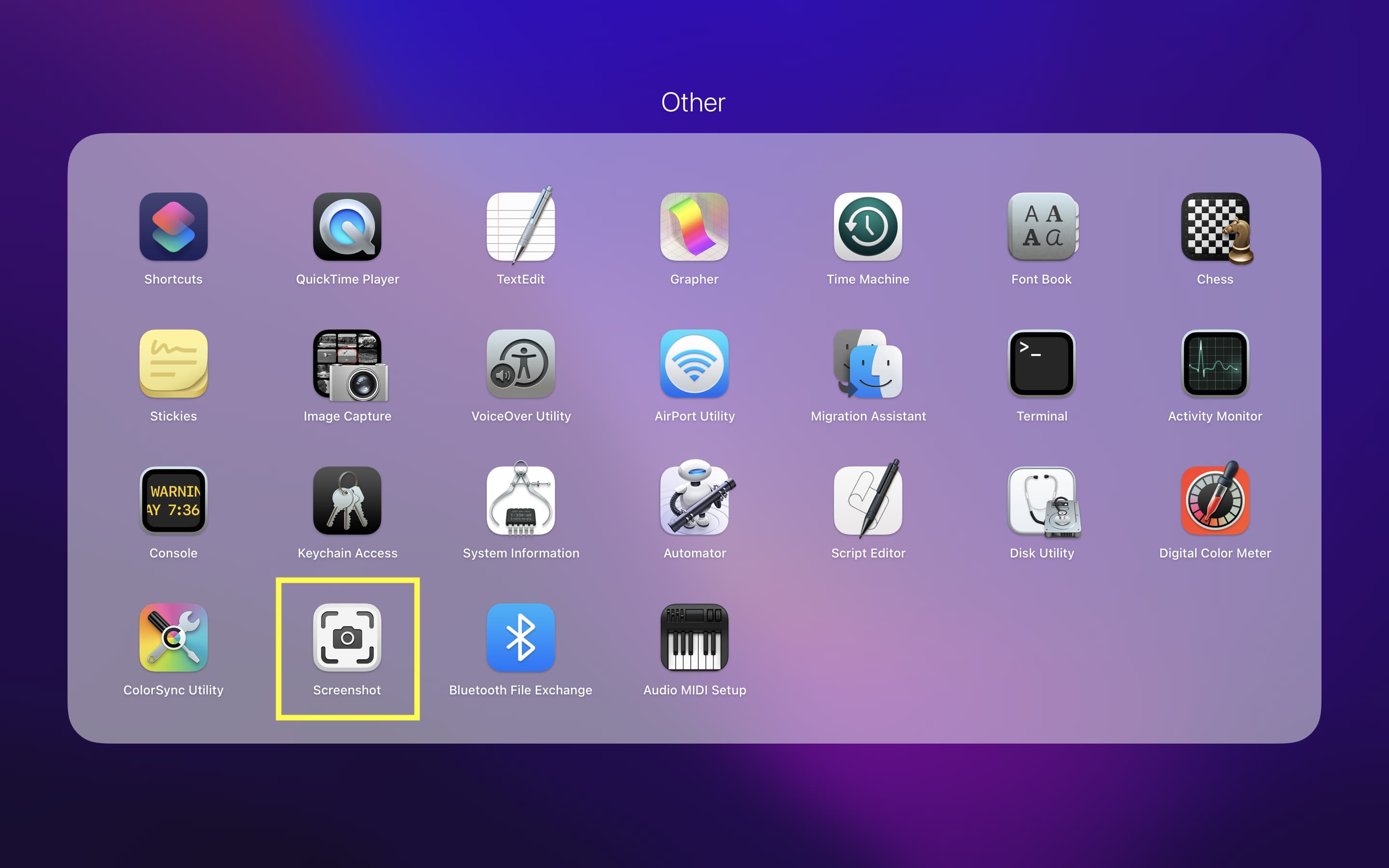
How to take a screenshot on Mac using Preview
The Preview app on Mac lets you open images and PDFs. But did you know that Preview also has an option to take screenshots?
Though it isn’t as effortless as other methods, you should explore this if you take lots of screenshots.
Open the Preview app from the Launchpad. When in Preview, from the top menu bar, click File > Take Screenshot and choose an option.
When you take a screenshot via Preview, it immediately opens for edits and Markup.
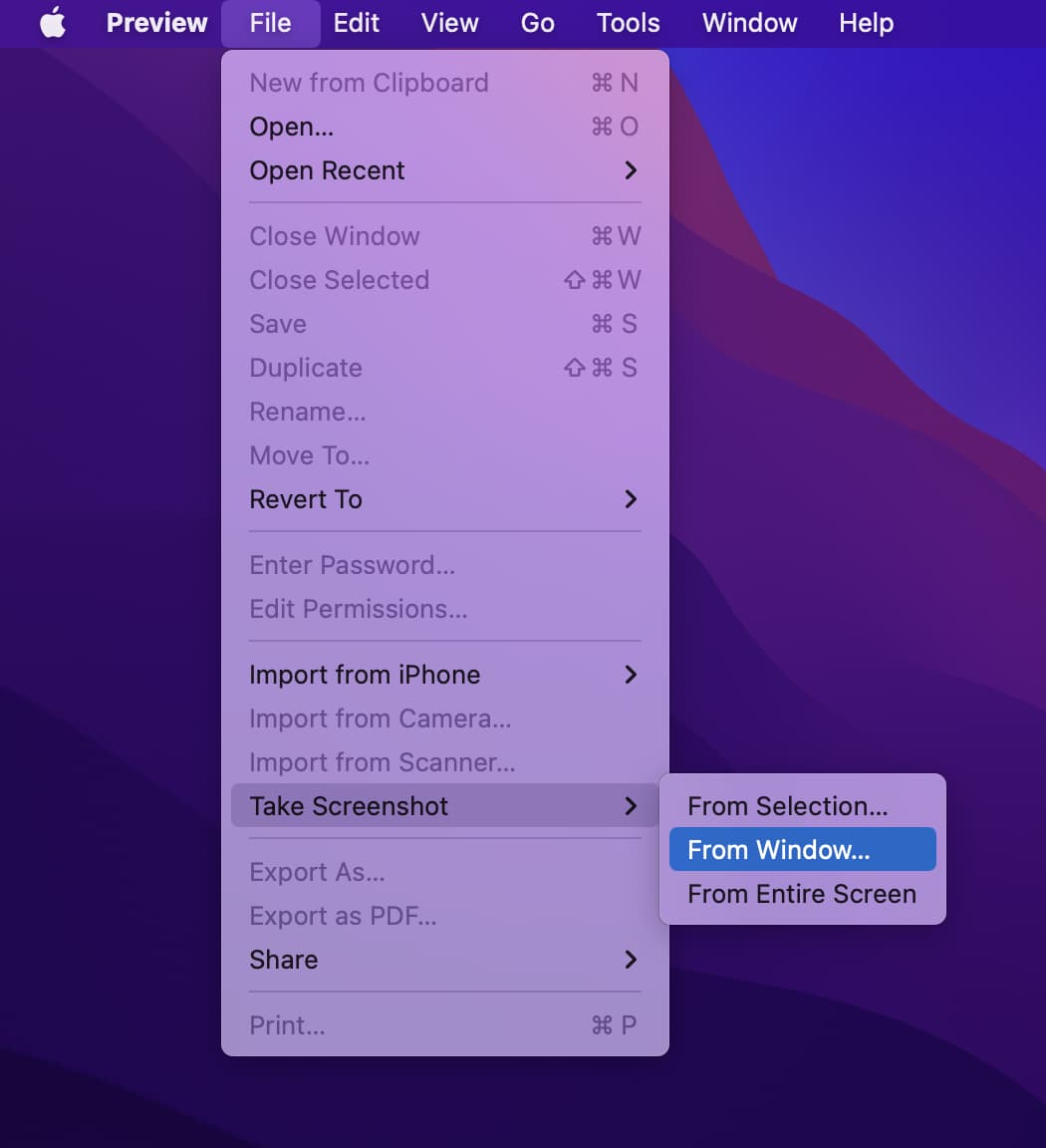
FAQs
Where are the screenshots saved on Mac?
By default, all screenshots on Mac are saved on the desktop. Right-click on the desktop and choose Use Stacks to group them all. This will create a bundle of all your screenshots.
Tip: You can easily change the location of screenshots from the desktop to any other folder.
How to delete screenshots?
You can delete Mac screenshots like any regular image by right-clicking and choosing Move to Trash. You can also select the screenshots and press Command + delete to remove them.
How to take a screenshot and copy it straight to the clipboard?
When you press the Control key while taking a Mac screenshot, the screenshot isn’t saved as a file but gets copied to your clipboard. You can paste this in a text field, document, Preview, or an editing app. You can’t paste it as a file in Finder folder.
For example, when you want the screenshot of the full-screen in the clipboard, press Command + Shift + Control + 3. For the selected area, press Command + Shift + 4 > make a selection > press and hold the Control key > lift the hold to take a screenshot. This screenshot is saved to your Mac’s clipboard, and thanks to Universal Clipboard, it’s also available to paste on your iPhone or iPad.
What’s the format of Mac screenshots?
Screenshots on Mac are saved in PNG format. You can easily change this to JPG, TIFF, GIF, and even PDF.
How to cancel a screenshot midway?
When making a screenshot selection, press the esc key to cancel the screenshot.
Can I use Siri to take a screenshot on Mac?
On Mac, you can’t use Siri to take a screenshot, but you can on iPhone and iPad.
I don’t think I’ll remember these tips. What to do?
You’ll become an expert in Mac screenshots over time. But if you can’t remember them all now, just remember one set of keys – Command + Shift + 5, and this will help you take almost all types of useful screenshots and screen recordings on Mac.
Read Next: