In this article, we will explain why and how to put an iPhone, iPad, or iPod touch in recovery mode, including step-by-step instructions for all models, including the latest iPhone 15 Pro, as well as the most recent iPad Pro (6th generation). Whether you are experiencing problems with your device or simply want to start fresh, recovery mode can be a helpful solution.
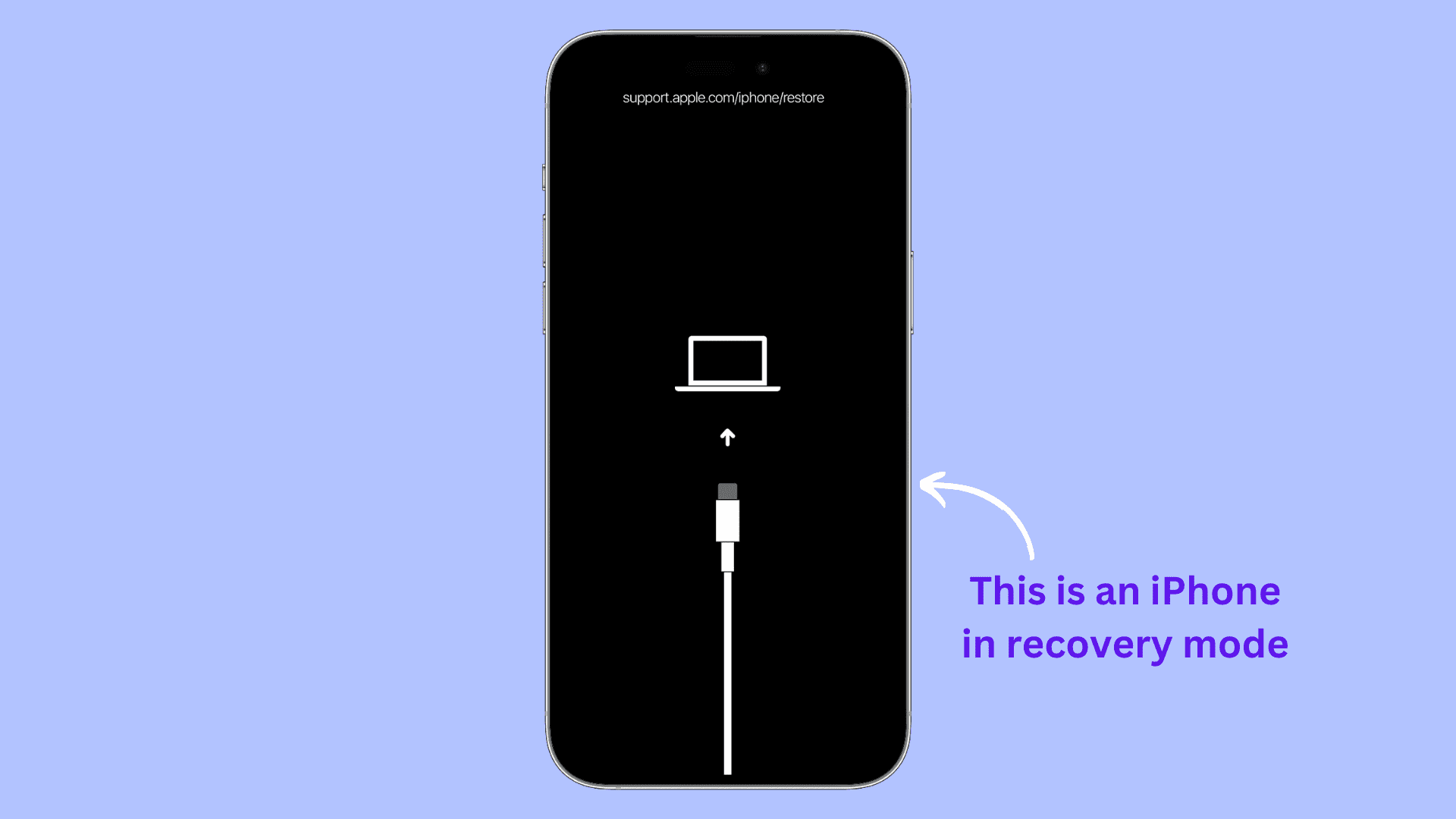
What is Recovery Mode?
Recovery mode is a useful tool for troubleshooting and restoring an iOS device. It allows the user to reinstall the iOS operating system, fix issues with the device, update, or restore it to its original factory settings.
Why use Recovery Mode
In most cases, simply restarting your iPhone or iPad can fix most minor issues. But if the problem is more significant, you might have to put your device in recovery mode and then update or restore its software.
Here are some examples of major issues that require putting your iPhone or iPad in recovery mode:
- The iOS device is stuck on the Apple logo and doesn’t boot back up
- The device is unresponsive, and you can’t force restart it using the physical buttons
- Your iPhone or iPad is stuck in a boot loop, where it endlessly restarts
- You have forgotten the passcode to your iPhone or iPad
- Finder or iTunes can’t recognize the iPhone or iPad you’ve plugged into your Mac or PC
- Finder or iTunes are throwing restore errors when you attempt to restore an iOS device
- You are mid-restore, and the progress bar doesn’t move for a long period of time
- You see a “Connect to Mac/computer/iTunes” screen on your iOS device
Do you lose data when using Recovery Mode?
It depends on what you do after entering Recovery Mode. If you choose to update the software, you will keep all your settings and data intact. However, if you don’t see the option to update, or if updating doesn’t fix the problem, then your only option is to restore your iPhone or iPad, which will erase all data and settings. More on that in step 6 below.
What you need
Besides the iPhone, iPad, or iPod touch, you’ll need the following:
- A Mac or Windows PC: make sure your operating system is updated to the latest version.
- A Lightning or USB-C cable
- An internet connection on your Mac or PC
How to put your iPhone or iPad in recovery mode
Step 1: Open Finder on your Mac or iTunes if you’re on a Windows PC. In case iTunes was already open, quit and re-launch it.
Step 2: Connect your iPhone or iPad to your computer using a Lightning or USB-C cable.

Step 3: Follow the steps below for your specific iPhone or iPad model to put it in recovery mode.
Important: When you press the button combinations or the last button of the steps below, your iPhone or iPad will show the power off slider. Don’t stop pressing the button yet! After that, you’ll see the Apple logo . Even then, do not stop pressing the button. Finally, when you see the recovery mode screen (a cable pointing toward a laptop), only then you may stop pressing the button(s) you’re holding.
To put newer iPhone models in recovery mode:
This includes all iPhone 15, iPhone 14, iPhone 13, iPhone 12, iPhone 11, iPhone Xs, iPhone XR, iPhone X, iPhone 8, and iPhone SE (2nd generation) models.
Both steps 1 and 2 should be in immediate succession:
- Press the volume up button and release it quickly.
- Press the volume down button and release it quickly.
- Finally, press and hold the Power button and keep pressing it until you see the recovery mode screen on your iPhone.
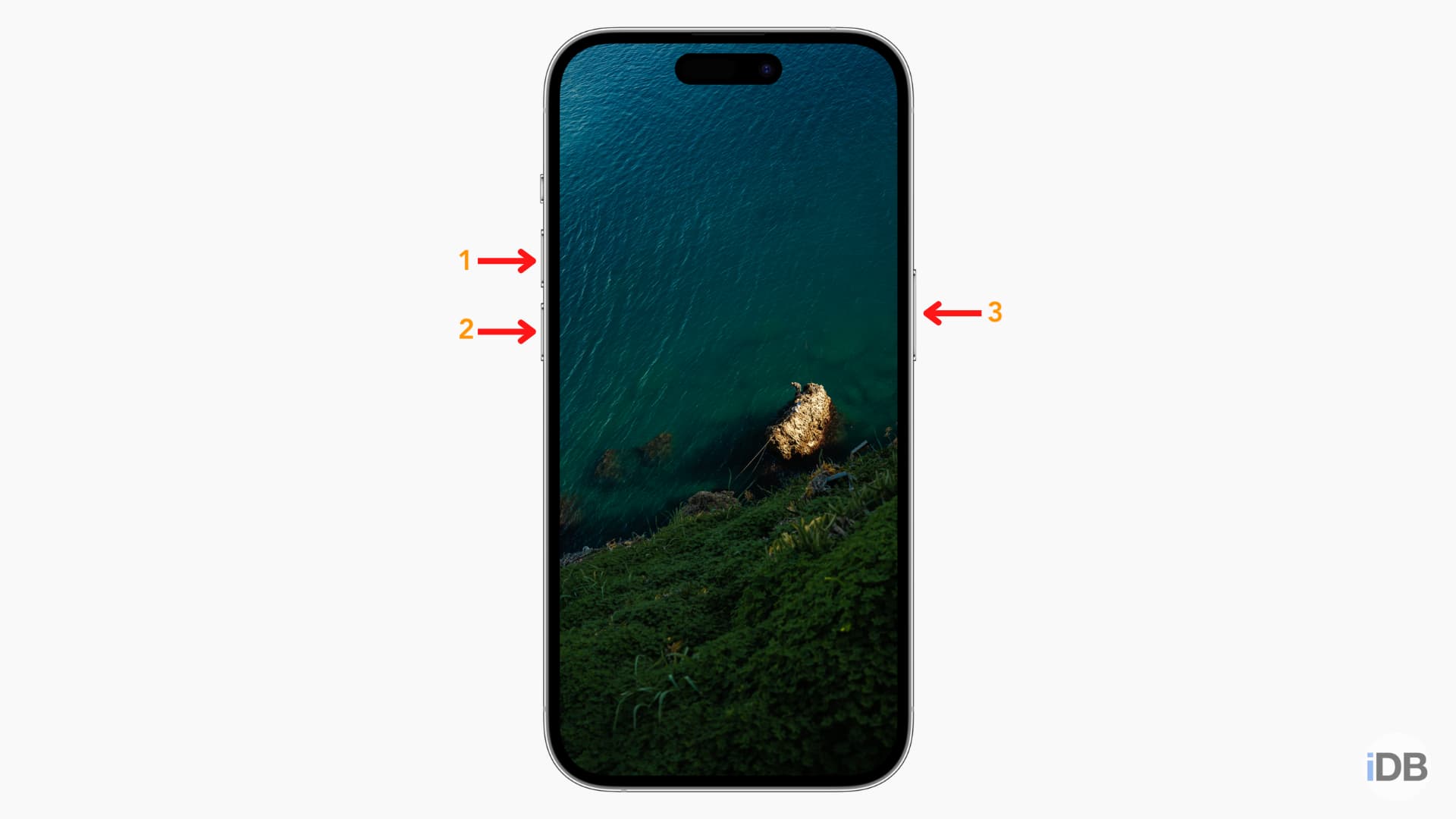
To put iPhone 7, 7 Plus, and iPod touch (7th gen) in recovery mode:
- Press and hold the Power button and volume down button together.
- Keep pressing them until you see the recovery mode screen.
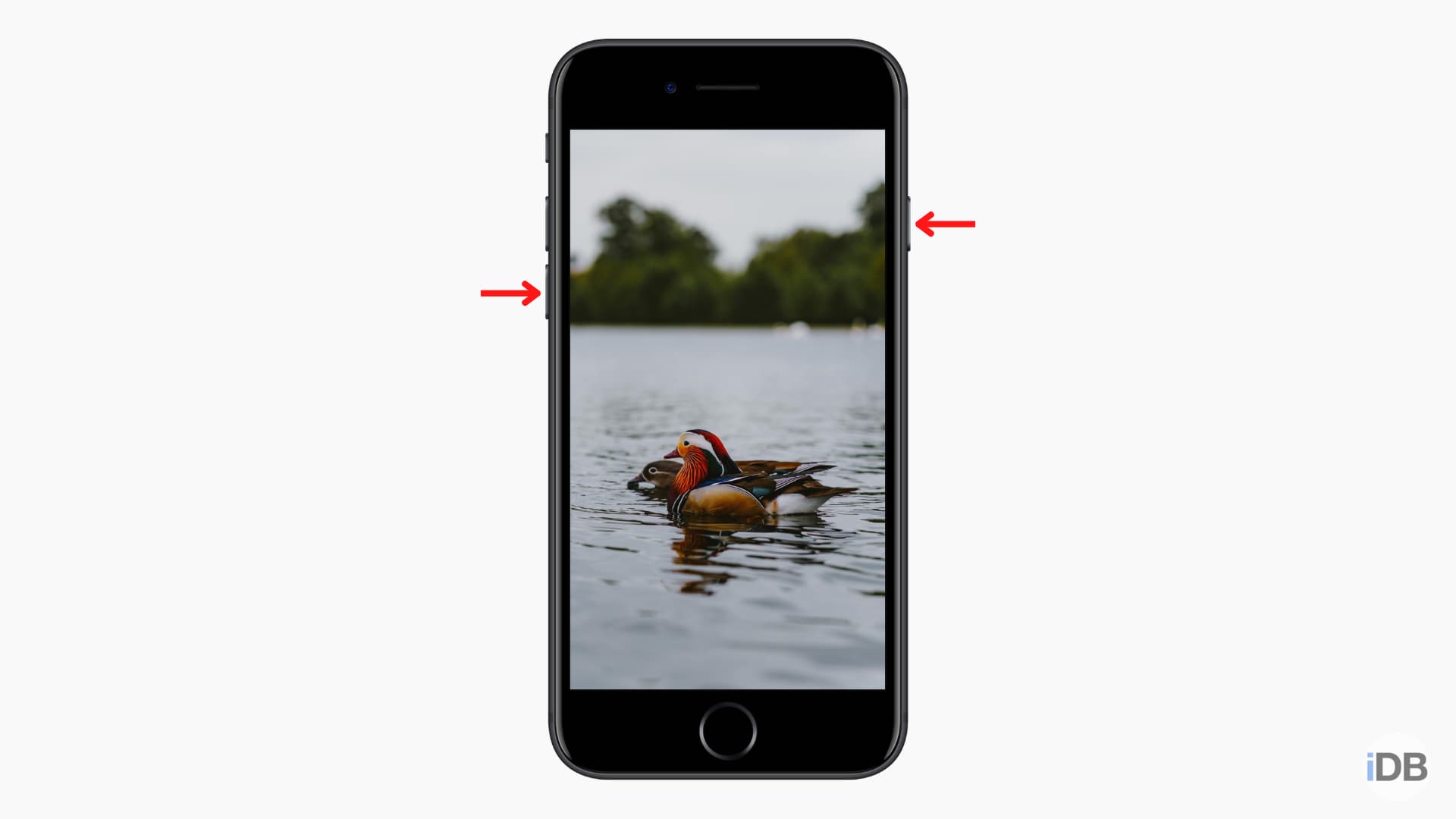
To put your older iPhone or iPad in recovery mode:
This applies to all older iPhone and iPod touch models such as the iPhone 6s, iPhone SE (1st gen), iPhone 6, iPod touch (6th gen) and older.
- Press and hold the front circular Home button and the Power button together.
- Keep pressing them until you see the recovery mode screen.
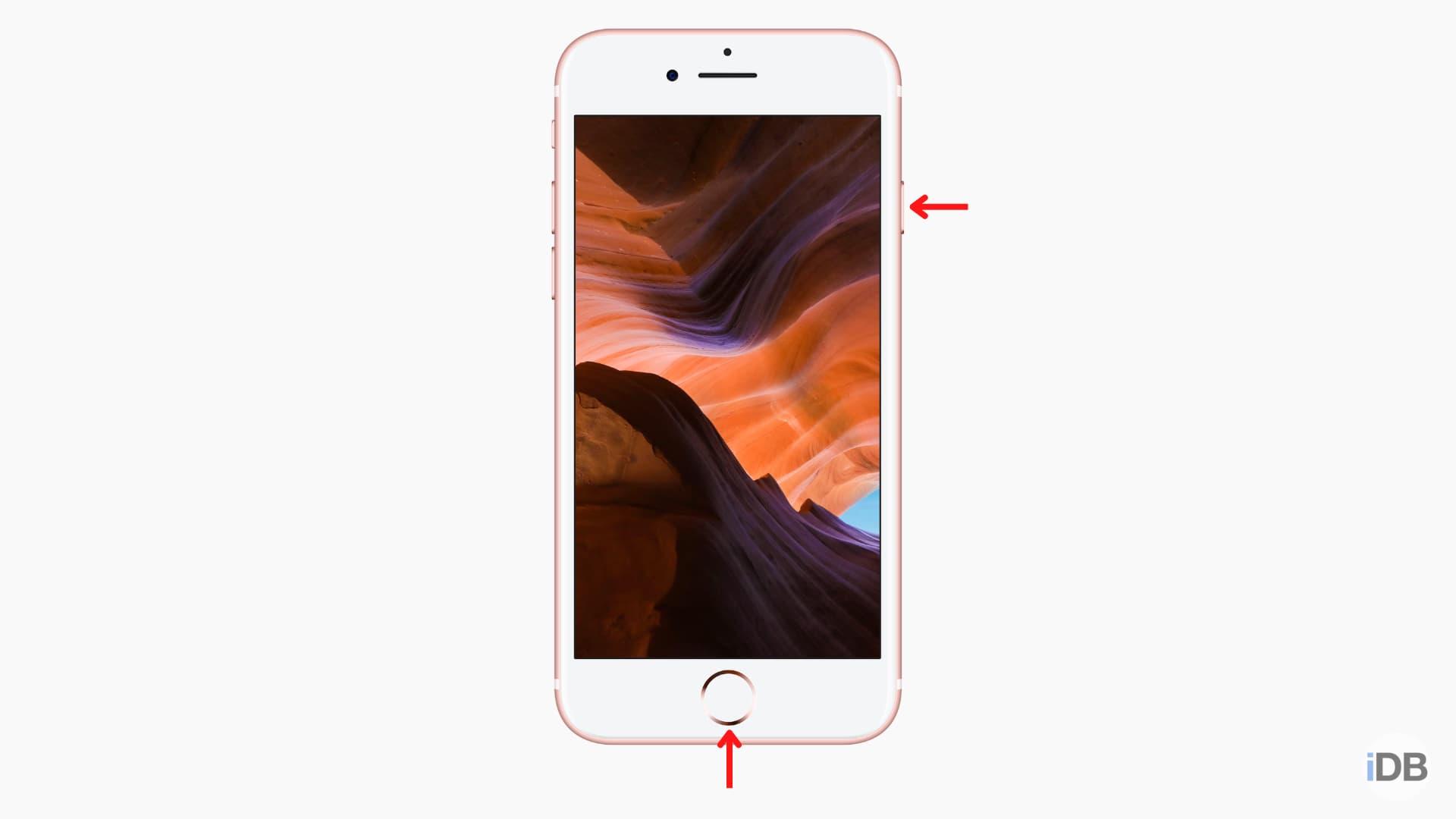
- Press the volume button nearest to the top Power button and release it quickly.
- Press the volume button farthest from the top Power button and release it quickly.
- Finally, press and hold the Power button until you see the recovery mode screen on your iPad.
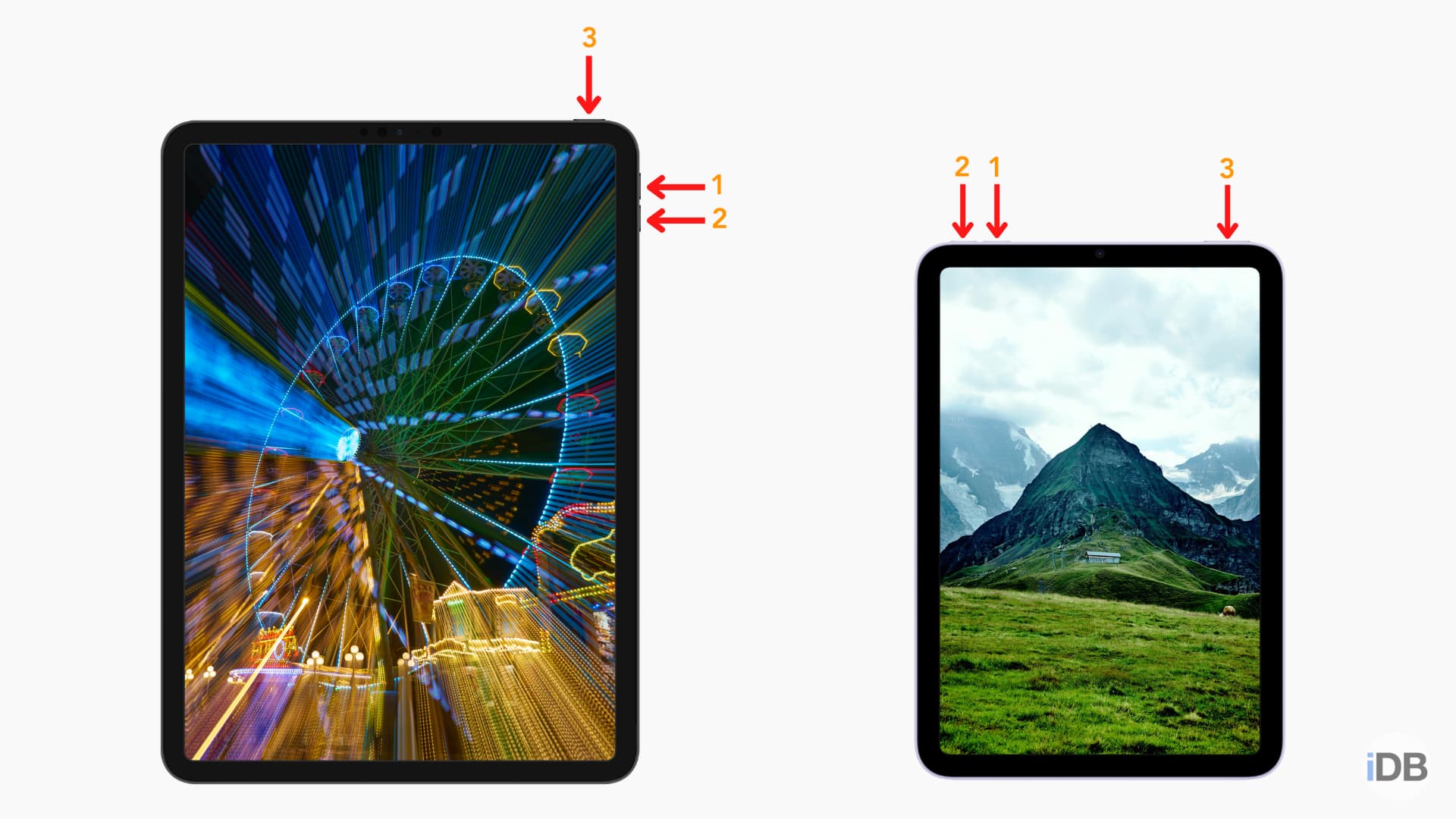
- Press and hold the Home button and the Power button together.
- Keep pressing them until you see the recovery mode screen.
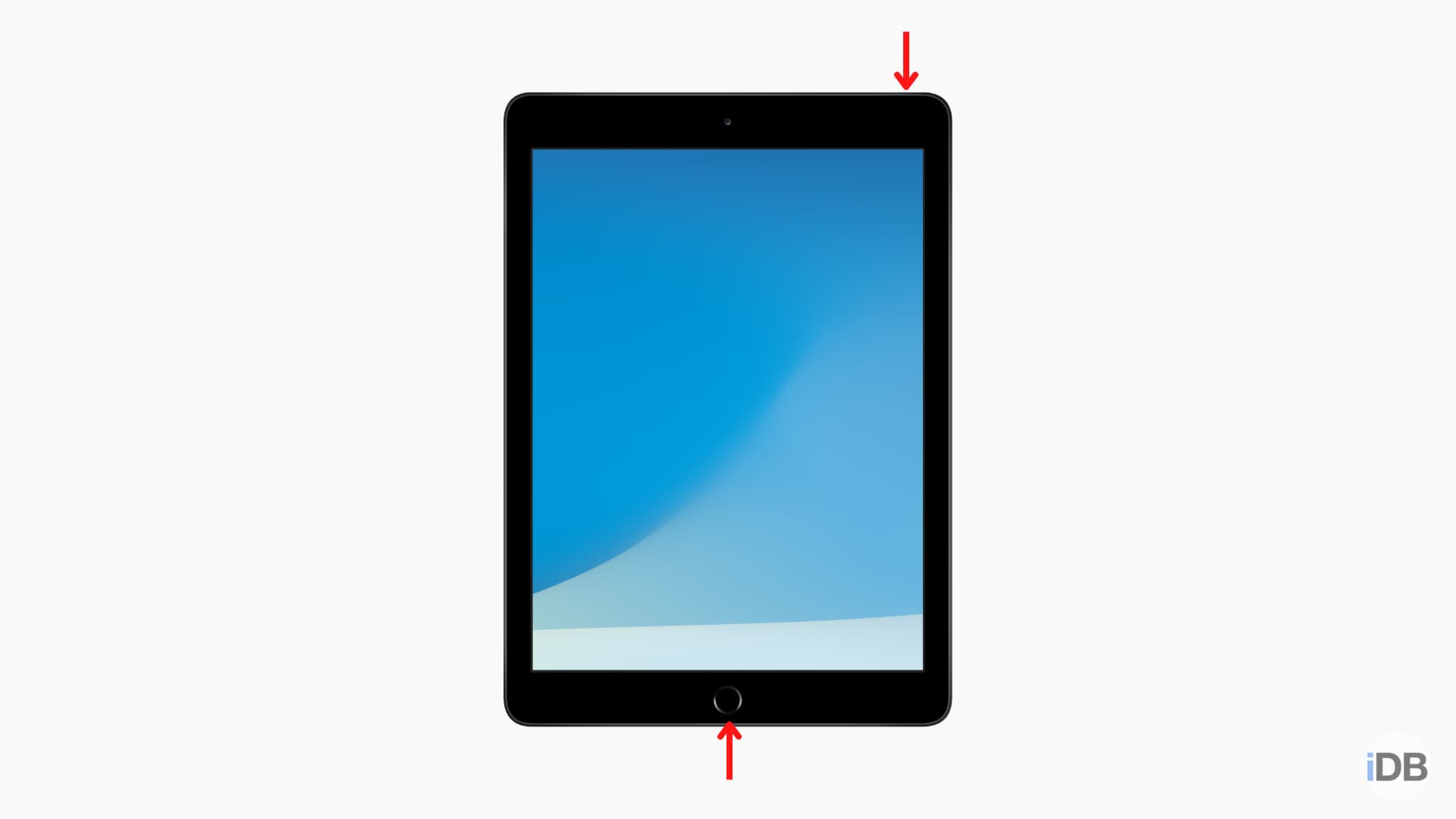
Step 4: If you’re on a Mac, select your iPhone or iPad in Finder by clicking it from the left sidebar (under Locations).
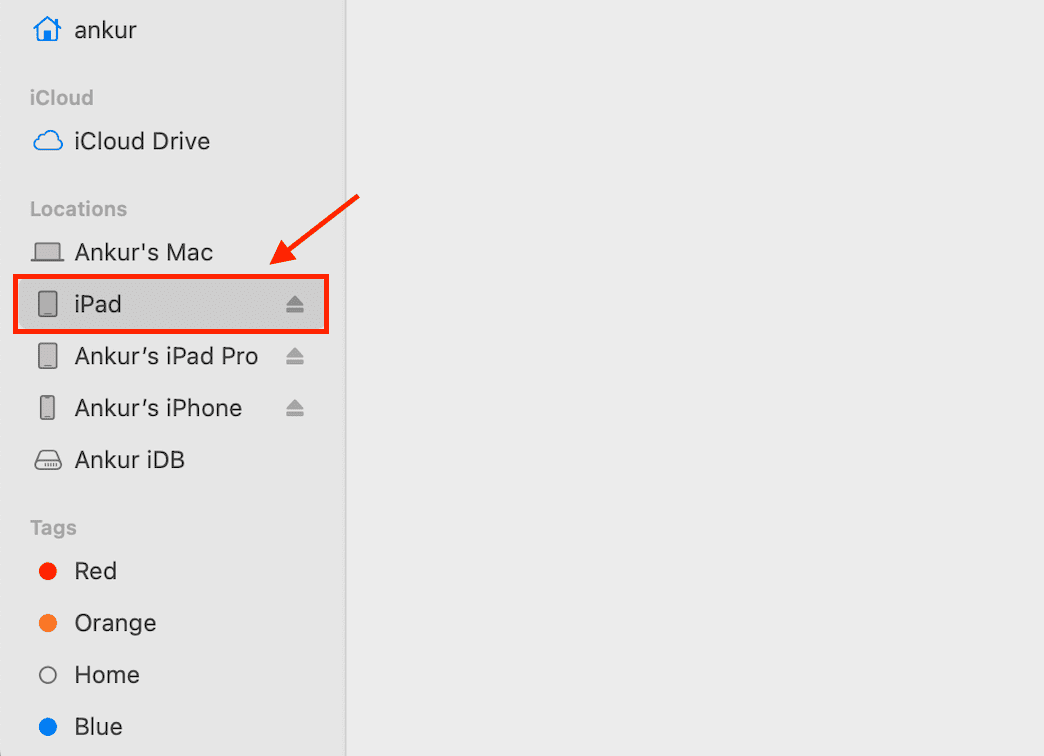
If you’re using iTunes on a PC, click the tiny iPhone or iPad logo from the top of the screen.
Step 5: You may see a prompt saying, “Allow accessory to connect? Do you want to connect Apple Mobile Device (Recovery Mode) to this Mac?” Click Allow.
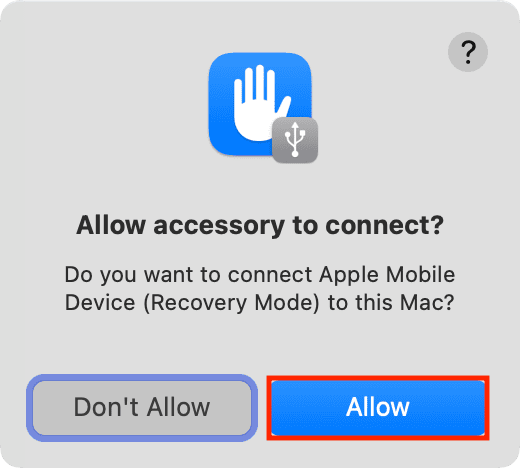
Step 6: Next, you’ll see a prompt in Finder or iTunes saying, “There is a problem with the iPhone [or iPad] “iPhone” that requires it to be updated or restored.”
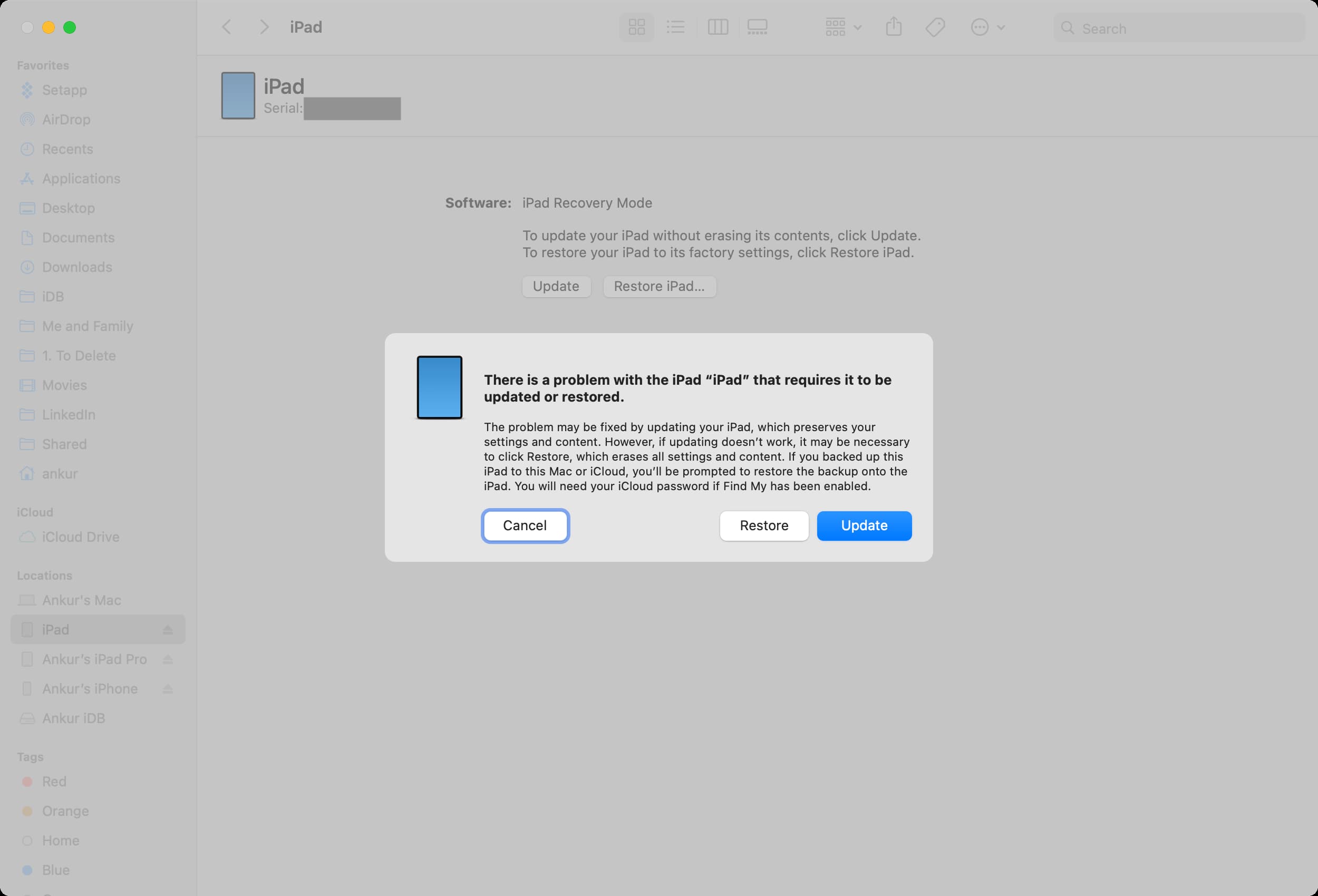
Updating: Click Update and follow along to update your device. This will most likely fix the problem without erasing your device data and settings. Once the update is completed, all your apps, text message history, documents, email accounts, settings, etc., will be intact.
Restoring: If you don’t see the option to update or updating doesn’t fix the problem, then go ahead and choose Restore (you may have to follow the steps again to enter recovery mode). Restoring will delete everything that’s on your iPhone or iPad.
After the restore is completed, you’ll have to set up your device again. You can restore using a computer backup or iCloud backup file. And even if you don’t have a backup file, you can log in using your Apple ID during the setup process, which should restore all essentials like contacts, calendar events, photos, reminders, etc. (if you were storing them in iCloud).
Note: While restoring or updating, if your computer takes more than 15 minutes to download the software, then your iPhone or iPad will automatically come out of recovery mode. In this case, let your computer finish downloading the file. Once that’s done, put your problematic iPhone or iPad again in recovery mode to update or restore it.
Exit recovery mode midway
If, for whatever reason, you want to exit recovery mode, just press & hold the Power button on your iPhone or iPad until you no longer see the recovery mode screen. Stop pressing the power button when the Apple logo appears on the screen. Your device will boot up normally.
Check out next: