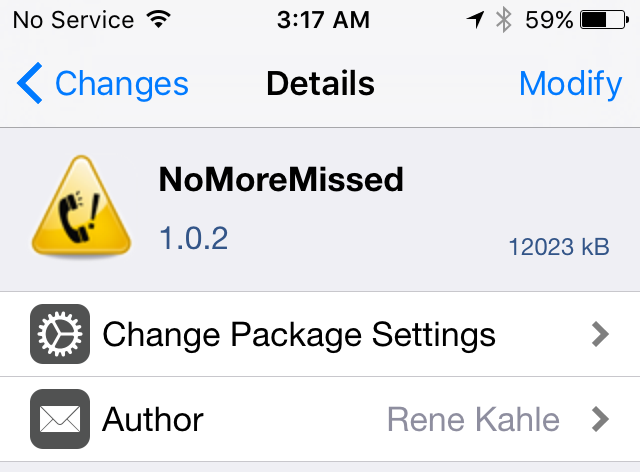Over time Apple Maps has certainly grown in complexity, both in terms of software layers and controls. With iOS 11 and the addition of indoor maps, that statement rings truer than ever. That in mind, it is great to see whenever new software simultaneously makes a concerted effort to level it out by introducing simpler ways to perform basic tasks.
Tweak
How to convert music tracks to Audiobook in iTunes
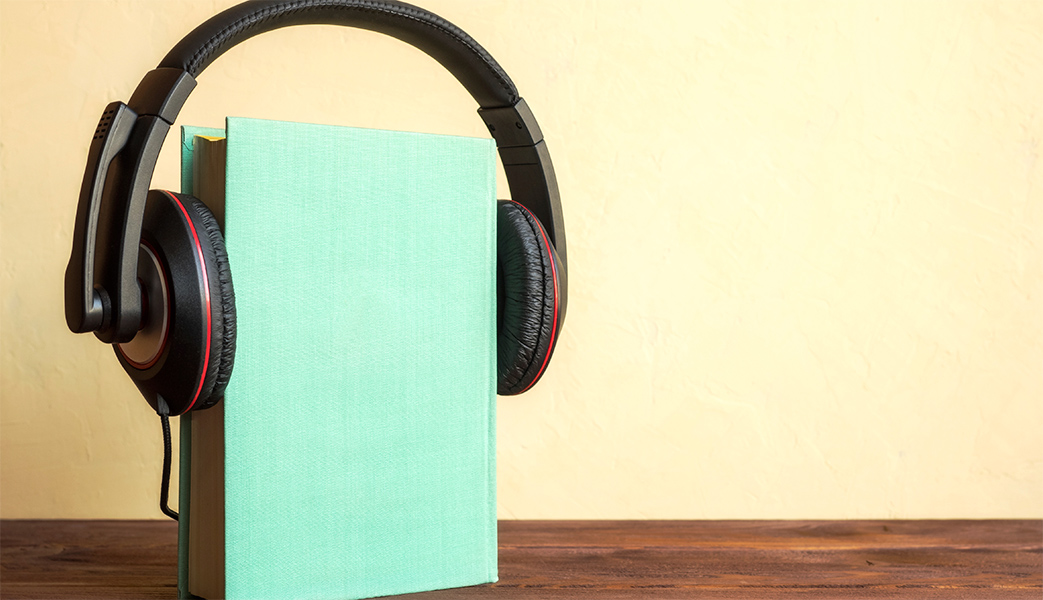
Venturing into the depths of iTunes is no longer an activity for the faint-hearted, as Apple’s gold mine is famously becoming more convoluted with every update. It is by no means impossible to keep up with the changes, but staying on top of every small cosmetic shift does pose a decent challenge today.
As somebody very fond of the spoken word on iTunes, I can attest that this general rule holds true for audiobooks as well. So as I was fiddling around with some old school CDs the other day and trying to move audio files within my iTunes library to the Audiobooks tab, I noticed my old methods were already outdated again. If you’re not up to speed on iTunes, here’s a refresher on how to get your talking book to properly identify as Audiobooks inside the application, followed by an encore for CD enthusiasts with regard to joining tracks during import.
How to switch to Power Reserve mode on watchOS 3
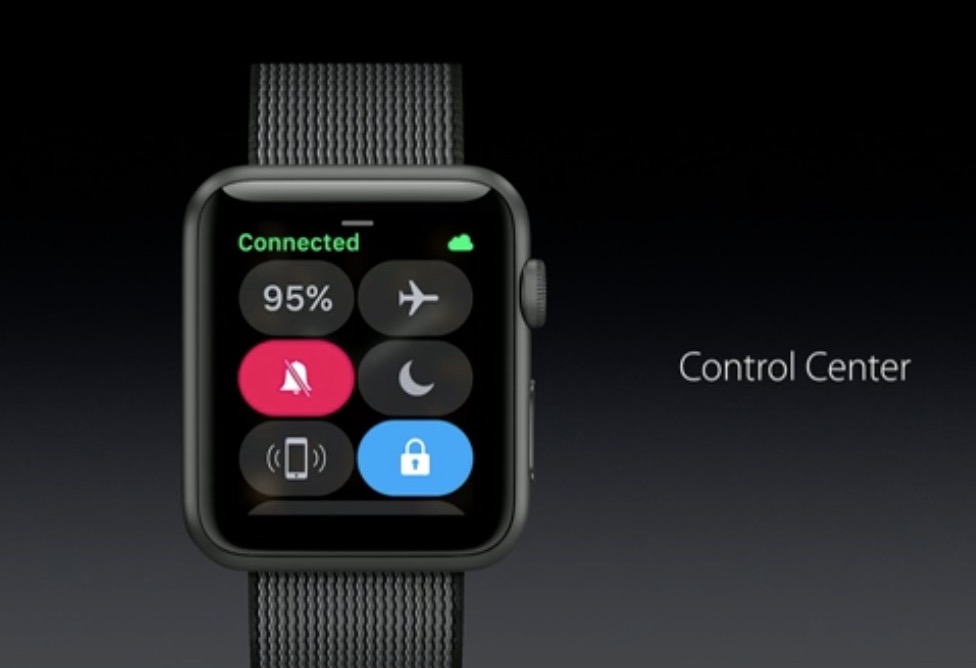
If you are not closely tracking every subtle interface change that Apple puts into practice on iOS, macOS or watchOS, it is likely you have entirely lost sight of a smaller feature or setting before. This is because, in short, Apple likes to relocate and thereby slowly supplant features no longer withstanding the test of time. With watchOS 3, the complete renovation of the operating system and reinvention of the Side button on top of it has had a similar ripple effect for numerous older features.
Power Reserve mode has become one of such cases, a feature still of much use despite the improved battery performance on Apple Watch Series 1 and 2. It used to be as easy as holding down the Side button and swiping to activate Power Reserve, but mind you, nothing is permanent with Apple and it has been silently relocated since. In case you have been caught napping on Power Reserve, let's quickly fill you in on how to deploy the potential life saver on the latest watchOS.
Extensify soft launches, lets you install ‘tweaks’ without a jailbreak
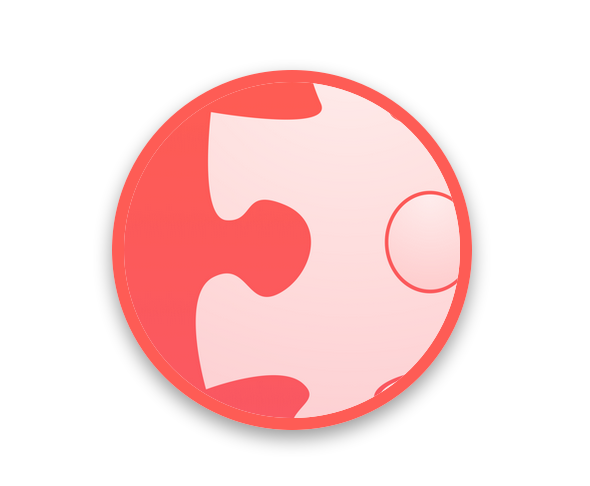
Last August, we showed you a really cool project known as Extensify, which is a third-party extension store that allows you to install 'tweaks' for App Store apps on your device without a jailbreak.
Created by iOS developers Majd Alfhaily and Kevin Ko, who are both well-known in the jailbreak community, this extension store works on iOS 9 devices and is side-loaded through Safari.
As of Monday, you can now apply to be a part of the app's soft-launch program via the Extensify website.
Access your favorite apps from your Lock screen with Akri
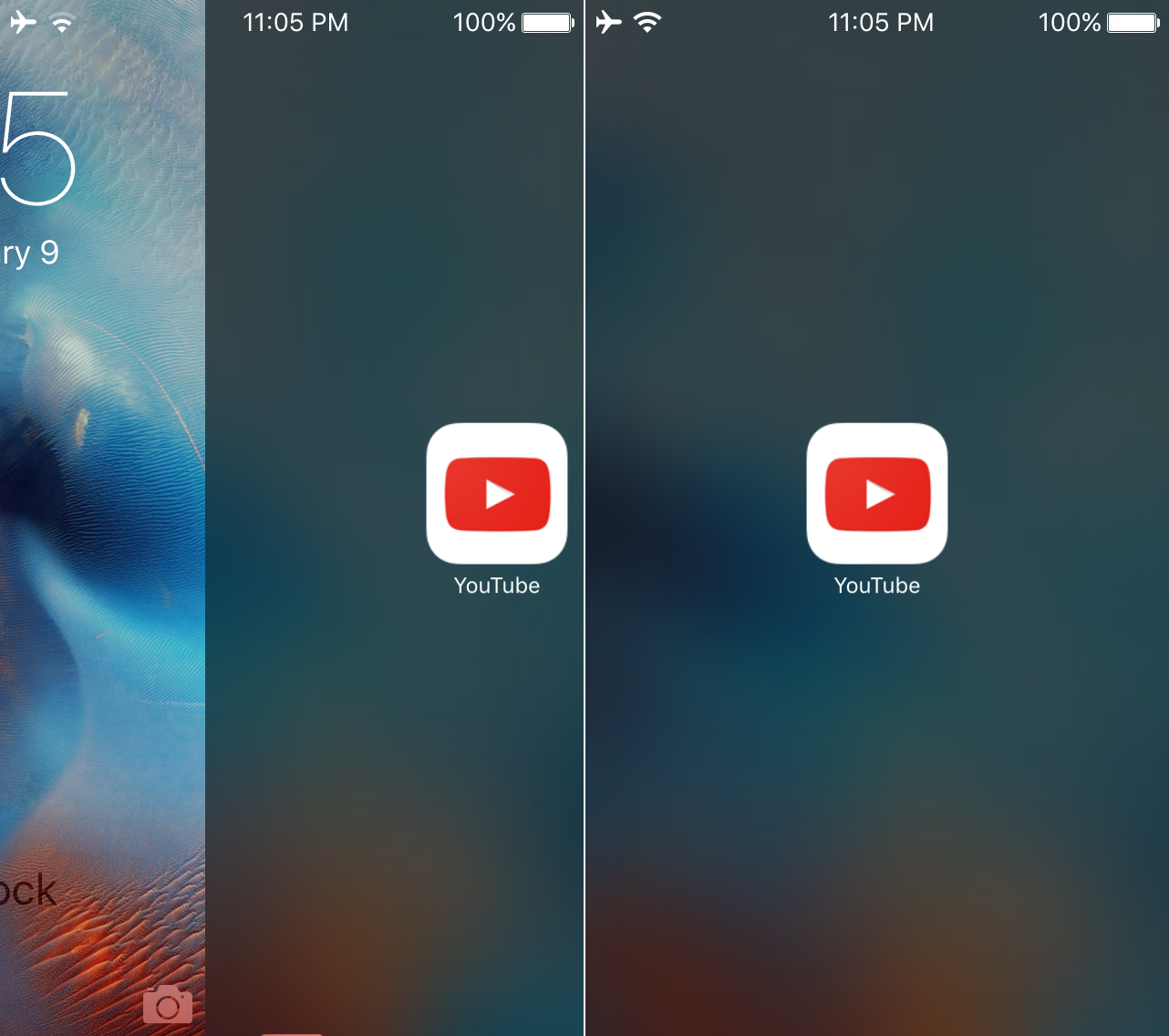
With a new jailbreak tweak called Akri, your favorite applications are never more than a button press and a swipe away. The tweak, which is now available in Cydia's BigBoss repository for $1.99, lets you have as many of your favorite applications accessible from the Lock screen as you want at all times.
How to use 3D Touch to clear all notifications [jailbreak]
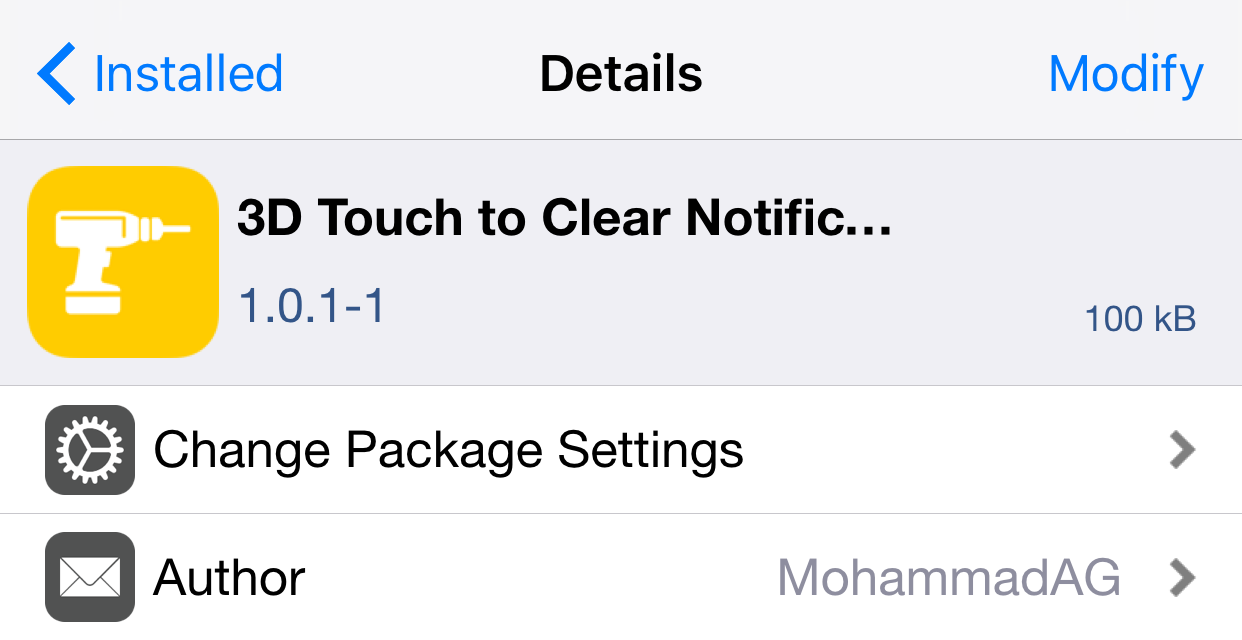
Although there aren't any stock 3D Touch actions in iOS 9's Notification Center, many feel that more could be done with Apple's new deep press recognition in this area, and perhaps we'll see some additions in future iOS updates, but for now these features are only enabled via jailbreak tweaks.
3D Touch to Clear Notifications is a new tweak that, as its name implies, allows users to firmly press in Notification Center to remove all notifications, much like the current implementation in Apple Watch's notification shade.
Apex 2 updated with support for iOS 9
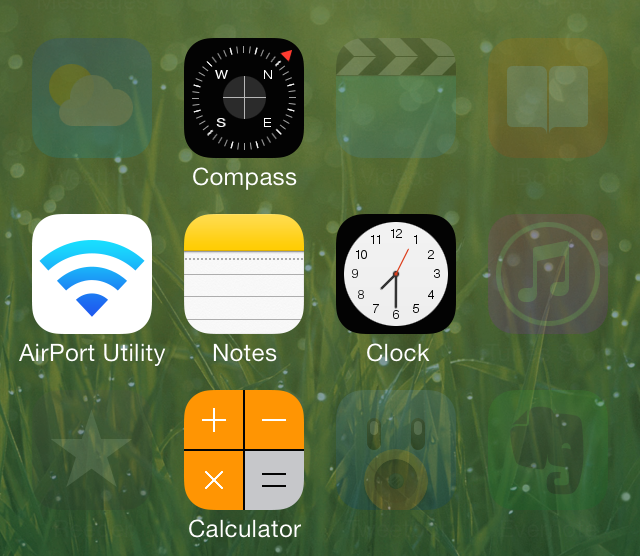
Coming soon after the release of the Pangu jailbreak for iOS 9 on Wednesday, A3Tweaks has released an update for Apex 2 that introduces iOS 9 compatibility.
As one of several jailbreak tweaks created by the well-known jailbreak development group A3Tweaks, Apex allows users to hide Home screen icons by tucking them under other icons of a similar category, removing the need for excessive folders. A simple swipe will reveal the grouped apps, allowing them to be launched with a tap.
How to automatically hide a Mac app when clicking elsewhere on the screen
Maintaining a clean workstation is perhaps one of the best ways to help with productivity and clear-thinking. Not only does this apply to one's desk or office, but for those of us who work with computers, it extends to the Dock, folders, and desktop. Keeping things clean and orderly in OS X is vital for getting things done efficiently, and this Mac tip helps do exactly that.
A simple tweak that lets you change the ‘No Notifications’ text in Notification Center
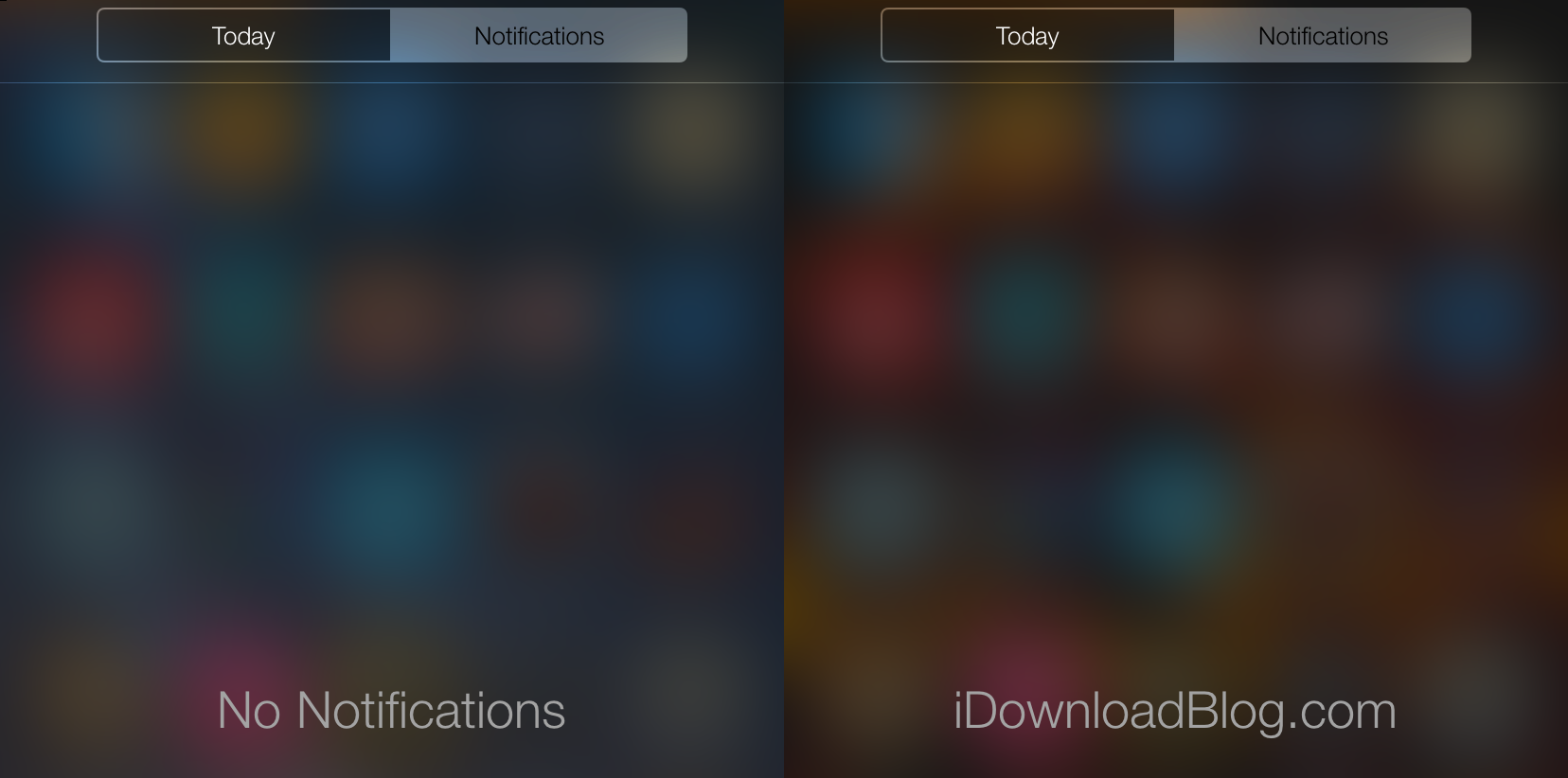
Changing little things about iOS is one of the neat benefits that comes with jailbreaking, whether it's the Slide to Unlock text, or getting rid of different blurs in the UI. NoNotificationsText lets you change the text that says 'No Notifications' in the second tab in Notification Center.
How to enable text selection in Quick Look on Mac
Anyone who has used a Mac for more than a minuscule amount of time has more than likely come across Quick Look, the pop-up window that is invoked with a press of the space bar when a file or folder is highlighted on the desktop or in Finder. Quick Look's usefulness becomes evident when file names aren't descriptive enough by allowing users to view the contents of many different types of files without having to open them in a full-fledged application like Pages for documents or Preview for images.
By default Quick Look can only display a static view of a file that only grants users a peek at the contents without any real function. Imagine, however, being able to copy a document's text without having to open it in TextEdit or Pages. This is incredibly useful in a variety of situations, from dealing with templates to Word documents to code snippets, where having multiple applications and documents opened shouldn't be necessary for copying from one location and pasting to another. The good news is that this functionality is completely possible and perfectly easy to enable.
Apex 2 updated to support iOS 8.1
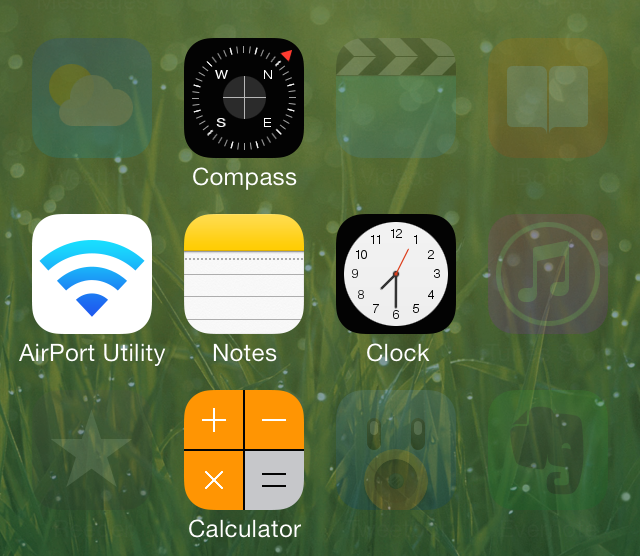
Several well-loved tweaks from the jailbreak community have been receiving their iOS 8 updates over the past several weeks, the latest of which being Apex 2. This popular tweak by A3Tweaks allows users to create app stacks, which work similarly to folders and can be used to group similar apps in an attractive bundle.
Apex 2 is a great way to eliminate folders on the Home screen and replace them with stacks of up to five total apps. Check out Jeff's review of Apex 2 for a look at the features of Apex 2.