In this tutorial, we will show you how to color every other row in the Numbers app on Mac, iPhone, and iPad to make your spreadsheets easier to read.
Productivity
AI-powered text predictions are coming to Microsoft Word
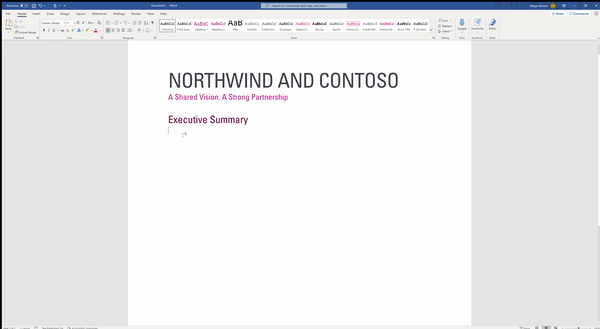
Microsoft is adding machine learning-powered text predictions to Word next month. According to Neowin, which first spotted text predictions in Word, Microsoft has put this feature on its roadmap and plans to launch it for all Word users on Windows next month.
STORY HIGHLIGHTS:
Word predicts what words you want to type next. Suggestions can be accepted/rejected with the Tab/Escape key. The feature can be turned off at will. Predicting what you wanna type nextThe feature will show predictions as you type, giving you the option to accept the suggested word by pressing the Tab key or reject it by hitting Escape. This isn't a mandatory feature because people will be able to turn it off at will in their Word preferences.
Microsoft originally announced text predictions in Word last year.
Your data does not leave the tenant boundary. Text predictions use a machine learning model to make suggestions based on the text you have typed in the current document or email. The content is not stored or seen by any human unless donated as part of the feedback mechanism.
Text prediction learns and improves over time
It's unclear whether the same feature might appear in Word for Mac. For what it's worth, Microsoft remains committed to the Mac platform: It recently announced that Office 2021 will be launch across Windows and macOS platforms later this year.
Text predictions in Word could speed up document creation and help “users write more efficiently by predicting text quickly, timely and accurately”, Microsoft hopes. This sounds very similar to the same feature that recently rolled out to Outlook for Windows users.
How to show paragraph and other formatting symbols in the Pages app
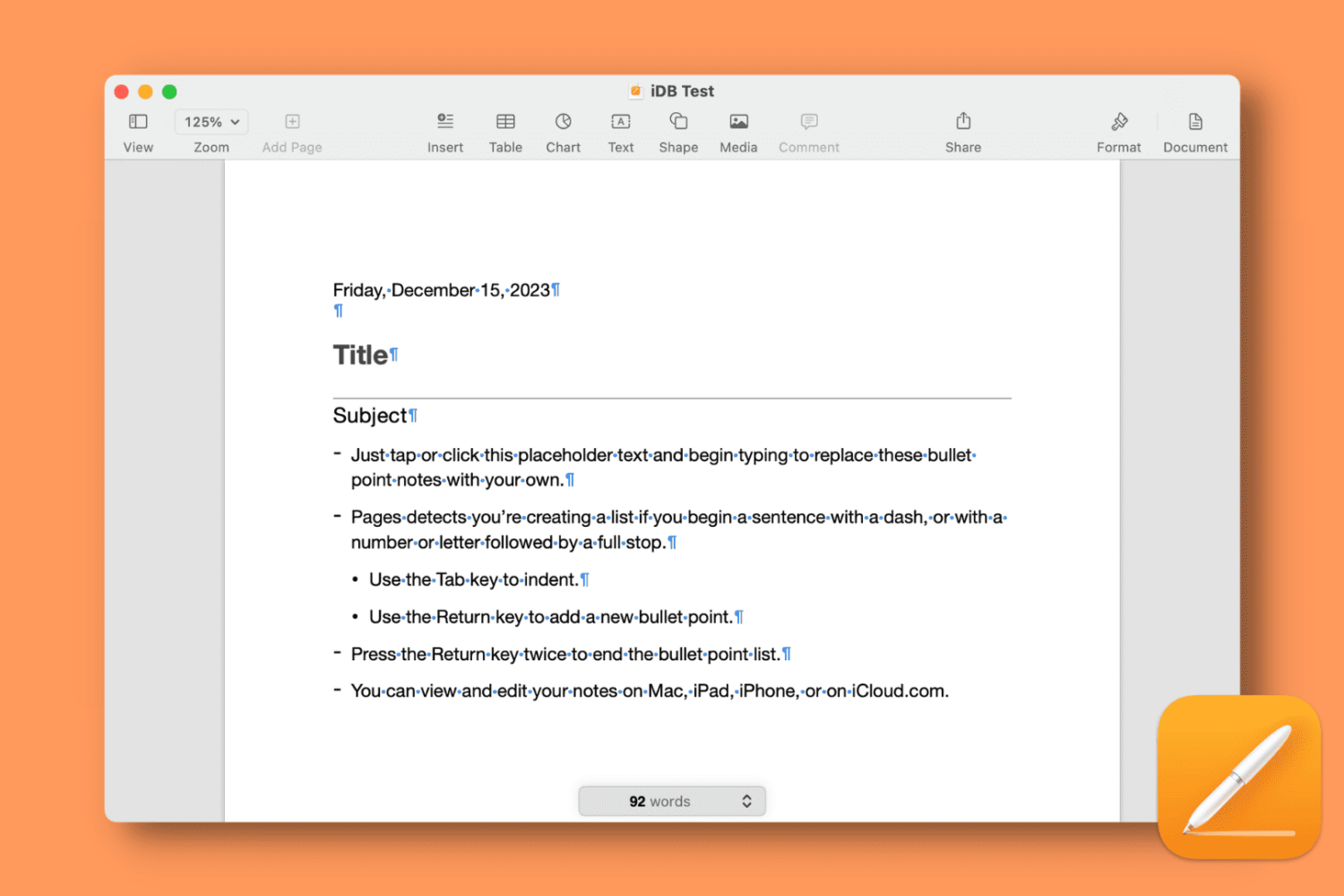
Learn how to display formatting symbols (called Invisibles) in the Pages app on Mac, iPad, and iPhone to get a visual representation of invisible characters, which is helpful while troubleshooting layout problems of your document.
The Vivaldi browser is tempting tab hoarders with two-level stacked tabs
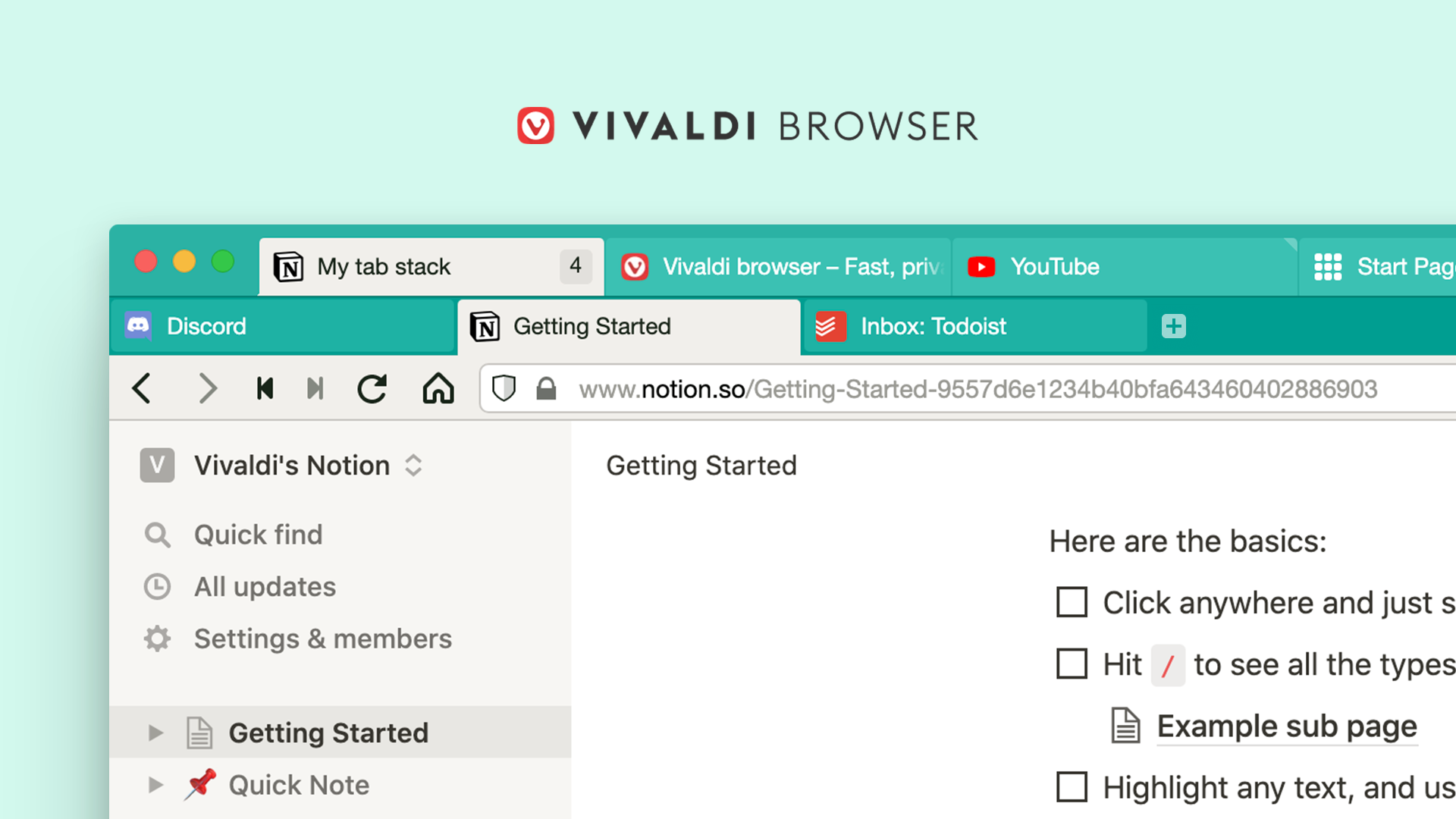
If you're like me, you keep a few dozen or so tabs open in Safari on any given day. But wouldn't it be great if you could have double-decker browser tabs? With the Vivaldi browser, you can...
How to share Voice Memos on iPhone, iPad, and Mac
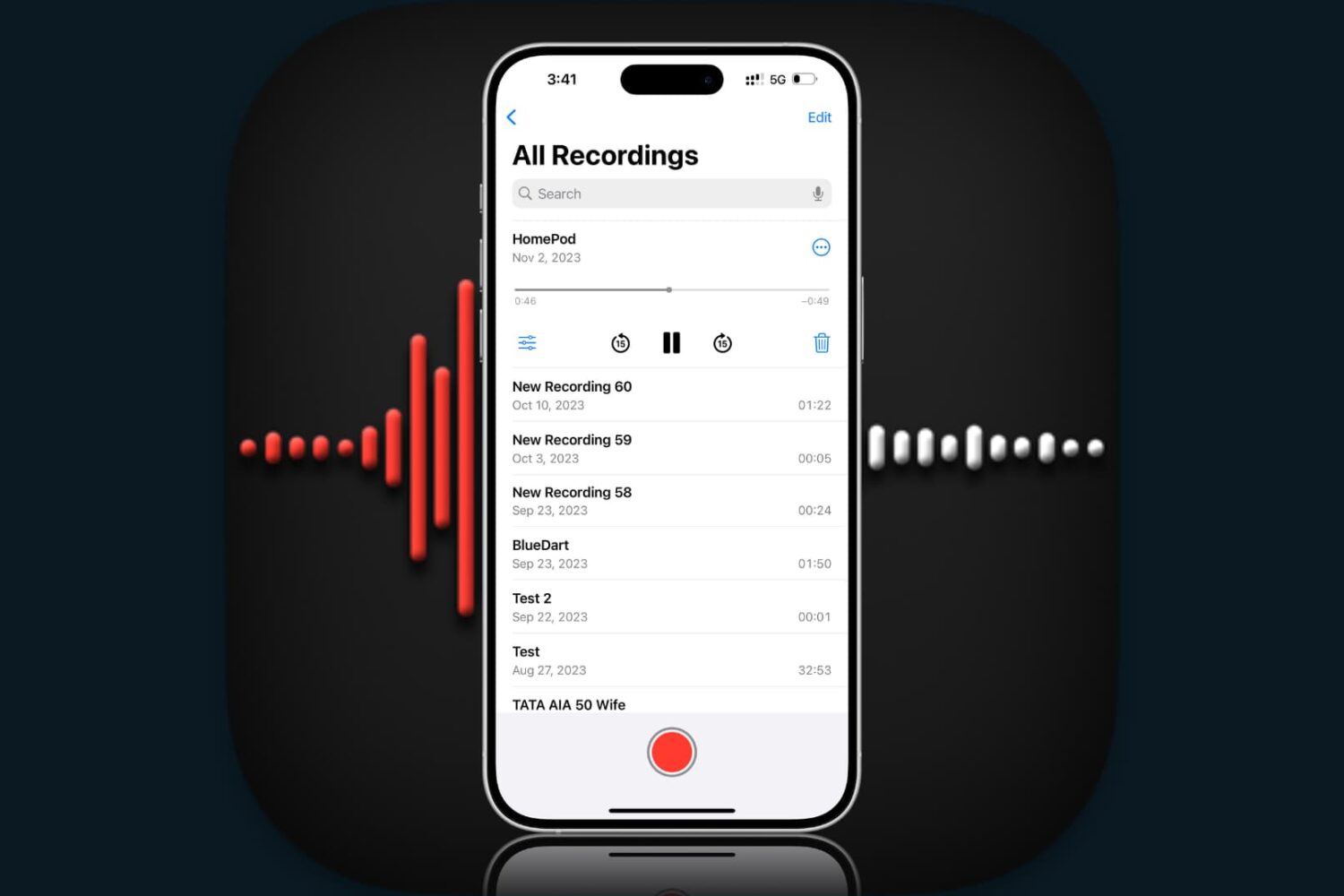
Did you record an important voice clip and want to send it to a coworker or family member? In this brief tutorial, we will show you how to share recordings from the Apple Voice Memos app on iPhone, iPad, and Mac.
Miss the Calculator widget on Mac? Check out these alternatives
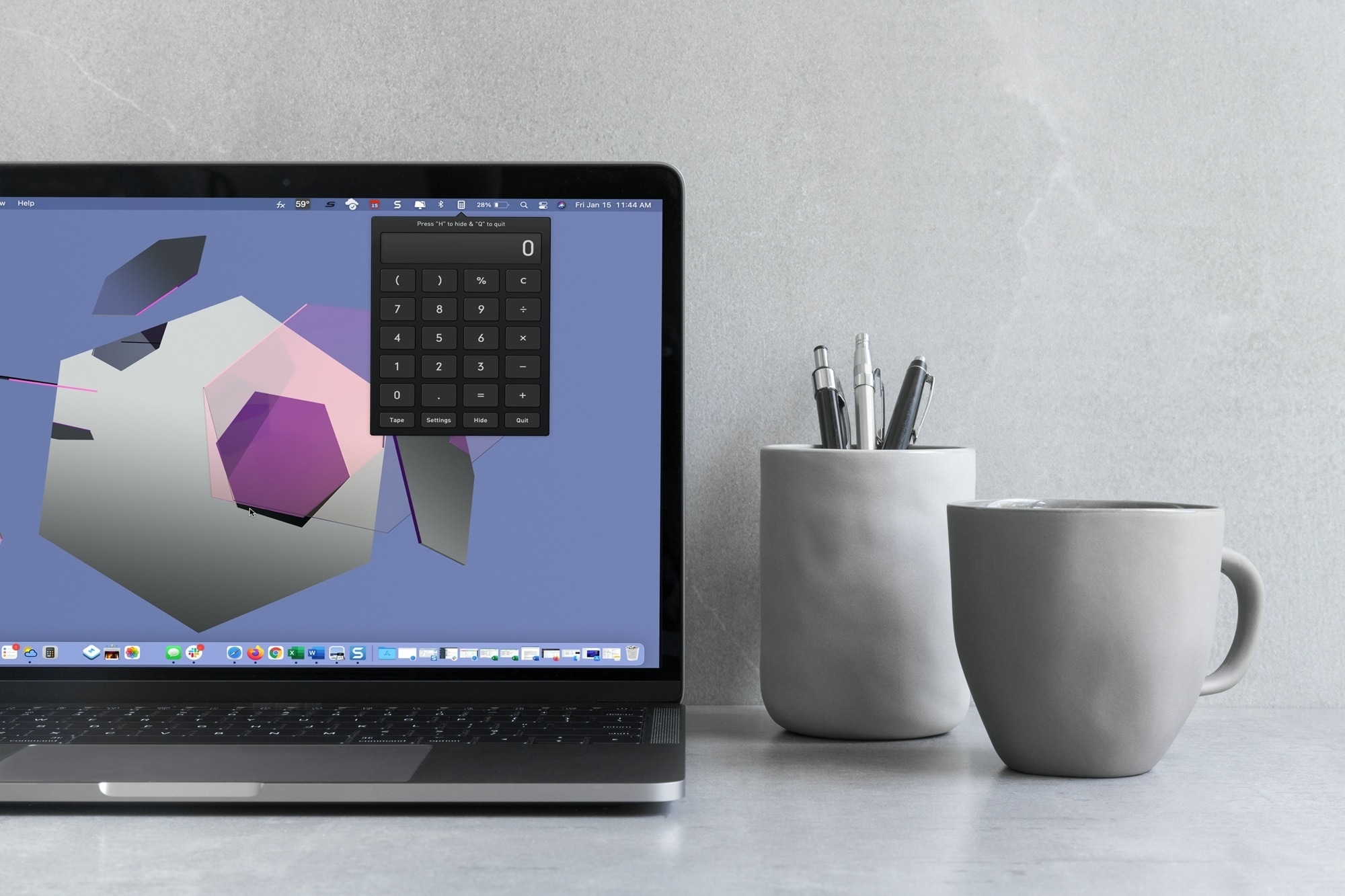
With macOS Big Sur and later, you can no longer enjoy quick access to interactive widgets in the Notification Center. Sure, you can still see widgets for things like the weather and a world clock, but you can’t perform calculations in a few clicks like before.
You can use Spotlight Search for simple equations in a hurry, but if you need a little more, you have to open the Calculator app. Since a calculator is one of those utilities you don’t want to have to hunt for, we’ll show you some alternatives to replace your missing widget.
Here you’ll find calculator apps for your menu bar along with shortcuts to open your existing Mac Calculator app from the Dock and using your keyboard. Review the options and see which one is the best fit for your needs.
How to create and use a Font Book library on Mac

If you use various fonts for projects on your Mac, then you might be familiar with the Font Book. This handy tool lets you find additional fonts as well as download and install more styles.
When you start building up more and more fonts that you use regularly, you’ll want to keep them organized. One way to do this is by creating Collections or Smart Collections. But another is to create and use a library.
Collections are great for grouping similar styles or those for certain projects, like webpages. But a library can simply collect the fonts you like or become the default location for new fonts you install.
Here’s how to create a use a Font Book library on your Mac.
How to launch any app with a keyboard shortcut on Mac

In this handy tutorial, we will show you how to leverage the power of Automator to quickly open your favorite apps using keyboard shortcuts on Mac.
How to see the number of app notifications you get on your iPhone and Mac
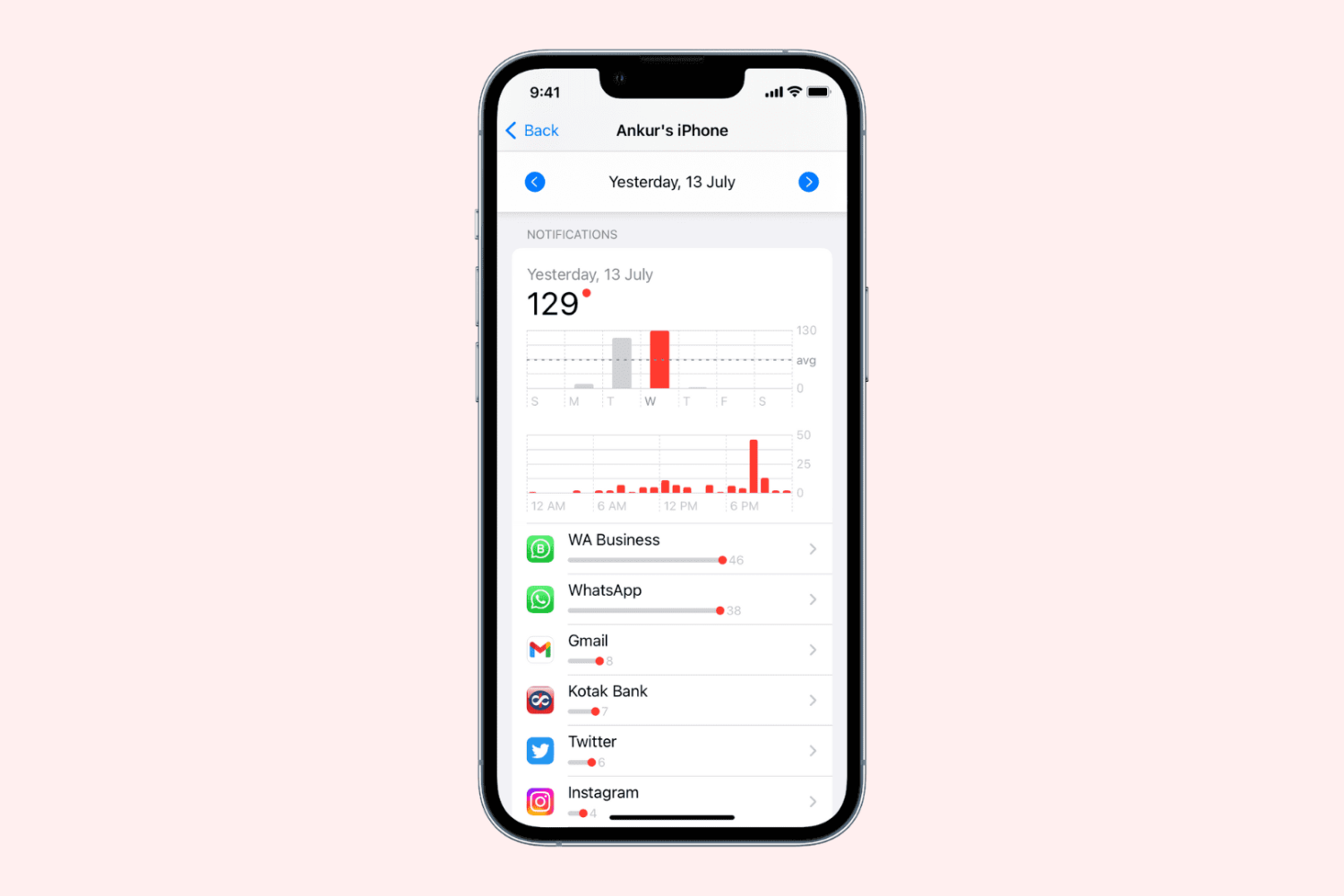
App notifications are awesome most of the time. You can receive alerts for new emails, text messages, chat apps, breaking news, reminders, and more. But as you probably already know, these notifications can also be distracting, especially when you receive too many.
If you’re curious about how many app alerts you get on each of your devices, every day or every week, it’s easy to do with Screen Time. We’ll show you how to see the number of app notifications you’re receiving on iPhone, iPad, and Mac with options to make some changes.
How to view and recover previous versions of images and PDFs in Preview
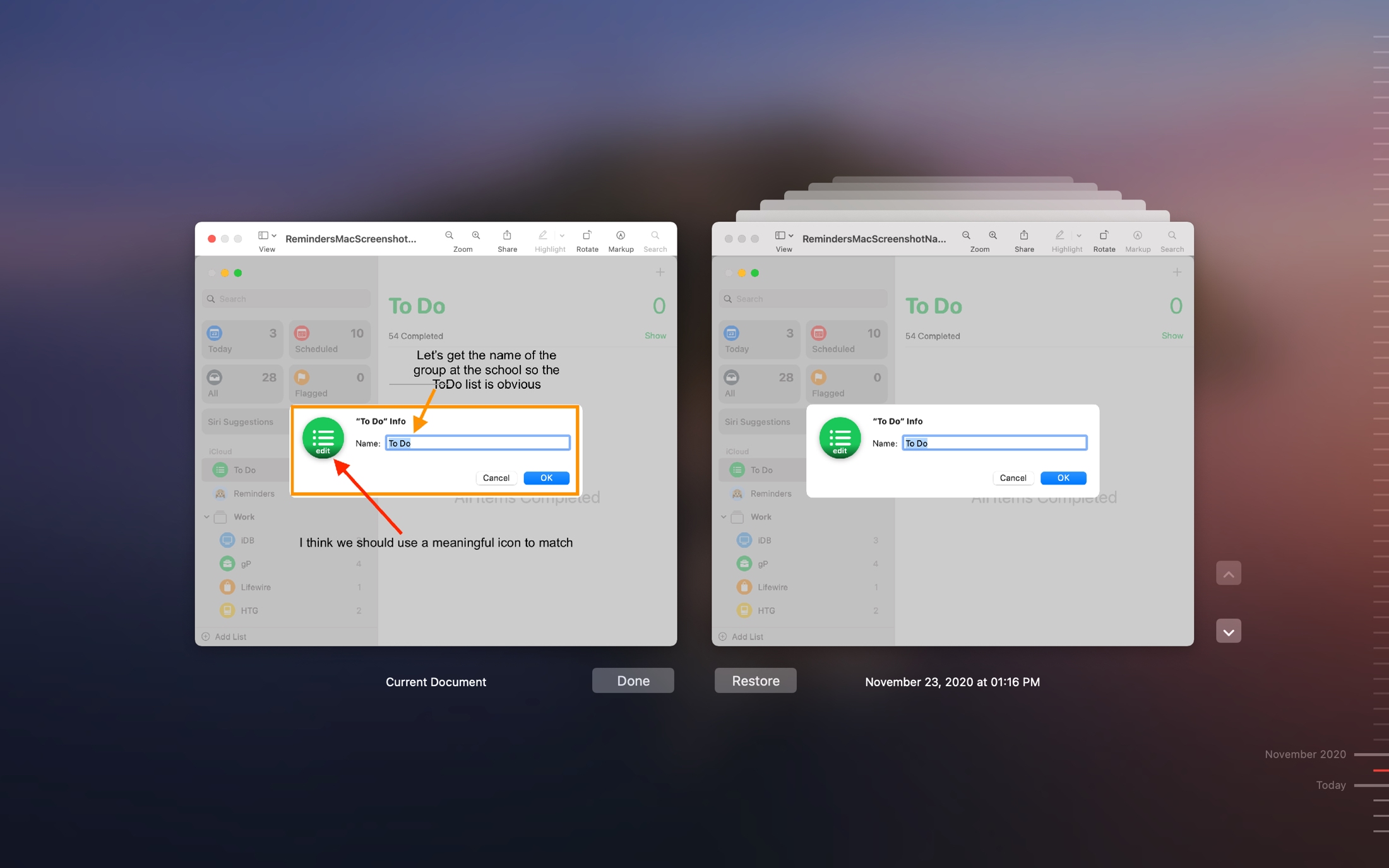
As you probably know, Preview on Mac automatically saves changes you make to an image or PDF file. While most times this is benefit, it can also be a detriment. You can create a duplicate before you start working on the file, but if you forget, then you’ve just changed the original. And this isn’t always what you want.
At the same time, you may make several changes that you decide you don’t want to use after all. But again, you’ve changed and saved the file already.
Here, we’ll show you how to view and recover previous versions of PDFs and images in Preview. This allows you to go back and grab an earlier version to use or copy.
How to manage pages of a PDF document using Preview on Mac
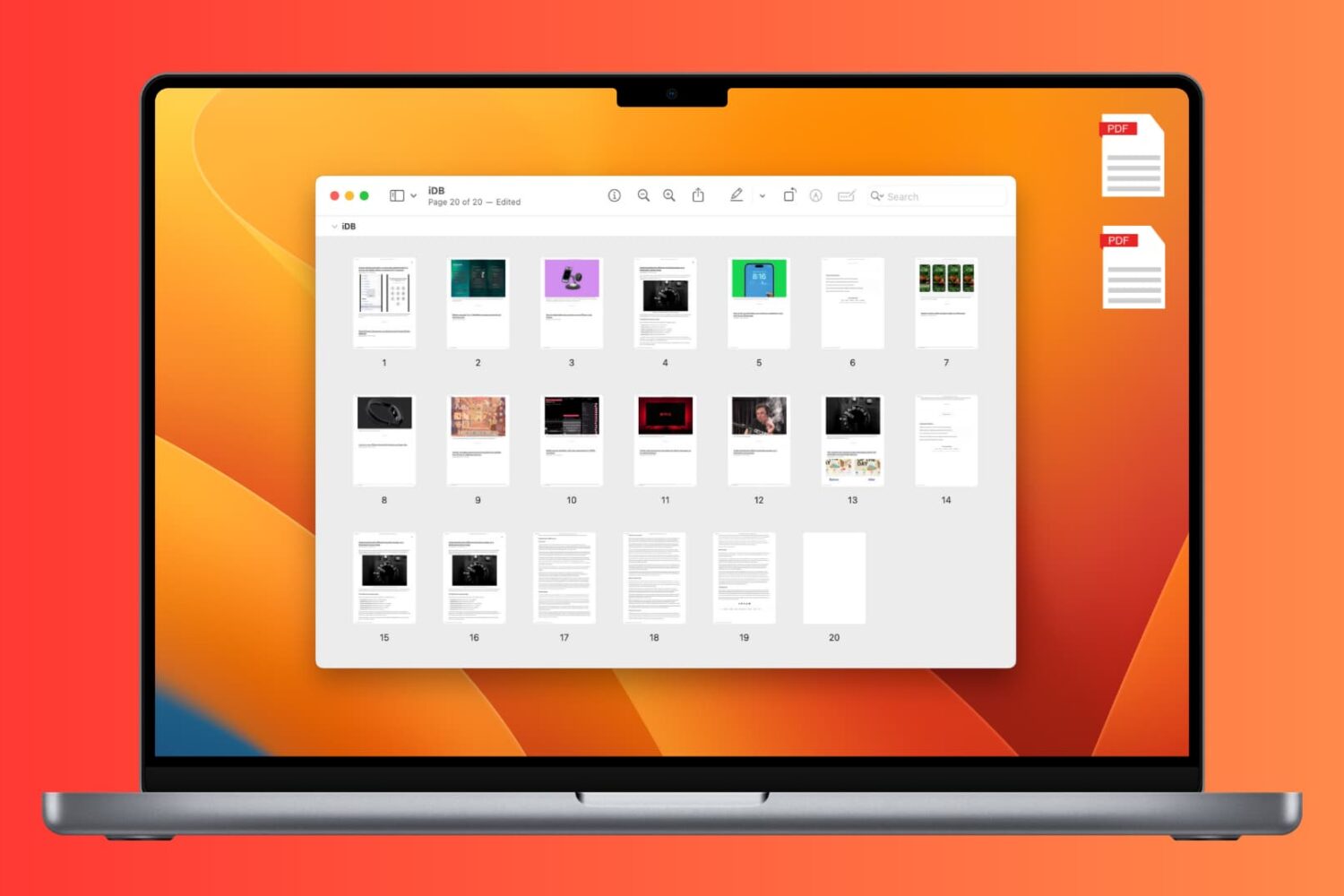
Learn how to add, rearrange, or delete pages in a PDF document using the Preview app on Mac.
How to extract images from a PDF on Mac and iPhone
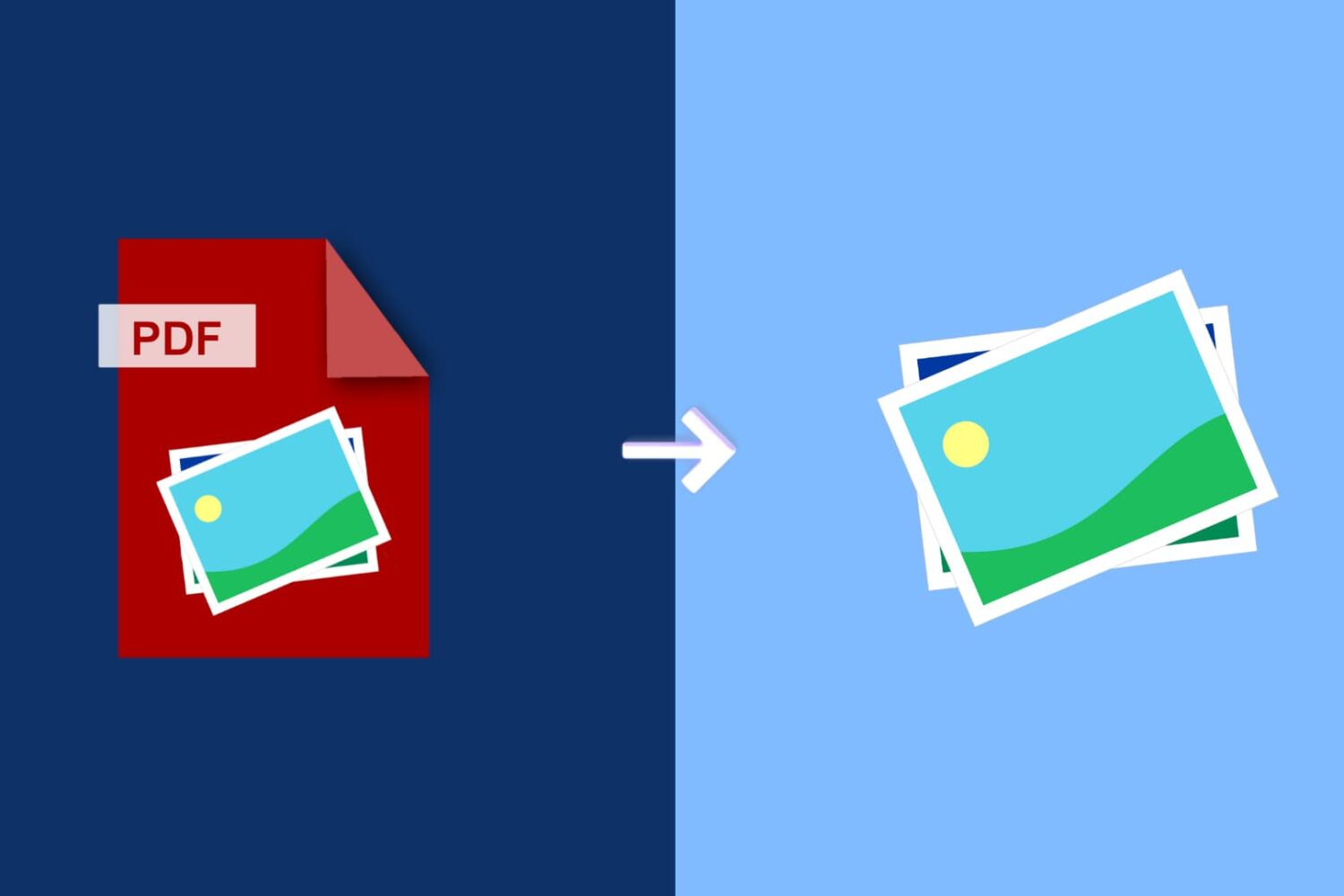
In this tutorial, we will show you how to extract embedded images from PDF documents on your Mac or iPhone using one of multiple free methods like apps, websites, or good old screenshots.