In this tutorial, we will show you what settings to enable so you can adjust or mute your TV volume using the Apple TV Siri Remote, thus eliminating the need to constantly juggle between the two remotes when watching a movie or TV show.
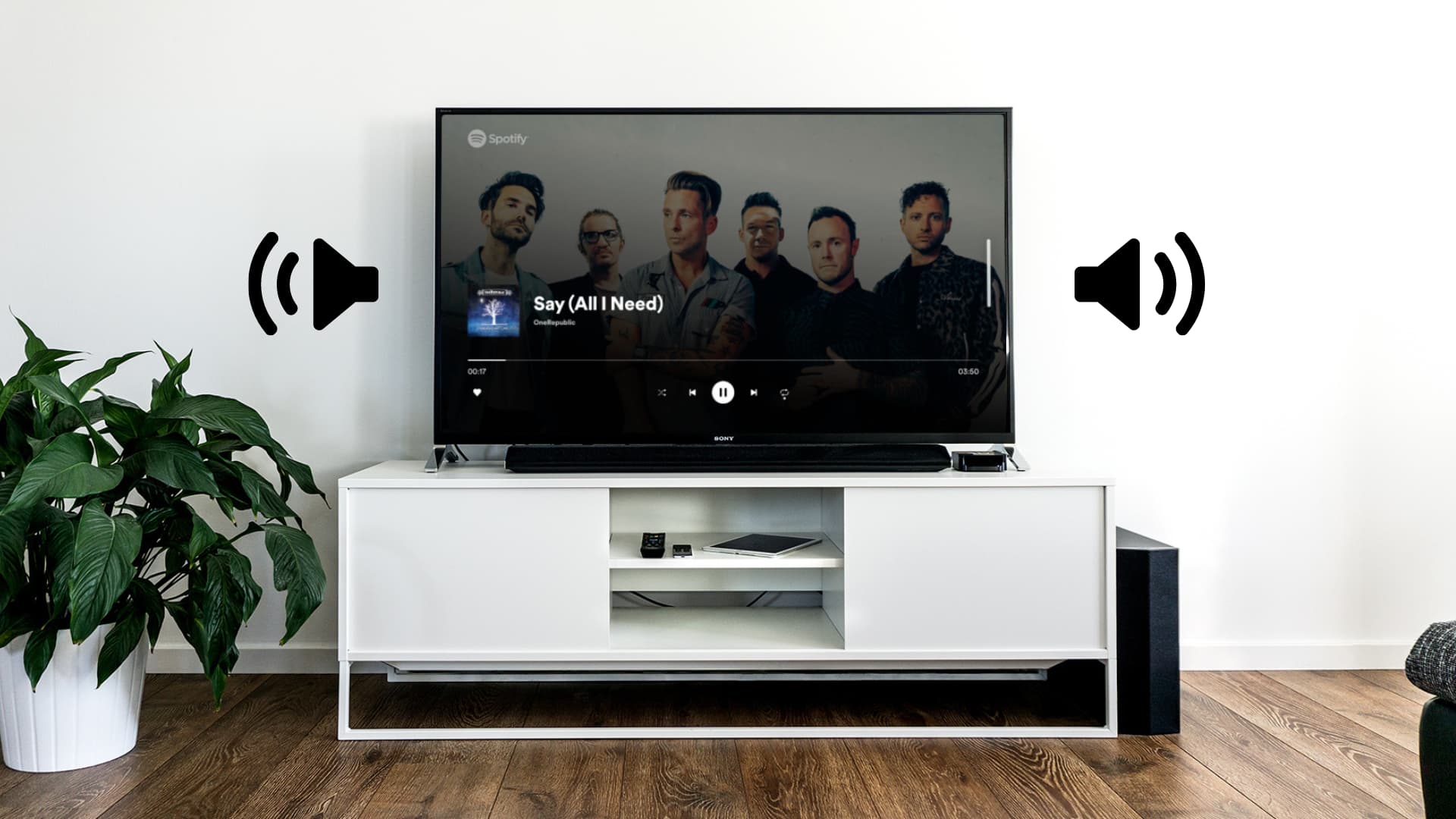
You can use your Apple TV Siri Remote to control the volume of your LG, Samsung, Sony, TCL, Vizio, Sharp, MI, and other TVs.
The process is simple. All you need to do is connect your relatively newer Apple TV streaming box to your TV using an HDMI cable. After that, when you’re using media apps like Apple Music, YouTube, Spotify, ESPN, Netflix, Prime Video, Hulu, etc., you can press the plus and minus volume buttons or the mute button on your physical Siri Remote. It will also work when you use your iPhone or iPad as your Apple TV Remote.
However, if you cannot mute or change the TV volume using the Siri Remote, here are a few things to do.
Turn on HDMI CEC support in your TV settings
CEC stands for Consumer Electronics Control, which is a handy feature that lets you control other HDMI devices using just one remote.
For instance, you can use your Apple TV Siri Remote to control some of the TV’s functions, like volume and power on/off. Similarly, CEC can let you use your TV’s remote to control your Home theater system.
Most TVs support HDMI CEC, but it may not be enabled by default. So, you must turn it on to allow controlling your TV screen with your Apple TV streaming box remote.
The problem is that there are hundreds of TV brands, and some of them may use custom names for the CEC feature. For instance, Samsung calls it Anynet+, LG terms it Simplink, Panasonic identifies it as VIERA Link, Sony uses BRAVIA Sync, Philips calls it EasyLink, and Sharp prefers Aquos Link. But all in all, the CEC feature name for most brands has the term “Sync” or “Link” in it, and you will be able to identify it.
Secondly, the exact procedure to access your TV’s CEC setting will differ based on the brand, but here’s a generalized set of steps that should work for most. These instructions are from an Android smart TV I have in my house. Unless your TV is running a custom operating system like Tizen (Samsung) or WebOS (LG), chances are it’s running Android, and these steps should be precise for you:
1) Grab your TV’s remote and access its Settings.

2) Now, go to Device Preferences > Inputs.
3) You should see a Consumer Electronic Control (CEC) heading here. Turn on the switch for HDMI Control. You can optionally also choose to power off and power on your TV with the Apple TV Siri Remote.

Now, press the mute or volume buttons on your Apple TV Siri Remote, and it should be able to change your TV’s volume. If not, please see the other solutions mentioned here.
In case you can’t find the CEC settings on your TV via the above steps, simply do a web search for “Your TV brand name CEC settings.”
If you can’t find help online, spend some minutes exploring your TV’s Picture, HDMI, Speakers, Remotes, and Advanced Options settings. You may find the relevant CEC option somewhere there.
Furthermore, remember that you can select CEC Device List in your TV settings to see which devices are using it. In my case, it’s the Apple TV streaming box.

Set Apple TV Volume Control to Auto or HDMI
After you turn on CEC support on your TV, dive into tvOS settings to check things are correct here.
1) Open the Settings app on your Apple TV.
2) Go to Remote and Devices.
3) Scroll down and select Volume Control.

4) Now, select Auto, and it should be good for all sound devices you connect to your Apple TV.
If Auto does not work, select HDMI. After that, press the mute and volume buttons on your Siri Remote, and you will see your TV’s volume interface on the screen. Now, select TV Responded, and this setting will switch from Auto to HDMI.

If your TV does not respond, it means CEC is off or unsupported.
Note that if everything fails, you can try using the Learn New Device option to teach your Siri Remote the capabilities of your TV’s remote.

Restart everything
If the problem persists, use the main switch to turn your TV and Apple TV off and back on again. Now, the new changes should come into effect, and you should be able to control the TV’s volume using your Siri Remote.
Check which HDMI port supports CEC
Most TVs have more than one HDMI port, but it can happen that not all ports support CEC. So, check your TV’s manual for this answer. Usually, connecting to HDMI 1 should help.
Check the HDMI cable
Not all HDMI cables are the same. Try using a different, better-quality wire, which should help with issues related to sound, picture quality, and the Apple TV remote.
Update your TVs
If your TV and Apple TV are running an outdated version of their respective software, go to their Settings to update them.
Reset TV settings
Still no luck, even though you seem to have done everything right? In this case, resetting your Apple TV should help. Just remember that the entire process may take a while.
Use a dedicated Bluetooth speaker or HomePod
If your TV does not support CEC, you can use Bluetooth speakers or earphones or AirPlay-supported speakers such as the HomePod with your Apple TV.
Do more with your TV: How to use FaceTime on your Apple TV