In this tutorial, we’ll show you how to stop specific apps from automatically starting SharePlay during FaceTime calls, or completely block the SharePlay feature on your iPhone, iPad, or Mac.
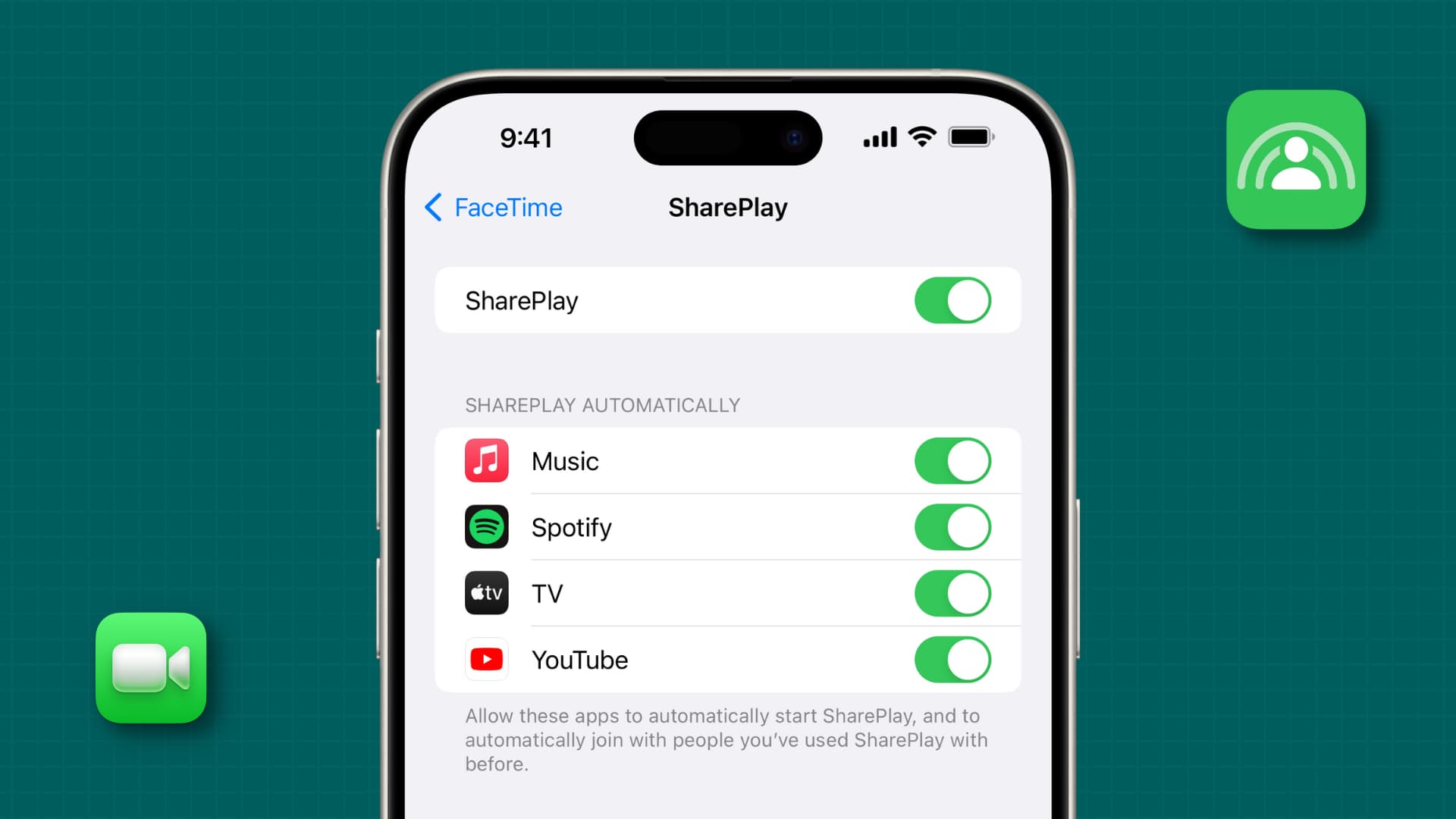
SharePlay is a social feature inside the FaceTime app that lets you do things like watch YouTube videos with distant friends, listen to Apple Music together, watch Apple TV shows in unison, and more.
In addition to Apple apps like Music, TV, and Fitness, popular third-party applications like Prime Video, ESPN, Spotify, and many more also support SharePlay.
When you want to watch a movie or listen to music together over a FaceTime video call, you need to tap the Share option and then choose an app you want to use. This sounds great, as it means this feature won’t kick in until you or the person on the other end of the call wants to.
However, if you’re on the latest version of iOS 17, you may have noticed that SharePlay tries to kick in automatically for certain apps when you call people with whom you have used that app previously in SharePlay.
If you think this is not useful or annoying, you have the option to turn it off.
Follow these steps to keep the SharePlay feature active but stop apps from trying to start it automatically.
iOS
- Open the Settings app on your iPhone or iPad.
- Scroll down and tap FaceTime.
- Tap SharePlay.
- Depending on your previous SharePlay history, you will see apps like TV, Music, Spotify, and others under the SharePlay Automatically heading. Turn off the switch for the app that you want to disable SharePlaying with.

Note: Even if you turn off the switch for an app in step 4 above, you can still use it for SharePlay by tapping Share on the FaceTime call screen. However, after you do that, this app’s toggle may once again go back to the ON position under the SharePlay Automatically heading. You’ll have to turn off this feature entirely to stop this from happening (we’ve explained the steps below).
macOS
- Open the FaceTime app on your Mac and click FaceTime > Settings from the top menu bar.
- Go to the SharePlay tab.
- Uncheck the apps under the “Allow these apps to automatically start SharePlay and to automatically join with people you’ve used SharePlay with before” heading.

Head over to FaceTime settings on your iPhone, iPad, or Mac and turn off the master switch for SharePlay. The steps for this are similar to what we’ve outlined in the previous heading. After this, no apps will start SharePlaying automatically.

Note: I found that even after turning off SharePlay, I could still start a SharePlay session on a FaceTime call if I wanted to. This could be attributed to bugs or how this feature is designed. To tackle this, you can block this feature in Screen Time (explained below).

After restricting this feature in Screen Time, I found that the Screen Sharing option was grayed out when I tapped the Share button during a FaceTime call. However, the row of apps that support SharePlay still shows up, and you can tap an app from here. But, in reality, it doesn’t start the SharePlay session.

Secondly, even if you block SharePlay on your iPhone, if the person on the other side of the FaceTime call starts SharePlaying from an app, you may receive an alert, and the title of the SharePlayed media will appear under their name. However, SharePlay won’t actually start on your side.
iOS
- Open iPhone or iPad Settings and select Screen Time.
- Tap Content & Privacy Restrictions and turn on its switch from the next screen.
- Now, tap Allowed Apps.
- Turn off the switch for SharePlay to block it.

macOS
- Open System Settings on your Mac and select Screen Time.
- Click Content & Privacy and turn it on.
- Now, choose App Restrictions.
- Turn off the switch for Allow SharePlay and click Done.

If you ever want to revert your decision, follow the above-mentioned steps and re-enable SharePlay from your FaceTime or Screen Time settings.
Check out next: