Do you have a photo, video, audio, PDF, Word document, Excel sheet, or another kind of file saved in Google Drive that you want to share with office colleagues, family, or even publicly on social media? In this tutorial, we’ll tell you about four easy ways to share or send Google Drive files from your iPhone, iPad, or Mac.
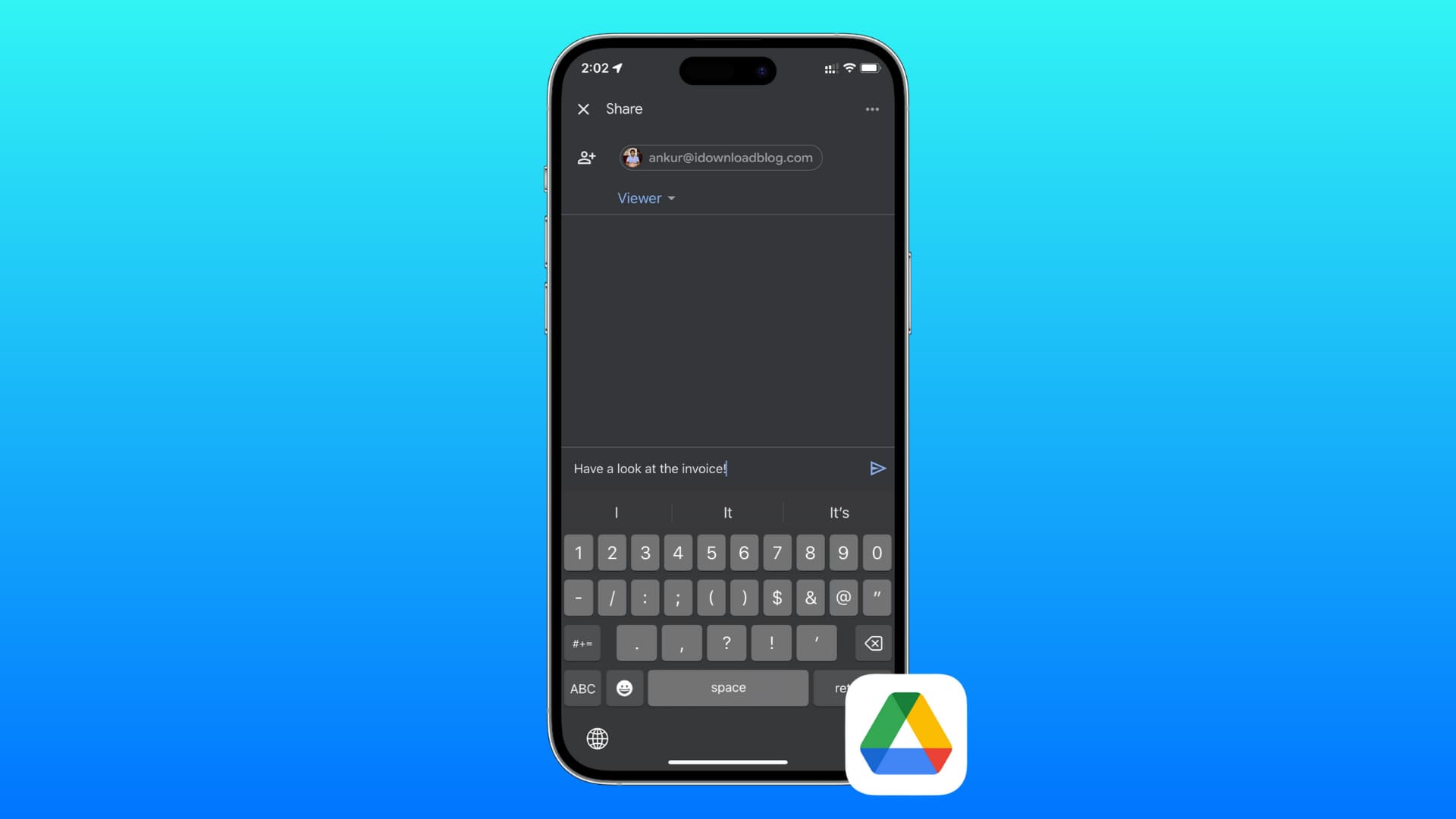
Note: The steps here also work to share Google Drive folders with other people.
Two ways to share
You can share a link for a file or send the actual file.
Share a link
- It’s super fast.
- You have the option to stop sharing the file at any time.
You can create a shareable link (URL) for a file, give viewing, commenting, or editing permissions, and send that link using email, messages, WhatsApp, or other mediums. The receiver will click the link to view or download the file. This process is quick and recommended for sharing even huge files over a slow or limited network, as all you’re sharing is a link that’s hardly a few kilobytes.
Note: If you have to share multiple files from the Drive app on your iPhone, simply put them inside a folder and share it. On a computer, you can select several files and share them all like you share an individual file.
Send the full, actual file
- It could take a lot of time, depending on the file size and your internet speed.
- The file is now in possession of the receiver.
Using this method, you can send the entire file (no links or previews) to someone via AirDrop or as an attachment in Mail, Messages, WhatsApp, etc. Sending a large file using this approach can take time and consume significant data, as it involves downloading and uploading the entire file.
In this tutorial, we’ll show you how to do both.
1. From the Google Drive app
1) Open Drive on your iPhone or iPad.
2) Go to Files and tap the three-dot menu icon next to the file or folder you want to share.

3) If you want to send the entire actual file, tap Send a copy or Open in and choose an option from the Share Sheet. Alternatively, tap Share to quickly send a link for this file. We’re using the latter.
4) Use the recipient’s email: Enter the email address of the person you want to share this file with. After that, choose Editor (can make edits), Commenter (add comments for you to see), or Viewer (can only view and not change anything in the file). Finally, add an optional message and tap the send arrow button.

5) Share with everyone: If you don’t have the recipient’s email or want to share it with an unlimited audience, like your social media followers, then you can create a public link for the file, and anyone who clicks the link can access that file.
To do this, tap the sharing icon from the bottom and hit Restricted > Restricted. Now, select Anyone with the link.
Next, choose Viewer (recommended), Commenter, or Editor. Finally, tap the copy link icon from the top right to get the sharable file link in your clipboard. You can now post this link on social media, blog posts, or send it to anyone you desire.

2. From the Files app
With this method, you cannot create a sharable link for a file. Instead, you can only send the actual file.
1) Start by allowing Google Drive to appear in the Apple Files app on iPhone and iPad.
2) Now, touch & hold a Google Drive file and pick Share from the menu.
3) Select an option from the iOS Share Sheet.

3. Using a web browser
To send the full file, you will have to first download it from Google Drive. After that, you can send it via a medium suitable to you.
- How to download videos from Safari on iPhone and iPad
- How to download files and documents to iPhone or iPad
However, if you want to share a link for the file, the process is similar to the Google Drive app method explained above. Here’s a refresher for you.
1) Visit Google Drive in a web browser on your iPad, Mac, Windows PC, Chromebook, or Linux computer. Sharing may not be available inside the iPhone browser, and you’d be nudged to download the Drive app instead.
2) Click the three dots icon next to a file and choose Share > Share.

3) Enter the receiver’s email address if you have it, pick from Editor, Commentor, or Viewer, type in an optional message, and hit Send.

4) If you want to share the file with just about anyone, click Restricted under the “General access” heading and set it to “Anyone with the link.” Next, click Copy Link, send it via a preferred medium, and click Done.

4. Using Finder
Just like the iOS Files app method, this one also limits you to sharing the full, actual file instead of a web link. You can add Google Drive to your Mac’s Finder and then transfer the files like any other.
- 7 easy ways to share files between two Macs
- How to transfer photos, videos, and files from a Mac to an Android phone and vice versa
Stop sharing a Google Drive file or folder
You can use the “Shared” tab in the Drive app or the “Shared with me” button in the Google Drive website’s sidebar to see all the files & folders other people have shared with you. It also includes shared Google file links you have clicked on social media and elsewhere.
However, Google lacks a dedicated place where you can see all the files YOU have shared with others. This deficiency has made way for tools like Google Drive Permissions Auditor and WhoHasAccess that let you see and remove file-sharing permission in Google Drive.
However, if you don’t want to use third-party solutions, then you can use this manual method:
1) Open the Google Drive app or website and make sure your files and folders are visible in list view (and not grid view).
2) All files you’ve shared will have a tiny shared icon resembling two people.
3) Hit the three dots icon next to a shared file and pick Share (if you’re on a computer browser) or Manage access (if you’re using the Drive app).
4) Computer or iPad browser: Choose Share > Share. Now, click the dropdown menu next to a person’s name and pick Remove access.

If the link is shared publicly, click “Anyone with the link” and set it to Restricted. Finally, click Done.

5) Drive app: Choose Manage access. To remove a person, tap their email and pick Remove. And to stop public sharing, tap Anyone with the link > Anyone with the link and pick Restricted.

Check out next: How to transfer content from Google Drive, Dropbox, OneDrive, etc. to iCloud Drive