Learn how to mirror your Android phone screen to your Mac wirelessly or using a USB cable, and without having to root your device.
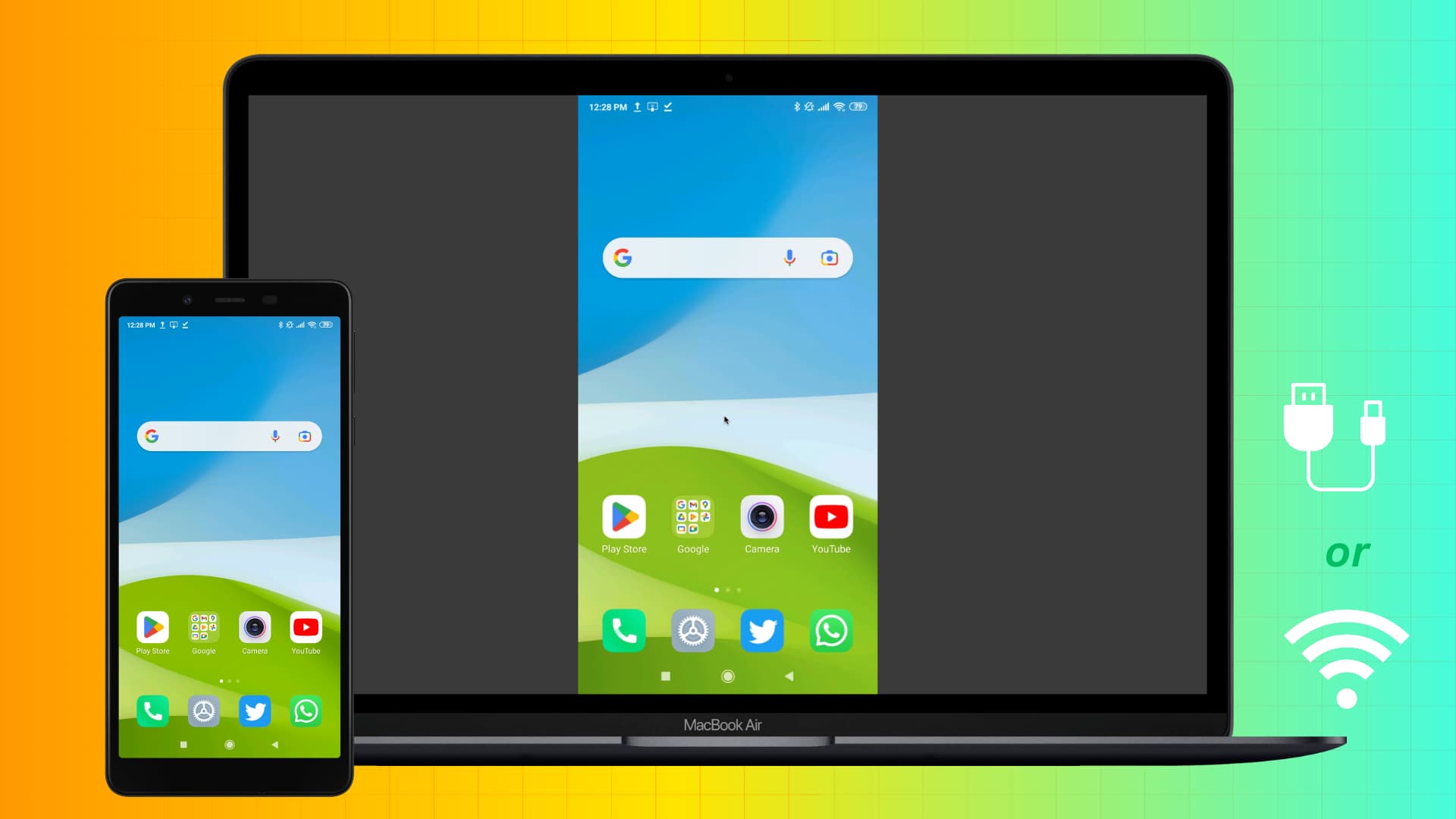
It takes just three taps on your iPhone or iPad to wirelessly mirror its screen to your Mac. The steps for reproducing your Android screen to Mac are not quite that simple, but it’s not hard either, and we will help you do that using free apps.
The process here applies to Samsung, Oppo, Vivo, OnePlus, Xiaomi, Redmi, Realme, Lava, Motorola, Nothing, Google Pixel, and almost all other Android phones and tablets.
Why use the methods described below
Unlike iOS, there is no native option on Android devices to mirror the screen to macOS. Therefore, some clients may need you to take significant steps before you can use them. However, with the methods we mentioned below, you:
- Don’t have to root your Android phone.
- Don’t have to turn off Firewall or FileVault on your Mac.
- And you don’t have to reduce the overall security of your Mac.
Wirelessly mirror your Android smartphone screen to Mac
Highlights:
- You do not have to enter developer mode for the screen cast.
- You do not have to disable any security settings on your mobile phone.
- I prefer this mirroring process over the wired method (explained next).
1) Make sure your Android phone and Mac are connected to the same Wi-Fi network.
2) Download the AirDroid Cast Now desktop client on your Mac and install it like any other app. Next, download and install AirDroid Cast-screen mirroring on your Android phone from the Google Play Store.
3) Launch AirDroid Cast on your Mac, and you will see the Wireless section with a QR code and a nine-digit numeric code.
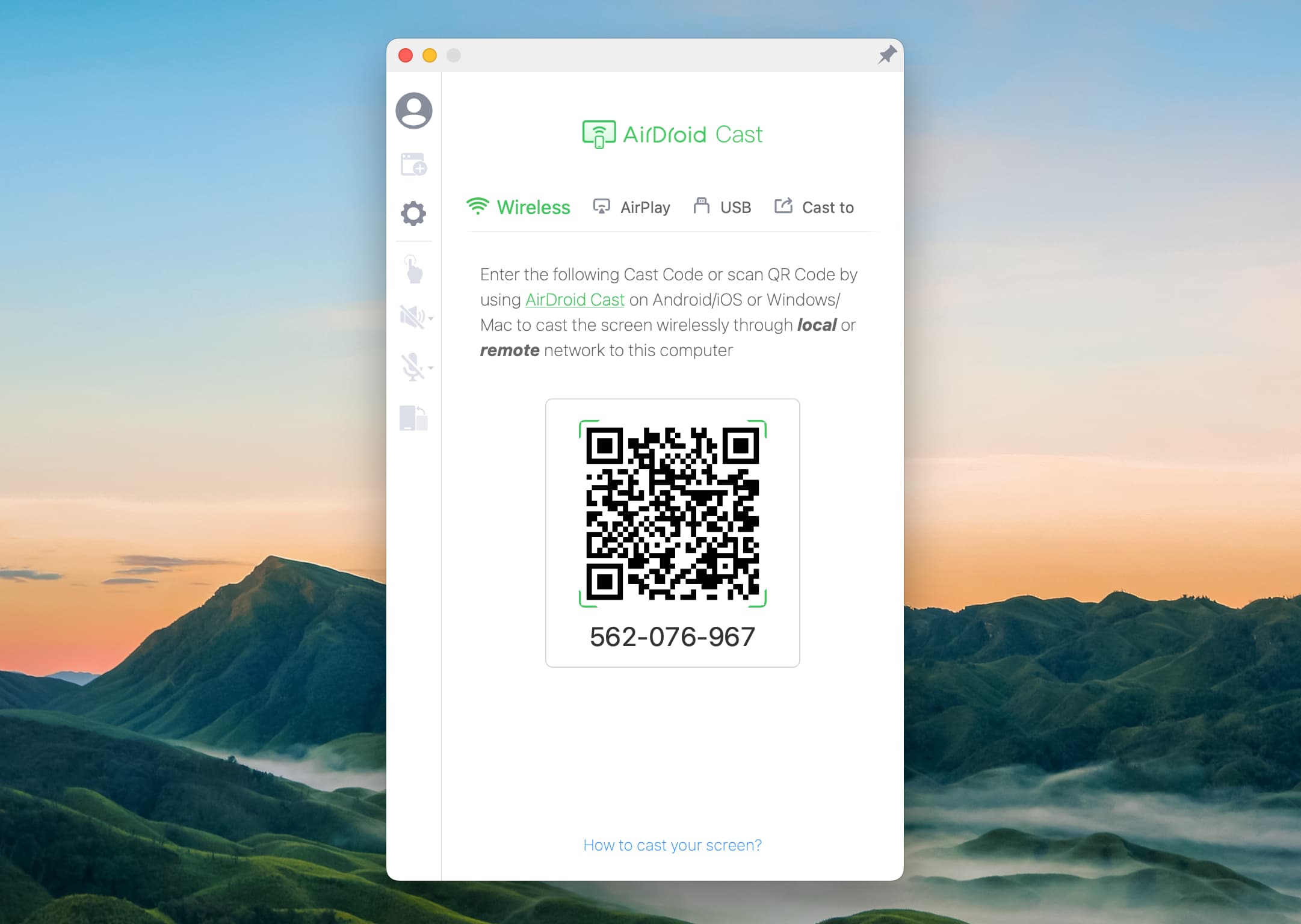
4) Now, open AirDroid Cast on your Android phone and scan the QR code, or enter the nine-digit code you see on your Mac. After that, tap Start Casting.
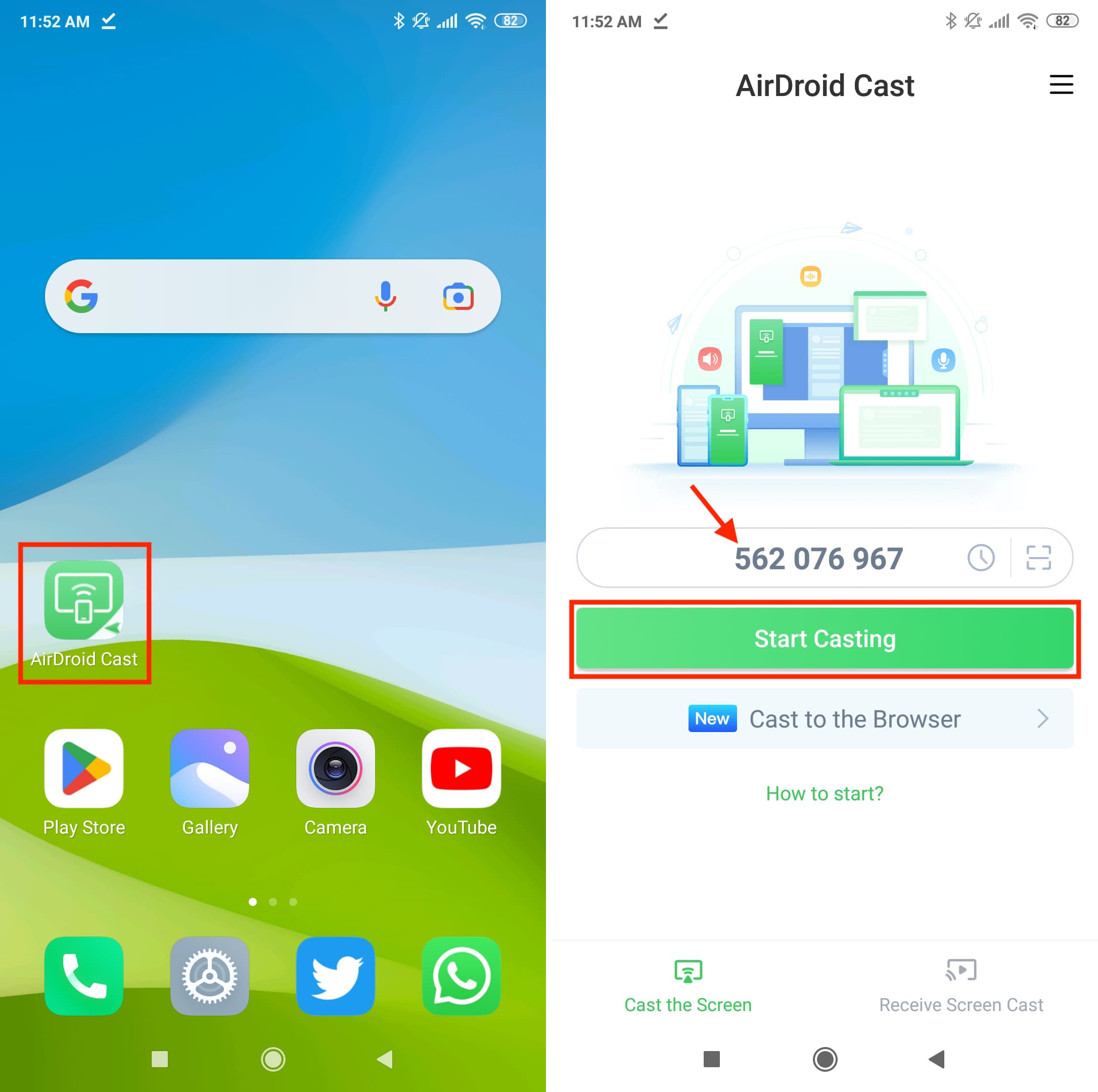
5) Attend the popups you get on your Mac or phone and click Allow to give a green signal to the connection.
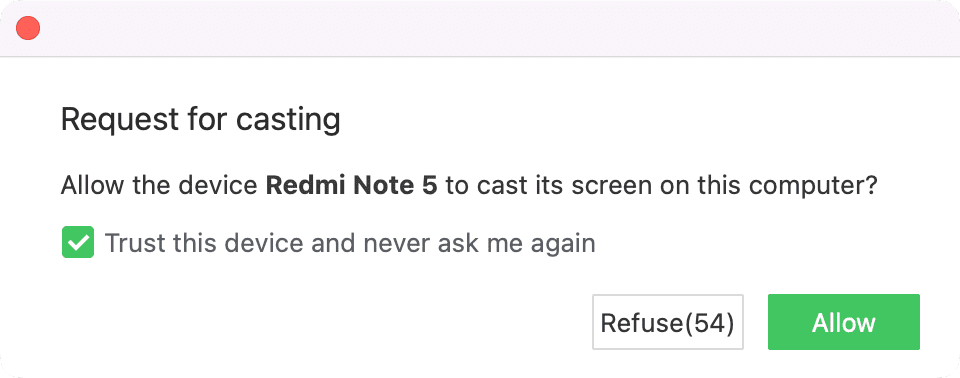
After a few seconds, tap Start Now to allow the app to mirror your Android phone screen to Mac.
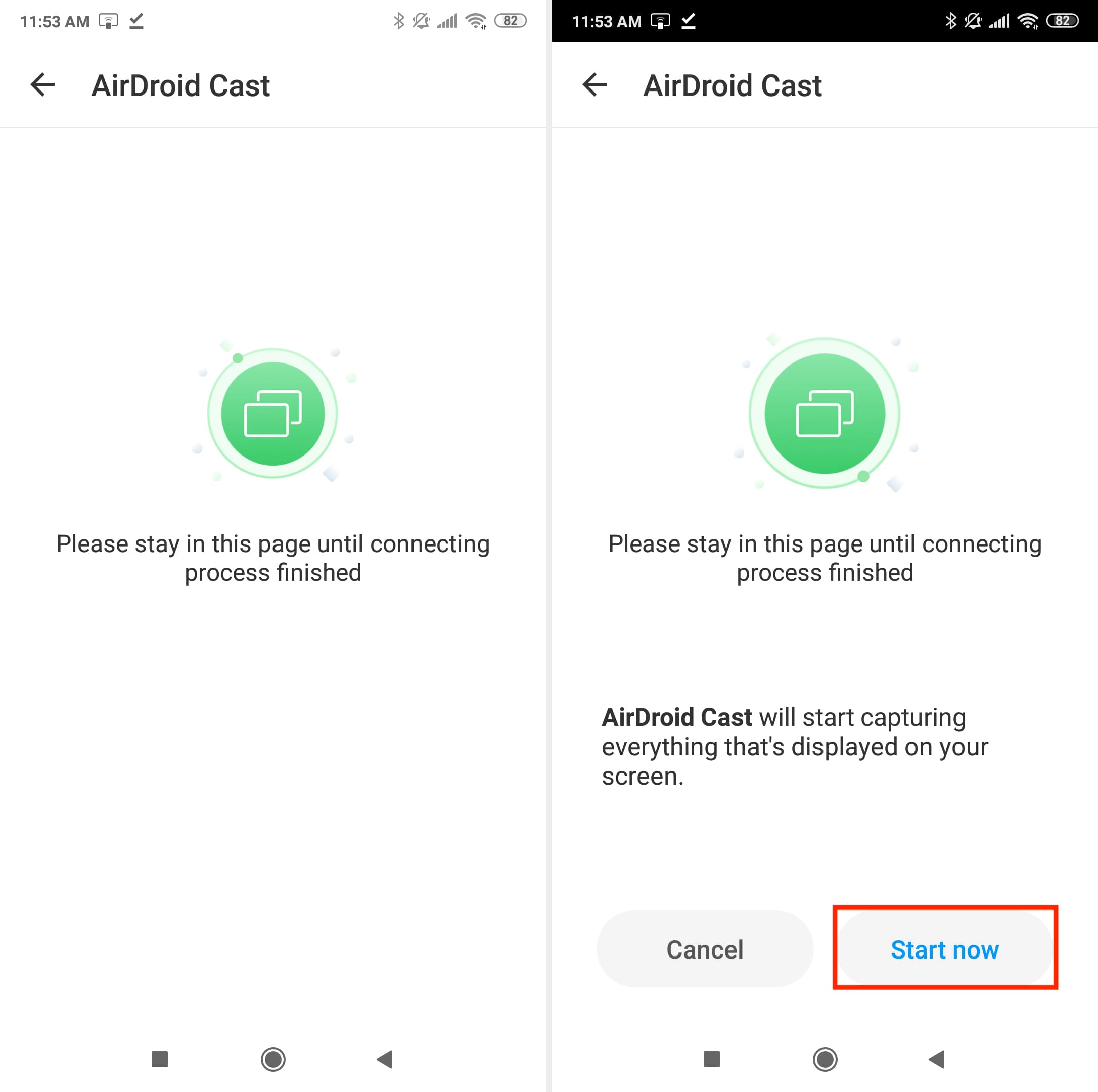
6) Now, you can tap the Home button on your phone to go to the Home Screen and, from there, go inside other apps. Everything from here will mirror to your Mac’s screen.
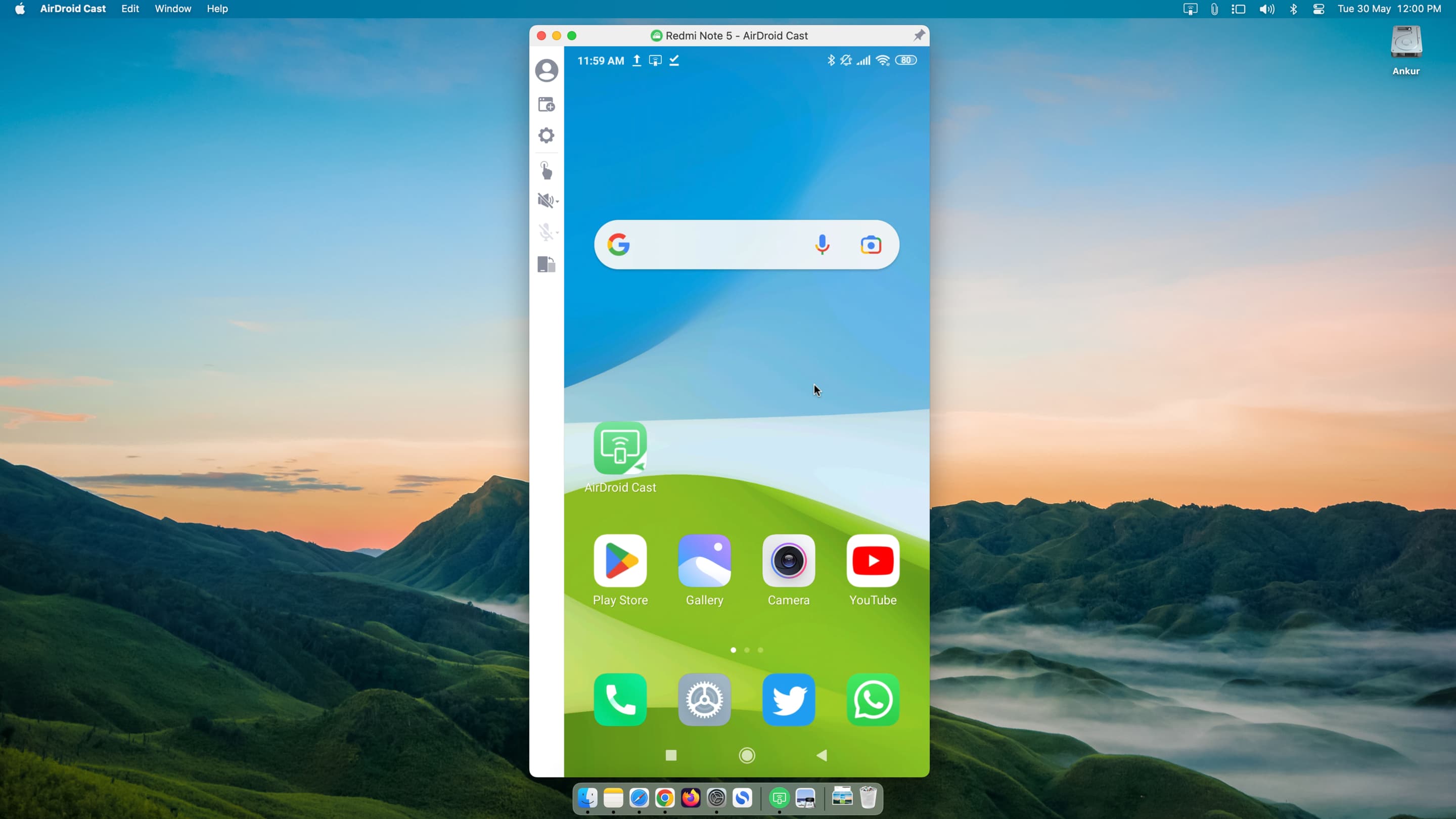
The AirDroid Cast app on Mac will show a thin sidebar with some handy tools. A couple of them can be used after getting the premium version, while others let you see the app settings, rotate the screen, etc.
You can hit the green button in the AirDroid Cast app on Mac to enter full-screen mode, which will hide the left sidebar.
Stop mirroring
Open the AirDroid Cast app on your Android phone, and from here, you can pause the mirroring.
However, if you want to stop mirroring, tap the X button in the top left corner and tap OK on the End casting alert.
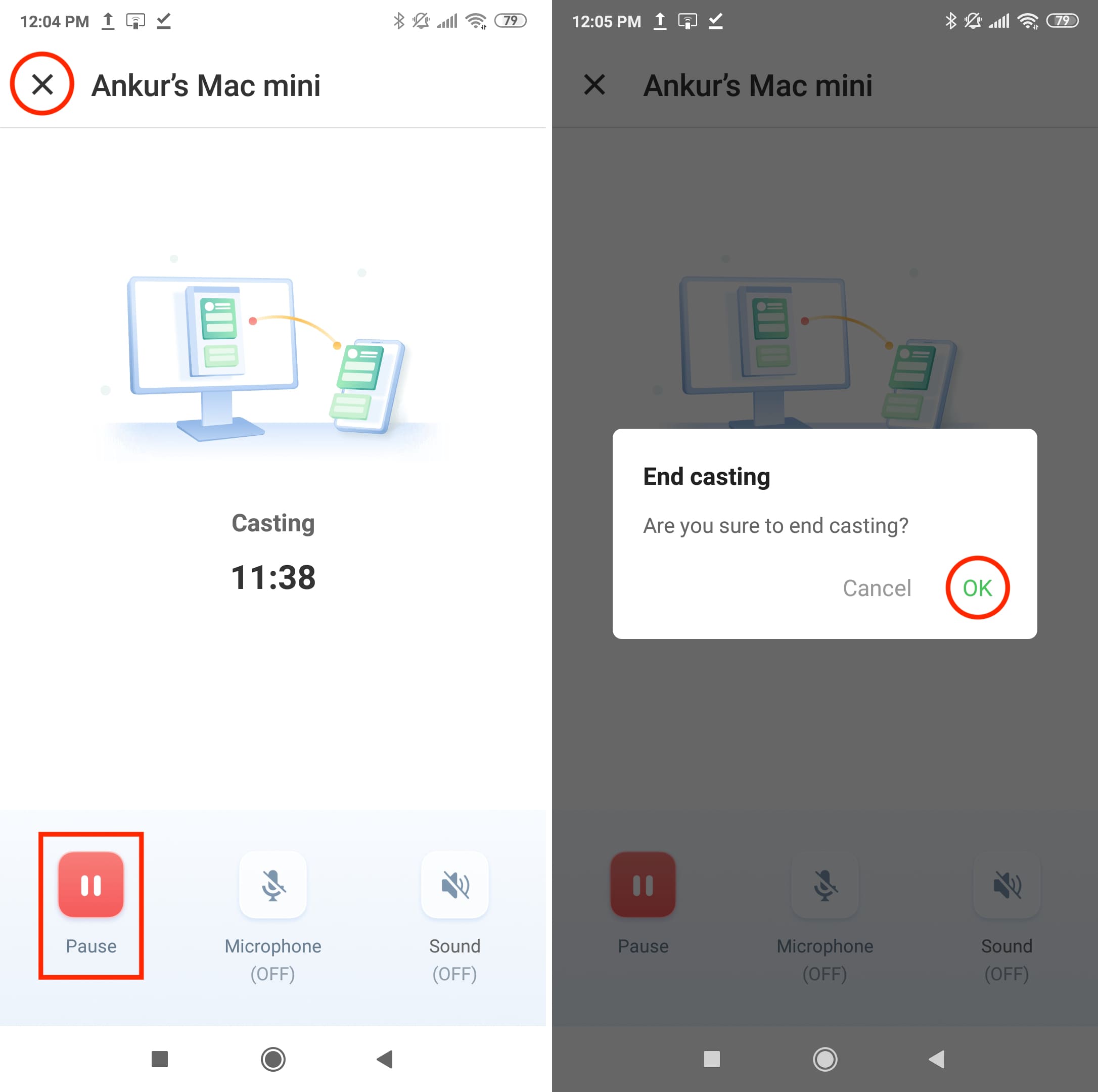
Mirror your Android phone screen to Mac using a wired connection
Highlights:
- You can control your Android phone from your Mac while casting. For example, you can use your Mac’s mouse and trackpad to open apps on your Android phone.
- You will have to enable Developer Mode on your Android phone and enable a bunch of sub-settings. Please proceed at your own risks.
- You do not have to connect your Mac and Android to a Wi-Fi network or maintain an active internet connection.
- A wired connection is generally more reliable than wireless methods.
Step 1: Enable Developer Mode
The exact steps to enable Developer options may differ depending on your Android phone brand. But for most, you can go to phone Settings > About phone or About device, and then follow these steps:
- Samsung: Go to Software information, tap Build number seven times, and enter your device passcode.
- Pixel, Motorola, and other phones with stock or almost stock Android: Tap Build Number seven times until you see ‘You are now a developer!‘
- Xiaomi: Tap MIUI version a few times until you see ‘You are now developer. Stop tapping.’
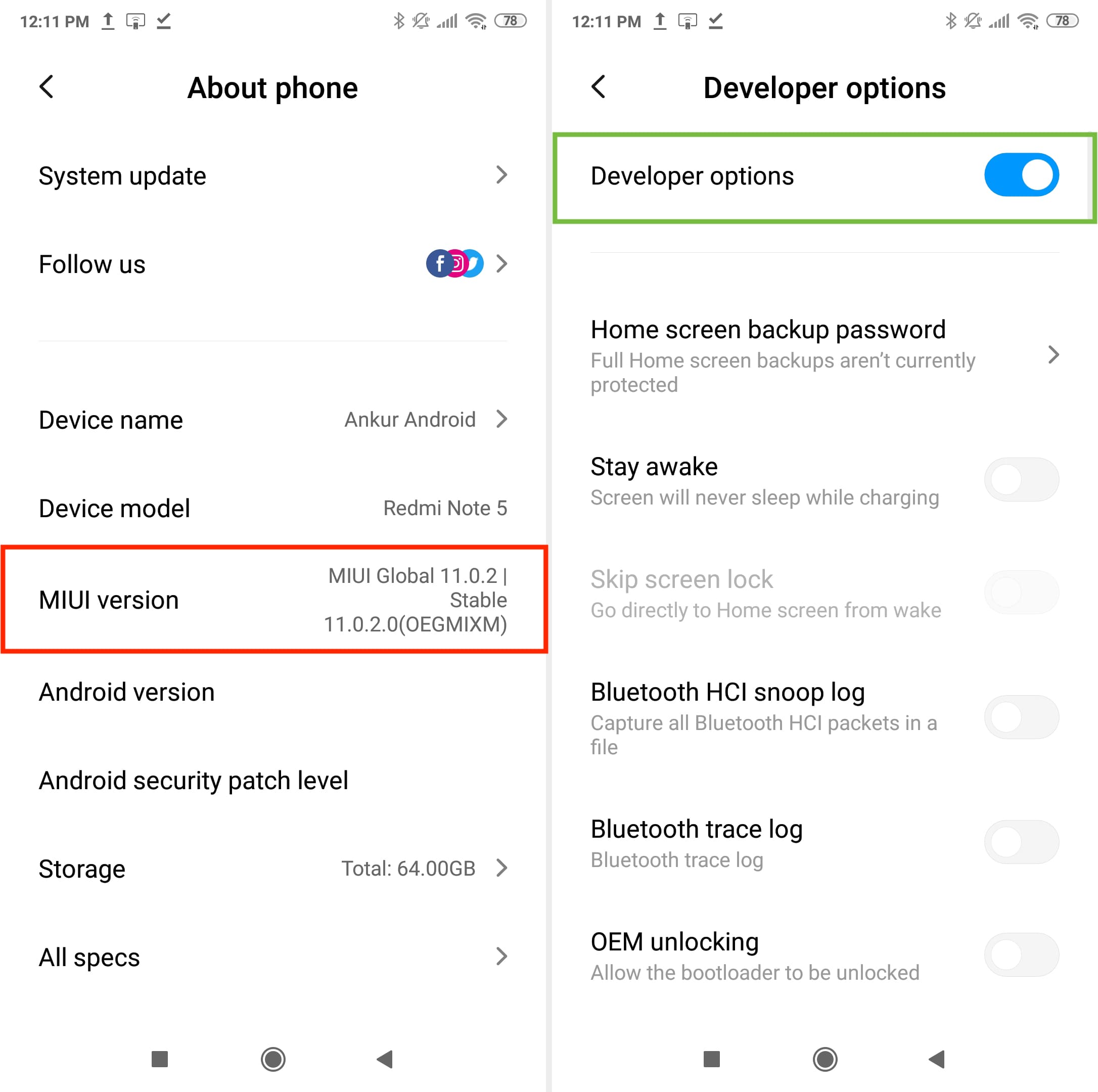
Step 2: Enable other settings
The app we’re using below will show you which developer sub-settings to enable after you turn on Developer Mode. You will most likely have to go to Developer options in phone Settings. On some phones, the Developer options are buried under Additional settings or More settings of the Settings app. Once you’re there:
- Enable Install via USB
- Enable USB debugging
- Enable USB debugging (Security settings)
- Turn off Verify apps over USB (Note: I didn’t turn it off, and screen mirroring still worked on my Xiaomi phone.)
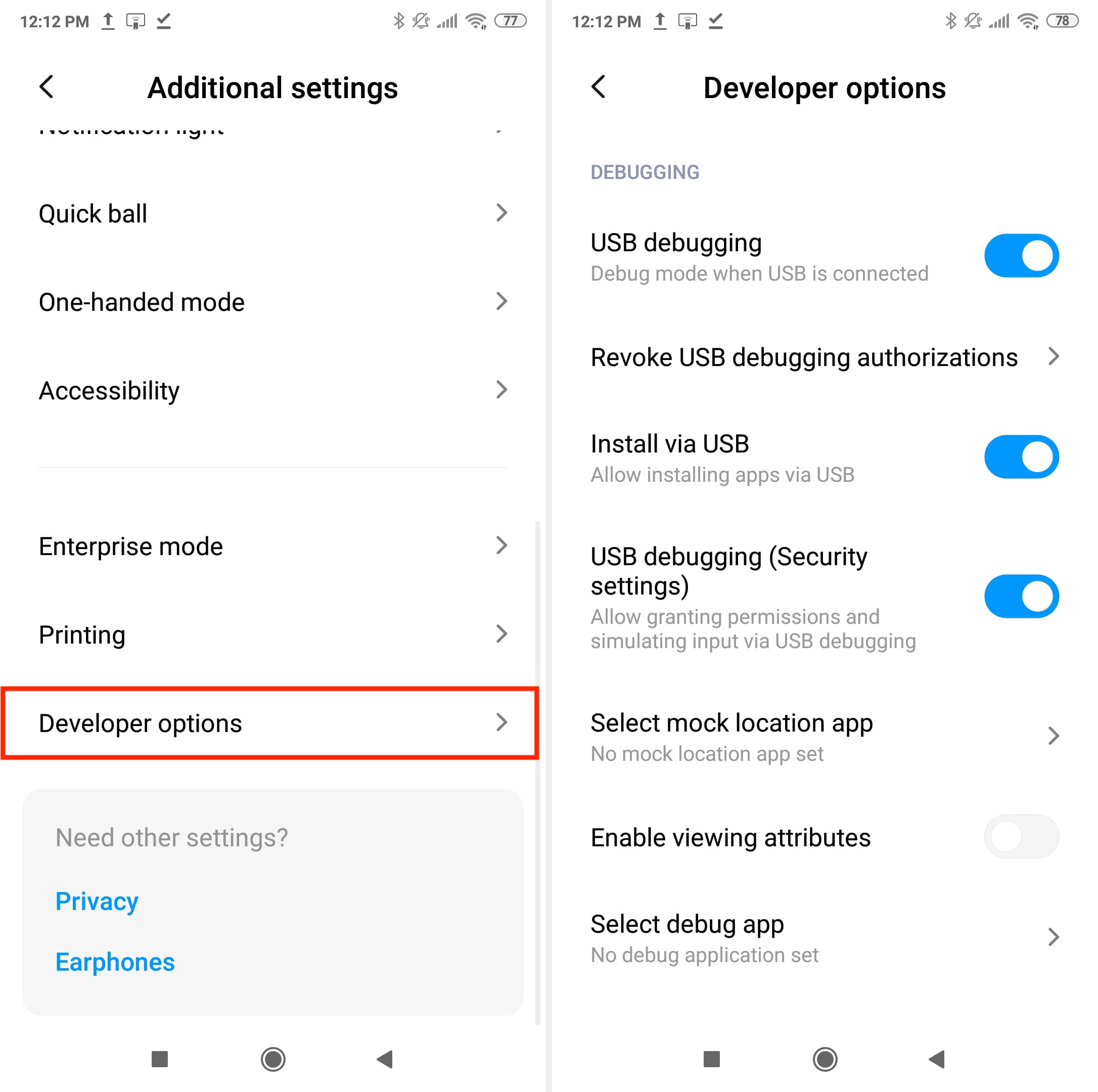
Step 3: Get the Vysor app and open it
Vysor is a free app that allows you to share your Android phone’s screen with your computer. Get it from the Google Play Store on your phone and from the official website for your Mac.
Open Vysor on your phone and go through its initial screens. You have already enabled the settings it requires. Still, if it asks to do something else, tap Open Developer Options and enable or disable those options.

Step 4: Connect your phone to your Mac
Use a USB cable to connect your Android phone to your Mac. In most cases, you do not have to pay attention to the alert that appears on your phone after connecting it to your computer with a wire.
Step 5: See your Android phone’s screen on Mac and control it
Open the Vysor app on your Mac.
Once the wired connection is successful, you will see your Android phone name in the Vysor app on Mac. Click it or click the View Device triangle button. The Vysor Mac app will take a short while to finish the reinstallation.
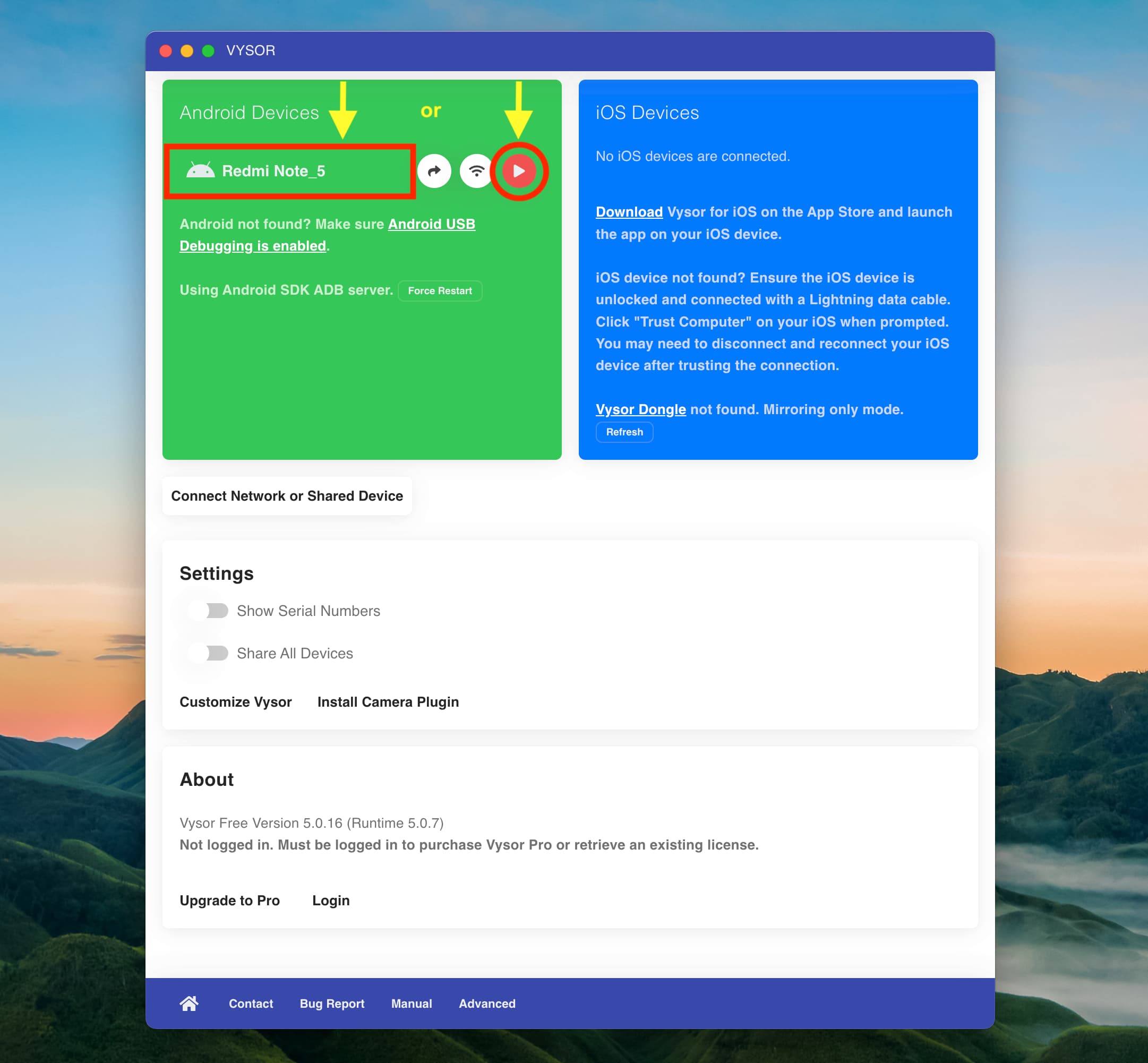
After that, you should see your Android phone’s screen on your Mac.
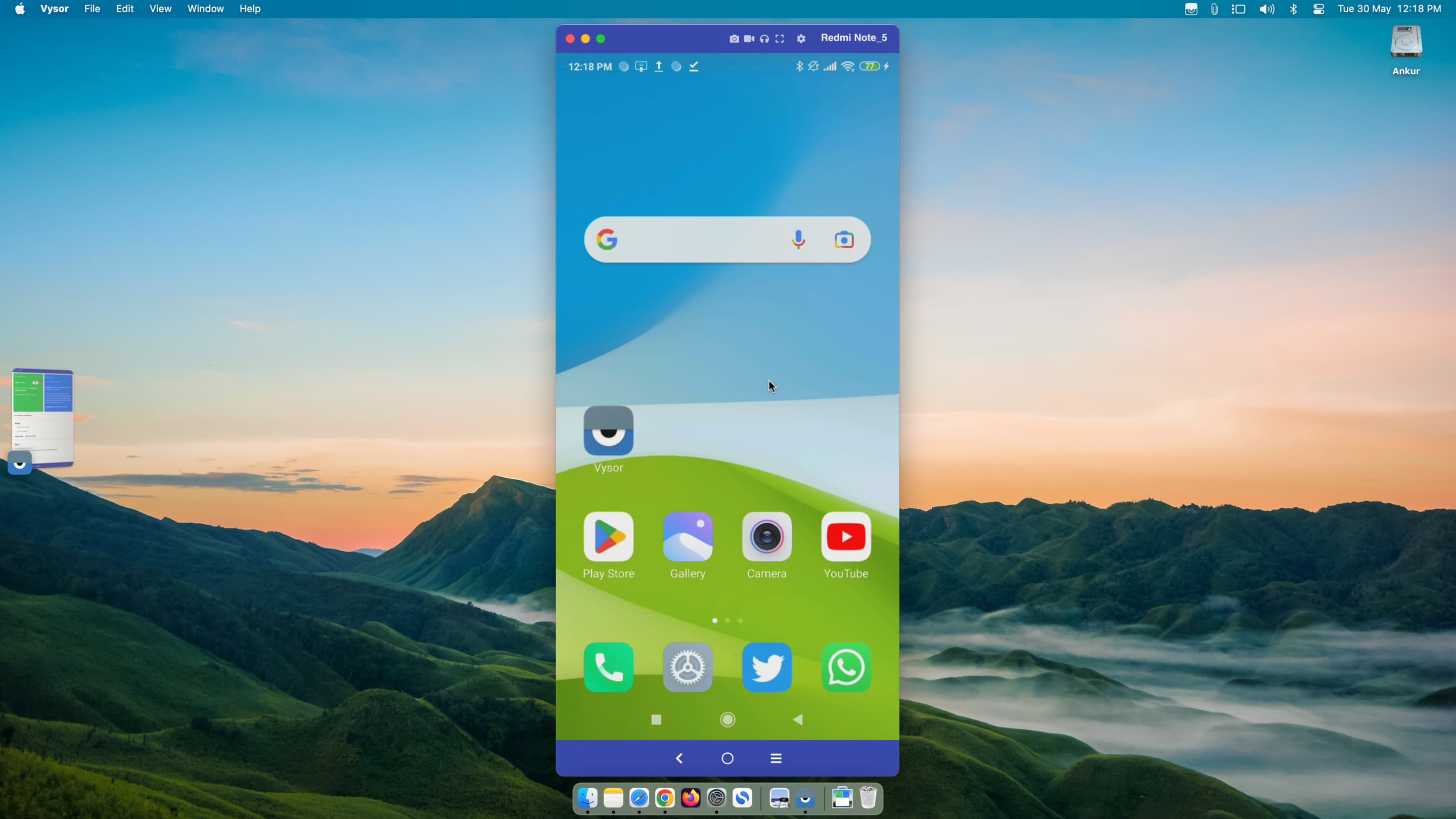
You can click the Android icons on your Mac to open apps, go home, see recent apps, and more.
The thin row of icons on the top of the screen offers handy options to take screenshots, record phone screens, enter full screens, and more. But most of them are accessible after upgrading to the pro version. Similarly, you can also go to Settings to upgrade the mirroring quality if you have purchased a license.
Stop mirroring your phone
You can simply unplug your Android phone from your Mac to stop mirroring. Alternatively, you can quit the Vysor app on Mac.
Check out next: