WhatsApp saves the same pictures and videos in two places – inside the WhatsApp app and the iPhone Photos app. You can easily stop WhatsApp from saving images to your iPhone Photos app. But one copy still unknowingly remains inside the chat app.
If you have lots of one-to-one and group conversations on WhatsApp, these media files might be occupying several GBs of space.
In this handy tutorial, we show you how to delete old WhatsApp photos and videos from your iPhone to free space and keep things fast.
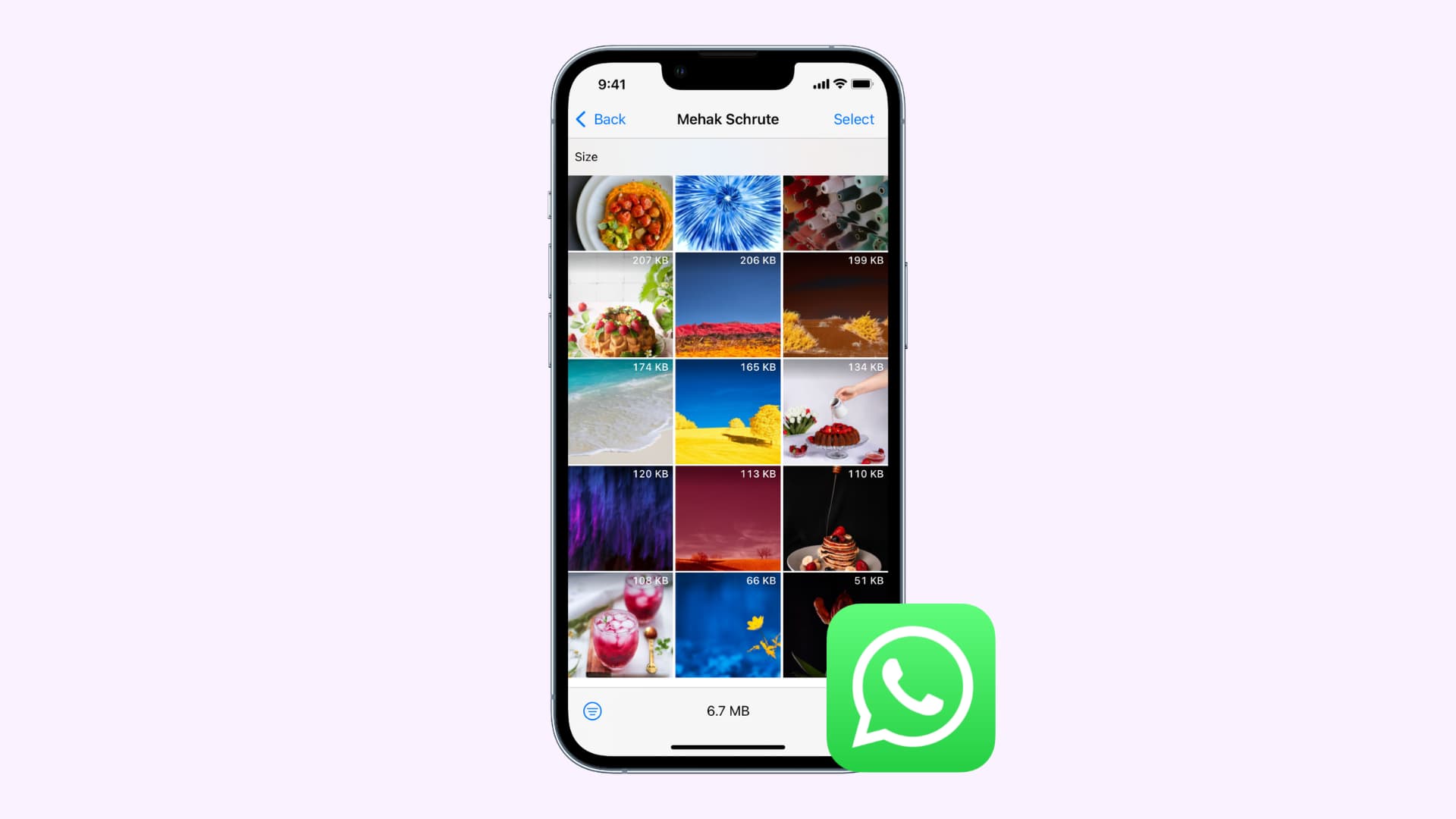
Before you begin: You might have important memories, receipts, screenshots, and such in your WhatsApp chats. So, make sure you delete things after double-checking.
Delete WhatsApp media from the Photos app
WhatsApp automatically makes a new album in your iPhone’s Photos app and keeps all the incoming media there.
Here’s how to delete WhatsApp photos from your iPhone Camera Roll:
1) Open the Photos app and tap Albums from the bottom.
2) Choose See All to see all albums and tap the one called WhatsApp.
3) Tap Select.
4) Now, you can tap Select All or just quickly run your fingers to select only the desired media you wish to delete.
5) After selecting, select the trash icon and choose Delete > Delete n Items.
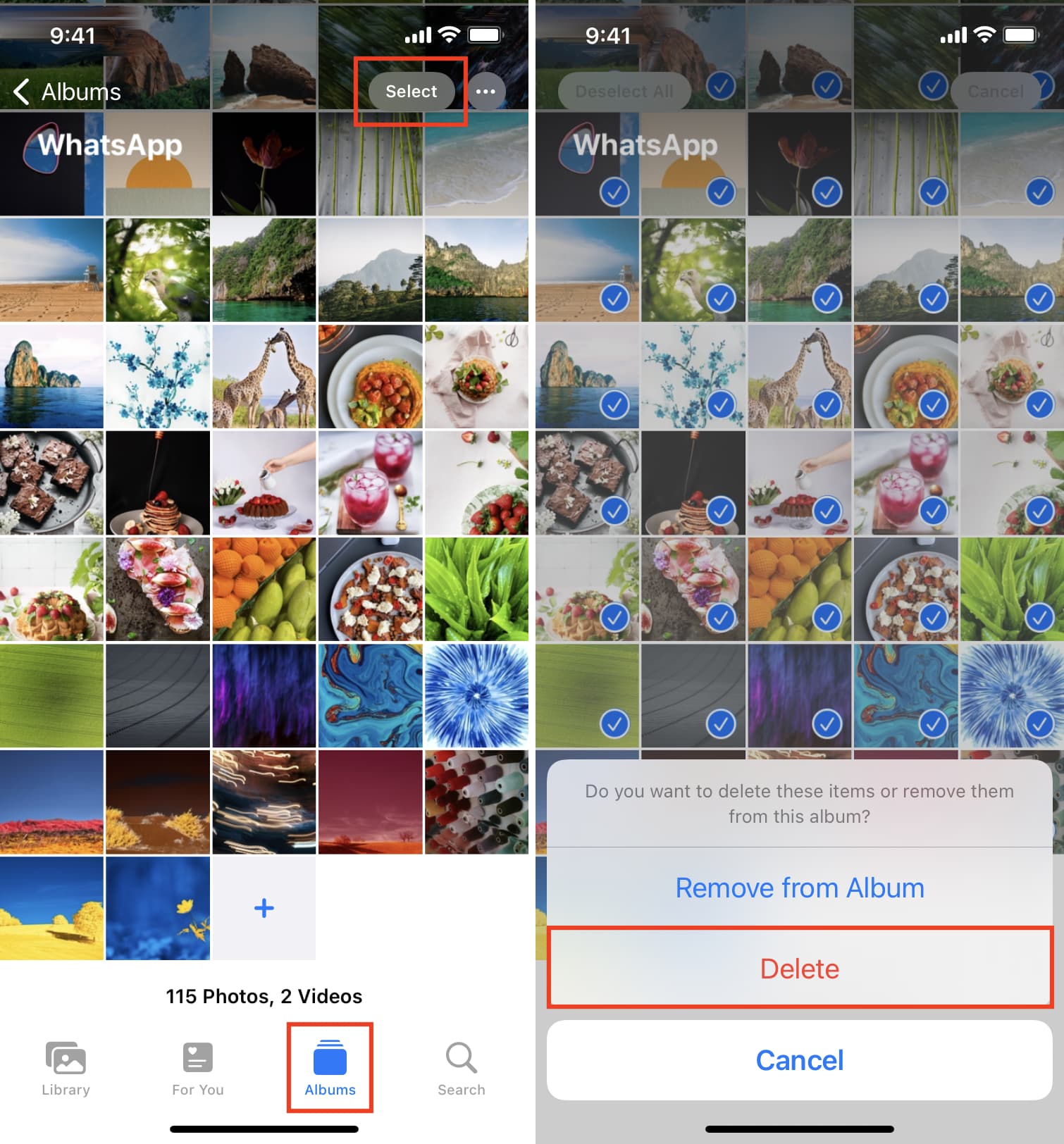
You have successfully deleted WhatsApp pictures and videos from your iPhone’s Photos app. However, they are still in the Recently Deleted section of the iOS Photos app for 30 days. So, go there to delete them now and free space immediately.
Delete WhatsApp photos and videos inside the chat app
As mentioned in the beginning, WhatsApp stores one copy of the images in the app as well. So, after you delete the ones visible in the Photos app, you can delete another copy from inside the WhatsApp app using any of the following ways.
Delete from individual chat
Here’s how to see all pictures and videos from a particular WhatsApp chat and delete them:
1) Inside WhatsApp, go to a person or group chat and tap their name from the top.
2) Select Media, Links, and Docs. You will now see all files shared by this person or group. It also includes the images you sent.
3) Tap Select and run your finger to select the files.
4) Finally, tap the delete trash icon and confirm.
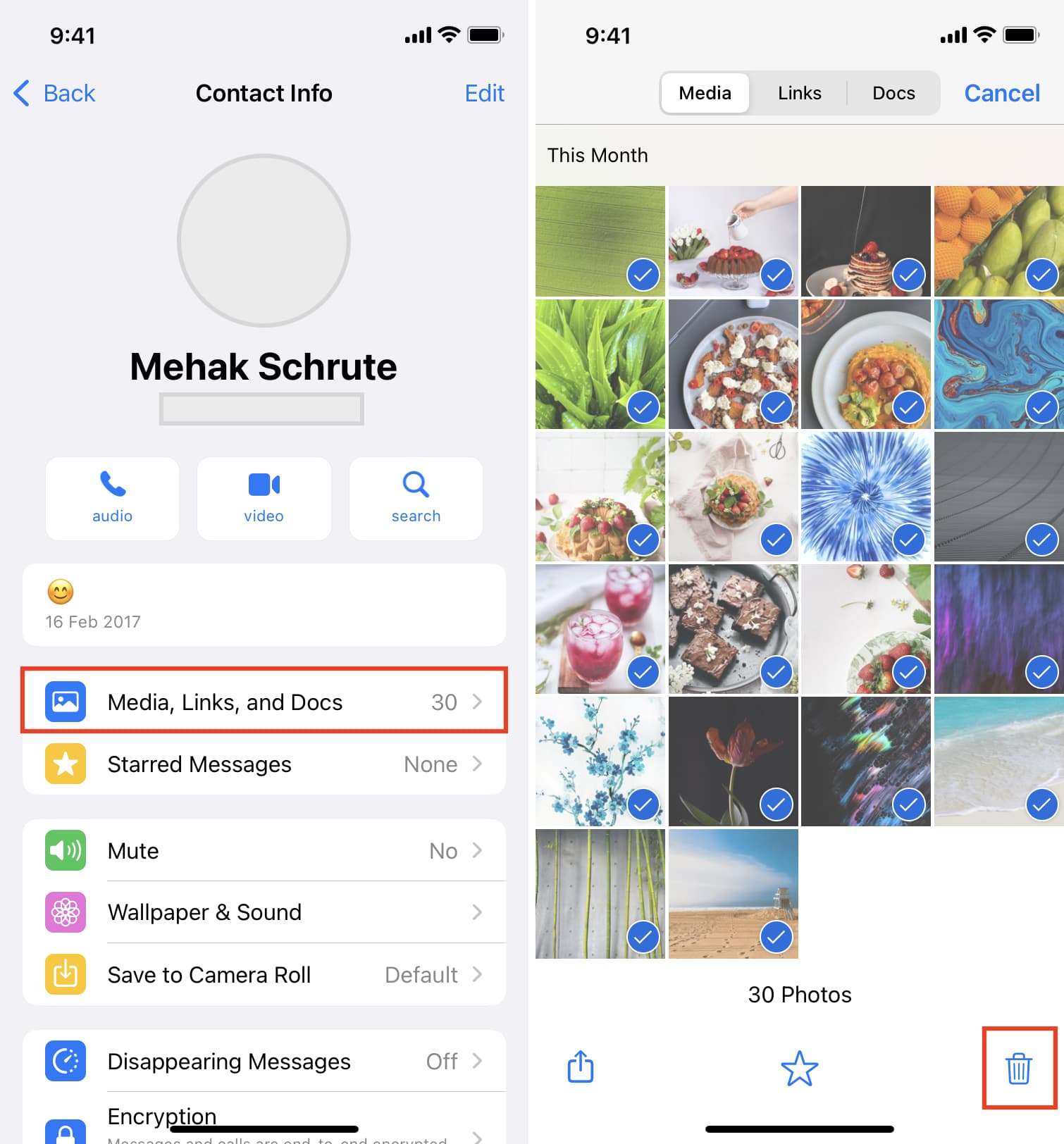
Delete from Manager Storage section
WhatsApp has a handy storage setting where you can see the total space used by the app files, the conversations taking the most space, etc.
Here’s how to manage your storage on WhatsApp by deleting unnecessary media:
1) Choose Settings from the lower right of WhatsApp.
2) Tap Storage and Data.
3) Select Manage Storage.
4) Here, you can review the big files or ones forwarded too many times and delete them on the next screen. The handy part is you get a Select > Select All button which eliminates the need to choose manually.
5) Alternatively, you can also see the chats taking the most space. From here, tap a chat to view all the media files and select all or just the desired ones to delete them.
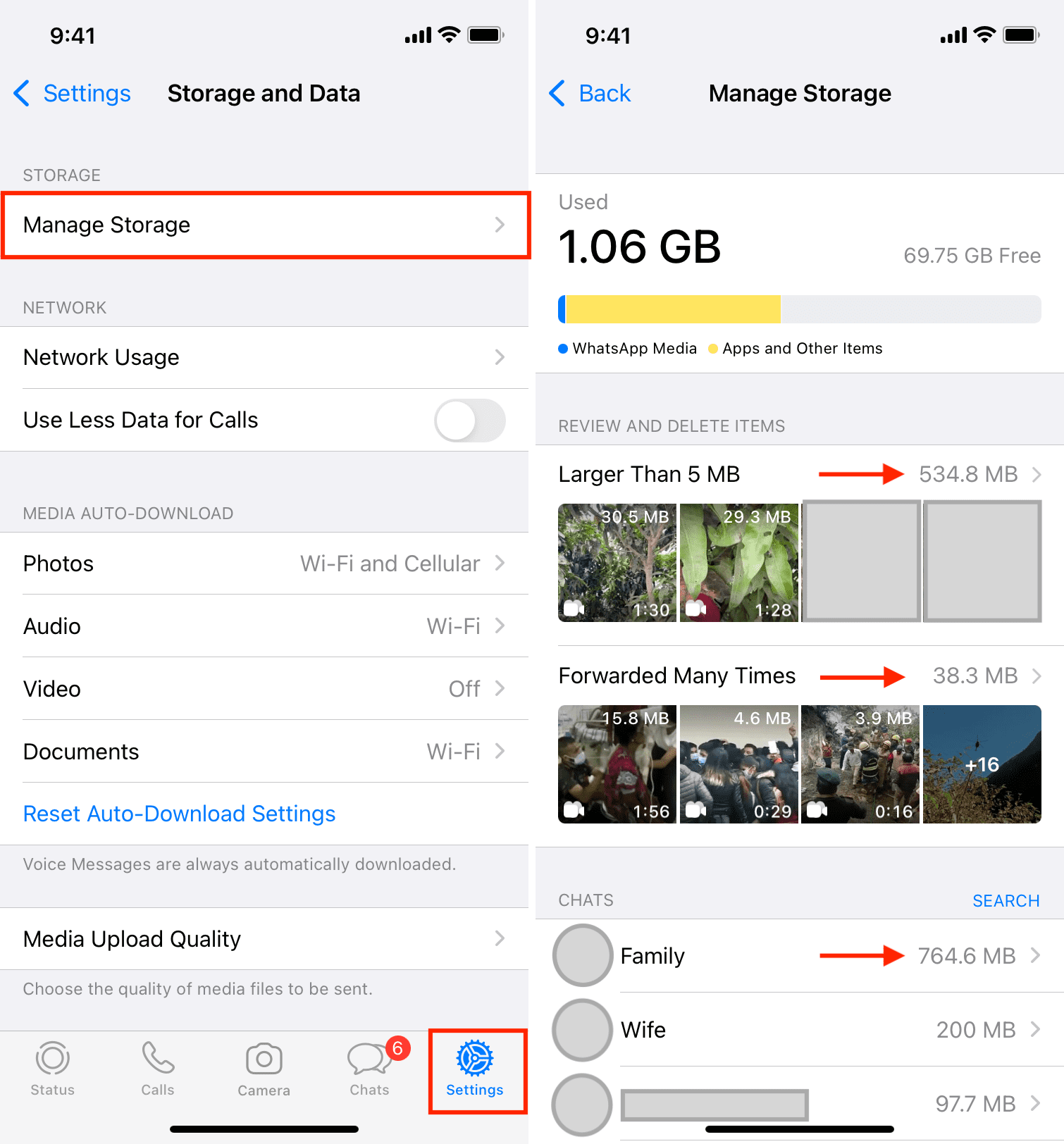
Delete the entire conversation
If you delete the entire WhatsApp conversation, along with the chats, it also deletes all the media sent and received with that person or group from your device. Doing so can free a significant amount of local space on your iPhone.
Here’s how to delete a WhatsApp chat to get rid of all the media from that conversation:
1) Inside WhatsApp, make sure you’re in the Chats section.
2) Swipe left on a chat and tap More > Delete Chat > Delete Chat.
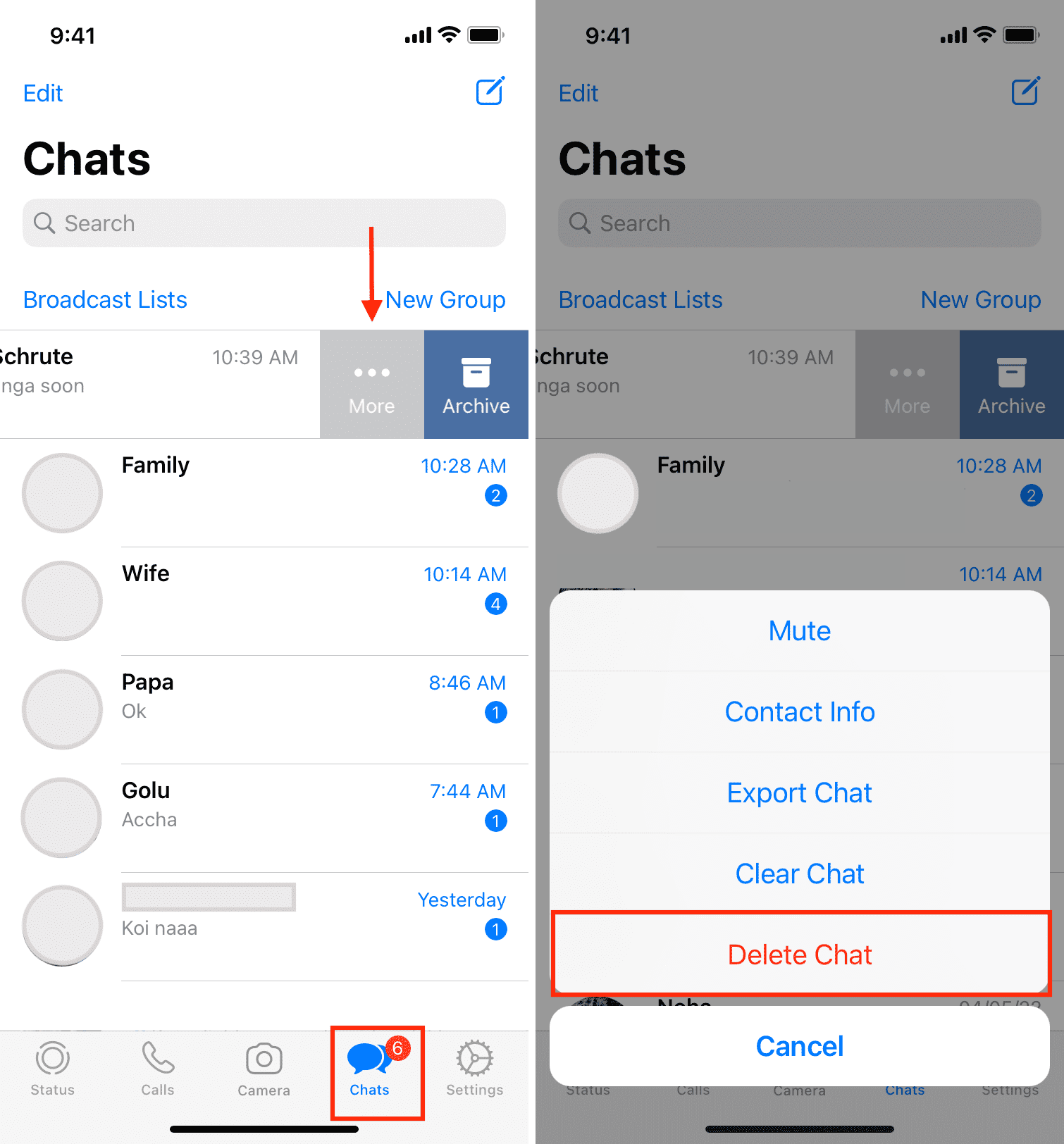
3) If you wish to delete several conversations together, tap Edit from the top left, select individual chats (don’t select any group chat), and tap Delete > Delete n chats.
4) To delete everything from a group chat, swipe left on it and tap Clear Chat > Delete All Messages. This will delete all messages and media from that group chat on your device. The same group chats will continue to exist on the phones of other group members.
Tip: While cleaning, don’t forget to go to the Archived section and delete old chats from there too.
Clear or delete all WhatsApp chats
Inside WhatsApp settings, there are two buttons that can clear all chats or delete all chats.
If you clear all chats in WhatsApp, all messages and media from all conversations will be deleted from your device, but the chat names will still stay listed in the Chats section. When you tap any person or group chat, it will be empty.
If you delete all chats on WhatsApp, every conversation, along with all the messages and media, will be deleted. The Chats section will have no individual chats, but just the group chats you’re a part of.
Depending on your choice, you can choose to do either.
Here’s how to clear or delete all WhatsApp chats:
1) Open WhatsApp and tap Settings.
2) Tap Chats.
3) Tap Clear All Chats or Delete All Chats.
4) Enter your WhatsApp phone number and confirm to clear or delete all chats.
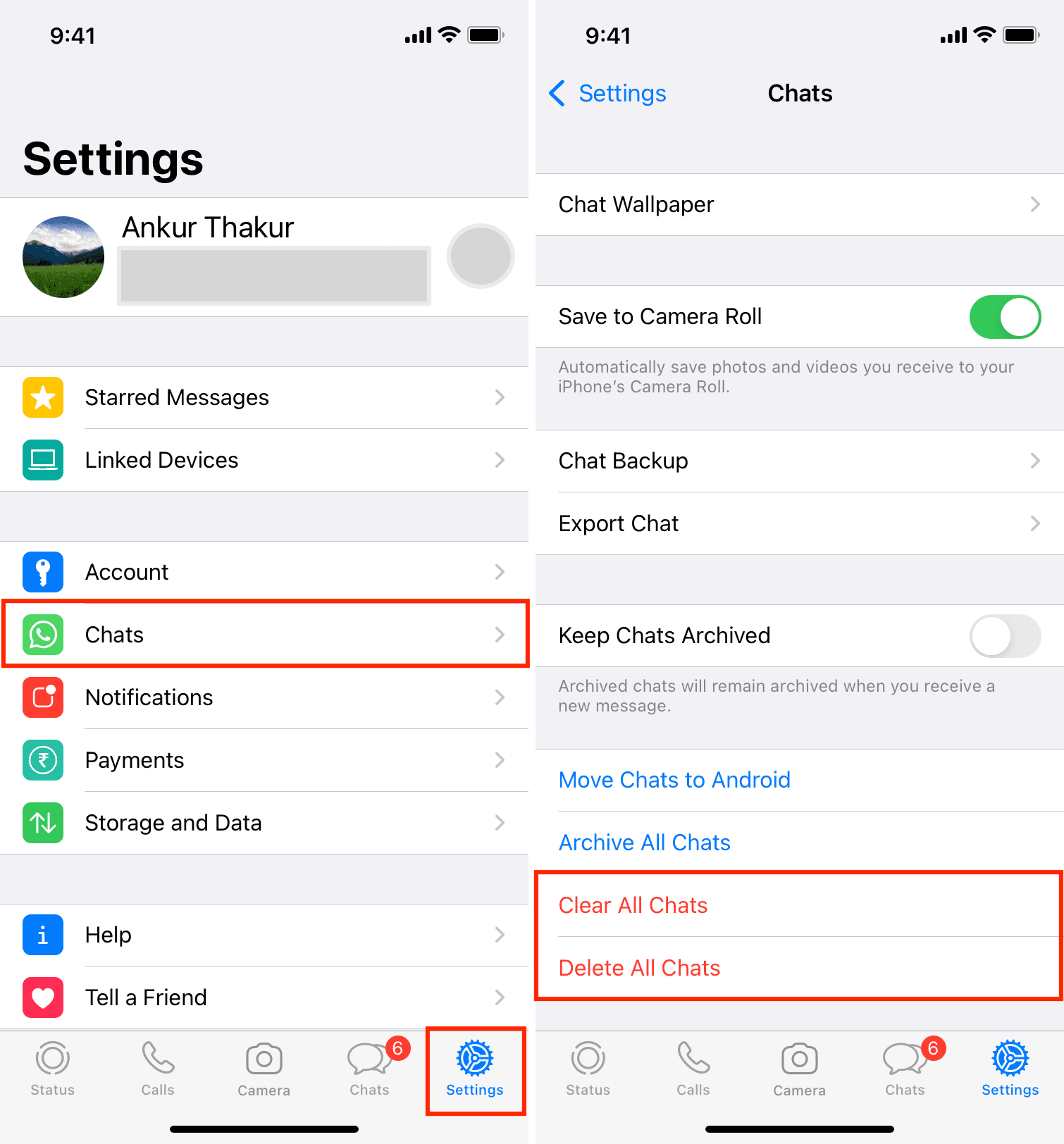
Delete the WhatsApp app
By now, you know several methods to delete old photos, videos, and documents from WhatsApp chats and those saved by it locally on your iPhone.
However, if you’re having trouble managing space or just want to start fresh, you can delete the WhatsApp app and reinstall it. Doing so will eliminate all the chats, pictures, GIFs, videos, links, PDFs, etc. (unless you restore a WhatsApp chat backup).
Note: Deleting the WhatsApp application from your iPhone won’t remove you from the WhatsApp groups you’re a part of.
Delete your WhatsApp account
Finally, if you want to go extreme, you can delete your WhatsApp account, which will clear all media from your device. It will also exit you from any WhatsApp groups you’re a part of.
Once you wish to rejoin WhatsApp, you can do that using the same phone number. It will be a clean slate with no old groups or chats.
Check out next: