Your Apple Watch can automatically unlock your iPhone, which removes the need to enter the iPhone passcode or use Face ID. However, if Apple Watch is not unlocking iPhone, you see errors like “Unable to Communicate with Apple Watch,” or you’ll stay stuck on the iPhone passcode screen for a few seconds.
This guide lists 15 solutions to fix the issue of Unlock with Apple Watch not working between your watch and iPhone.
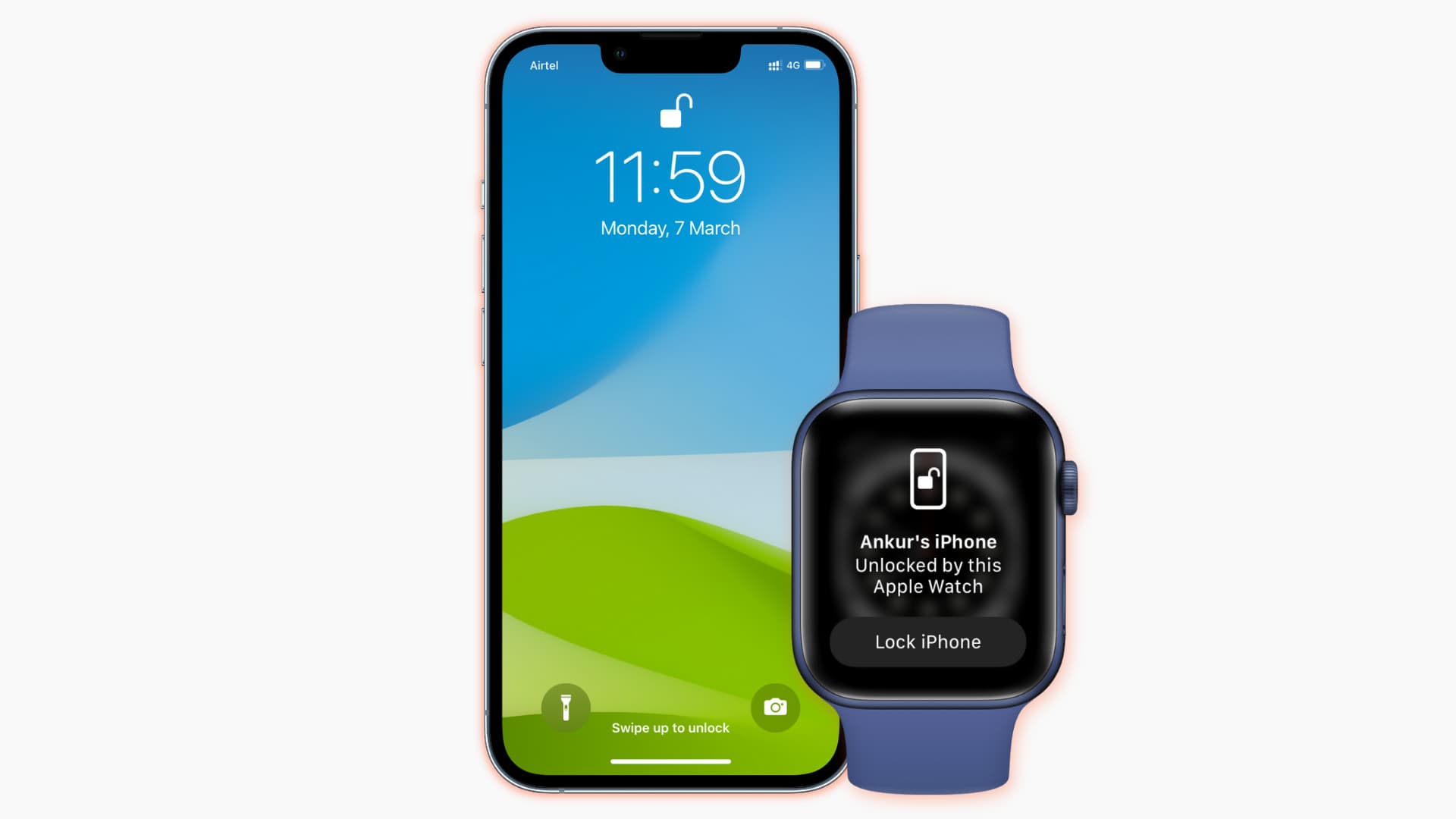
1. Compatible devices and software versions
You can unlock your iPhone with your Apple Watch if you have:
- An iPhone with Face ID running iOS 14.5 or later. This means iPhones with Touch ID Home button aren’t supported.
- An Apple Watch Series 3 or later running watchOS 7.4 or later.
Pro Tip: On iPhone 12 or later, you can ignore Unlock with Apple Watch and set up your iPhone to unlock with Face ID even when wearing a mask!
2. Update your iPhone 13 to iOS 15.0.1 or later
iPhone 13 running iOS 15 have a bug where Apple Watch would fail to unlock the device and show an error saying “Unable to Communicate with Apple Watch.” Apple acknowledged the problem and fixed it in iOS 15.0.1.
Go to iPhone Settings > General > Software Update. From here, make sure you’re on iOS 15.0.1 or later. Plus, irrespective of the iPhone model, it would help if you download and install the latest version of iOS.
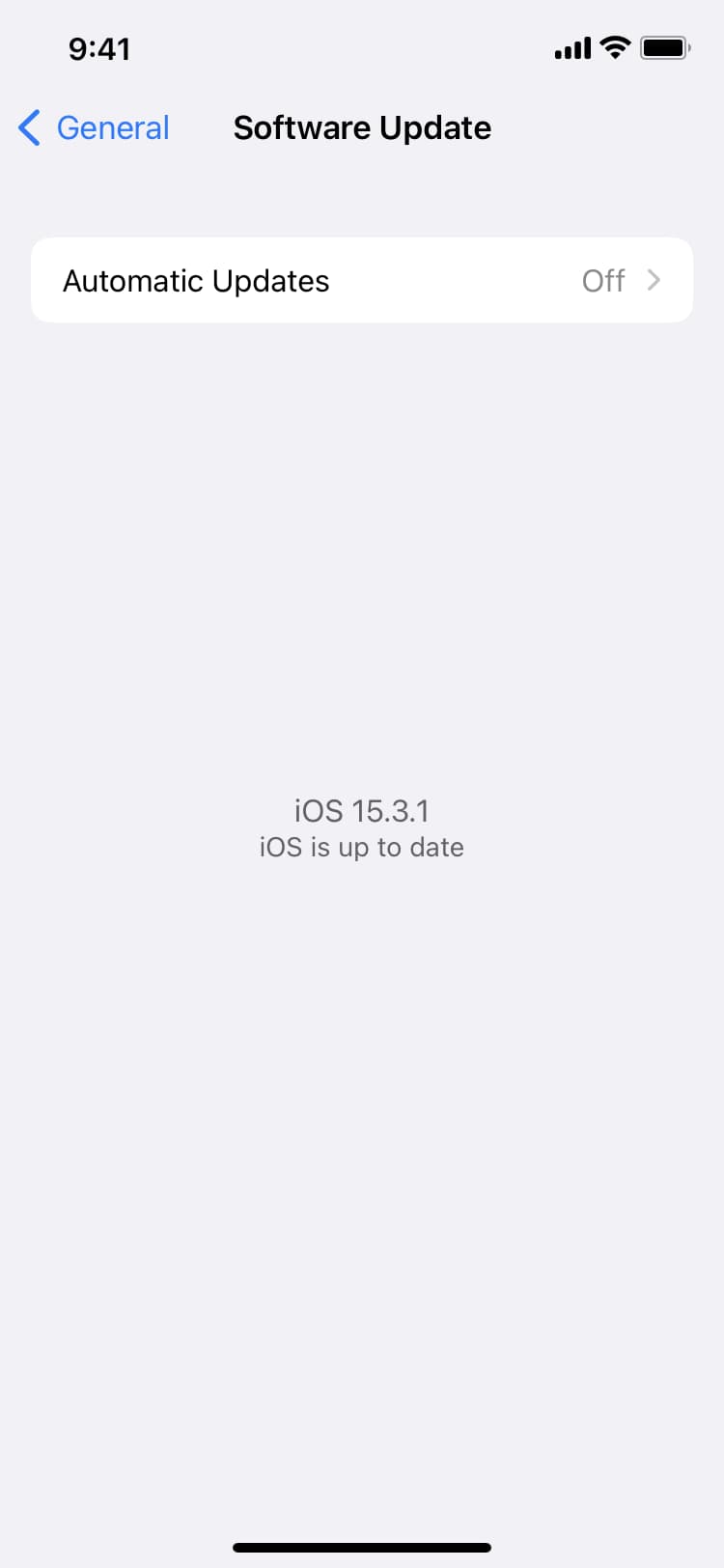
3. Unlock iPhone with Apple Watch works only with mask or sunglasses
Your Apple Watch can unlock your Mac anytime. However, for Apple Watch to unlock your iPhone, your mouth and nose must be obstructed with something like a mask, or your eyes must be blocked by sunglasses or a similar thing like ski goggles. So, if you hope your Apple Watch to unlock your iPhone kept on a table (away from your face), it won’t work.
4. Make sure you’re wearing your unlocked Apple Watch
You must wear the Apple Watch on your wrist. It can’t be left on a table. Then only your iPhone will auto-unlock with the Apple Watch.
Next, do you see a tiny lock icon on the top of the Apple Watch screen? If yes, that means your Apple Watch is locked by a passcode. Simply press the Digital Crown and enter your Apple Watch passcode to unlock it. Now, Unlock with Apple Watch should work successfully.
Note: Apple Watch locks itself automatically when you take it off your wrist. You’ll have to enter the passcode once again after wearing it.
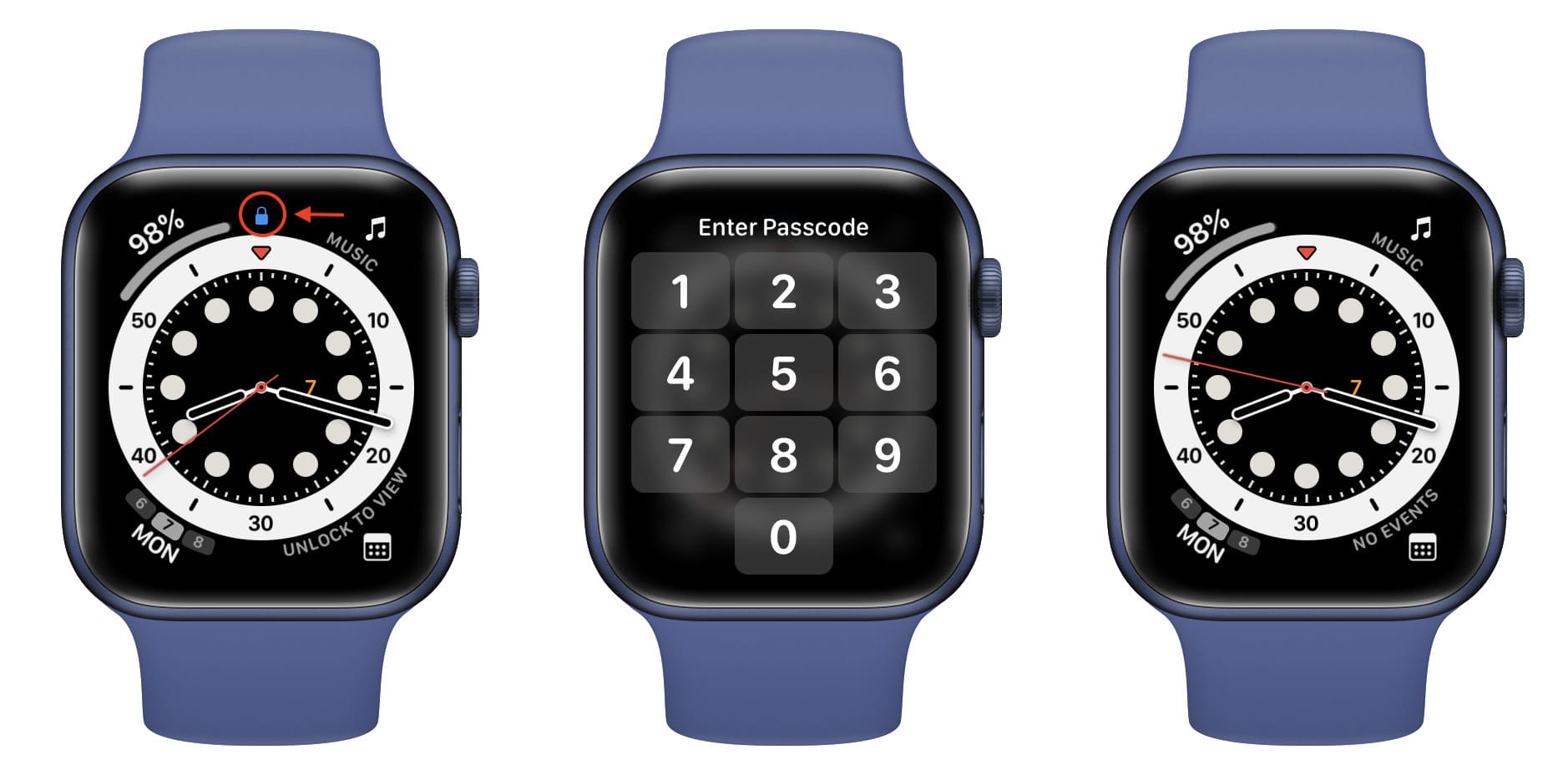
5. Enable Wi-Fi and Bluetooth on both devices
When Wi-Fi and Bluetooth are enabled on both devices, your Apple Watch can unlock your iPhone by establishing a secure connection. Thus, if your iPhone fails to unlock via the Apple Watch, go to iPhone Settings or Control Center and enable Wi-Fi and Bluetooth. It’s ok if iPhone isn’t connected to any Wi-Fi network or you tap the Wi-Fi icon in the Control Center to stop it from searching for new networks (i.e., the blue Wi-Fi icon becomes white).
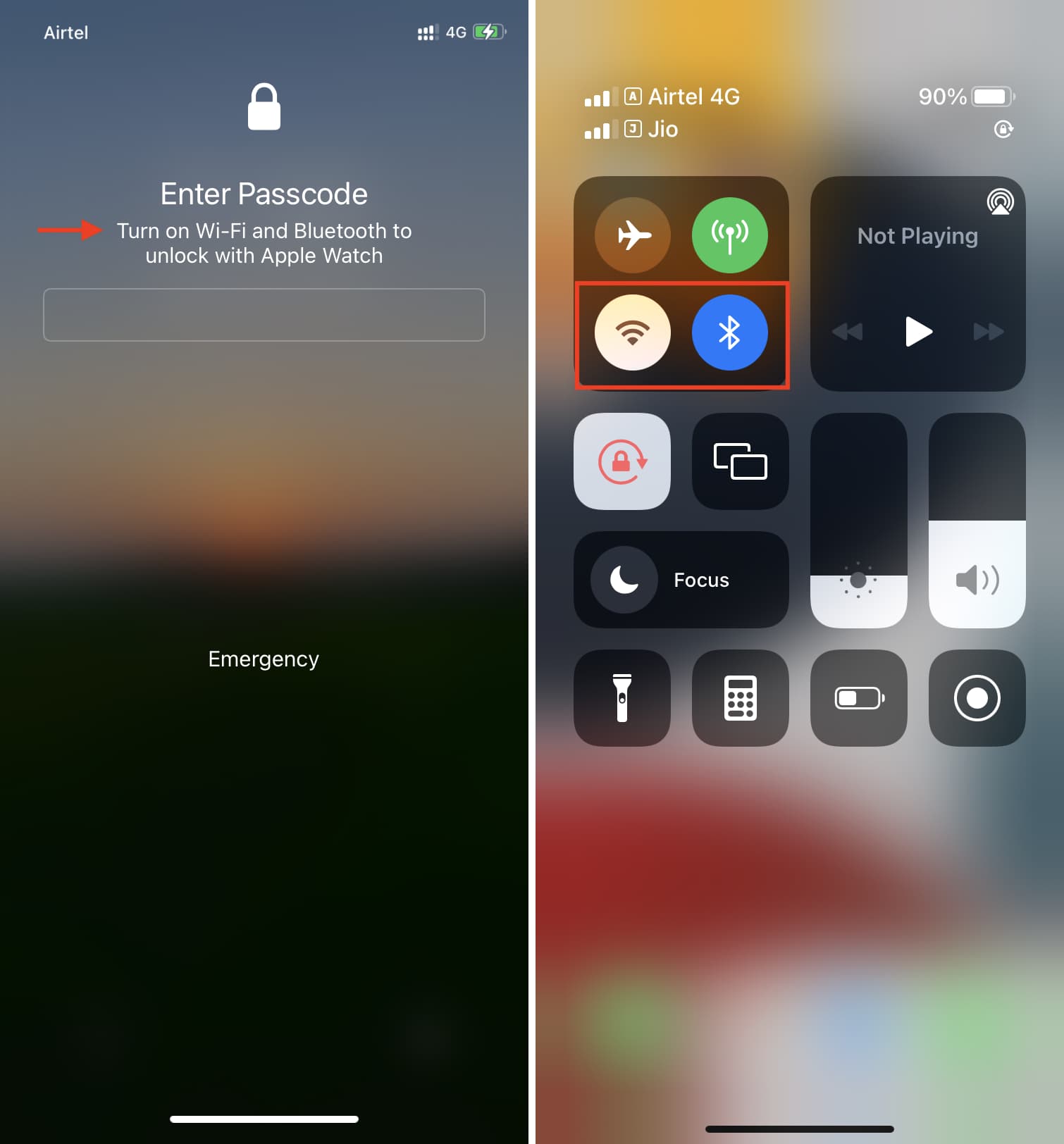
Follow these steps to check Wi-Fi and Bluetooth settings on your Apple Watch:
- Press the Digital Crown to see all apps and tap Settings.
- Tap Wi-Fi and make sure it’s on.
- Go back and tap Bluetooth and ensure it’s on.
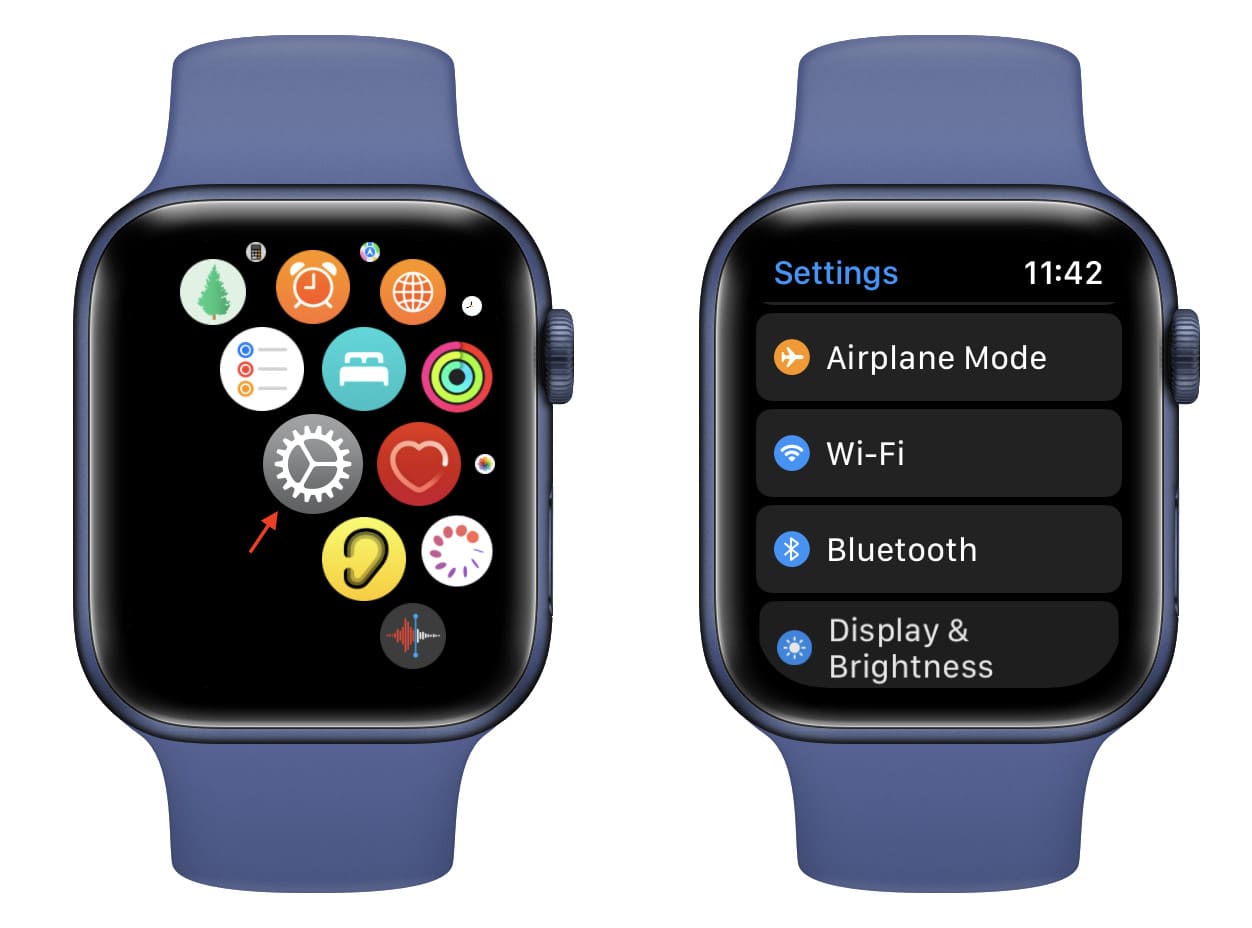
6. Connect your iPhone and Apple Watch
Once you enable Bluetooth (and Wi-Fi) on your iPhone and Apple Watch, they connect automatically. To check, swipe up from the bottom of the Apple Watch screen to open its Control Center. Here if you see a tiny green iPhone icon, that means your Apple Watch is connected to your iPhone. If you see a red iPhone icon, double-check Wi-Fi and Bluetooth. Turning them off and back on will also help.
Must read: How to know whether your Apple Watch is connected to the internet or not
7. You’ll have to enter the passcode once
Your iPhone will ask you to manually enter the iPhone passcode after restarting it or unlocking the Apple Watch. Once you enter the passcode, Unlock with Apple Watch will work for all future unlocking attempts.
8. Enable and disable Airplane Mode
Turning on and off Airplane Mode disconnects radio signals like Wi-Fi and Bluetooth. This little trick refreshes the wireless protocols, usually fixing communication problems.
On iPhone:
- Open Control Center by swiping down from the top right of the screen where the battery icon is.
- Tap the airplane icon, and it’ll turn yellow.
- After waiting for 15 seconds, tap the same icon to turn off Airplane Mode.
On Apple Watch:
- Swipe up from the bottom of the watch face to open Control Center.
- Tap the airplane icon, and it’ll turn yellow.
- After 15 seconds, tap the same icon to turn off Airplane Mode.
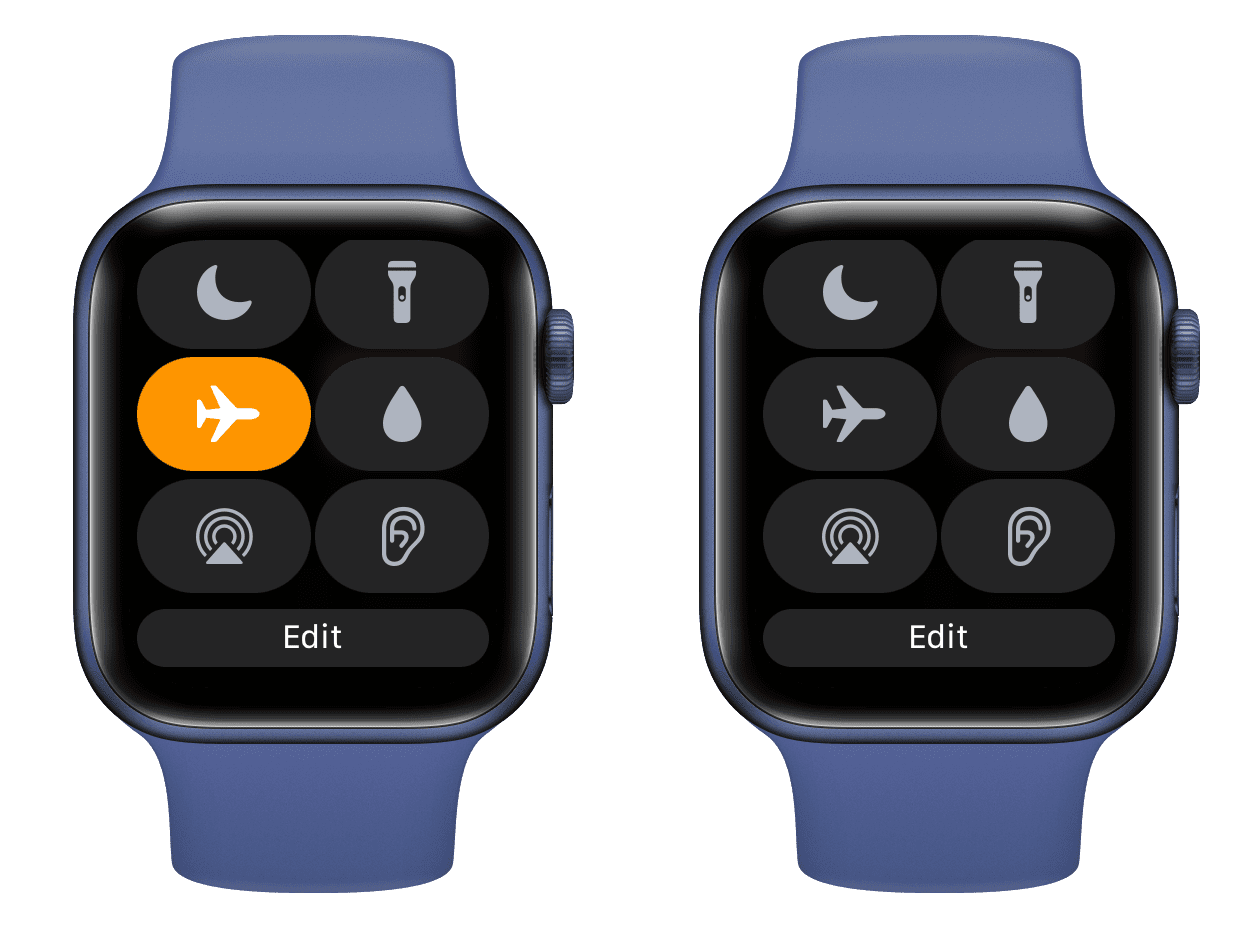
9. Restart both devices
If you haven’t restarted your iPhone or Apple Watch in a long time, temporary glitches may cause such inconveniences. To fix this, turn off both devices, wait for a minute, and turn them back on. After that, manually enter the passcode once on your iPhone and Apple Watch. Your Apple Watch should unlock your iPhone automatically from now on.
10. Disable and re-enable Unlock with Apple Watch
If your Apple Watch isn’t unlocking your iPhone even after fulfilling the above requirements, follow these steps to turn off this feature and turn it back on.
Here’s how to fix iPhone not unlocking with Apple Watch:
- Open iPhone Settings and tap Face ID & Passcode.
- Turn off Unlock with Apple Watch.
- Restart your iPhone.
- Go to iPhone Settings, tap Face ID & Passcode, and enable Unlock with Apple Watch once again.
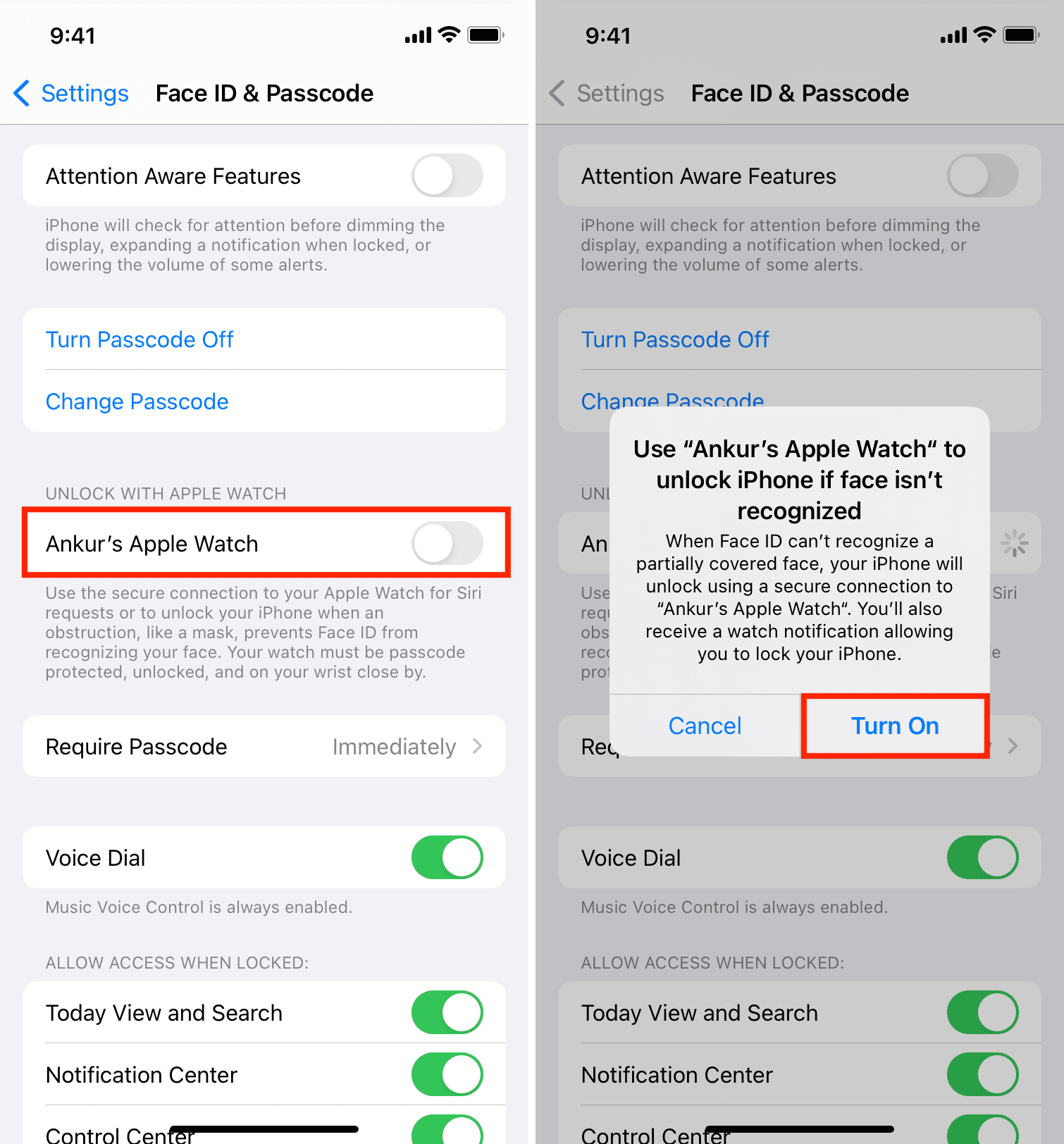
11. Turn on passcode and wrist detection on Apple Watch
Your Apple Watch can unlock your iPhone only when you have set up a passcode on it and enabled wrist detection. The following steps will help confirm that:
- Open the Watch app on your iPhone and tap Passcode from the My Watch section.
- In case you have not set up a passcode, tap Turn Passcode On and do that.
- If it says Turn Passcode Off and Change Passcode, that means you have already fulfilled the condition. From the bottom, also make sure Wrist Detection is enabled. After that, tap Turn Passcode Off and enter the passcode on your Apple Watch to disable it. Next, tap Turn Passcode On and set it up again.
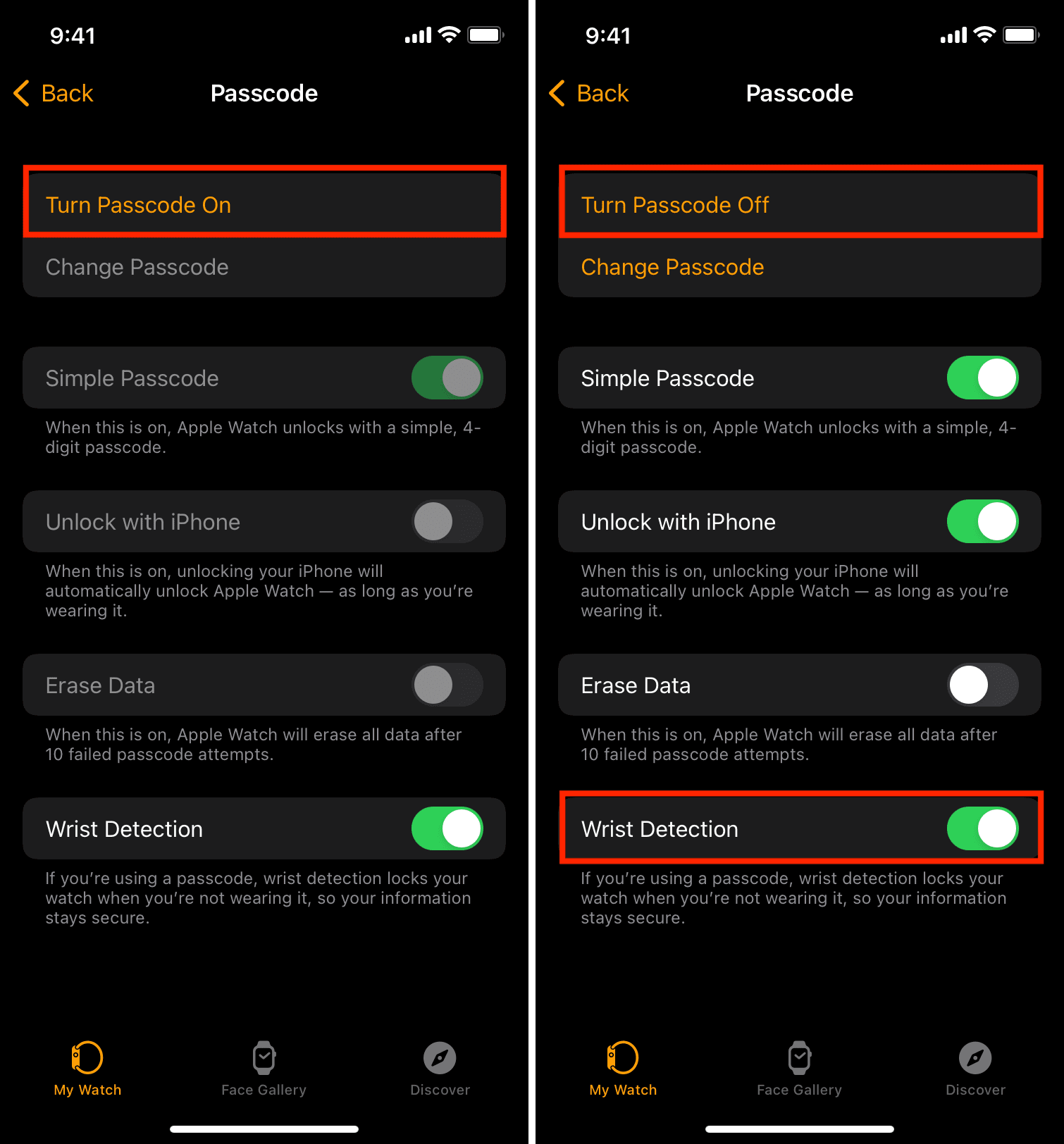
Tip: Some users have found success by turning off Unlock with iPhone.
12. Update your Apple Watch
If things are still not going well, update your Apple Watch from the device Settings. You can also go to the Watch app > General > Software Update to get the latest version of watchOS.
Related: Unable to install update on Apple Watch? Here’s how to fix it
13. Reset iPhone Face ID
Here’s how to do that:
- Open iPhone Settings and tap Face ID & Passcode.
- Tap Reset Face ID.
- Tap Set Up Face ID > Get Started and complete the process. This should fix the failing Unlock with Apple Watch issue.
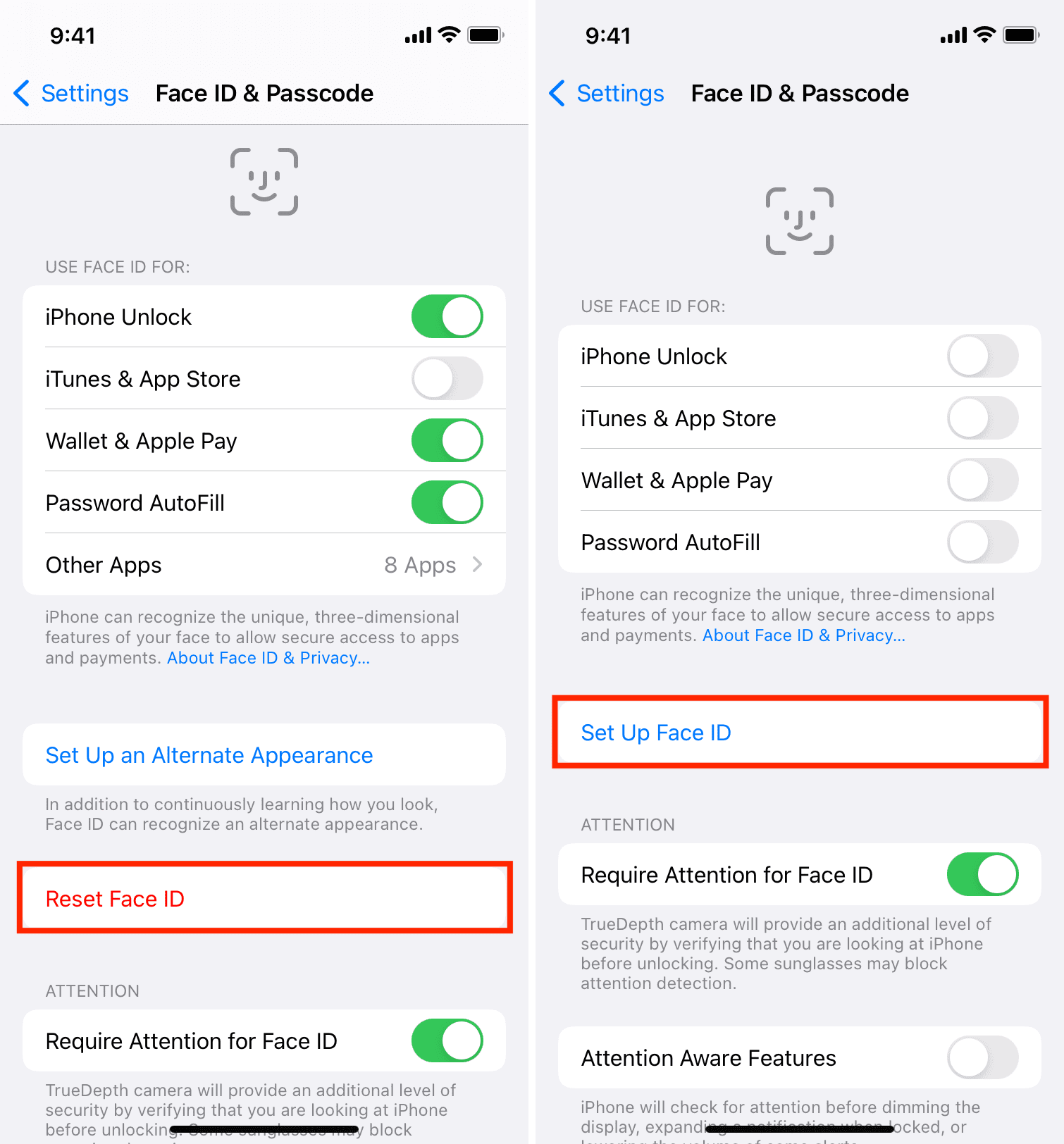
Related: Setting up an alternate appearance using Face ID
14. Reset iPhone network settings
Apple Watch communicates with your iPhone via Wi-Fi and Bluetooth to unlock it. If none of the above solutions fix the issue, reset your iPhone network settings.
15. Unpair and re-pair your Apple Watch
Are things still not in order? Unpair your Apple Watch and pair it again. This will make a backup of your Apple Watch and then erase it. After that, set up your Apple Watch again, and it should fix the ongoing issues related to unlocking your iPhone.
Check out next: