While using Google Maps at night, you may want to enable its Dark Mode to keep things easy on the eyes. On iPhone with an OLED screen (iPhone X, XS, 11 Pro, 12, and 13 series), switching to Dark Mode can also help extend the battery life giving you a few more minutes of navigation. So, if you are wondering how to use iOS Google Maps in a dark theme, here are the steps to do that. Plus, if you do not see the option for Dark Mode in Google Maps, we have a solution to fix that.
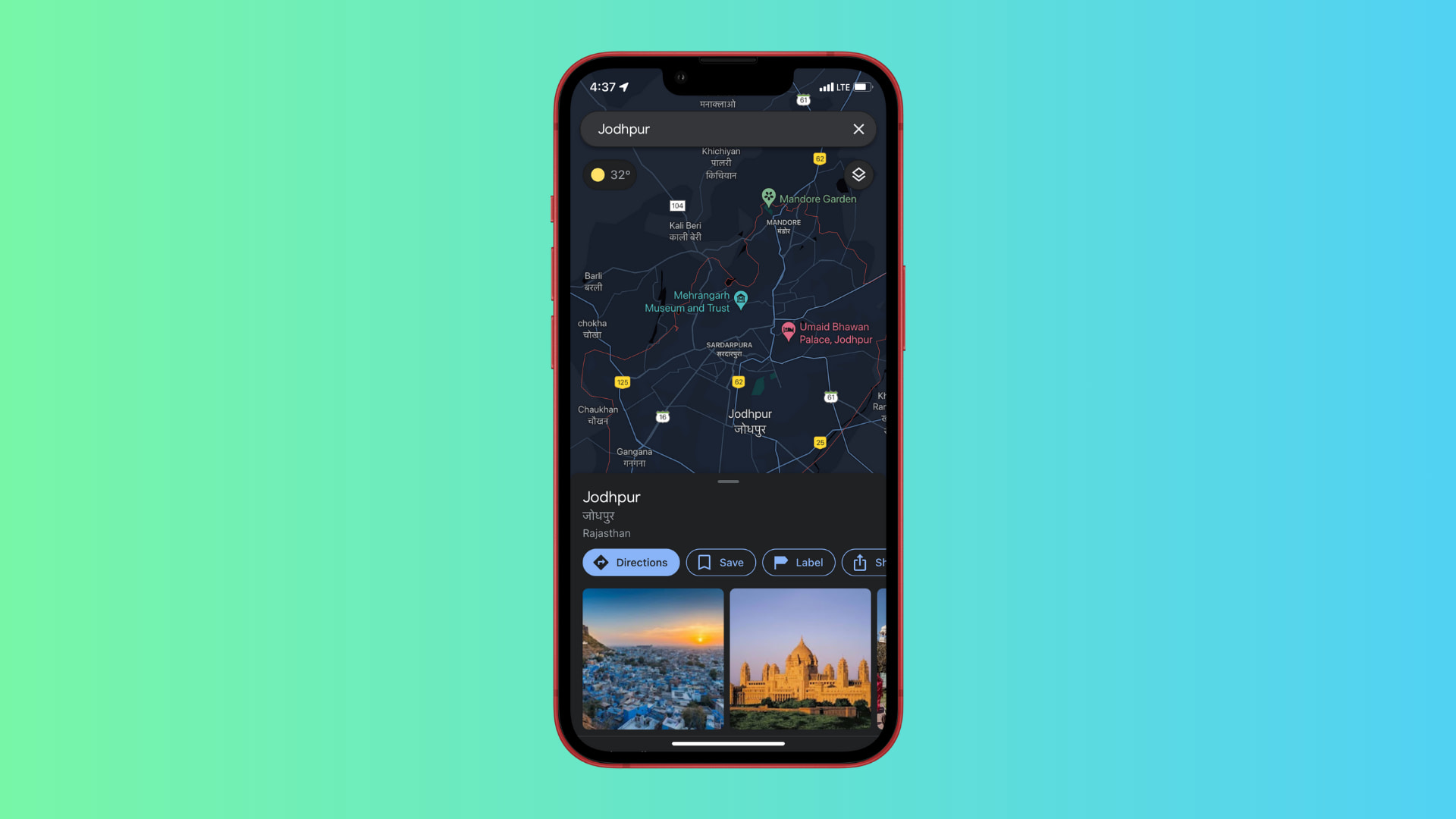
How to enable Google Maps Dark Mode on iPhone
When you open the updated Google Maps app, it will show you a popup with three options:
- Always in light mode
- Always in dark mode
- Same as device setting
Tap Always in dark mode or Same as device setting and tap Save.
Same as device setting means Google Maps will have the dark theme if your iPhone is in dark mode. And when your iPhone is in normal mode, Google Maps will have the same.
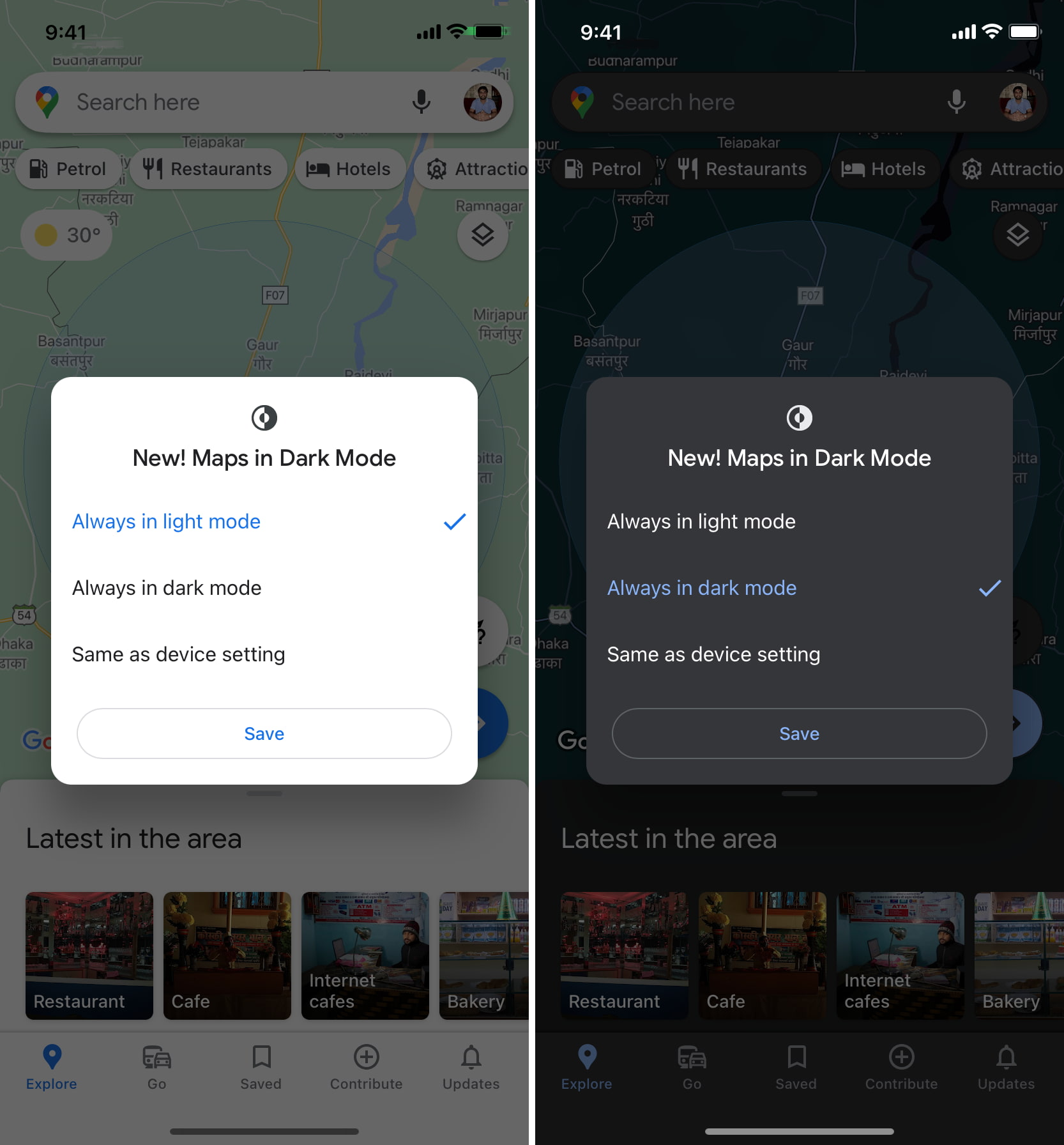
If you don’t see the popup to choose the desired appearance settings, follow these steps to turn on Dark Mode in Google Maps on iPhone.
- Open Google Maps and tap your profile picture from the top.
- Tap Settings.
- Tap Dark Mode.
- Now, choose On or Same as device setting.
- Go back and enjoy navigating in dark mode.
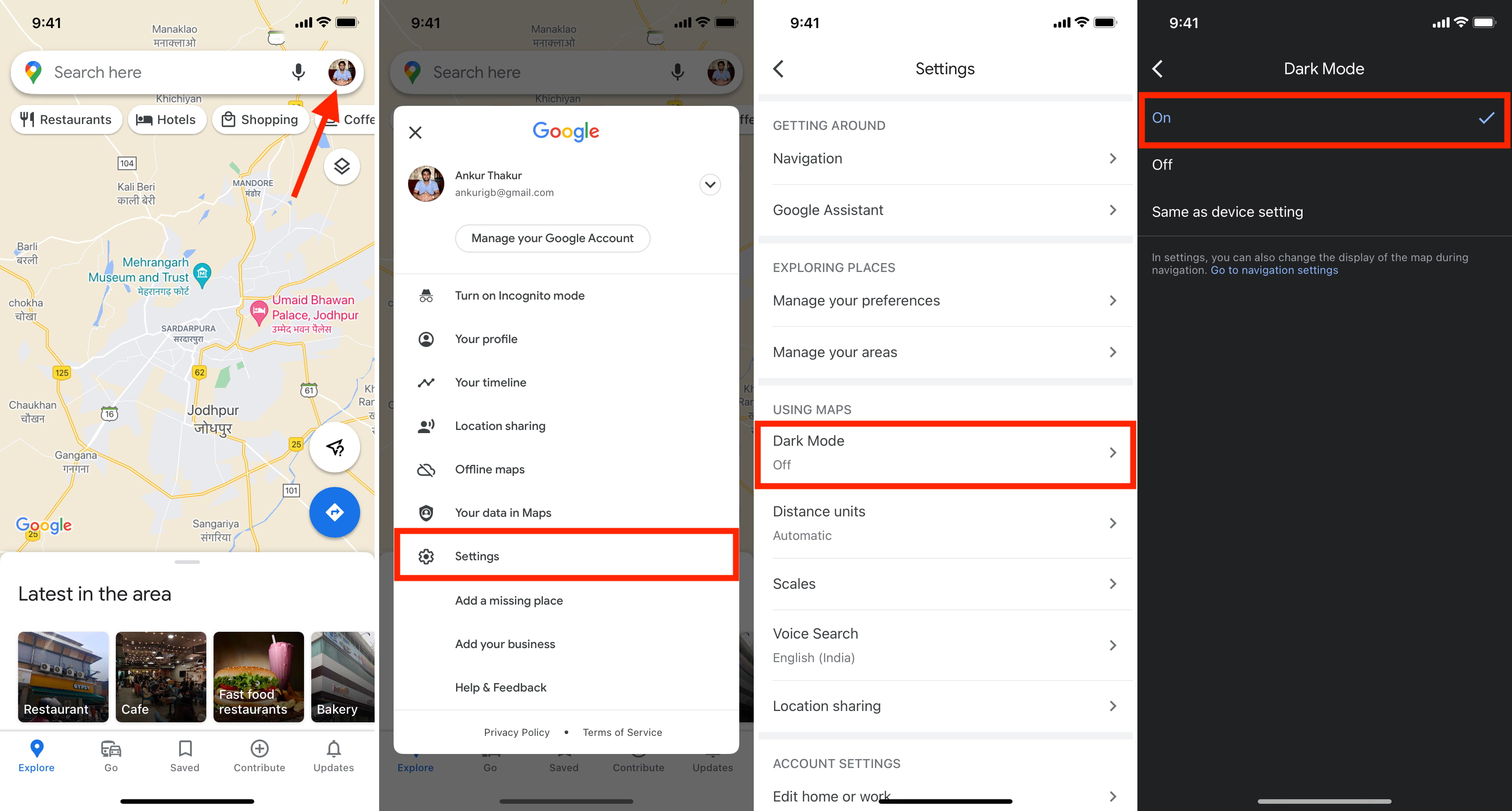
If you choose “Same as device setting,” don’t forget to open iPhone Control Center, long-press the brightness slider, and tap the Dark Mode button.
Related: How to use Google Maps on Apple Watch
How to fix Google Maps not showing the Dark Mode option
If you do not see the option for Dark Mode in Google Maps on your iPhone, here are four solutions to fix it.
- Update the Google Maps app: To do this, long-press the App Store icon and choose Updates. Now, pull down the App Store’s Updates screen to refresh it. After that, tap UPDATE next to Google Maps.
- Force close the app and reopen it: If you already have the latest version of Google Maps and still do not see the dark mode option, force quit the app and relaunch it. Next, follow the above steps. After that, you should see a popup asking for dark mode and also see the same in Google Maps settings.
- Restart your iPhone: That is, turn it off and after a minute turn it back on.
- Finally, if nothing helps, delete the app and reinstall it.
You may also like: