At WWDC 2021, Apple announced new versions of iOS, tvOS, macOS, and iPadOS. The latest version of macOS will be called macOS 12 Monterey, and it brings improvements to FaceTime, sharing, and privacy. It also gets the Shortcuts feature, Universal control, and a lot more. Soon after the end of WWDC 2021 keynote, Apple released the first macOS 12 beta to developers.
Now, if you’re a developer, you must be eager to try out the new macOS 12 beta. To make things easier for you, we’ve created a quick guide on how to install macOS 12 beta on your Mac.
Also see: How to install iOS 15 beta on your iPhone or iPad
Supported Macs
The new macOS 12 Monterey will work on most devices that support macOS Big Sur:
- Mac mini 2014 or later
- MacBook 2015 or later
- MacBook Pro 2015 or later
- MacBook Air 2015 or later
- iMac 2015 or later
- iMac Pro 2017 or later (all models)
- Mac Pro 2013 or later
If you own any of the above mentioned MacBook, Mac Mini, iMac or Mac Pro models, then you can run the new macOS 12.
Read this first!
Before you download and install macOS 12 beta on your Mac, there’s a few things we recommend that you should do.
1) First and foremost, you should make a backup of your Mac using Time Machine or any other backup solution.
2) As this is a developer beta, it will obviously have some bugs, which is why we recommend that you install the OS on a partition. However, if you have a spare Mac lying around, then you can simply use that to try the macOS 12 beta.
As always, if you aren’t a developer, we wouldn’t recommend that you install the beta at all. Apple will release public betas, which will be more polished and complete, in the coming months, and you can try those instead.
How to install macOS 12 beta
Installing macOS 12 beta is fairly simple. First you download the macOS 12 beta profile from Apple’s Developers page, then you simply wait for the update to appear on your Mac’s Software Update page.
1) Head over to Apple’s Developer website and sign in using your Apple ID and password.
2) If you’re a registered developer, then you should see macOS in the Discover section.
3) Click on Install Profile to download the macOSDeveloperBetaAccessUtility.dmg to your Mac.
4) Double click the downloaded package and then once again double click on macOSDeveloperBetaAccessUtility.pkg to run the installer.
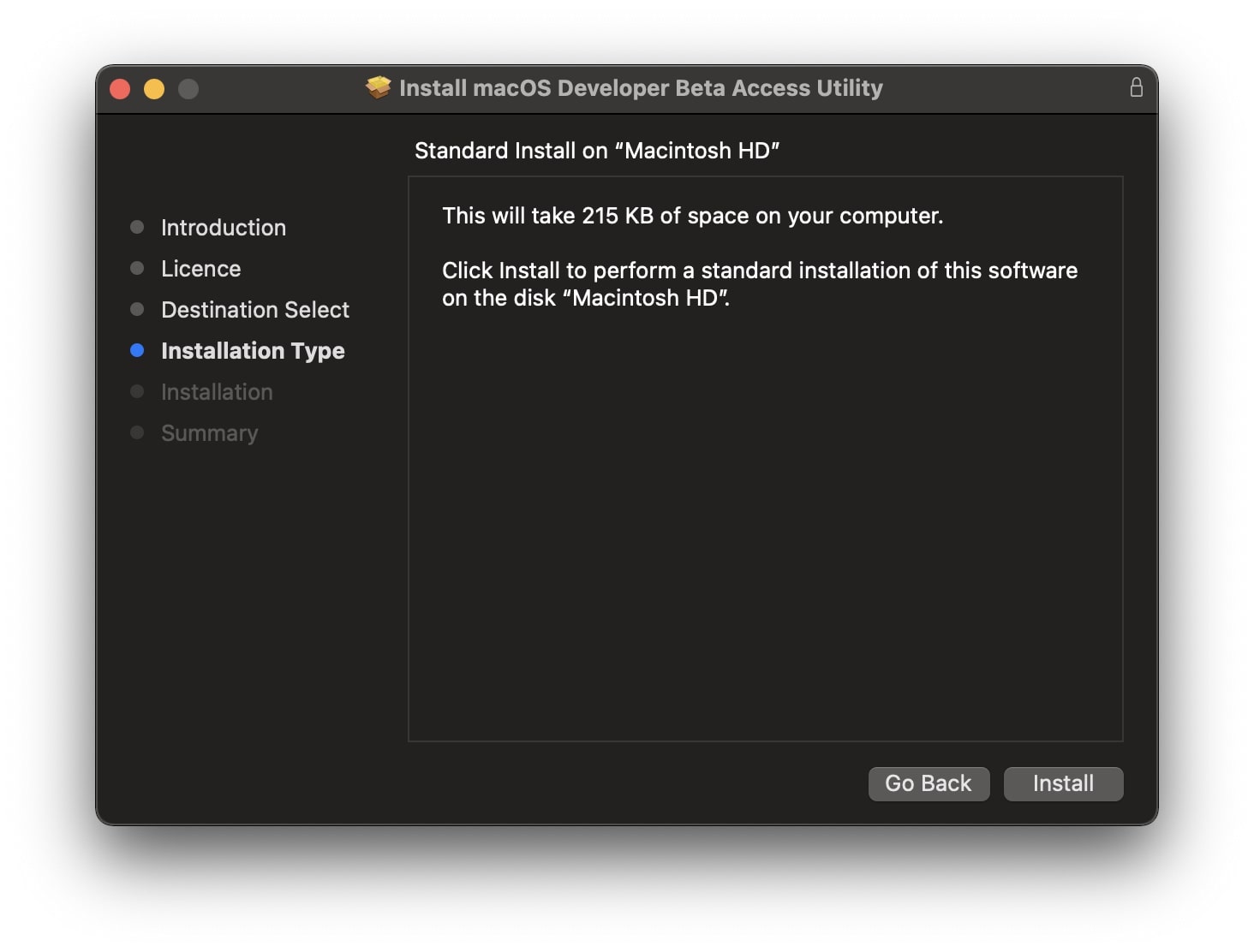
5) Next, hit Continue and agree to the Terms and Conditions, then click the Install button.
6) The Software Update screen on your Mac should automatically launch and scan for a new update.
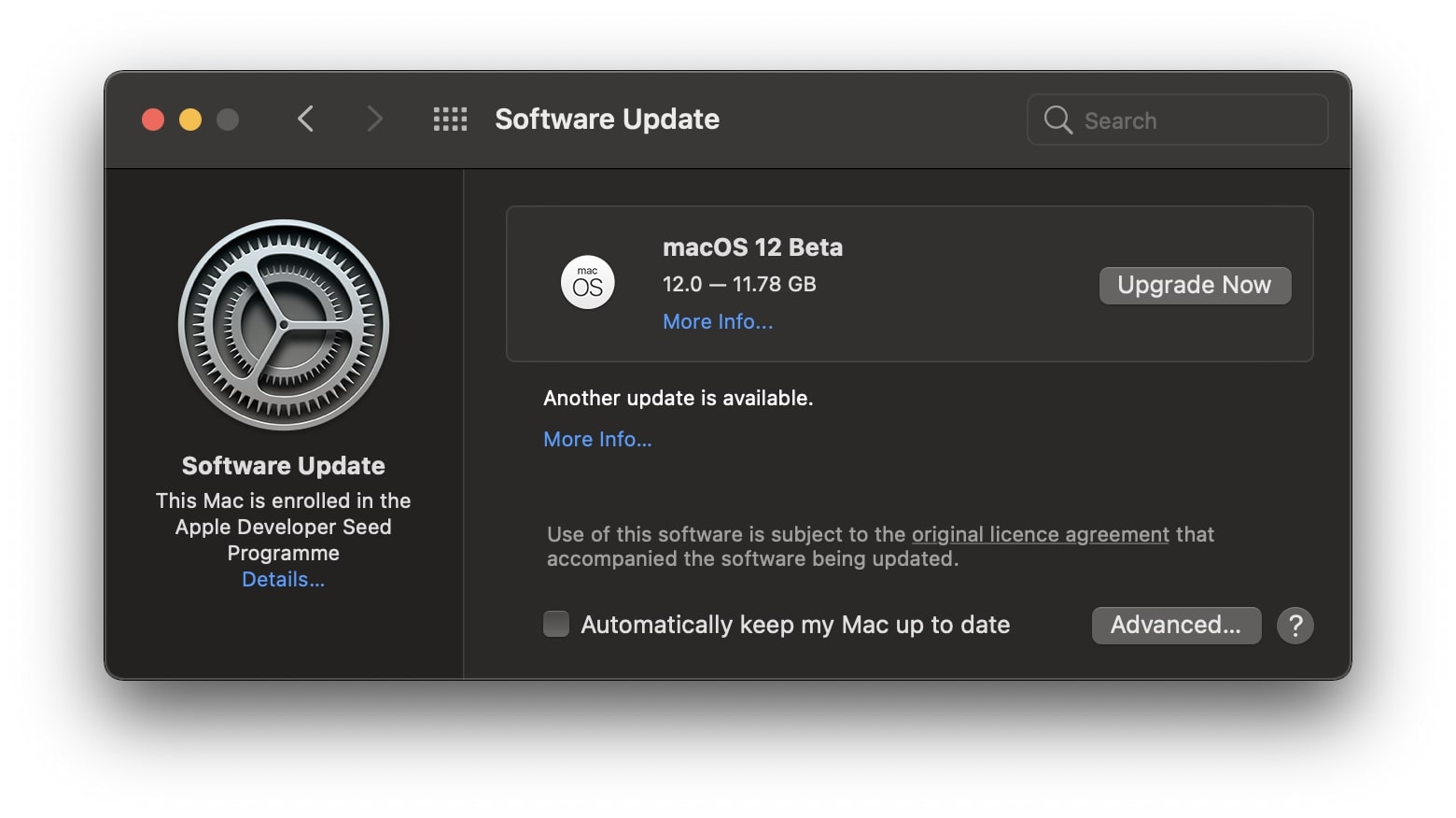
7) Click on the Upgrade Now button once you see macOS 12 beta. It should now start downloading the software update. Make sure you have a fast and stable internet connection, as the download file is large.
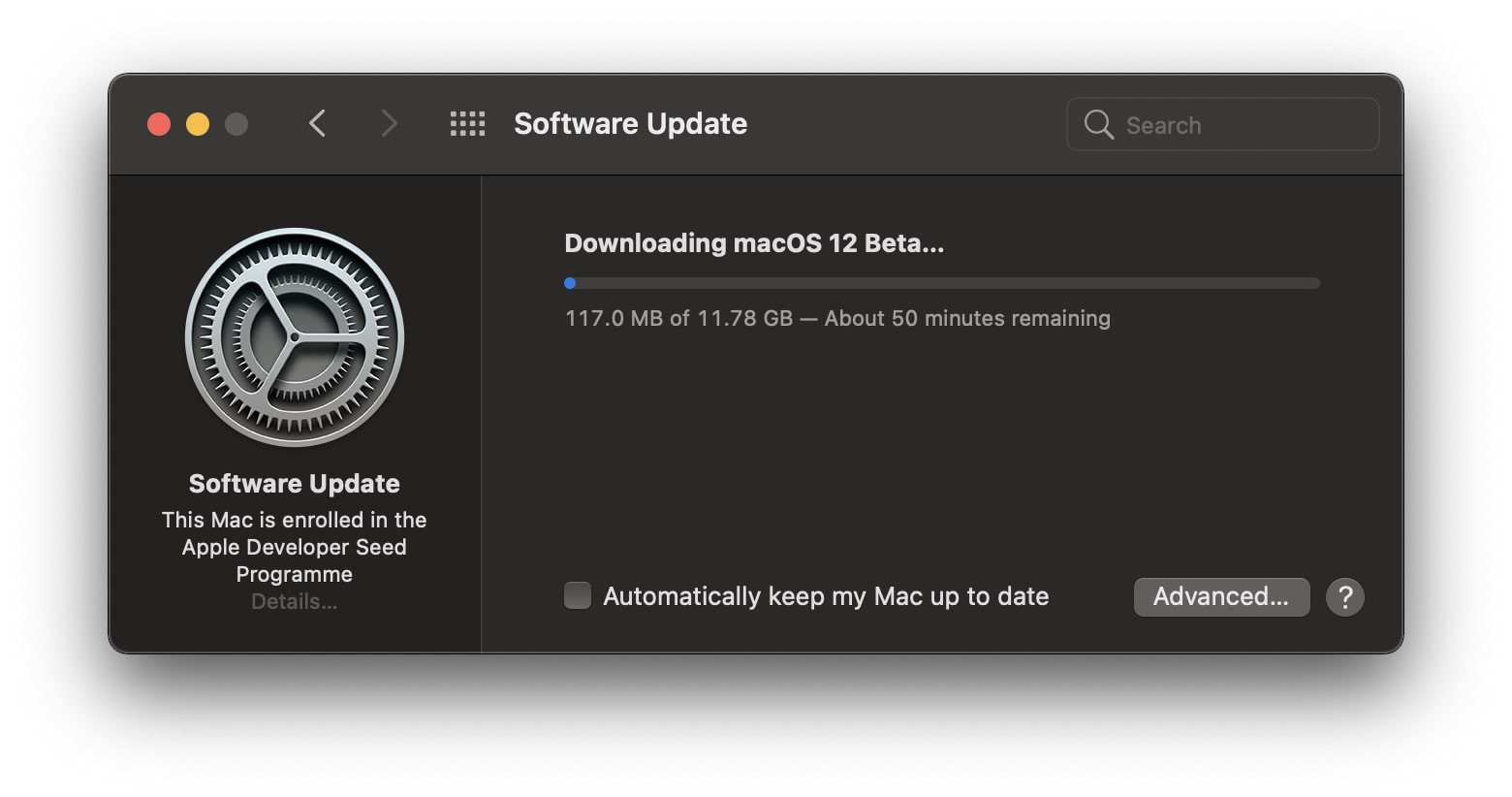
8) Once the download is complete, click on the Continue button, and agree to the Terms and Conditions. If you’re installing on a partition, then you’ll need to select Show All Disks to choose your install drive. If not, simply click on the Install button to start the process.
The installation will take some time, and your Mac will restart a few times. Wait until the process is complete to set up your Mac. You’ll first need to sign in using your Apple ID and then click on Get Started. You can now check out the all new macOS 12 Monterey beta and see what it has to offer.
Wrapping up
macOS 12 Monterey doesn’t really bring a lot of design changes, but it does offer some new features and improvements. The Shortcuts app is now on macOS, and you’ll see improvements to FaceTime, Sharing with SharePlay, Universal Control, Safari, Extensions, and more. The new update makes it more fun to stay connected.