When you receive an invitation to a Calendar event on Mac, you have more than one way to see it and reply to it.
Depending on how your notifications are set up, you might see an alert on your screen, in the Notification Center, or badge app icon in your Dock. You should also have email for the invitation waiting for you in your mailbox and a notification in the Calendar app itself.
With the flexibility you have for viewing Calendar event invitations, you also have several ways to reply to them. Here, we’ll walk you through your options.
Reply to Calendar event invitations on Mac
Reply to an invitation from a notification
You may have Calendar notifications set up on your Mac which provide you with a banner or alert. You could also have alerts display in your Notification Center.
When you receive one of these notifications, you can act on the invitation by accepting, declining, or responding with a “maybe”. Click the Options arrow on the bottom right corner of the banner or alert and select your response to send it.
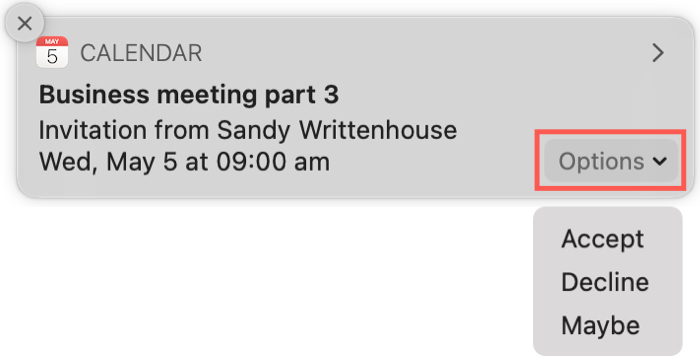
You can also click the arrow on the top right of the notification to open a larger view of the invitation. Then, you can reply from that screen as well.
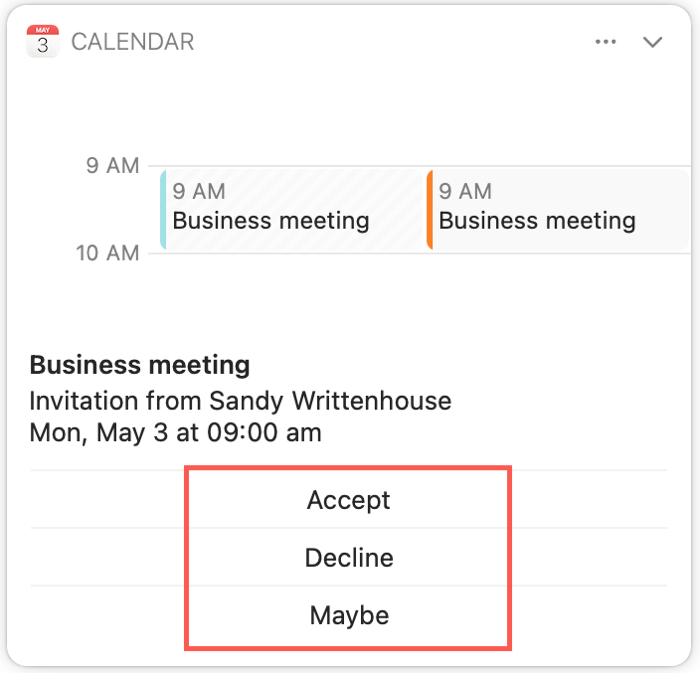
Adjust Calendar notifications
If you like to enable or edit the way you receive notifications for the Calendar app, follow these steps.
1) Open System Preferences and select Notifications.
2) Pick Calendar on the left side.
3) Set up the notifications or make your changes on the right side. Banners and Alerts give you the same options and actions to reply. The difference is that Banners disappear on their own while Alerts remain until you acknowledge them.
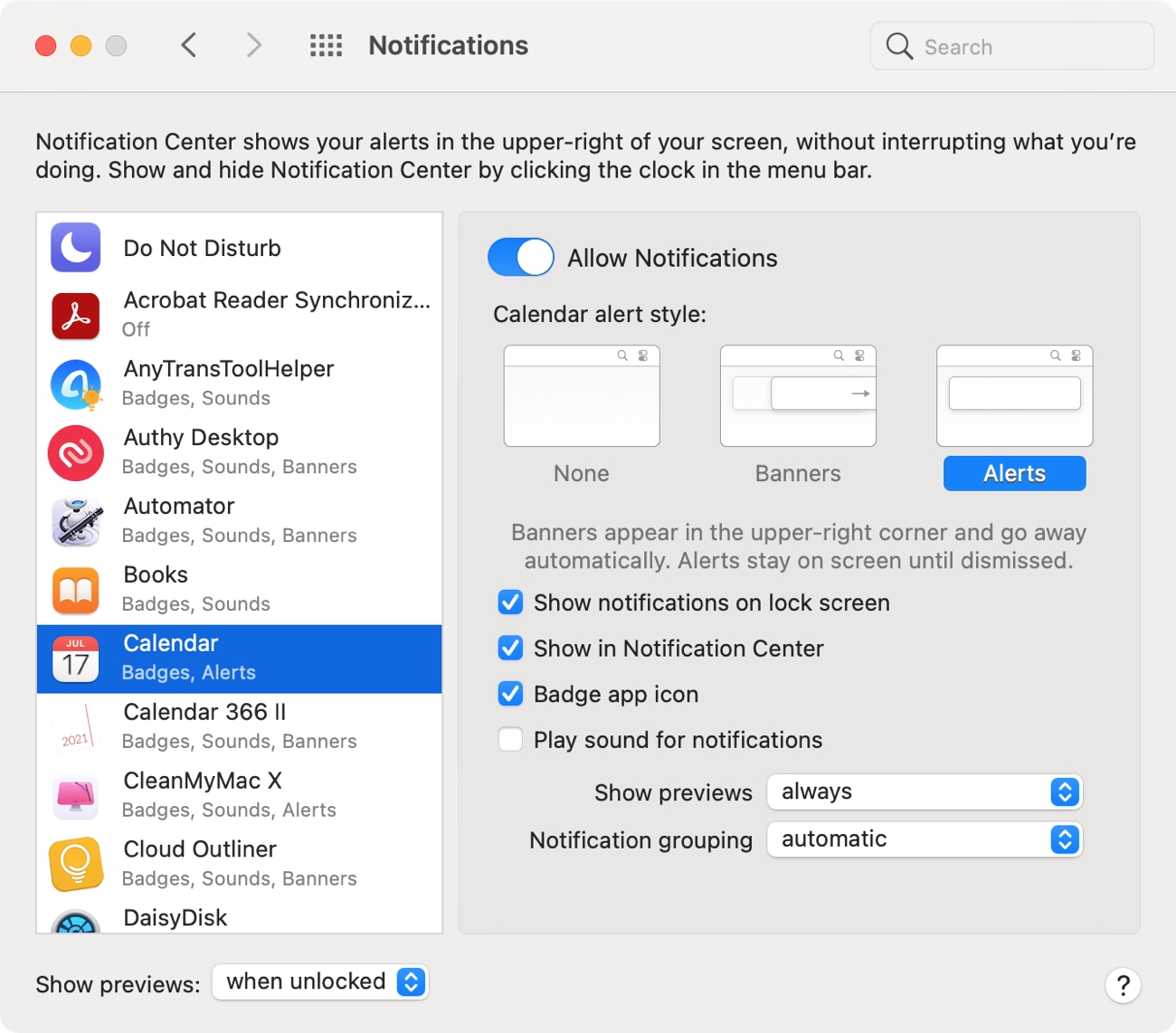
Reply to an invitation in the Calendar app
If you happen to have the Calendar app open on your Mac or have opted to display a badge app icon in the Dock, you can see new invitations easily.
You can see the number of replies you have in the Calendar app in two places. This is helpful if you choose to disable the badge app icon (below). First, you’ll see the number next to each calendar in the sidebar list. Second, you’ll see the total next to the inbox icon at the top.
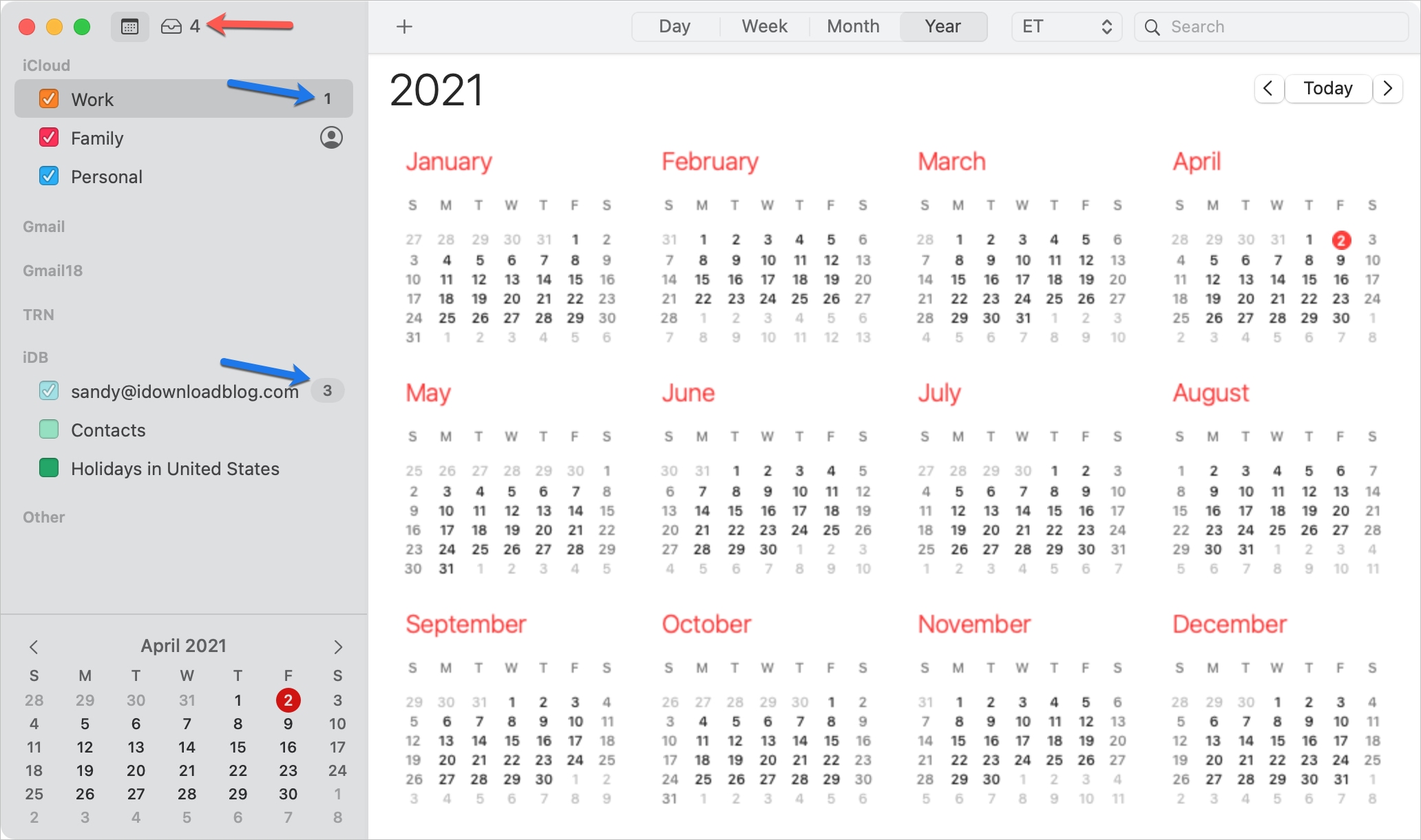
Click the inbox icon and for your list of notifications. For invitations you want to reply to, hit Accept, Decline, or Maybe.
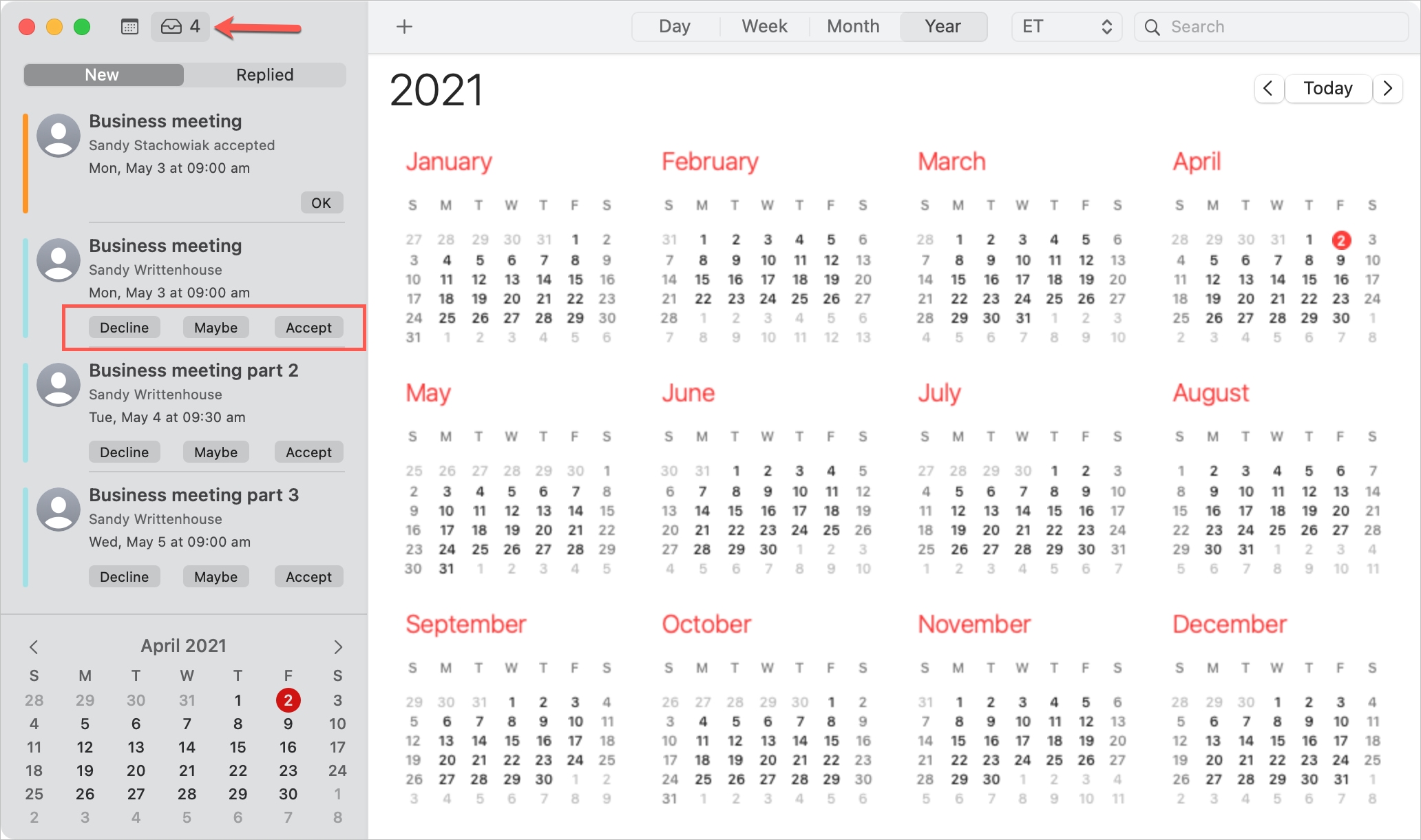
If you have the Calendar icon in your Dock, you can use a badge app icon to show the number of notifications you have. Click the Calendar icon to open the app and respond to invitations as described above.
Keep in mind that the badge app icon also counts replies you receive from invitations you send yourself and includes all calendars you have connected.
To enable or disable the badge app icon in the Dock, head back to the Notifications in your System Preferences using the steps above and check or uncheck the box for Badge app icon.
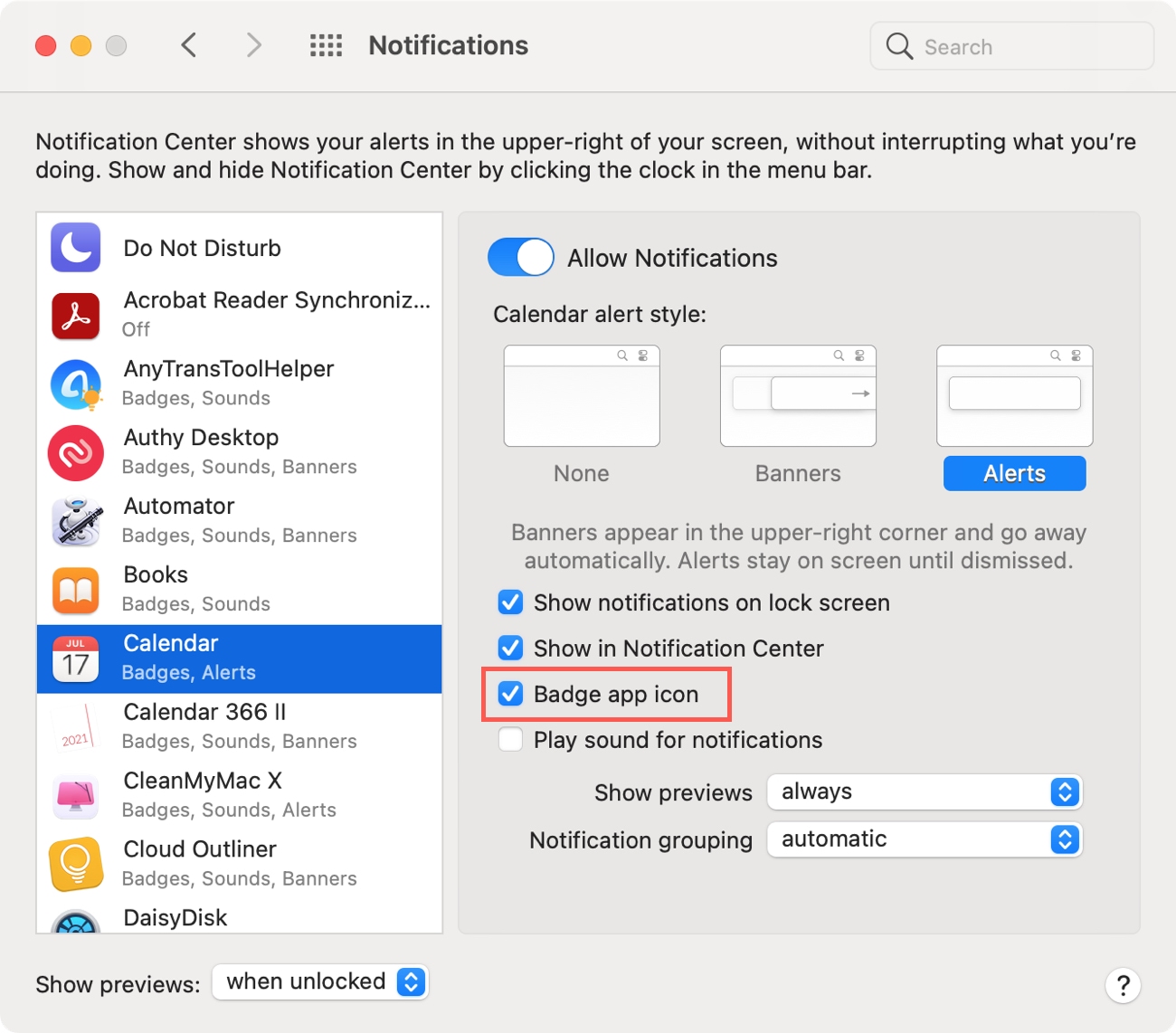
Reply to an invitation in Mail
Another handy way to reply to a Calendar event invitation is via the Mail app. When you receive an invitation, you have the option to click Accept, Decline, or Maybe. Plus, you can hit the Report Junk link if you don’t recognize the sender.
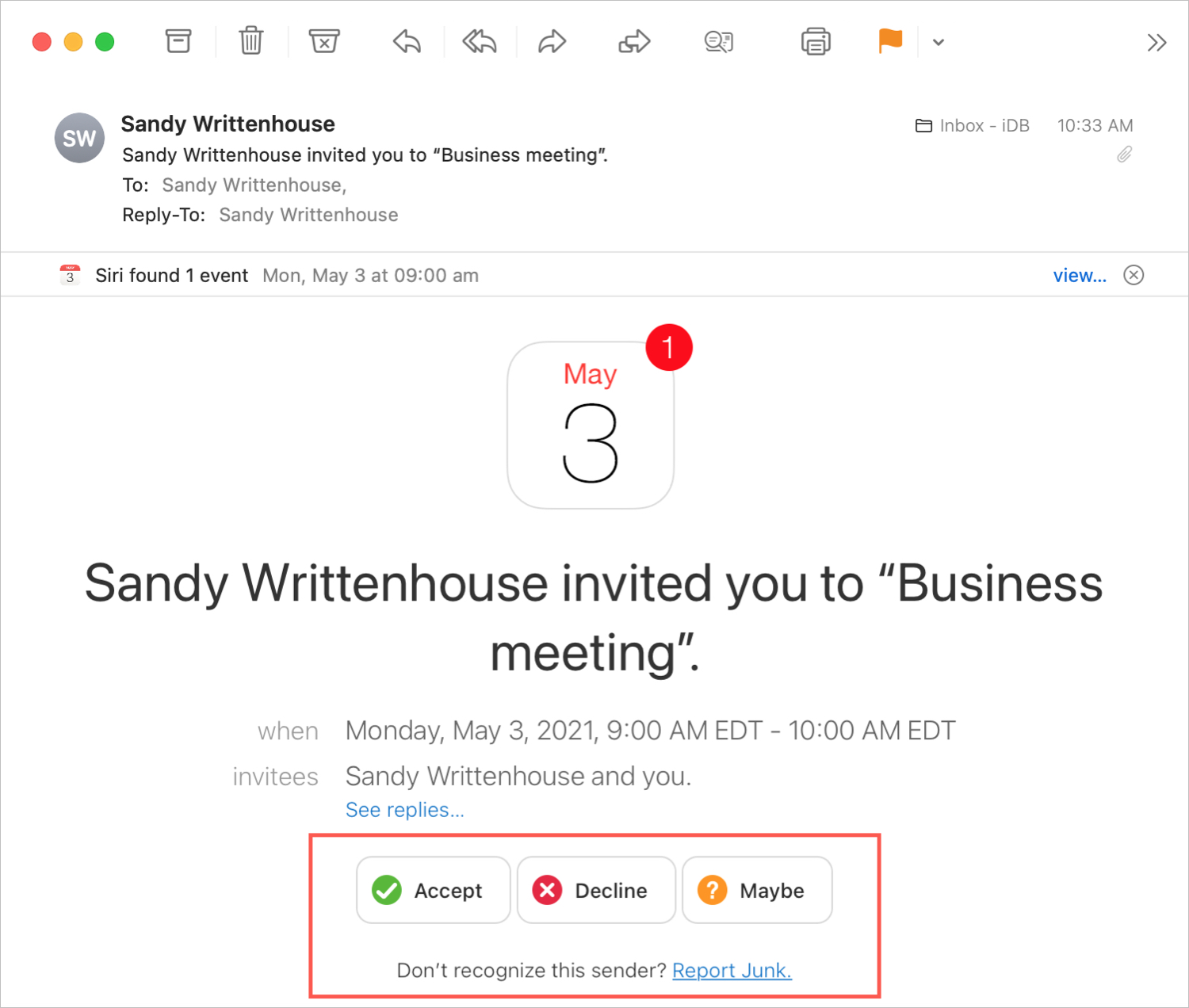
You may be directed to your browser when you click your reply option, but the response will still be sent to the sender immediately.
Wrapping it up
Along with these easy ways to reply to Calendar event invitations on Mac, you also have your iPhone and iPad. Select the email, open the Calendar, or tap a notification to reply to your event when you’re on the go.
Do you have a preferred method for replying to those invites or does it simply depend on what you’re doing at the time on your Mac?