In this tutorial, we will show you how to turn on and use Reader Mode in Google Chrome on Mac and PC, which makes it comfortable to read articles without ads, popups, and other distractions.
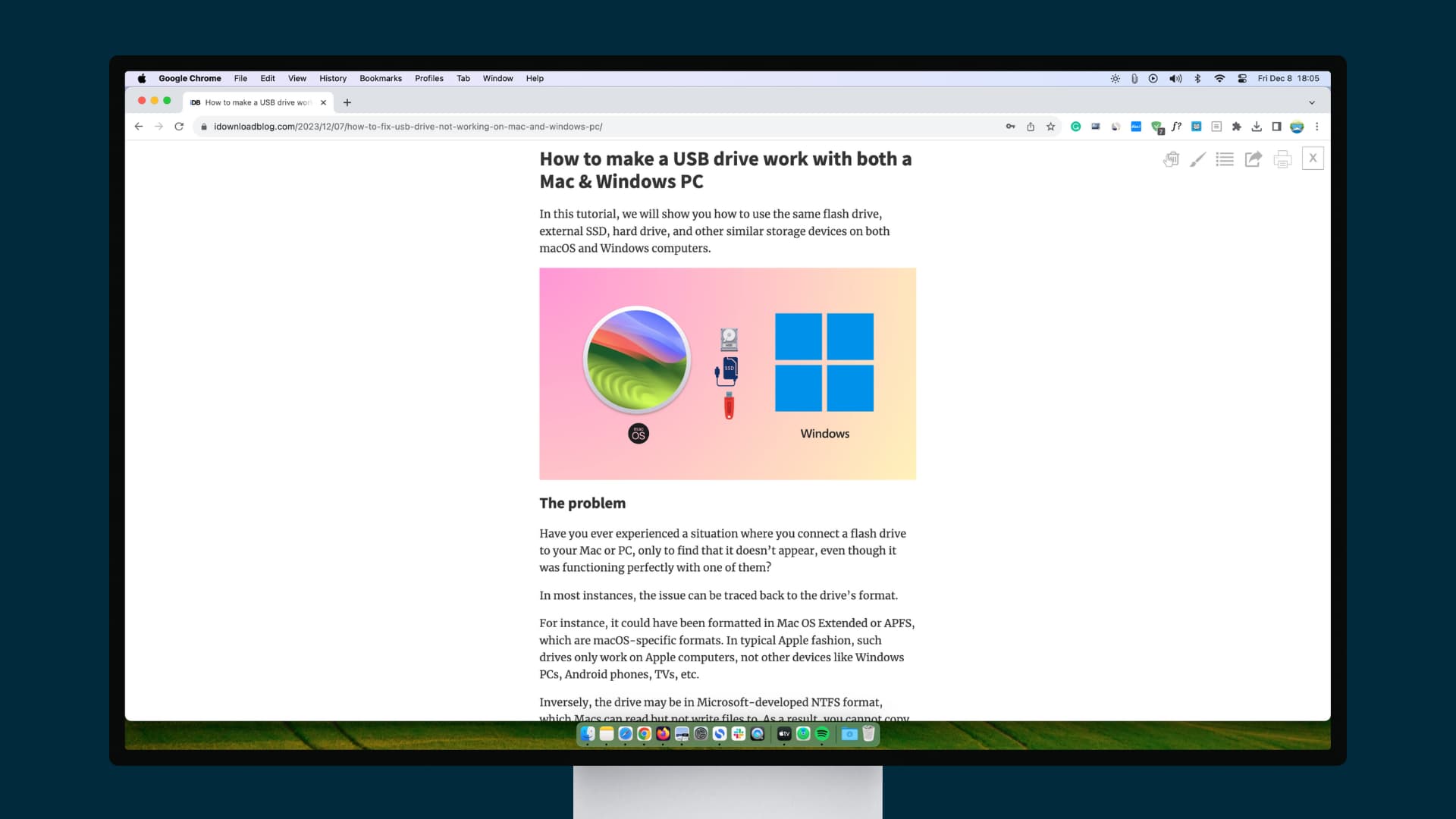
1. Use the built-in Reader Mode
The most recent versions of Chrome have a native Reader Mode option, and you can use it in a few easy steps.
- Visit the web article you want to read.
- Click the Side panel icon from the top right.
- Now, click the drop-down menu there and choose Reading Mode.
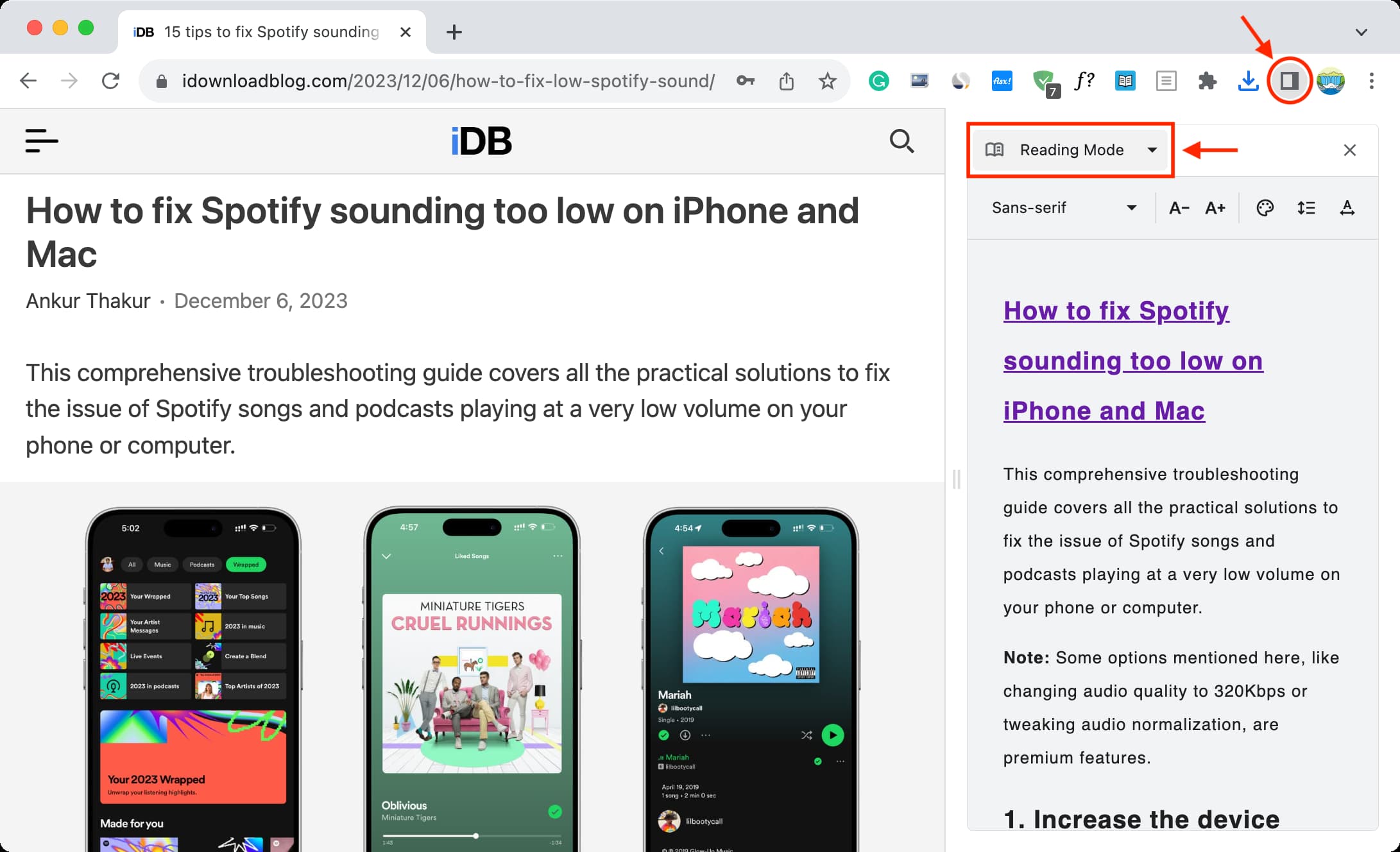
Reader Mode will open in a thin vertical area. You can place the cursor on the two-line icon and drag it left to increase it. You can also use the handy options at the top to change the font type, text size, background color, and vertical & horizontal gaps between the words.
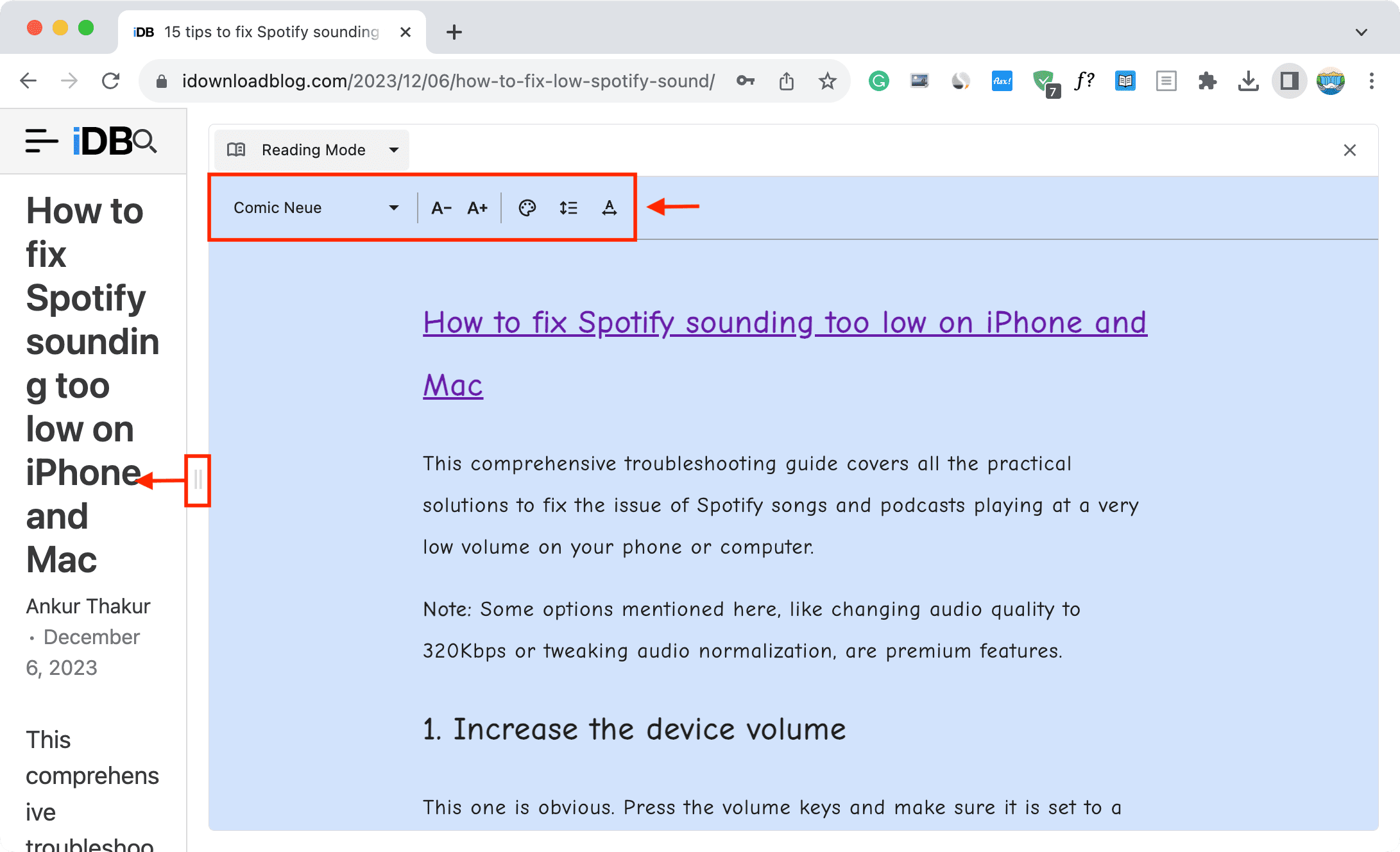
2. Enable the Reader Mode flag
While recent versions of Chrome already have a built-in Reader Mode, on old versions, you can enable a Chrome flag, which adds a Reader Mode icon to Chrome.
If you’ve never perused the list of experimental features for Chrome, you can access them easily.
Simply enter chrome://flags/ into the address bar in Chrome. Heed the warning at the very top that you’re viewing experimental features that may affect your data and security when using Chrome.
If you’d like to proceed and try out the Reader Mode feature, you can search for it at the top or use the direct address chrome://flags/#enable-reader-mode.
When you see the feature, use the drop-down list to choose how to enable it.

If you select Enabled Available in Settings, you can turn the feature off and on when you wish.
No matter which option you pick, the change will apply when you restart Chrome. You’ll also see an option at the bottom to Relaunch immediately.
When you land on a page where you want to use the feature, click the Reader Mode icon on the right side of the address bar. You’ll see the page transform into a nice, easy-to-read version.

You can also adjust the font style and size along with the background. Click the A on the top right of the page to open the Reader View settings.
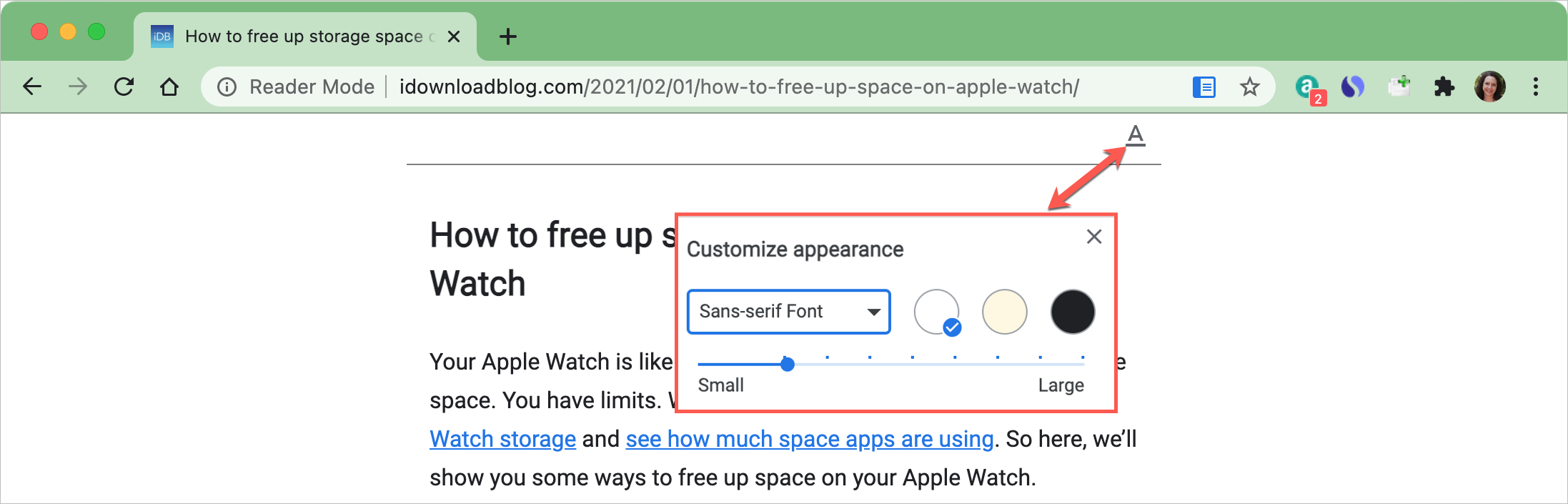
To exit Reader Mode, just click the Reader Mode icon in the address bar. You’ll notice the icon is blue when you’re using the feature, and it shows Reader Mode on the left side of the address bar.

If you don’t mind trying out an experimental feature for Google Chrome, then give Reader Mode a try. But if you prefer to play it safe or would like extra features, you can use a Chrome extension for reader view.
3. Use reader view extensions
If you search the Chrome Web Store, you’ll see plenty of options for reader view extensions. But we’ve listed a couple of good ones here you can check out.
Related: How to install, manage, update, and remove Google Chrome extensions
Just Read
Just Read is a nifty reader mode extension for Chrome with useful features. Once you install the extension, click the button in the toolbar to enable it on a webpage.
You’ll, of course, see a clutter-free version of the page. On the top right, you have additional options for the extension.
Click the Trash Can icon to enter deletion mode, which lets you remove specific elements from the page. Or click the Paintbrush icon to change the appearance. You can select a theme, font size, background color, and more. You can also print the page or, with the extension’s premium version, share it.
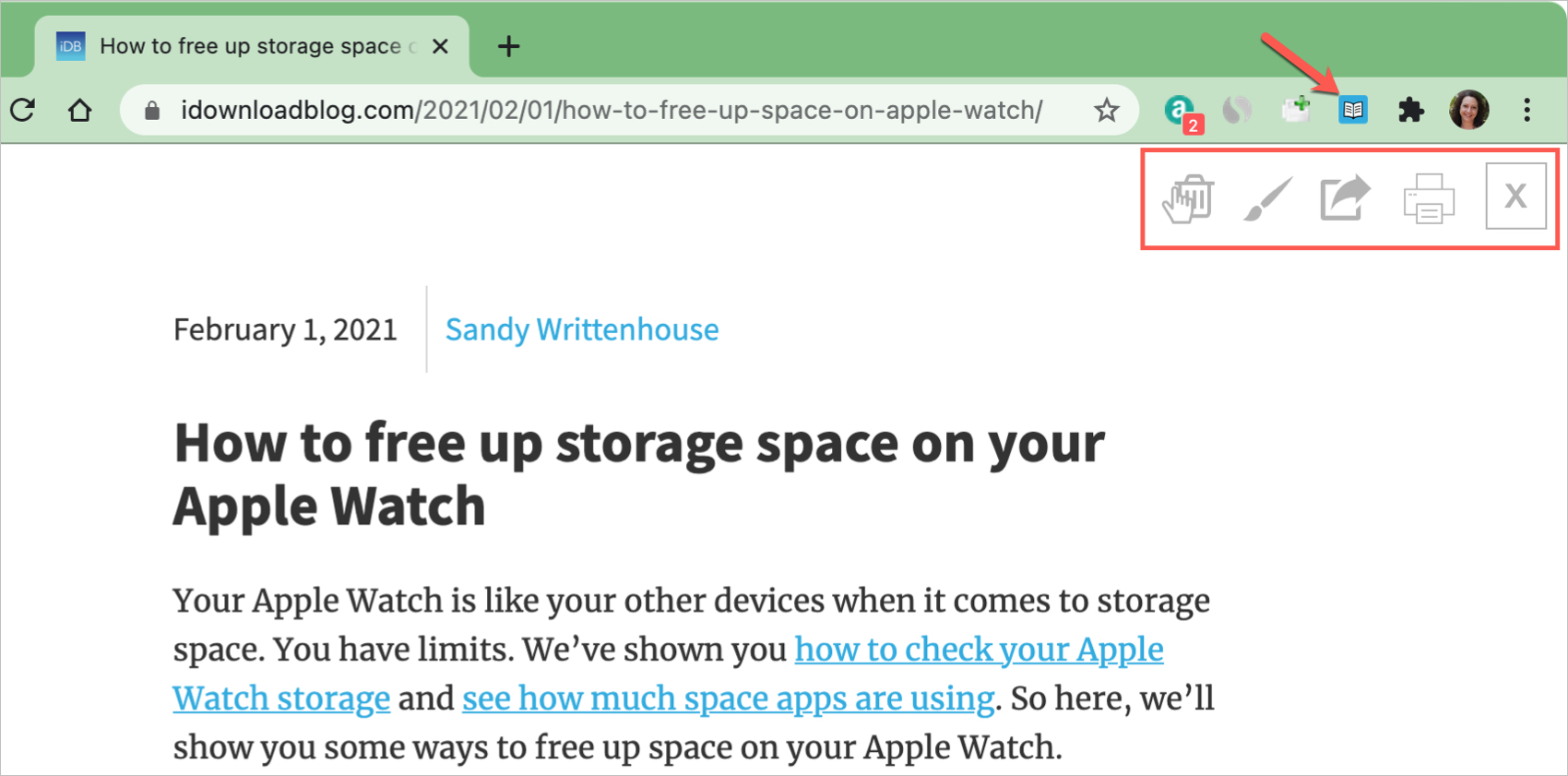
When you finish reading, click the Just Read toolbar button to turn it off.
Reader View
Reader View is another great Chrome extension with features you’ll like. Install the extension and then click its button in the toolbar to enable it.
After the page refreshes in reader view, you have a toolbar along the left side for various actions.
You can change the font style and size, page size and alignment, and background. Print, share the page via email, save it, and enter full-screen view. You can also annotate the page, hear it read aloud, and hide or show the images. Click the toolbar button to turn off Reader View when you finish.
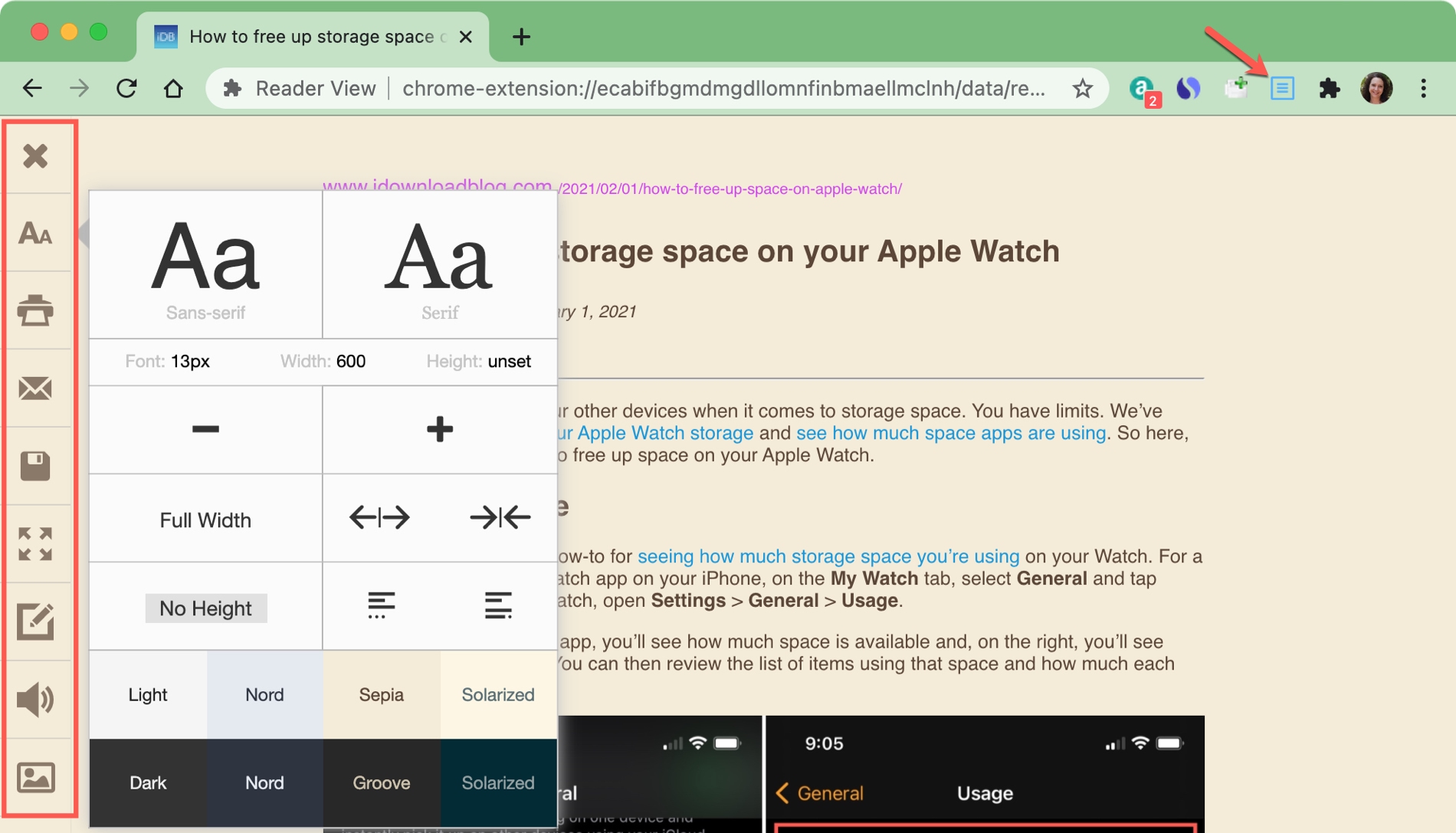
Reader View has a wonderful set of features, so it’s an excellent extension for reader mode in Chrome.
On the same note: