If you download files to your device from the internet often, then you’re used to the routine. You may have even changed your download location to a specific spot. But if you’ve never downloaded a file on iOS, then you’re probably wondering where those files went!
Here, we’ll show you how to access downloaded files on iPhone and iPad.

Access your downloads in Safari
If you use Safari as your browser of choice on iOS, then that’s the easiest spot to grab your downloads.
To open the Downloads Manager, tap the Show Downloads button in Safari’s toolbar, which looks just like it does on Mac. You can then select your file to open it or tap the magnifying glass to see it in its folder.
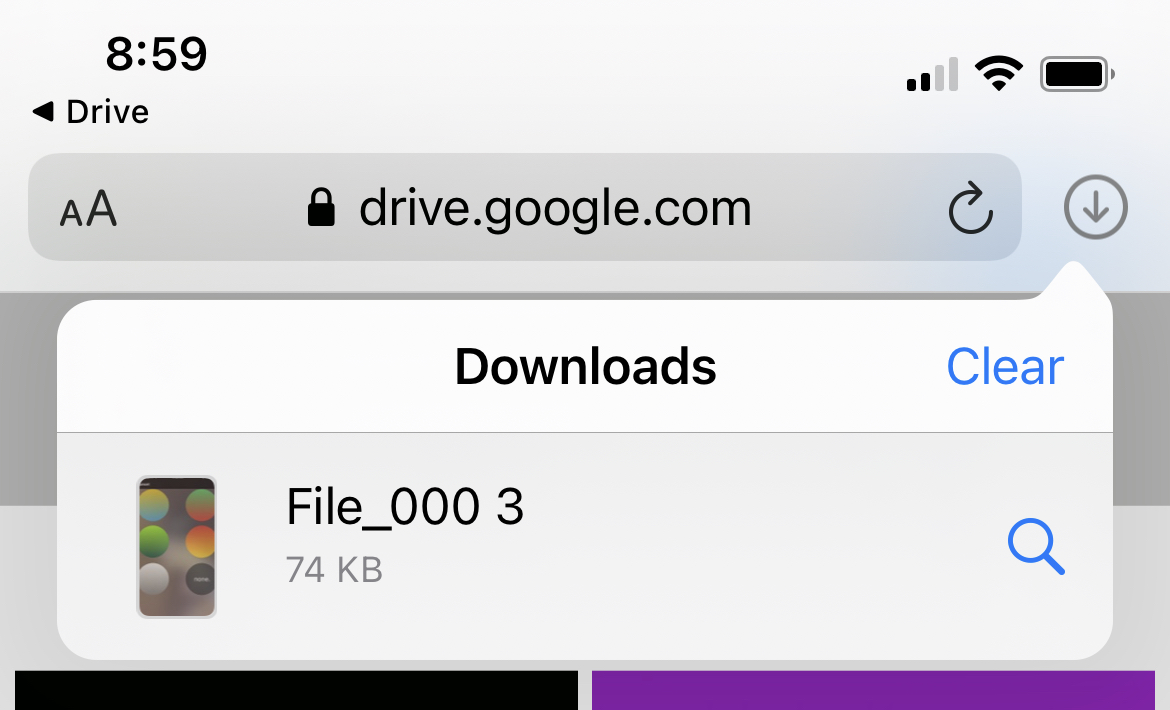
Note: In iOS 15, the Safari address bar is moved to the bottom. You will see the download icon in the bottom left unless you have reverted back to the old design.
If you don’t see the Show Downloads button, Safari may have already removed your downloads. Check the Remove Downloads setting in Settings > Safari > Downloads which can be set to After one day, Upon successful download, or Manually.

Access your downloads in the Files app
Your downloads on iPhone and iPad go to your Files app by default in a folder names Downloads. So if you’re unable to use Safari to see your downloads, just open Files > Browse, and in iCloud Drive, select the Downloads folder.

To pick a different location, see our tutorial for how to change where the downloaded Safari items are saved in iOS. And if you’re interested, take a look at how to change the Safari download spot on Mac too.
Are you going to catch up with all of those files and images you’ve downloaded now? And do you plan to change the location to a more convenient spot for future downloads on iOS? Let us know!
Related Safari tips: